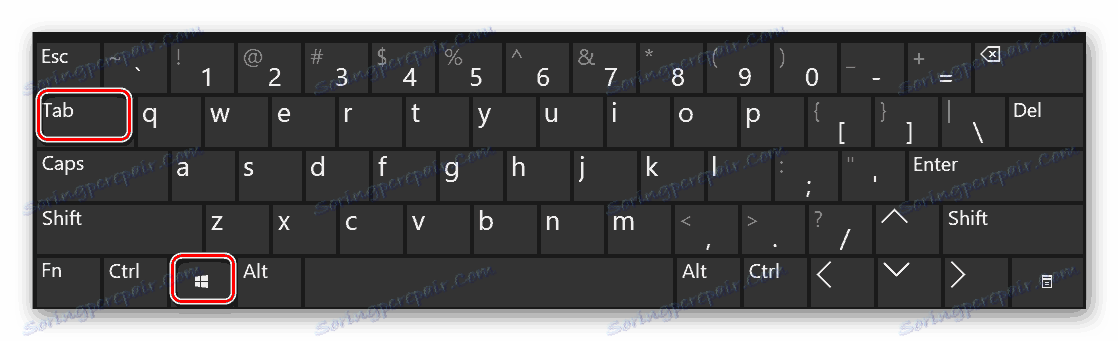Mi stvaramo i koristimo nekoliko virtualnih računala na sustavu Windows 10
Jedna od inovacija operacijskog sustava Windows 10 je funkcija stvaranja dodatnih radnih površina. To znači da možete upravljati različitim programima u različitim područjima, čime se ograničava prostor koji se koristi. Iz ovog članka saznat ćete kako stvoriti i koristiti navedene elemente.
sadržaj
Stvaranje virtualnih računala u sustavu Windows 10
Prije nego što počnete koristiti stolna računala, morate ih izraditi. Da biste to učinili, morate učiniti nekoliko radnji. U praksi, taj proces izgleda ovako:
- Istodobno pritisnite tipke "Windows" i "Tab" na tipkovnici.
![Istodobno pritisnemo kombinaciju gumba Windows i Tab na tipkovnici]()
Također možete pritisnuti LMC jednom na gumbu "Pregled zadatka" koji se nalazi na programskoj traci. To će raditi samo ako je uključen ovaj zaslon.
- Nakon što izvršite jednu od gore navedenih radnji, kliknite gumb označen "Stvori radnu površinu" u donjem desnom kutu zaslona.
- Kao rezultat, u nastavku se pojavljuju dvije minijaturne slike vaših računala. Ako želite, možete stvoriti koliko god takvih objekata želite za buduću uporabu.
- Sve gore navedene radnje također se mogu zamijeniti pritiskom na tipke "Ctrl" , "Windows" i "D" na tipkovnici. Kao rezultat toga, kreirat će se novi virtualni prostor i odmah ga otvoriti.
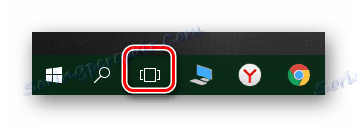
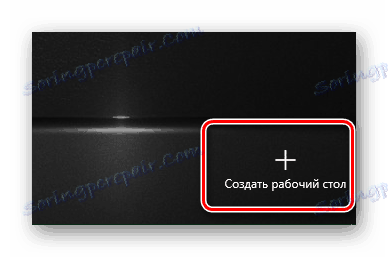

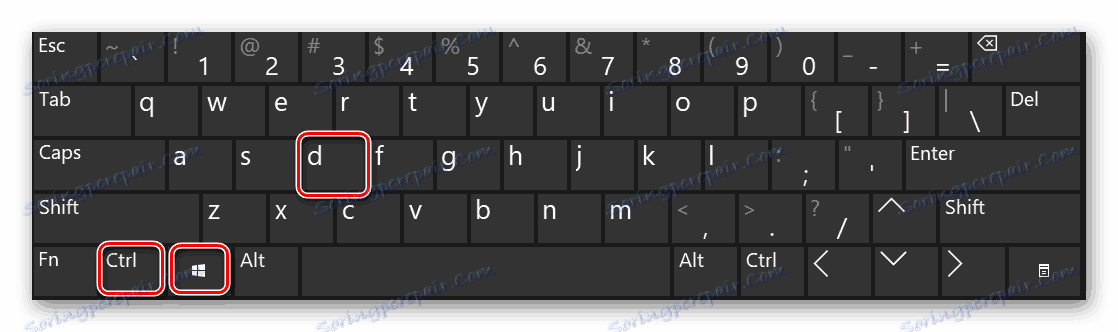
Nakon što ste stvorili novi radni prostor, možete ga početi koristiti. Zatim ćemo govoriti o specifičnostima i suptilnosti ovog procesa.
Rad s virtualnim stolnim računalima Windows 10
Koristite dodatna virtualna područja kao i njihovo stvaranje. Navest ćemo vam tri glavna zadatka: prebacivanje između tablica, pokretanje aplikacija na njima i njihovo uklanjanje. Sada razgovarajmo o svemu u redu.
Prebacivanje između stolnih računala
Odaberite željeno područje za daljnju uporabu, to može biti sljedeće:
- Pritisnite tipke "Windows" i "Tab" zajedno na tipkovnici ili kliknite gumb "Pregled zadatka" jednom na dnu zaslona.
- Kao rezultat toga, vidjet ćete popis stvorenih radnih površina pri dnu zaslona. Kliknite LMB na sličici koja odgovara željenom radnom području.
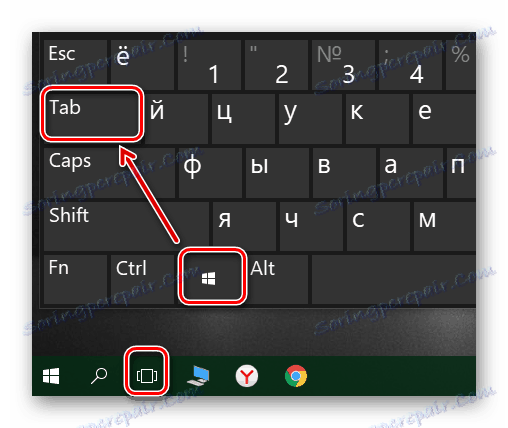

Odmah nakon toga bit ćete na odabranoj virtualnoj radnoj površini. Sada je spreman za upotrebu.
Pokretanje aplikacija u različitim virtualnim prostorima
U ovoj fazi neće biti nikakvih konkretnih preporuka jer se rad dodatnih računala razlikuje od glavne. Također možete pokrenuti različite programe na isti način i koristiti funkcije sustava. Obratit ćemo se samo na činjenicu da se u svakom prostoru može otvoriti isti softver, pod uvjetom da je takva mogućnost podržana. U suprotnom jednostavno premjestite na radnu površinu na kojoj je program već otvoren. Također, imajte na umu da se pri prebacivanju s jednog računala na drugo pokrenuti programi neće automatski zatvoriti.
Ako je potrebno, možete premještati pokrenuti softver s jednog računala na drugo. To se radi kako slijedi:
- Otvorite popis virtualnih prostora i pomaknite pokazivač miša iznad onoga iz kojeg morate prenijeti softver.
- Iznad popisa pojavljuju se ikone svih pokretnih programa. Desnom tipkom miša kliknite stavku i odaberite "Premjesti u" . U podizborniku bit će popis stvorenih radnih površina. Kliknite naziv onoga u kojem će se odabrani program premjestiti.
- Osim toga, možete omogućiti prikaz određenog programa na svim dostupnim stolnim računalima. Potrebno je samo u kontekstnom izborniku kliknuti redak s odgovarajućim imenom.
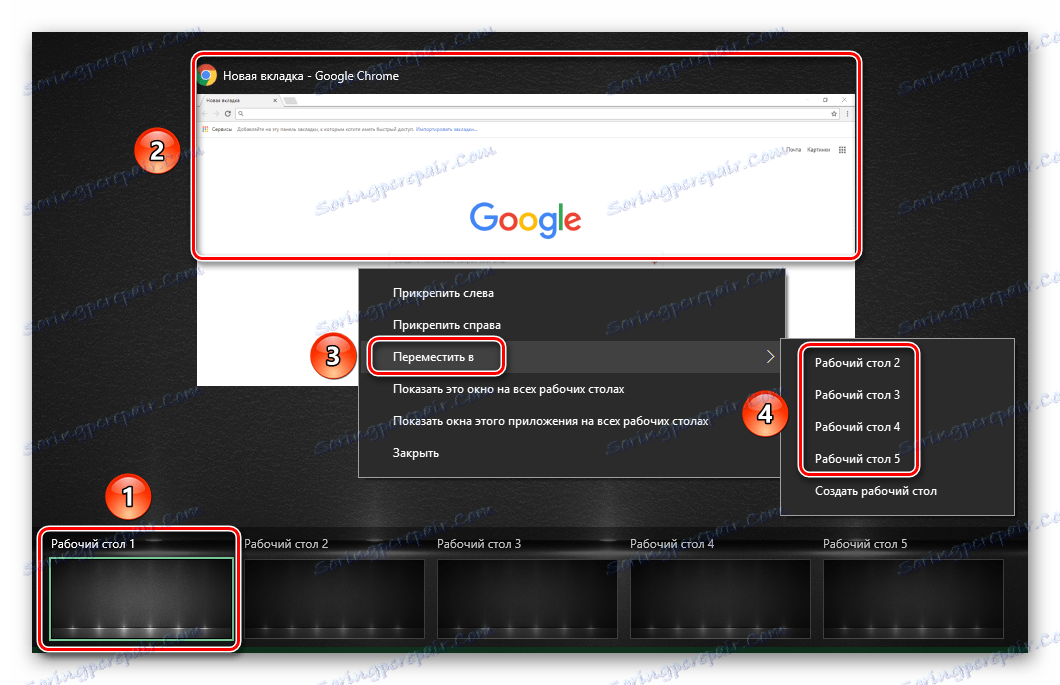
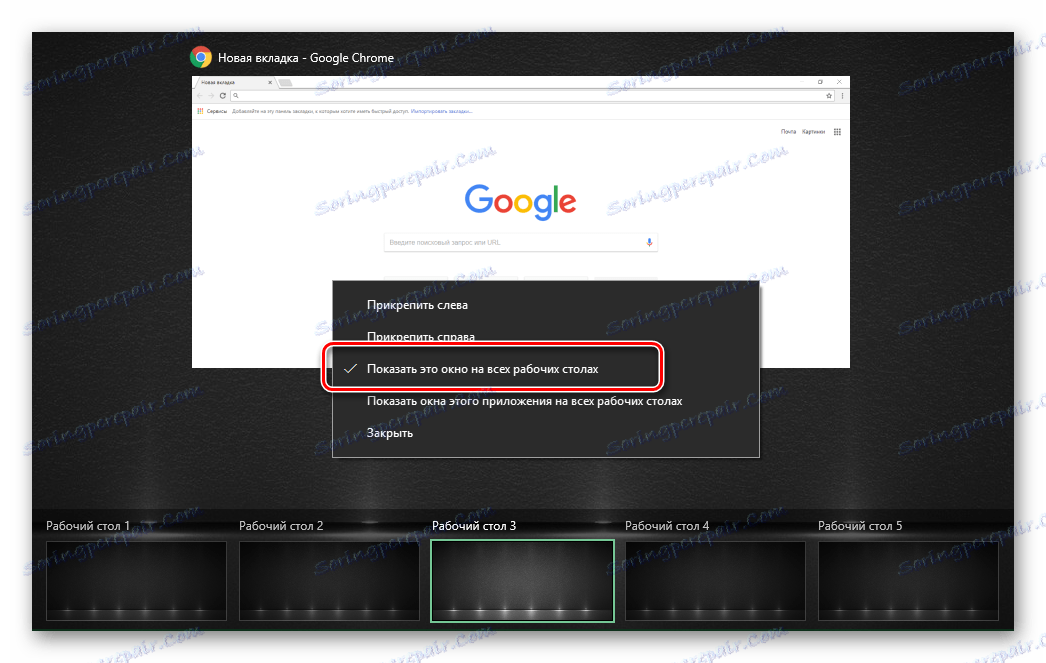
Na kraju ćemo razgovarati o tome kako ukloniti dodatne virtualne prostore, ako ih više ne trebate.
Brisanje virtualnih računala
- Pritisnite tipke "Windows" i "Tab" zajedno na tipkovnici ili kliknite gumb "Pregled zadatka" .
- Usmjerite miš na radnu površinu na koju se želite riješiti. U gornjem desnom kutu ikone bit će gumb u obliku križa. Kliknite na njega.
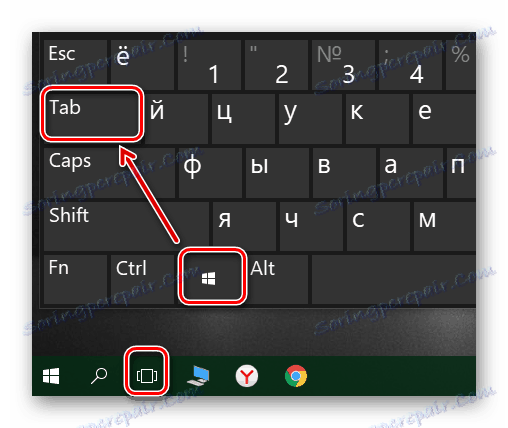

Napominjemo da će sve otvorene aplikacije s nespremljenim podacima premjestiti na prethodni prostor. Ali za pouzdanost je bolje spremiti podatke i zatvoriti softver prije brisanja radne površine.
Imajte na umu da će se svi radni prostori spremiti kada se sustav ponovno pokreće. To znači da ih ne morate ponovno stvoriti. Međutim, programi koji automatski učitava kada pokrenete OS će raditi samo na glavnom stolu.
To je zapravo sve informacije koje smo vam htjeli reći u okviru ovog članka. Nadamo se da su vam naši savjeti i smjernice pomogli.