Vodič za uklanjanje virtualnog diska za Windows 10
Stvorite virtualni disk po želji, svaki korisnik može. Ali što ako više ne trebate? Točno kako pravilno ukloniti takav pogon u OS-u Windows 10 reći ćemo dalje.
sadržaj
Deinstaliranje metoda virtualnih diskova
Ukupno, dva su načina razlikovanja pogona. Morate odabrati jedan od njih, što odgovara preliminarnom procesu stvaranja virtualnog tvrdog diska. U praksi, sve ne izgleda teško kao što se čini na prvi pogled.
Prva metoda: "Upravljanje diskom"
Ova je metoda pogodna za vas ako je stvoren virtualni pogon kroz određeni alat.
Imajte na umu da prije izvršavanja opisanih koraka trebate kopirati sve potrebne podatke s diska da biste ih izbrisali, jer nakon finalnog deinstalacije nećete ga moći vratiti.
Da biste uklonili disk, morate učiniti sljedeće:
- Desnom tipkom miša (RMB) kliknite gumb "Start" , a zatim iz kontekstnog izbornika odaberite stupac "Disk Management" .
- U prozoru koji se pojavi potrebno je pronaći željeni virtualni disk. Imajte na umu da to treba učiniti na dnu, a ne na vrhu popisa. Nakon što pronađete pogon, desnom tipkom miša kliknite njegovo ime (traženo područje prikazano je na donjoj slici zaslona) i u kontekstnom izborniku kliknite vezu "Prekini vezu virtualnog tvrdog diska" .
- Nakon toga pojavit će se mali prozor. Ona će sadržavati put do datoteke diska. Zapamtite ovaj put, jer će to biti potrebno u budućnosti. Bolje je ne urediti ga. Samo kliknite gumb "U redu" .
- Vidjet ćete da je tvrdi disk nestao s popisa medija. Ostaje samo izbrisati datoteku koja pohranjuje sve informacije iz njega. Da biste to učinili, idite na mapu, put do kojeg se ranije spominjali. Željena datoteka ima proširenje "VHD" . Pronađite i izbrišite ga na bilo koji prikladan način (putem tipke "Del" ili kontekstnog izbornika).
- Konačno, možete izbrisati "Otpad" kako biste oslobodili prostor na glavnom disku.
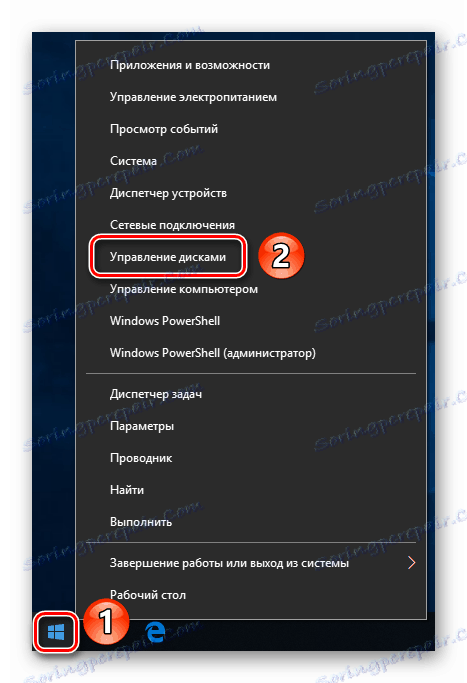
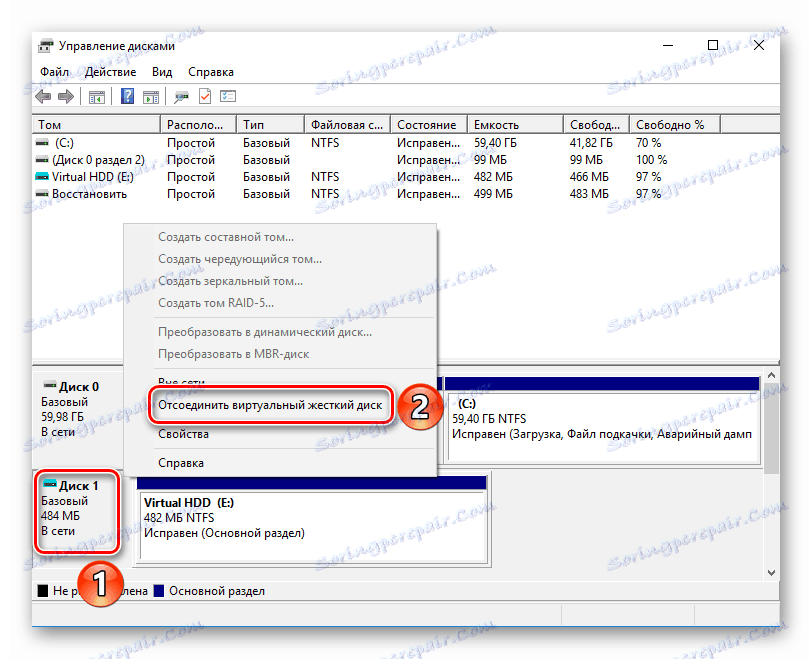
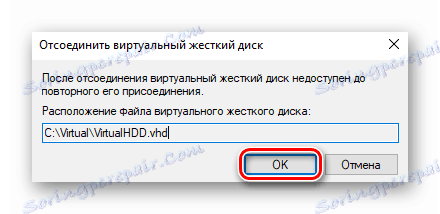
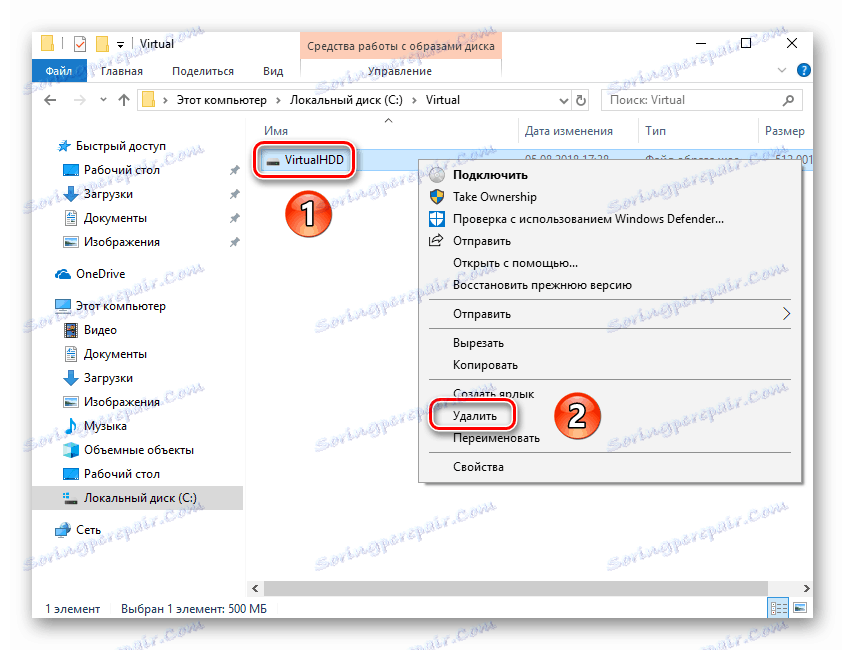
Ova je metoda dovršena.
Način 2: "Zapovjedna linija"
Ako ste stvorili virtualni pogon kroz "Command Line" , onda biste trebali koristiti metodu opisanu u nastavku. Morate izvršiti sljedeće radnje:
- Otvorite prozor za pretraživanje sustava Windows. Da biste to učinili, jednostavno aktivirajte liniju na programskoj traci ili kliknite gumb na slici povećala. Zatim unesite cmd naredbu u polje za pretraživanje. Rezultat upita pojavljuje se na zaslonu. Desnom tipkom miša kliknite njegovo ime, a zatim iz kontekstnog izbornika odaberite opciju "Pokreni kao administrator" .
- Ako ste aktivirali "Kontrola korisničkih računa" , zaslon će vas zatražiti da pokrenete naredbeni rukovatelj. Kliknite "Da".
- Sada upišite upit "subst" u naredbenom retku, a zatim pritisnite "Enter" . Ovo će prikazati popis svih prethodno stvorenih virtualnih tvrdih diskova, kao i pokazati put do njih.
- Zapamtite slovo koje označava željeni pogon. Na snimci zaslona iznad, takva slova su "X" i "V" . Da biste uklonili disk, unesite sljedeću naredbu i pritisnite "Enter" :
subst X: /DUmjesto slova "X", trebali biste staviti onaj koji označava željeni virtualni pogon. Kao rezultat toga, na zaslonu nećete vidjeti napredne prozore. Sve će biti učinjeno odmah. Da biste provjerili, možete ponovno unijeti naredbu "subst" i pobrinite se da je disk uklonjen s popisa.
- Nakon toga, prozor "Command Line" može biti zatvoren nakon dovršetka postupka uklanjanja.
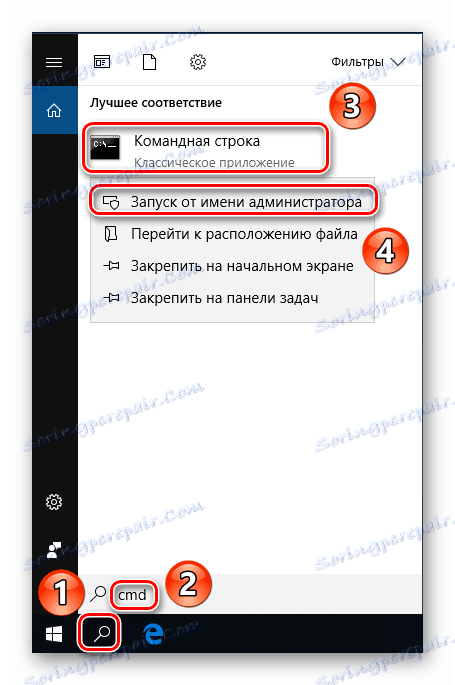
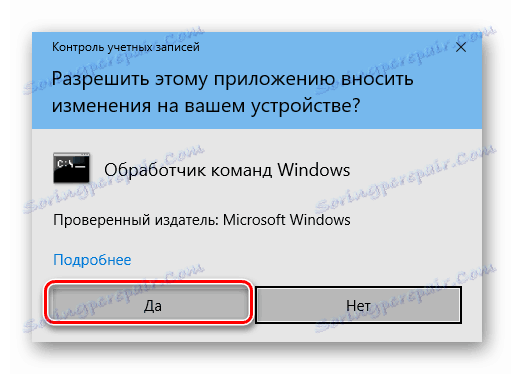

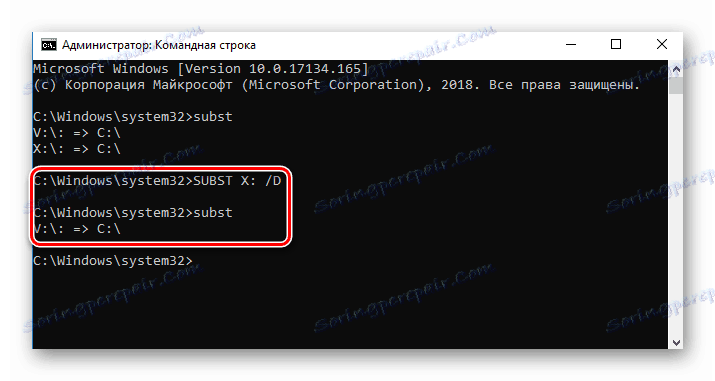
Pribježići se jednoj od gore opisanih metoda, možete jednostavno ukloniti virtualni tvrdi disk. Imajte na umu da ove radnje ne dopuštaju brisanje fizičkih particija tvrdog diska. Da biste to učinili, bolje je koristiti druge metode koje smo ranije opisali u zasebnoj lekciji.
Više detalja: Načini brisanja particija tvrdog diska
