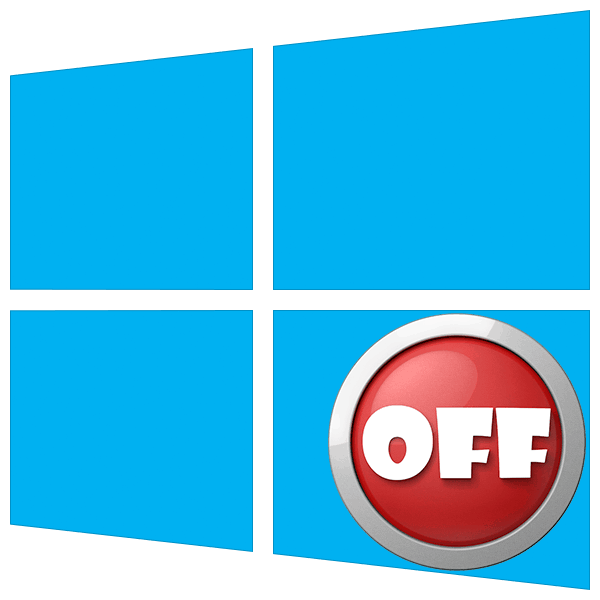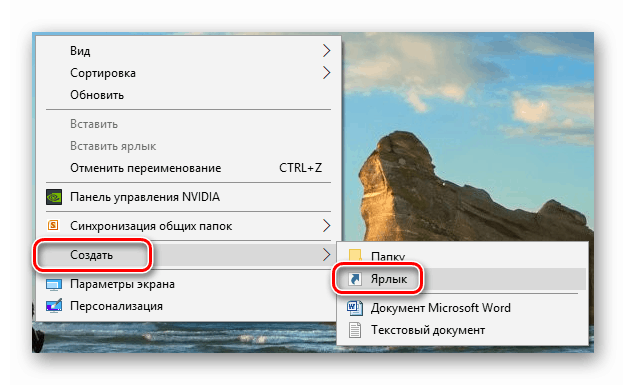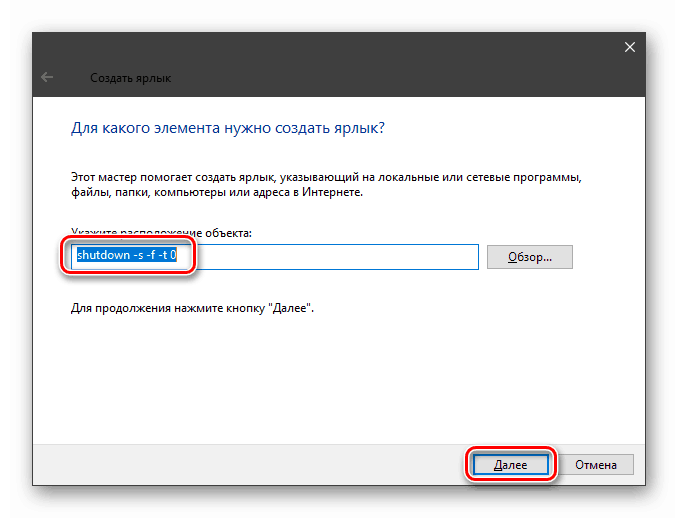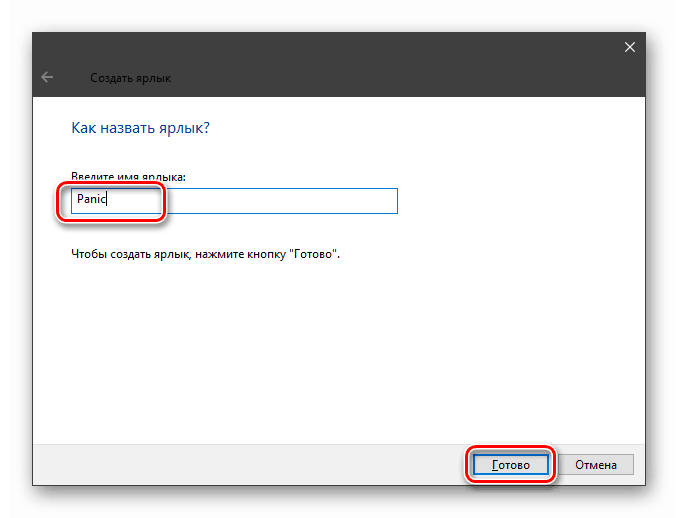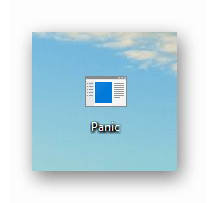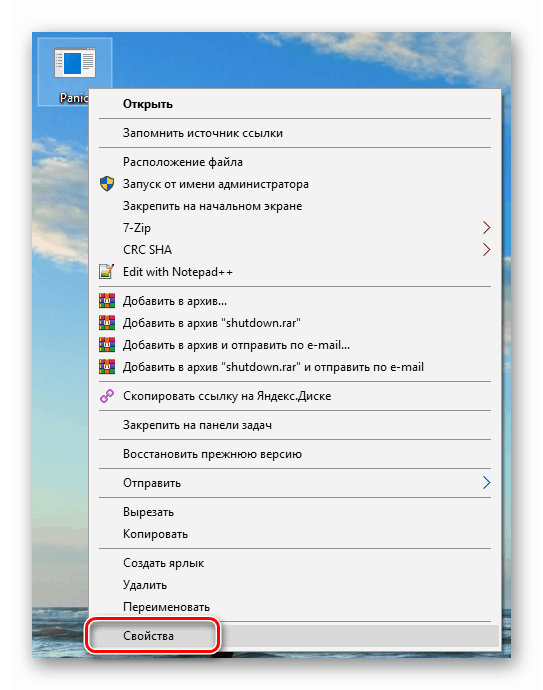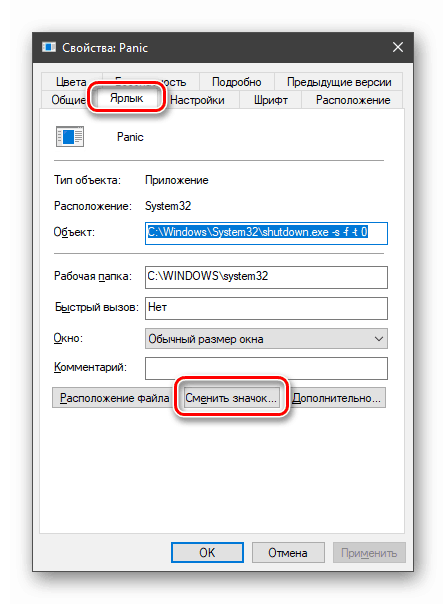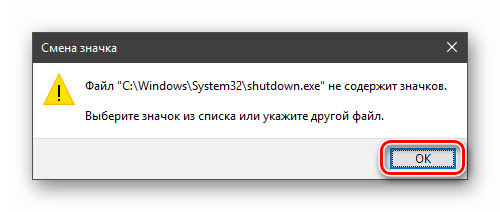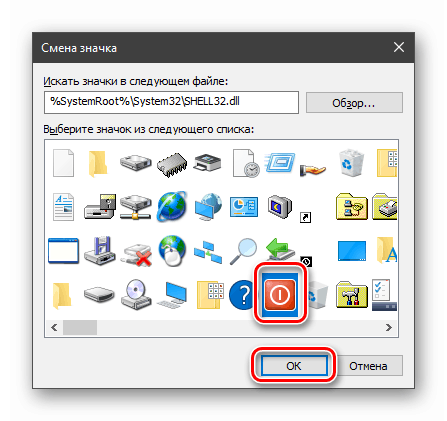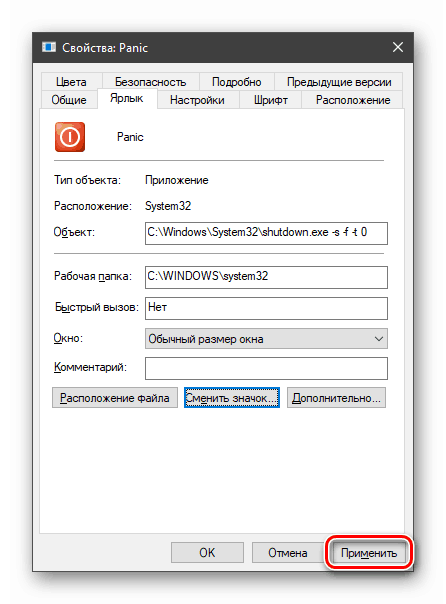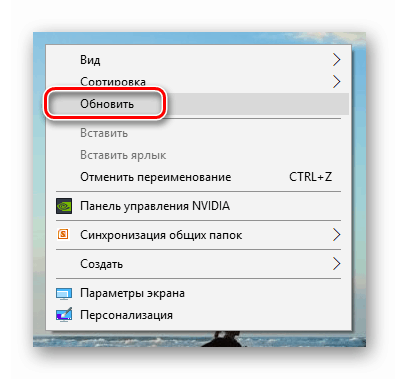Stvorite gumb za isključivanje sustava Windows 10
U životu svakog korisnika postoje vremena kada je potrebno hitno isključiti računalo. Uobičajeni načini - izbornik Start ili poznati tipkovnički prečaci ne rade jednako brzo kao što bismo željeli. U ovom ćemo članku dodati radnu površinu koja će vam omogućiti da odmah dovršite posao.
Gumb za utišavanje računala
U sustavu Windows postoji uslužni program sustava koji je odgovoran za funkcije isključivanja i ponovnog pokretanja računala. To se zove Shutdown.exe . Uz njegovu pomoć stvorit ćemo potreban gumb, ali prvo ćemo razmotriti značajke rada.
Ovaj uslužni program može biti prisiljen obavljati svoje dužnosti na različite načine uz pomoć argumenata - posebnih tipki koje definiraju ponašanje Shutdown.exe. Koristit ćemo:
- "-S" je traženi argument koji označava stvarno gašenje računala.
- "-F" - zanemaruje zahtjeve aplikacija za spremanje dokumenata.
- "-T" - timeout, koji određuje vrijeme nakon kojeg će se sesija završiti.
Naredba koja odmah isključuje računalo izgleda ovako:
shutdown -s -f -t 0
Ovdje "0" je vrijeme izvršenja (timeout).
Postoji još jedan ključ "-p". On također zaustavlja automobil bez dodatnih pitanja i upozorenja. Koristi se samo u "samoći":
shutdown -p
Sada ovaj kod treba izvršiti negdje. To se može učiniti u "Command Line" , ali nam treba gumb.
- Kliknite desnu tipku miša na radnu površinu, pomaknite kursor na stavku "Kreiraj" i odaberite "Oznaka" .
![Idite na stvaranje prečaca na radnoj površini u sustavu Windows 10. t]()
- U polje za lokaciju objekta unesite gore navedenu naredbu i kliknite "Dalje".
![Unos naredbe za hitno gašenje prilikom stvaranja prečaca u sustavu Windows 10]()
- Navedite naziv oznake. Možete odabrati bilo koji, prema vlastitom nahođenju. Kliknite "Završi" .
![Unos imena prilikom stvaranja prečaca za hitno gašenje računala u sustavu Windows 10]()
- Stvorena prečica izgleda ovako:
![Izgled prečaca za računalo za slučaj nužde u sustavu Windows 10]()
Kako bi izgledalo kao gumb, mijenjamo ikonu. Kliknite na PCM i idite na "Properties" .
![Prebacite se na svojstva prečaca za hitno isključivanje računala u sustavu Windows 10]()
- Na kartici "Prečac" kliknite gumb za promjenu ikone.
![Prebacite se na ikonu za ikonu za slučaj nužde u sustavu Windows 10]()
"Explorer" može "psovati" našim postupcima. Ne obraćajući pozornost, kliknite U redu .
![Windows Explorer upozorenje kada mijenjate ikonu za hitno isključivanje računala u sustavu Windows 10]()
- U sljedećem prozoru odaberite odgovarajuću ikonu i OK .
![Odabir ikone za prečac za hitno isključivanje u sustavu Windows 10]()
Izbor ikone nije važan, neće utjecati na rad programa. Osim toga, možete koristiti bilo koju sliku u .ico formatu, preuzeti s Interneta ili samostalno.
Više detalja:
Kako pretvoriti PNG u ICO
Kako pretvoriti JPG u ICO
Pretvornik u ICO online
Kako stvoriti ikonu ico online - Kliknite "Primijeni" i zatvorite "Svojstva" .
![Primijeni ikonu za brzo isključivanje računala u sustavu Windows 10]()
- Ako se ikona na radnoj površini nije promijenila, možete kliknuti desnom tipkom miša na slobodni prostor i ažurirati podatke.
![Ažuriranje podataka radne površine u sustavu Windows 10]()
Alat za isključivanje u nuždi je spreman, ali ne možete ga nazvati gumbom jer je za pokretanje prečaca potreban dvostruki klik. Taj ćemo kvar ispraviti povlačenjem ikone na "Programskoj traci" . Sada za isključivanje računala trebat će samo jedan klik.
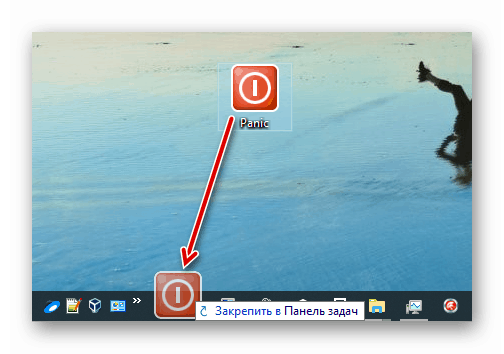
Pogledajte i: Kako isključiti računalo pomoću Windows 10 mjerača vremena
Tako smo napravili tipku "Off" za Windows. Ako vam sam proces ne odgovara, igrajte se s ključevima za pokretanje sustava Shutdown.exe i koristite neutralne ikone ili ikone drugih programa za više zavjere. Ne zaboravite da hitno gašenje podrazumijeva gubitak svih obrađenih podataka, stoga razmislite o njihovom spremanju unaprijed.