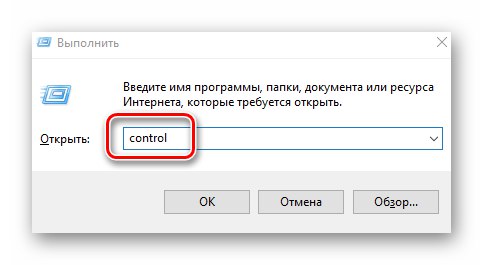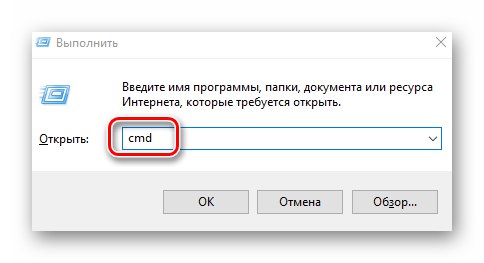Na računalima koja rade Windows 10zapravo, kao i kod bilo kojih drugih elektroničkih uređaja, vrijeme se ponekad izgubi. To se može dogoditi i zbog prijevoda po lokalnom vremenu i zbog banalnog neuspjeha. Ovaj će vam članak pokazati kako riješiti ovaj problem na spomenutom operativnom sustavu.
Promjena vremena u sustavu Windows 10
Prilagodba vremena vrlo je jednostavan postupak, pa ne preporučujemo upotrebu softvera treće strane za obavljanje takvih operacija. Puno je veća vjerojatnost da jednostavno zarazite računalo virusom koji se može skrivati u takvim aplikacijama. Ukupno postoje tri glavna načina za promjenu vremena, a oni se provode pomoću ugrađenih sistemskih alata.
1. metoda: "Upravljačka ploča"
Jedna od metoda promjene vremena u sustavu Windows 10 je korištenje "Upravljačke ploče"... U tom slučaju morate učiniti sljedeće:
- Pritisnite kombinaciju tipki Windows + R za pokretanje ugrađenog snapa "Trčanje"... U njega unosimo naredbu
kontrolirati, nakon čega pritisnemo "Unesi" na tipkovnici.![Pokretanje upravljačke ploče u sustavu Windows 10 putem uslužnog programa Run]()
Pročitajte također: Otvaranje upravljačke ploče na računalu sa sustavom Windows 10
- Radi praktičnosti, u prozoru koji se otvori uključite način prikaza sadržaja "Velike ikone"... Zatim kliknemo na odjeljak pod nazivom "Datum i vrijeme".
- U sljedećem prozoru kliknite LMB na gumbu "Promjena datuma i vremena".
- Kao rezultat, pojavit će se novi prozor u kojem, osim datuma, možete promijeniti i vrijeme. Nakon završetka željene operacije pritisnite gumb "U REDU" primijeniti sve promjene.
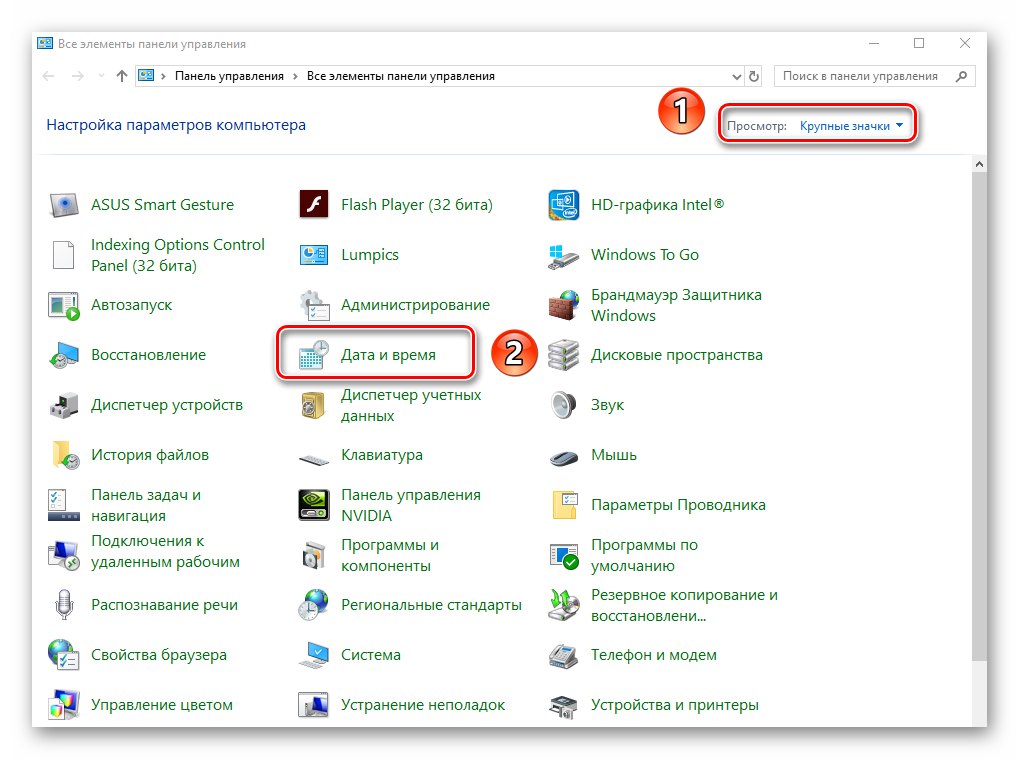
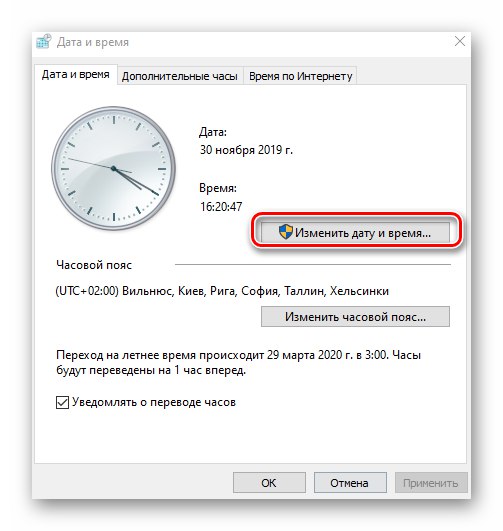
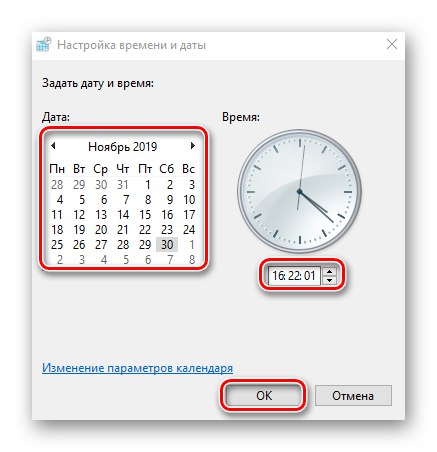
Metoda 2: "Parametri" sustava
Ova je metoda najjednostavnija, jer su sve radnje doslovno u roku od nekoliko klikova mišem.
- U donjem desnom kutu, u ladici na "Trake zadataka", kliknite lijevu tipku miša na sliku vremena i datuma.
- Zatim kliknite na liniju Opcije datuma i vremena u izborniku koji se pojavi. Ona je na samom dnu.
- Sada morate onemogućiti funkciju "Automatski postavi vrijeme"pomicanjem označenog prekidača u položaj "Isključeno"... Nakon toga gumb će postati aktivan. "Promijeniti" malo niže. Kliknite na njega.
- Kao rezultat toga, pojavit će se novi prozor u kojem možete postaviti točan (ili željeni) datum i vrijeme. Nakon podešavanja pritisnite gumb "Promijeniti".
- Sada možete zatvoriti sve prethodno otvorene prozore.

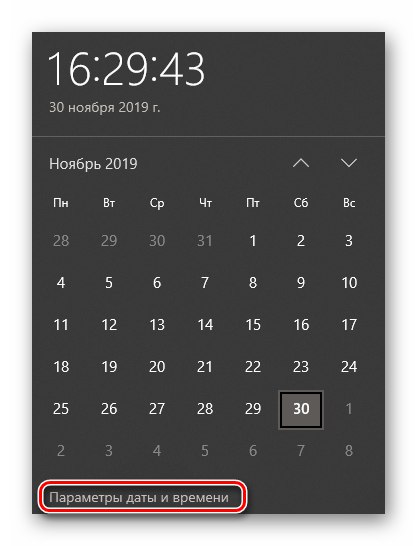
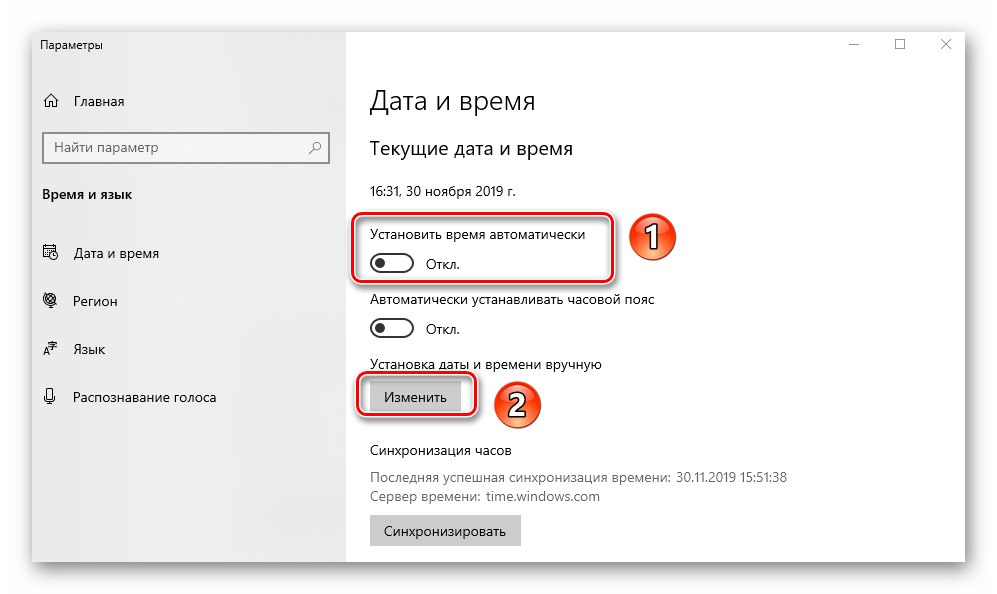
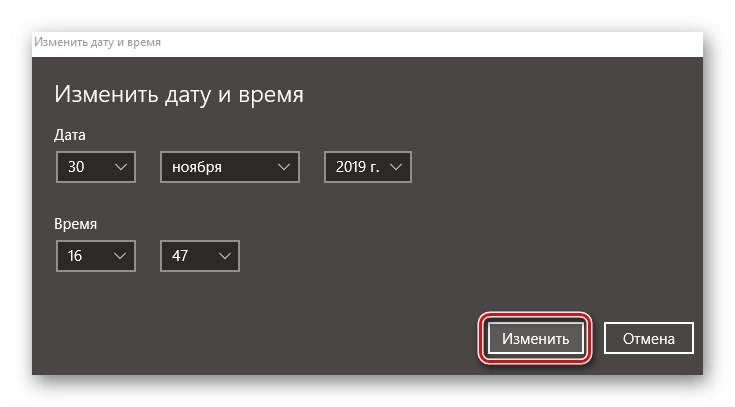
3. metoda: "Naredbeni redak"
Svako izdanje sustava Windows 10 ima "Naredbeni redak"... Pomoću ove opreme možete izvoditi mnogo različitih operacija, uključujući promjenu vremena. To se radi na sljedeći način:
- Upotrijebite tipkovnički prečac Windows + R... U otvorenom snap prozoru "Trčanje" unesite naredbu
cmd... Držite tipke "Ctrl + Shift"a zatim pritisnite "Unesi"... Ovako trčiš Naredbeni redak kao administrator.![Otvaranje naredbenog retka kroz dodatak Pokreni u sustavu Windows 10]()
Pročitajte također: Pokretanje naredbenog retka kao administratora u sustavu Windows 10
- U prozor koji se otvori unesite naredbu
vrijeme 11:11, zamijenite naznačene brojeve samo svojim vrijednostima u dvostrukom formatu. Za izmjene kliknite "Unesi"... U mapi nećete vidjeti nijednu poruku Naredbeni redak, vrijeme će se samo automatski promijeniti. - Nakon promjene vremena možete zatvoriti sve prethodno otvorene prozore.
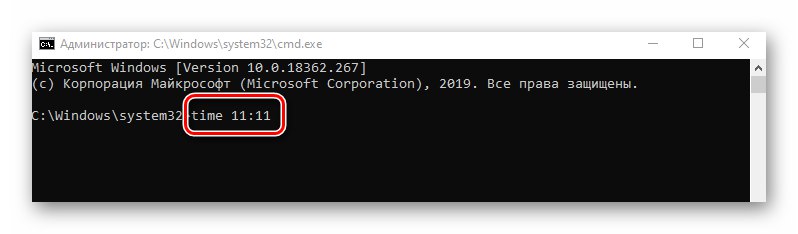
Dakle, naučili ste o jednostavnim metodama promjene sata u operativnom sustavu Windows 10. Kao zaključak napominjemo da se u nekim slučajevima vrijeme neprestano gubi. To ukazuje na problem, čiji smo najčešći uzroci opisani u zasebnom vodiču.
Više detalja: Rješavanje problema resetiranja vremena na računalu