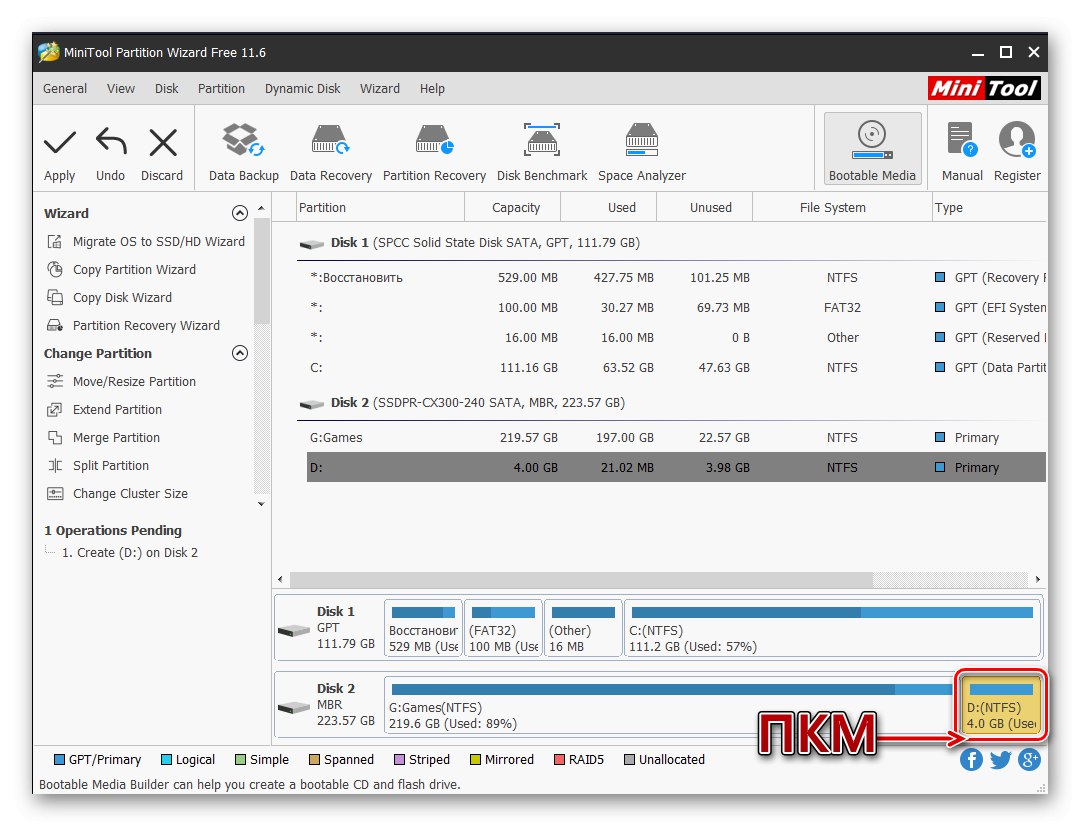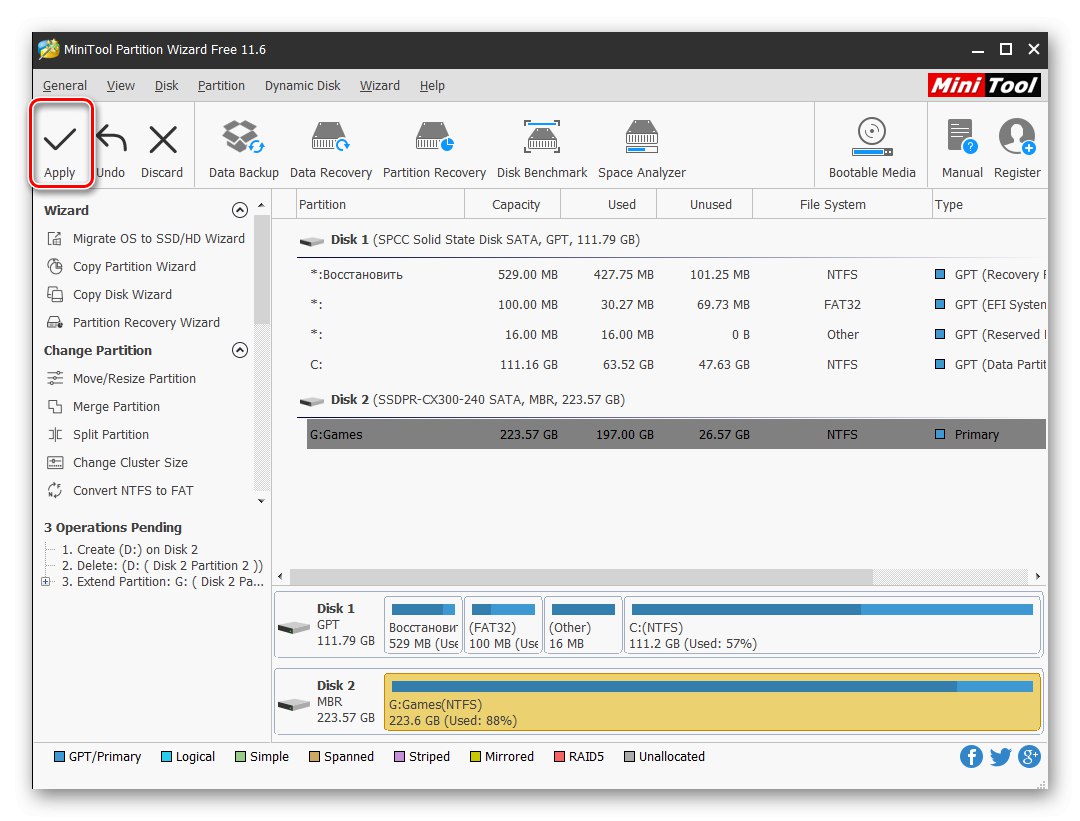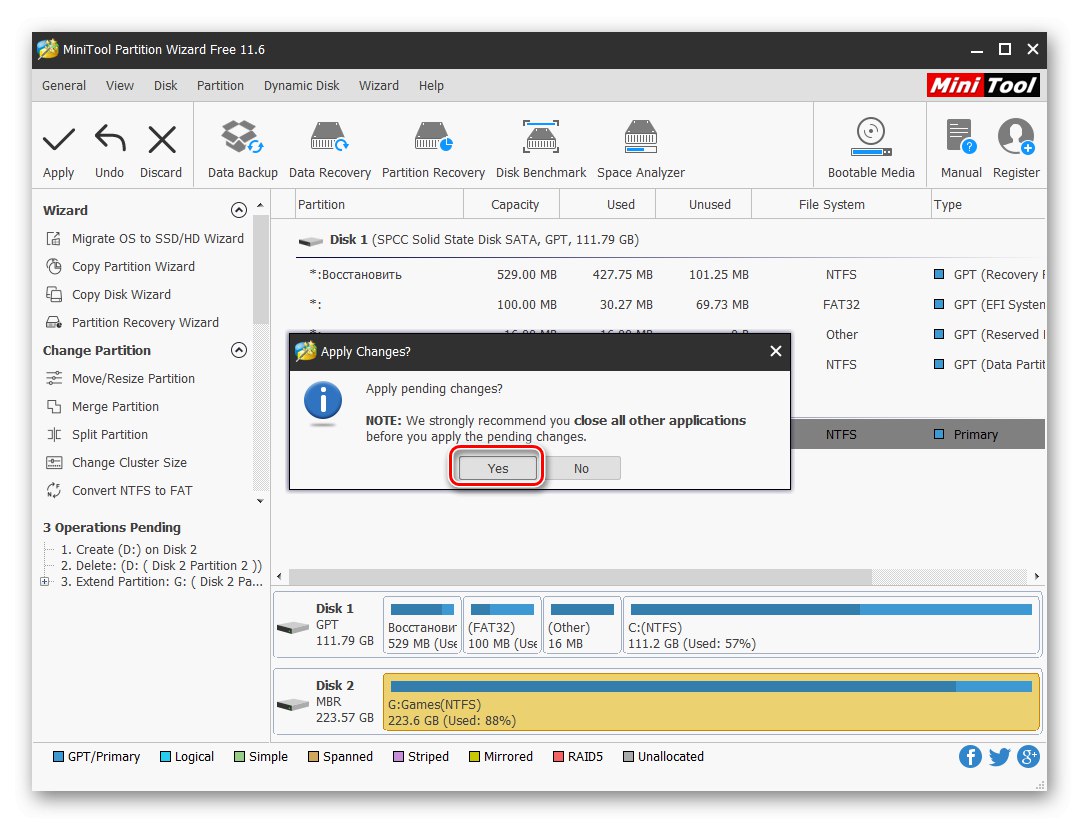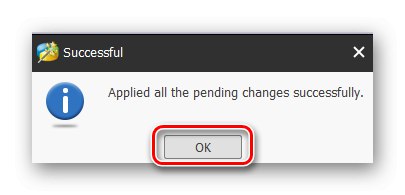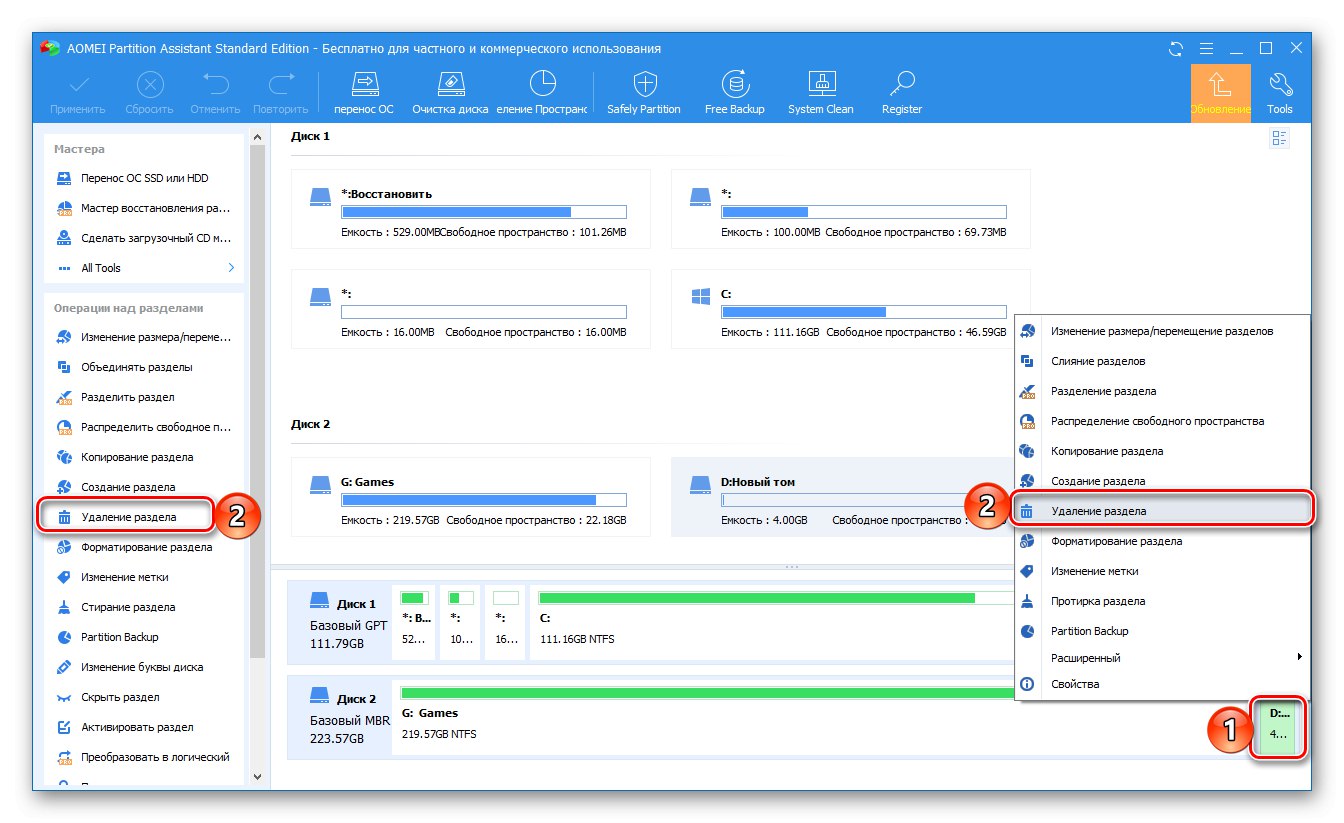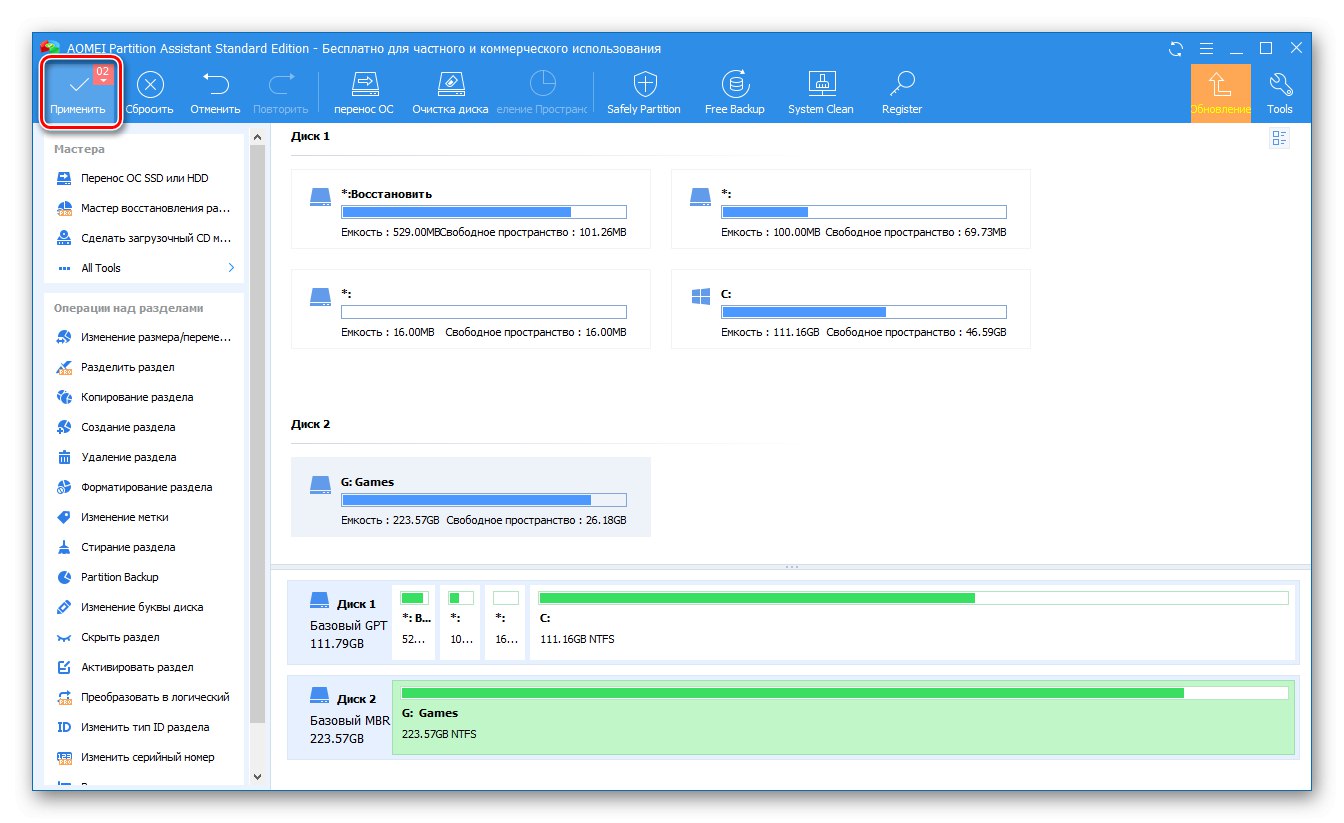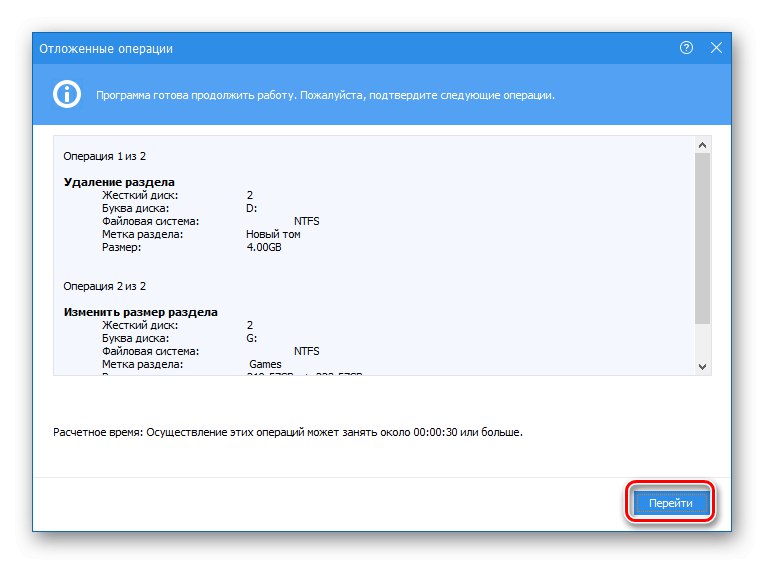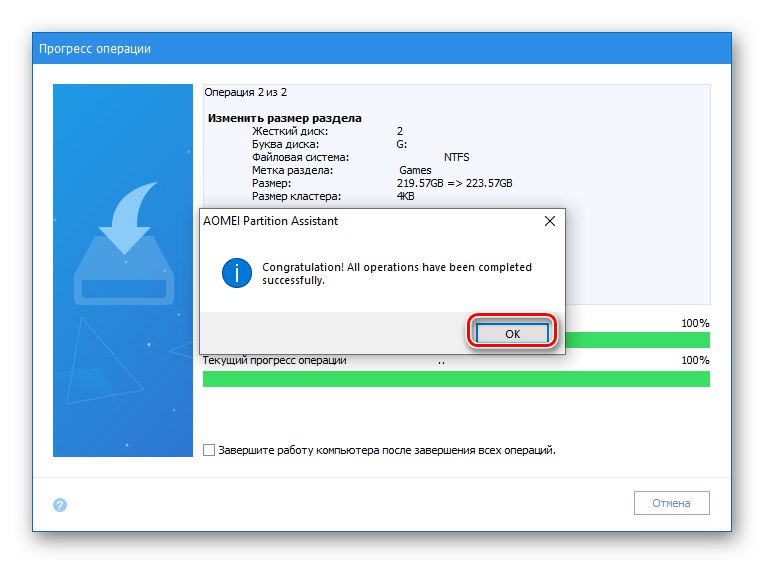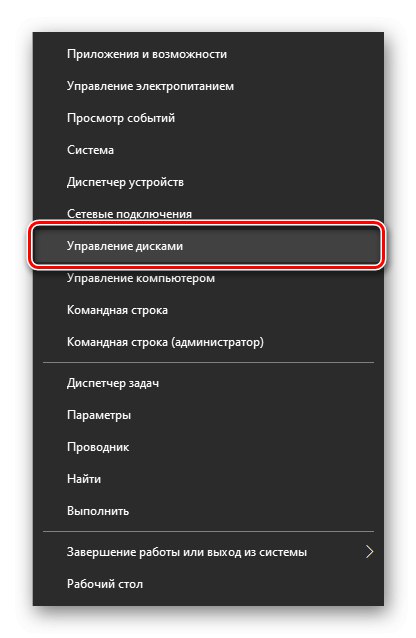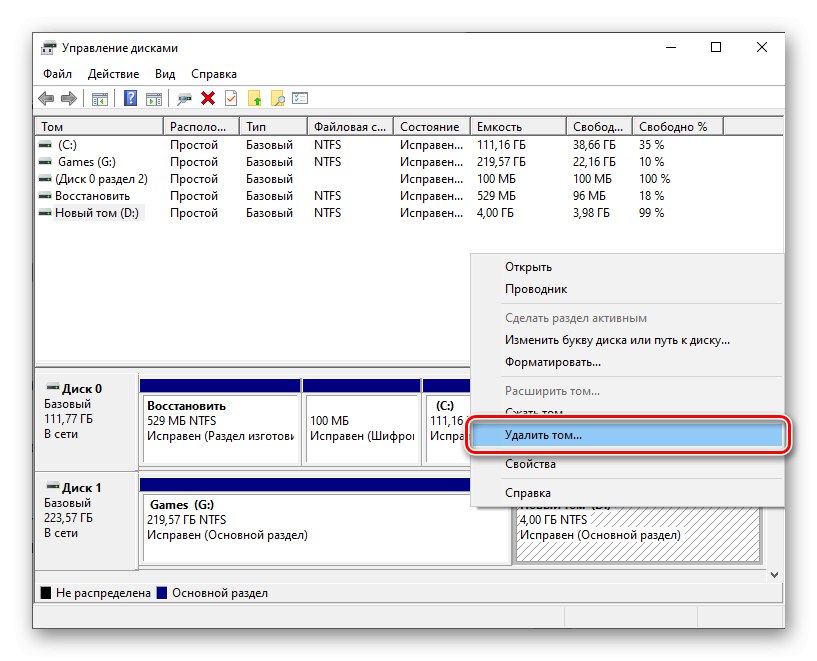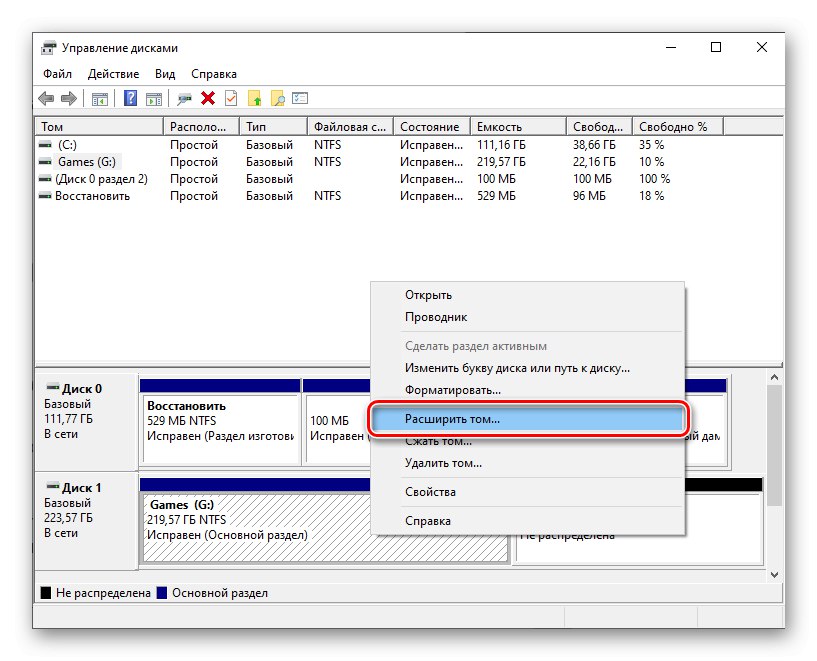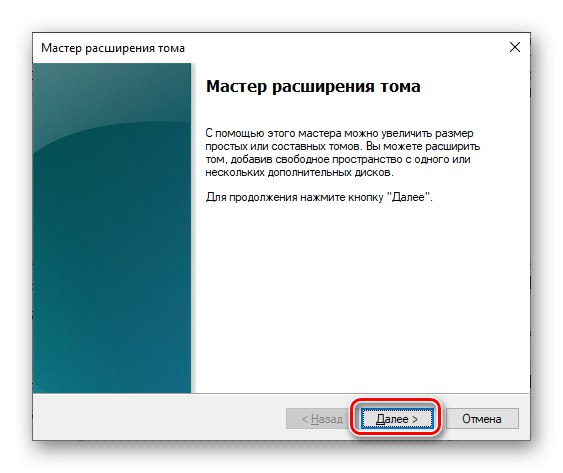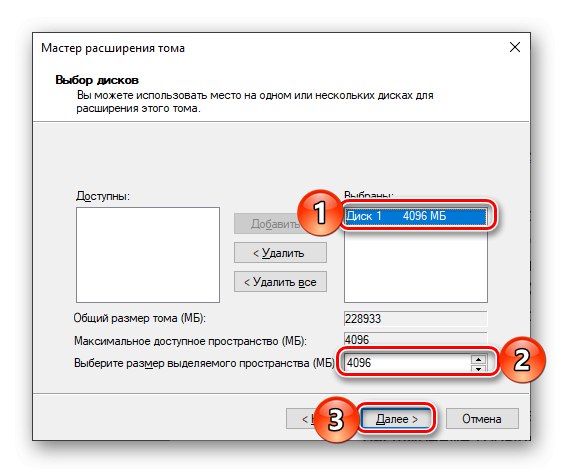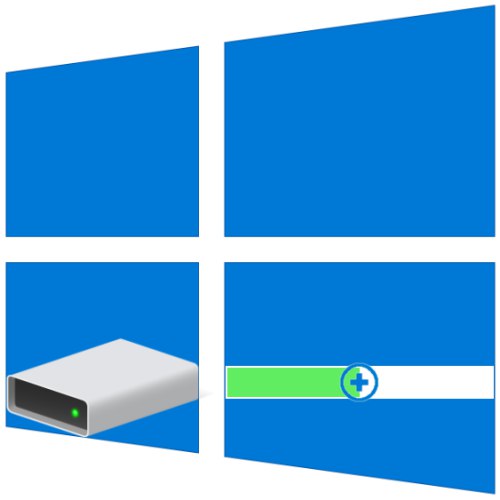
Osnovne veličine particija diska često se postavljaju tijekom prve ili sljedećih instalacija sustava Windows, ali s vremenom se može ispostaviti da te vrijednosti nisu optimalne. Dakle, ako ste suočeni s nedostatkom slobodnog prostora na jednom disku (volumenu), ali ne koristite slobodni prostor na drugom, prvi se može i treba proširiti na štetu drugog. Zatim ćemo vam pokazati kako to učiniti na računalima sa sustavom Windows 10.
Povećajte veličinu glasnoće u sustavu Windows 10
Kao i većina zadataka s kojima se možemo susresti tijekom rada u sustavu Windows, proširenje volumena koje nas danas zanima može se izvršiti na najmanje dva načina - pomoću programa i alata nezavisnih proizvođača ugrađenih u operativni sustav. Prije nego što nastavite s njihovim detaljnim razmatranjem, napominjemo da volumen možete proširiti samo ako iza njega postoji slobodan ili neiskorišten prostor na disku, koji se može izbrisati.
Pročitajte također: Kako ukloniti particiju tvrdog diska
Važno! Ako znate proširiti svezak, ali to ne možete učiniti zbog činjenice da su alati potrebni za rješavanje problema neaktivni, pročitajte članak naveden na donjoj poveznici i slijedite preporuke u njemu.
Više detalja: Što učiniti ako ne možete proširiti glasnoću u sustavu Windows 10
Metoda 1: MiniTool čarobnjak za particije
Jedan od najpopularnijih programa za rad s tvrdim diskovima je MiniTool Partition Wizard. Pomoću njega je vrlo lako proširiti volumen.
- Preuzmite i instalirajte program, a zatim ga pokrenite. Na zaslonu dobrodošlice dodirnite pločicu "Pokreni aplikaciju" ili Upravitelj diskova i particija.
- Označite odjeljak kroz koji će se izvoditi proširenje.
![Desnom tipkom miša kliknite particiju koju želite izbrisati u MiniTool Partition Wizard u sustavu Windows 10]()
Ako još nije izbrisan, učinite to putem kontekstnog izbornika - desnom tipkom miša kliknite (RMB) na području i odaberite stavku "Izbrisati".
- Zatim desnom tipkom miša kliknite proširivu glasnoću i odaberite "Proširi".
- U prozoru koji se pojavi postavite veličinu za dodavanje ili pomicanje klizača skroz udesno da biste iskoristili sav raspoloživi prostor. Potvrdite svoje namjere pritiskom na gumb "U REDU".
- U glavnom prozoru čarobnjaka za particije MiniTool kliknite na gumb "Prijavite se",
![Pređite na proširivanje volumena u čarobnjaku za MiniTool Partition u sustavu Windows 10]()
i onda "Da" u dijaloškom okviru upozorenja.
![Potvrđivanje proširenja glasnoće na štetu drugog u MiniTool Partition Wizard u sustavu Windows 10]()
Nakon nekoliko sekundi pojavit će se obavijest o uspješnom završetku postupka,
![Volumen je proširen drugom particijom u čarobnjaku MiniTool Partition Wizard u sustavu Windows 10]()
a veličina odabrane particije diska će se povećati.

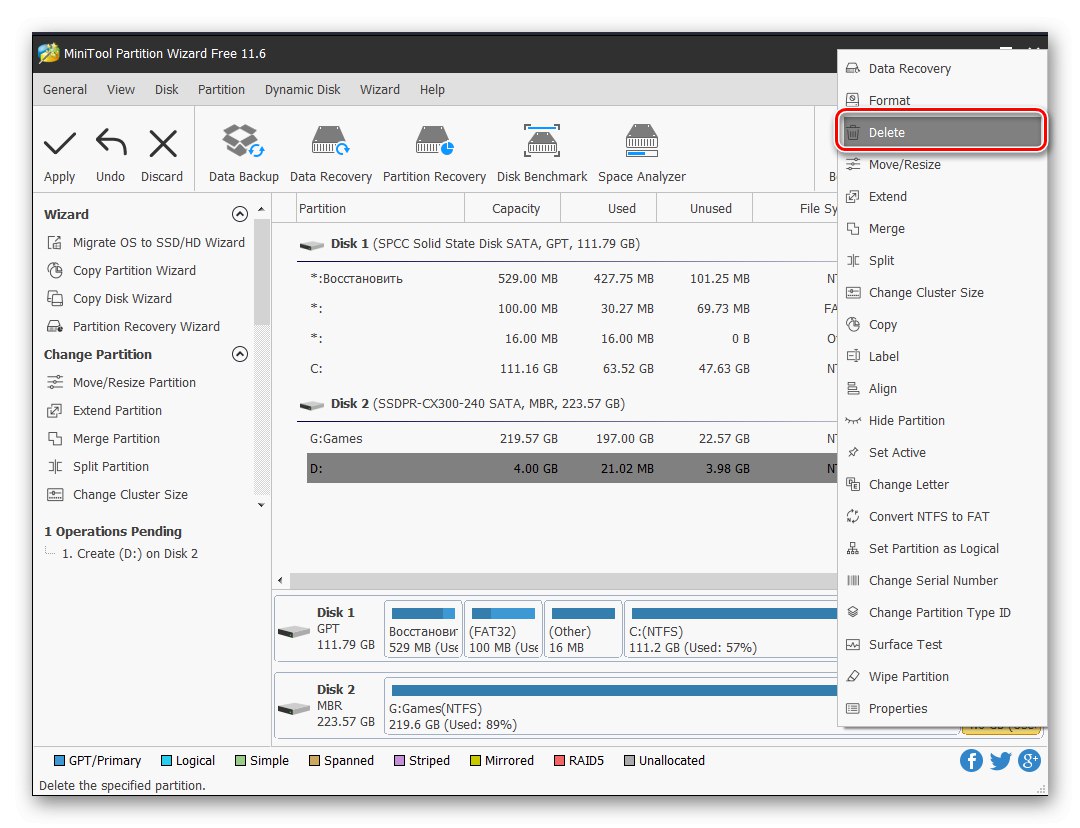
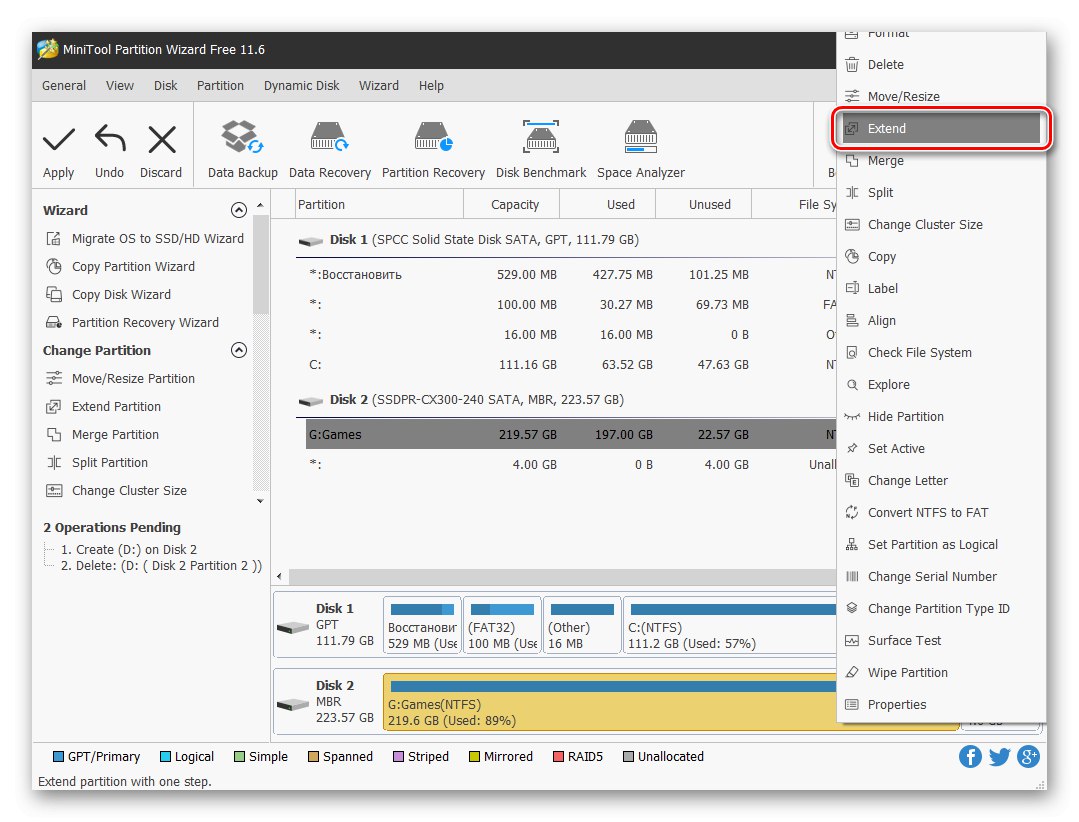
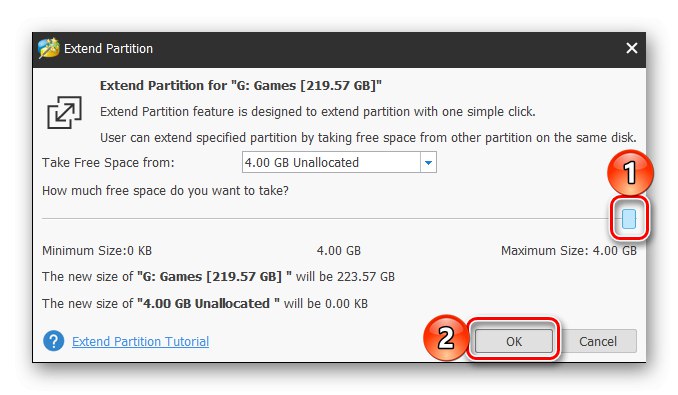
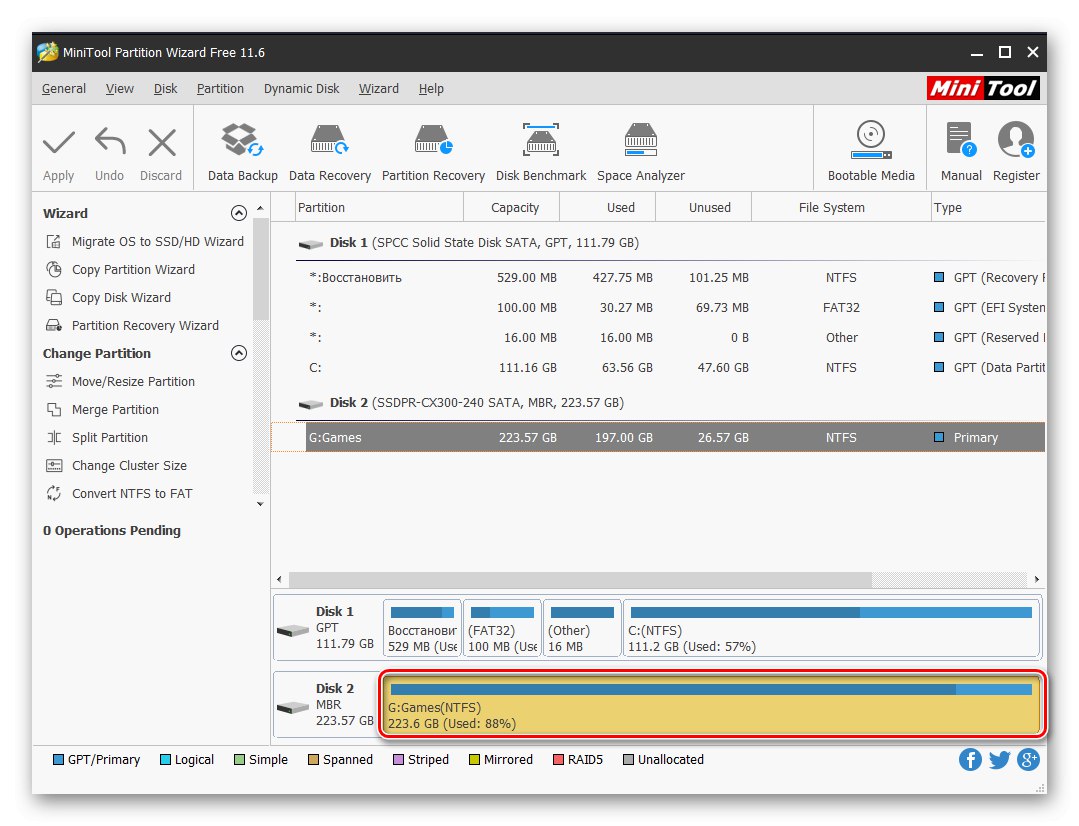
MiniTool Partition Wizard dobro se nosi sa svim zadacima s kojima se možete susresti tijekom rada s diskovima, ali nije bez nedostataka. To su nedostatak rusifikacije u probnoj verziji i modelu plaćene distribucije, ali da biste jednostavno proširili količinu, nije potrebno kupiti licencu.
2. metoda: AOMEI asistent za particije
Jedna od vrijednih alternativa gore spomenutom rješenju je AOMEI Partition Assistant. Program je također plaćen, ali, kao u slučaju MiniTool Partition Wizard, kako bi se proširio volumen, dovoljna će biti njegova probna verzija. Uz to, rusko sučelje je dostupno u početku.
- Preuzmite i pokrenite program, a zatim u njegovom glavnom prozoru desnom tipkom miša kliknite volumen diska, zbog čega će se izvršiti proširenje. Ako već nije uklonjen, odaberite iz kontekstnog izbornika "Brisanje odjeljka" (isto se može učiniti pomoću istoimenog predmeta na bočnoj traci). Ako je to već učinjeno, prijeđite na sljedeći korak.
![Brisanje particije u AOMEI Partition Assistant u sustavu Windows 10]()
U prozoru upozorenja koji će se pojaviti potvrdite okvir pored prve stavke - "Brzo izbriši particiju"a zatim pritisnite "U REDU".
- Desnom tipkom miša kliknite glasnoću koju planirate proširiti i odabrati Promjena veličine / pomicanje odjeljaka.
- U prozor koji se pojavi ručno unesite željenu veličinu glasnoće ili je odredite pomoću klizača na skali. Da biste iskoristili sav slobodni prostor, pomaknite ga skroz udesno. Klik "U REDU" potvrditi.
- Na gornjoj ploči AOMEI Partition Assistant kliknite prvi gumb - "Prijavite se".
![Primijenite promjene izvršene u AOMEI Partition Assistantu na sustavu Windows 10]()
U prozoru koji se pojavi "Odgođeni poslovi" klik "Ići",
![Potvrđivanje promjena izvršenih u AOMEI Partition Assistantu u sustavu Windows 10]()
a zatim potvrdite svoje namjere.
- Nakon nekoliko sekundi, proširenje će se izvršiti, kao što je vidljivo iz obavijesti koja se pojavljuje
![Rezultat uspješnog proširenja volumena u AOMEI Partition Assistantu na sustavu Windows 10]()
i povećana veličina glasnoće u glavnom prozoru.
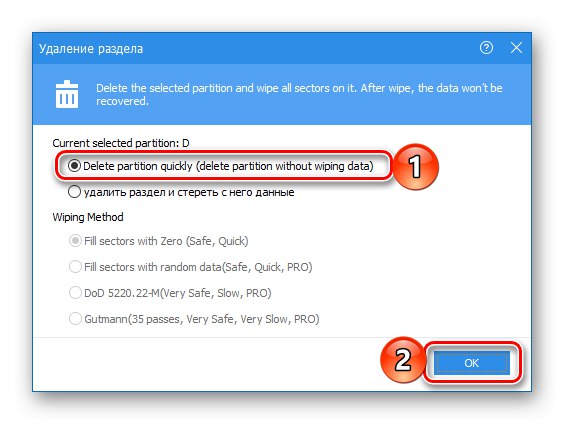
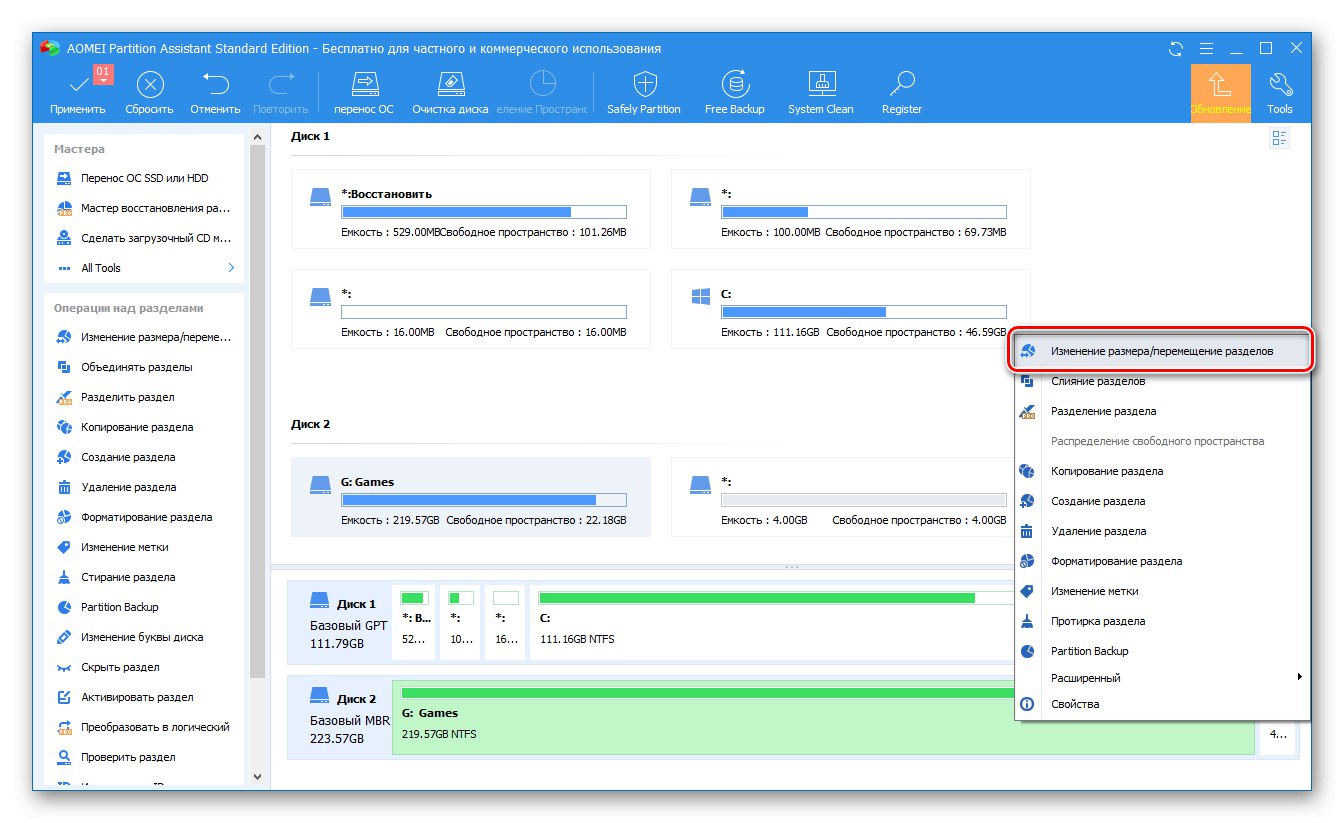
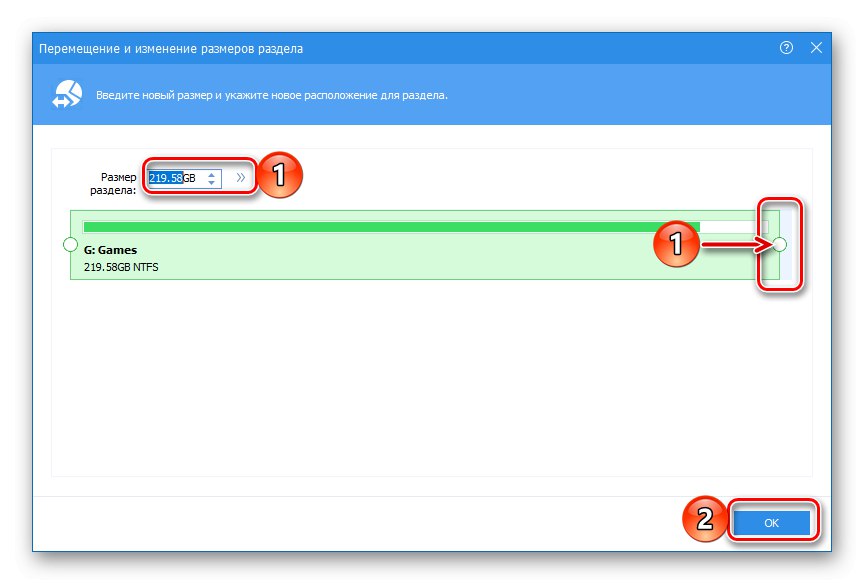
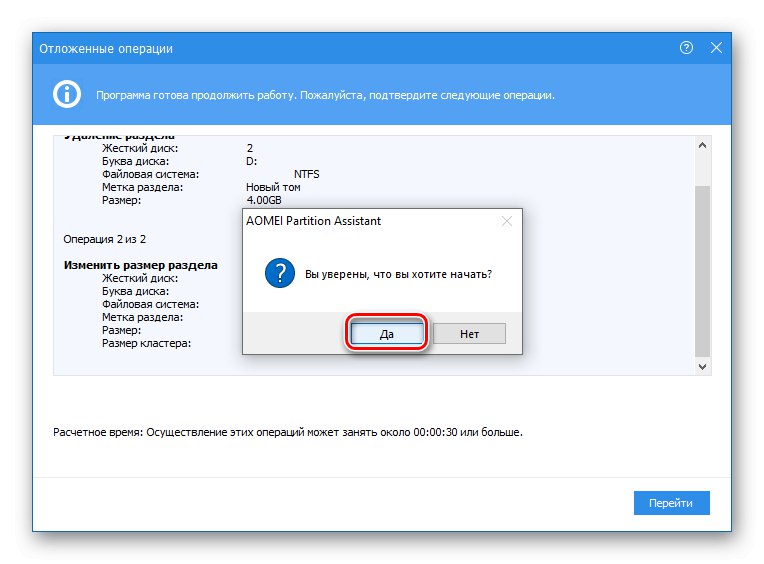
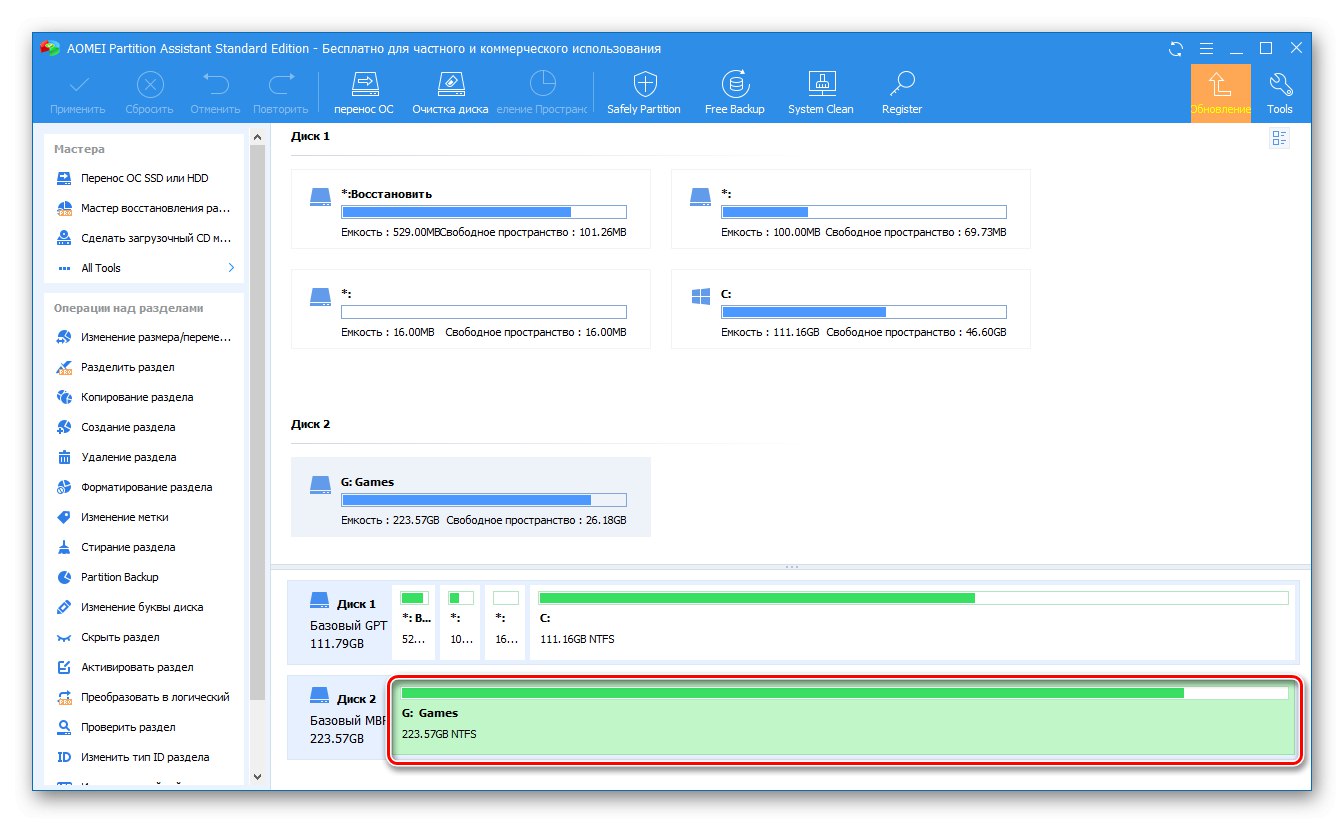
AOMEI Partition Assistant jednostavan je za korištenje kao i program koji smo pregledali prvom metodom. Očito je da osim njih postoje i druga rješenja za rad s diskovnim uređajima, a o njima smo ranije pisali u zasebnom članku. Nažalost, gotovo svi trpe iste nedostatke - plaćena distribucija i pretjerano ograničenje funkcionalnosti probne verzije.
Pročitajte također: Ostali programi za rad s diskovima
3. metoda: "Upravljanje diskom"
Kao što smo rekli u uvodu, glasnoću možete proširiti bez softvera treće strane. Dovoljno je okrenuti se osnovnom Windows 10 alatu, odnosno snap-u "Upravljanje diskom", o svim zamršenostima rada s kojima smo prethodno pisali u zasebnom članku (veza na kraju metode).
- Na bilo koji prikladan način otvorite dodatak koji nas zanima, na primjer, desnim klikom na ikonu "Početak" i odabir tamo odgovarajuće stavke.
![Pokrenite Upravljanje diskom na računalu sa sustavom Windows 10]()
Pročitajte također: Kako otvoriti "Upravljanje diskom" u sustavu Windows 10
- Ako volumen zbog kojeg će se proširiti naš "eksperimentalni" još nije izbrisan, učinite to - kliknite ga desnom tipkom miša i odaberite željenu stavku u kontekstnom izborniku,
![Brisanje volumena u programu Disk Management u sustavu Windows 10]()
zatim potvrdite svoje namjere pritiskom na gumb "Da" u dijaloškom okviru.
- Zatim desnom tipkom miša kliknite particiju diska, čiju veličinu želite povećati, i odaberite "Proširi volumen".
![Proširite volumen u Disk Management (Upravljanje diskom) u sustavu Windows 10]()
U otvorenom prozoru Novi čarobnjaci za proširenje volumena klik "Unaprijediti".
![Čarobnjak za proširenje volumena u upravljanju diskovima u sustavu Windows 10]()
U desnom oknu odaberite disk koji će se proširiti (obično odabire prema zadanim postavkama), zatim odredite količinu prostora za dodavanje (u početku postavljeno na maksimalnu dostupnu vrijednost) i kliknite "Unaprijediti".
![Utvrđivanje mogućnosti proširenja glasnoće u programu Disk Management u sustavu Windows 10]()
Da biste potvrdili promjene, upotrijebite gumb "Gotovo".
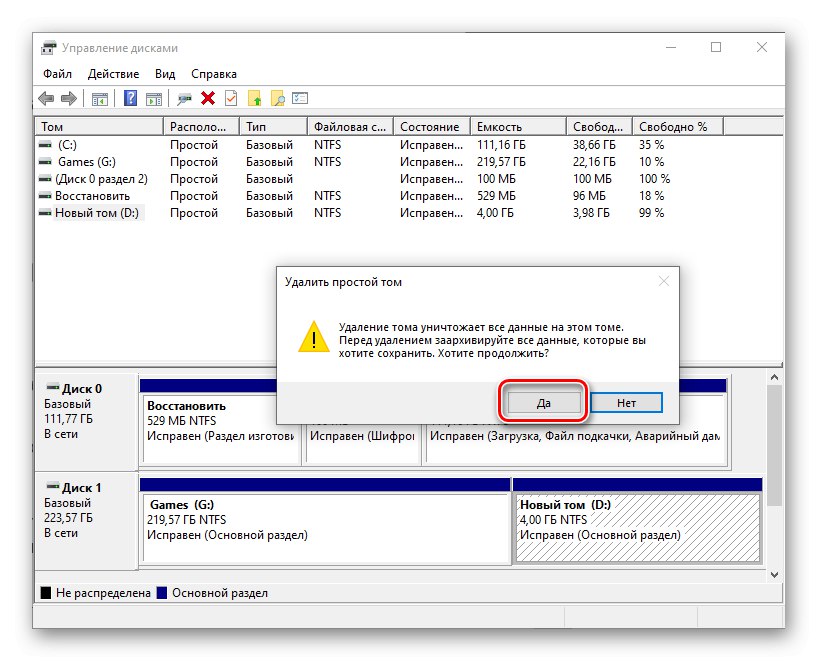
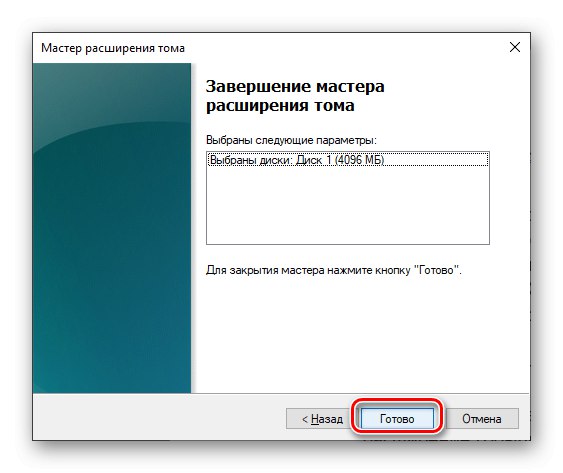
Na ovaj način možete jednostavno proširiti volumen pomoću standardnih alata operativnog sustava. O svim mogućnostima alata razmatranim u okviru ove metode možete detaljnije saznati u sljedećem članku.
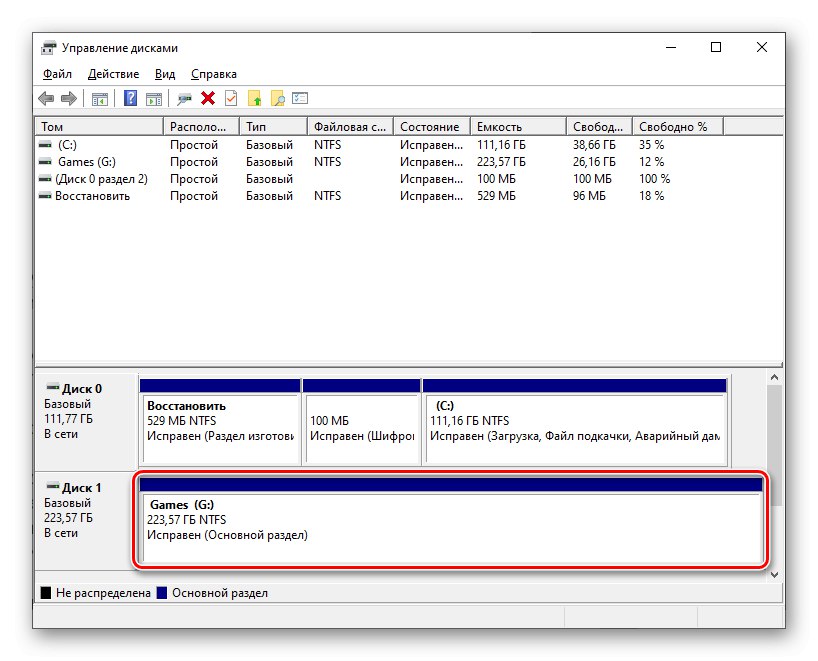
Više detalja: Upravljanje diskom u sustavu Windows 10
Zaključak
Sada znate kako proširiti volumen u sustavu Windows 10. Svaka od metoda koje smo razmotrili jednako učinkovito rješava postojeći problem, međutim programi nezavisnih proizvođača većinom su obdareni dodatnom funkcionalnošću, za koju ćete, međutim, trebati platiti.