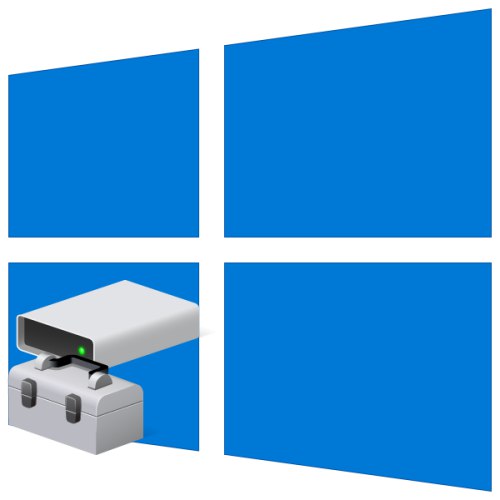
Sadržaj
Većini korisnika za rješavanje osnovnih zadataka koji mogu nastati pri radu s pogonima (stvaranje volumena, proširivanje, razdvajanje, formatiranje itd.) Bit će dovoljan alat "Upravljanje diskom" ugrađen u OS. Evo kako ga možete otvoriti na računalu sa sustavom Windows 10.
Pozivanje "Upravljanja diskom" u sustavu Windows 10
Kao i većina standardnih komponenata operativnog sustava, i Disk Management se može pozvati na više načina. Razmotrite sve njih, a vi samo odaberite najprikladniji za sebe.
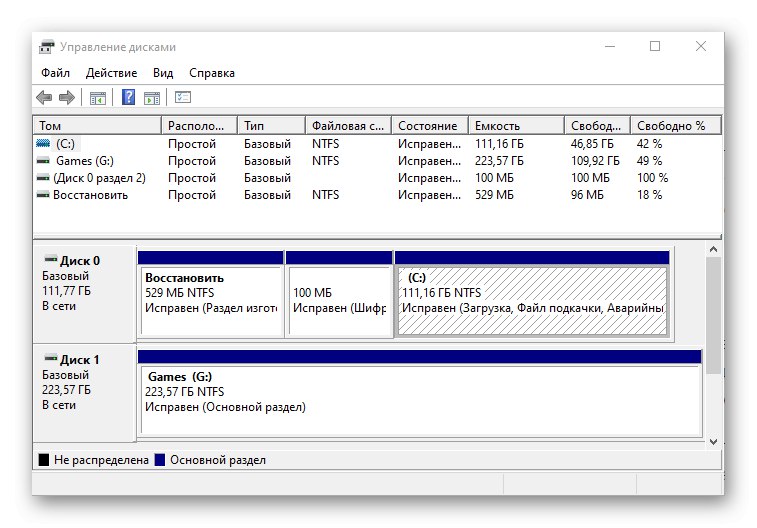
Metoda 1: Pretraživanje po sustavu
Deseta verzija Microsoftovog OS-a ima prikladnu i u mnogim slučajevima vrlo korisnu funkciju pretraživanja. Pomoću nje možete gotovo trenutno pokrenuti Upravljanje diskom.
Kliknite gumb za pretraživanje koji se nalazi na programskoj traci ili upotrijebite internetske tipke "WIN + S", a zatim počnite upisivati ne ime dodatka, već naredbu ispod:
diskmgmt.msc
Potrebna komponenta pojavit će se u rezultatima pretraživanja, nakon čega se može pokrenuti jednostavnim pritiskom na lijevu tipku miša (LMB).
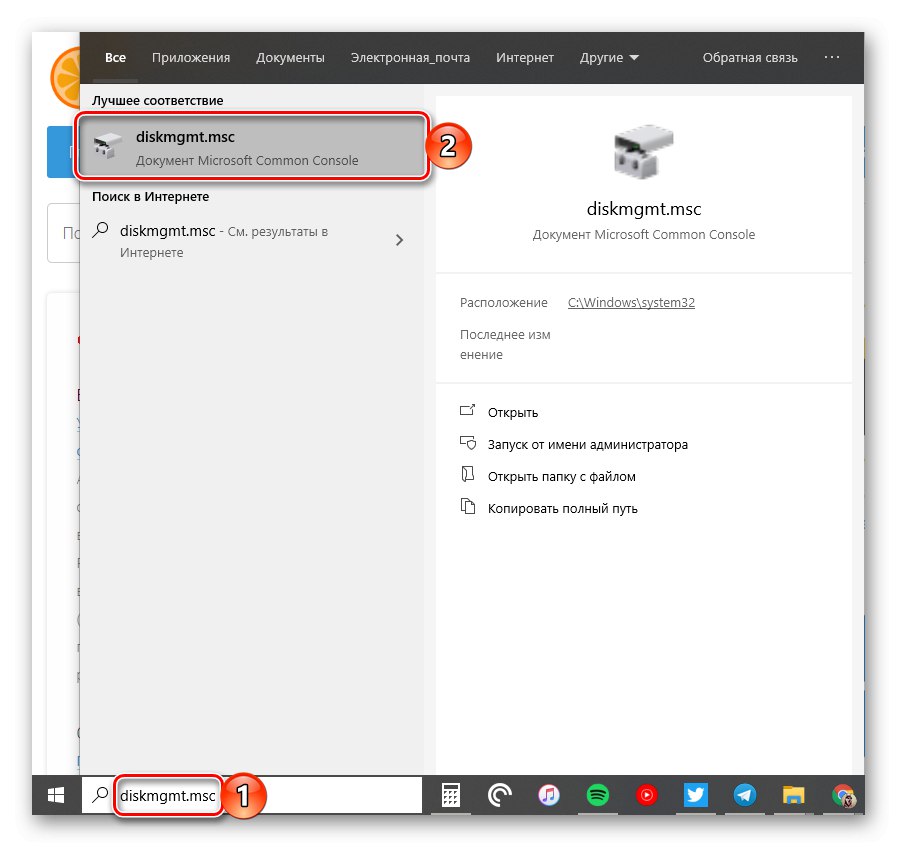
Pročitajte također: Tipkovni prečaci za ugodan rad u sustavu Windows 10
2. metoda: Pokreni prozor
Obično pomoću pretraživanja u sustavu Windows 10 možete pronaći i otvoriti bilo koju komponentu sustava pod uobičajenim nazivom, ali za "Upravljanje diskom" morate unijeti gornji upit. Također se može koristiti u snap-u "Run" čija je glavna svrha upravo brzo pokretanje standardnih aplikacija.
diskmgmt.msc
Nazovite prozor "Trčanje" na bilo koji prikladan način, na primjer pritiskom na tipke "POBJEDI + R", unesite gornju naredbu u njezin redak i pritisnite "U REDU" ili "UNESI" da ga dovrši.

Pročitajte također: Kako otvoriti prozor "Pokreni" u sustavu Windows 10
3. metoda: "Naredbeni redak"
Konzola u sustavu Windows 10 može se koristiti ne samo za napredni rad s operacijskim sustavom i njegovo fino podešavanje, već i za rješavanje jednostavnijih zadataka. Uključuju otkriće "Upravljanje diskom" koje nas zanima u ovom članku.
Trčanje Naredbeni redak (jedan od najlakših načina je unijeti i izvršiti naredbu cmd u prozoru "Trčanje" ili pomoću pretraživanja), u njega ubacite naredbu koja nam je već poznata iz prethodnih metoda diskmgmt.msc i pritisnite "UNESI".
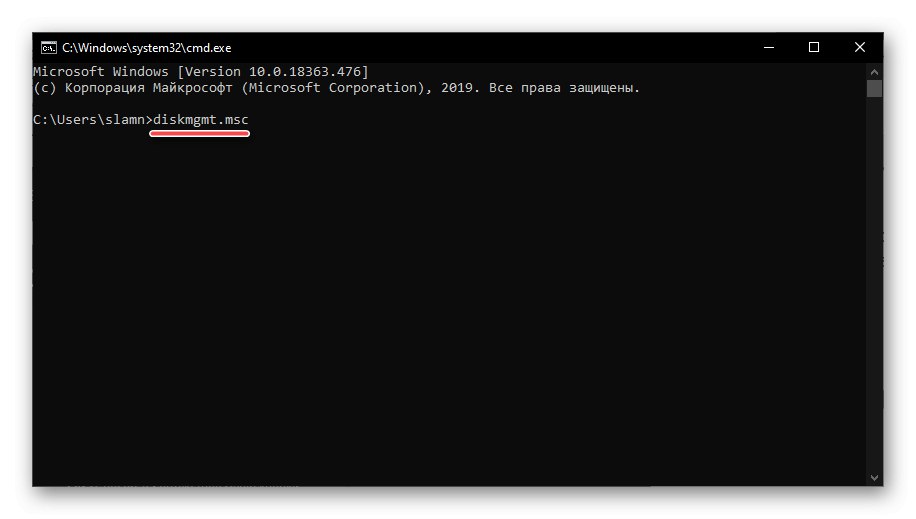
Pročitajte također: Pokretanje "Command Line" u sustavu Windows 10
4. metoda: PowerShell
Windows PowerShell funkcionalniji je analog "naredbenog retka", koji je postao jedna od mnogih inovacija desete verzije operacijskog sustava tvrtke Microsoft. Podržava većinu naredbi za konzolu, a ona koja je dizajnirana za pozivanje upravljanja diskom nije iznimka.
Na primjer, pokrenite školjku PowerShell unosom ovog imena u pretragu, a zatim umetnite naredbu u sučelje koje se otvori diskmgmt.msc i pokrenite njegovo izvršavanje pritiskom na tipku "UNESI".
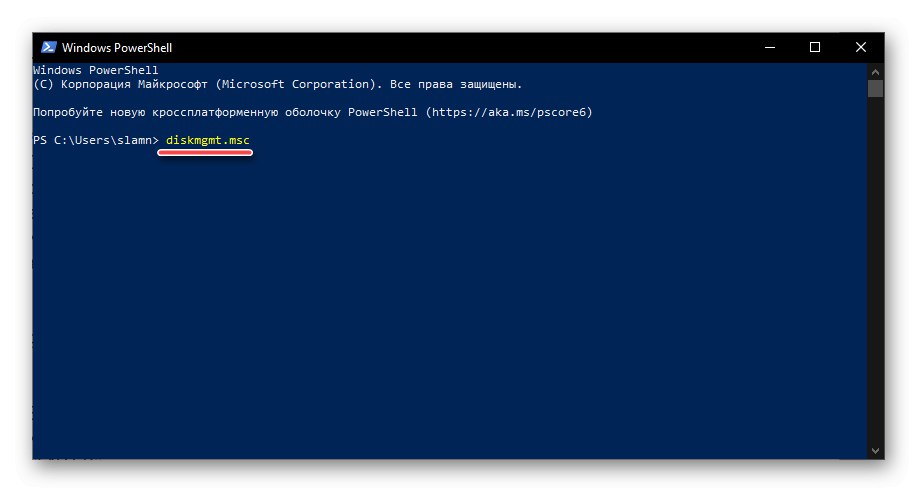
5. metoda: "Ovo računalo"
Ako je prečac "Ovo računalo" postavljen na vašu radnu površinu, za pokretanje "Upravljanja diskom" bit će dovoljno koristiti njegov kontekstni izbornik (desni klik na ikonu) i odabrati stavku "Kontrolirati"... Te će radnje otvoriti ugriz "Upravljanje računalom", čiji je dio alat koji nas zanima - samo ga odaberite na bočnoj traci.
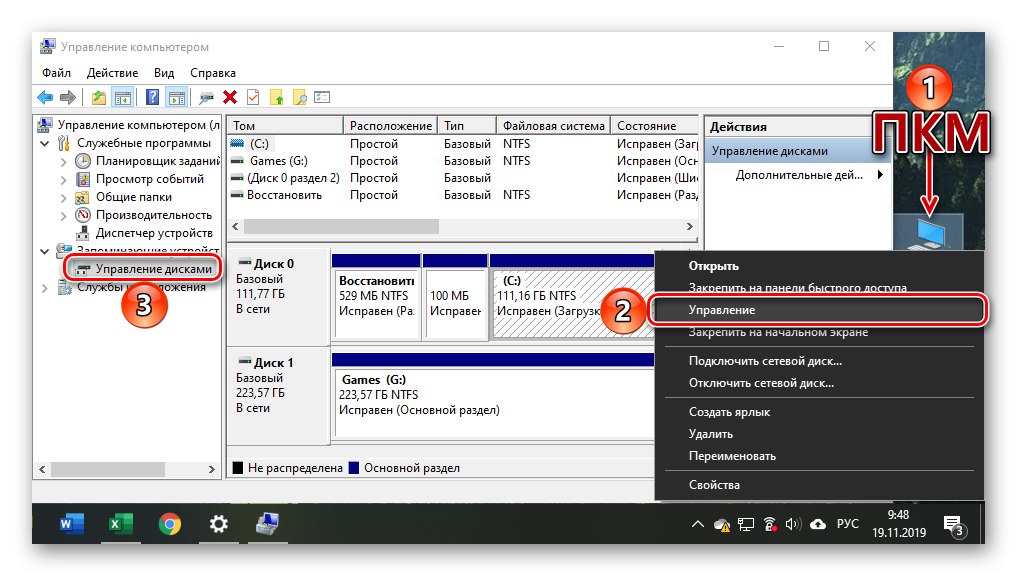
Pročitajte također: Kako dodati ovaj prečac računala na radnu površinu
Međutim, prema zadanim postavkama u sustavu Windows 10 prikaz prečaca "Ovo računalo" na radnoj površini onemogućen je, pa ako želite koristiti ovu posebnu metodu za pokretanje "Upravljanja diskom", morat ćete se obratiti "Exploreru". Otvorite OS-integrirani upravitelj datoteka, na primjer klikom "POBJEDI + E", pronađite vezu na njezinoj lijevoj ploči "Ovo računalo" i učinite isto kao kod ikone - desni klik i odaberite odgovarajuću stavku izbornika.
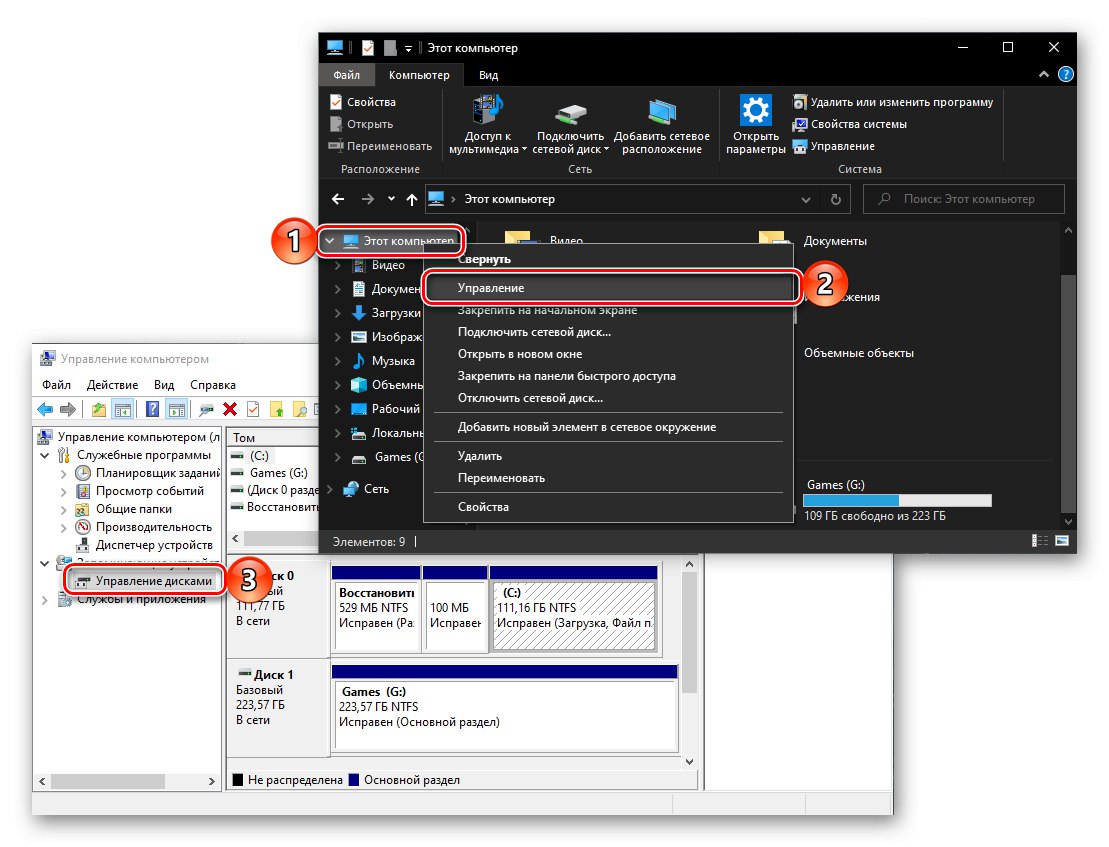
Metoda 6: "Upravljanje računalom"
Prethodni način pokretanja Upravljanja diskom možemo nazvati najzbunjujućim od svih koje smo razmotrili u ovom članku i zahtijeva nepotrebne korake. I pored toga, rješava postavljeni zadatak, kao i izravan poziv snap-ina "majka" u "Upravljanje računalom", koji smo dobili kroz kontekstni izbornik "Računala".

Desnom tipkom miša kliknite (RMB) na gumbu "Početak" ili koristite internetske tipke "POBJEDA + X"... U izborniku koji se pojavi odaberite "Upravljanje računalom" i na njegovoj bočnoj traci idite na "Diskovi".

Metoda 7: Kontekstni izbornik gumba Start
Kao što ste mogli primijetiti tijekom izvođenja prethodne metode, kontekstualni izbornik gumba Start sadrži ne samo glavni dodatak, već i njegov pododjeljak Upravljanje diskom, koji je predmet ovog članka. Algoritam radnji je isti kao u gore navedenom slučaju, samo trebate odabrati drugu stavku u ovom izborniku.
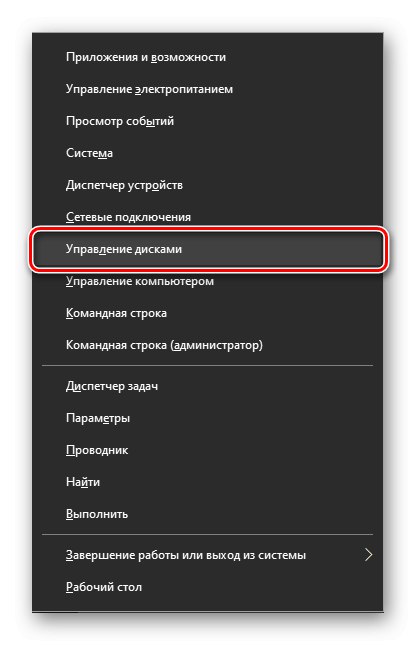
Zaključak
Nakon čitanja ovog članka, više se nećete pitati "Kako otvoriti Upravljanje diskom u sustavu Windows 10". Da biste saznali koje mogućnosti nudi ovaj dodatak, pomoći će vam zasebni članci na našem web mjestu.
Pročitajte također:
Upravljanje diskom u sustavu Windows 10
Dodavanje novih pogona
Promijenite slovo pogona
Kombiniranje diskova
Oblikovanje diskova