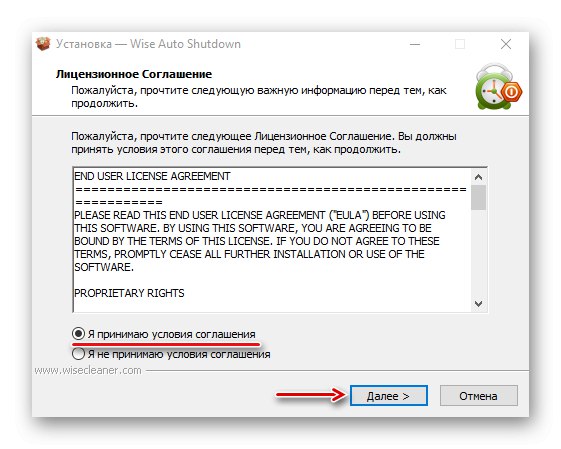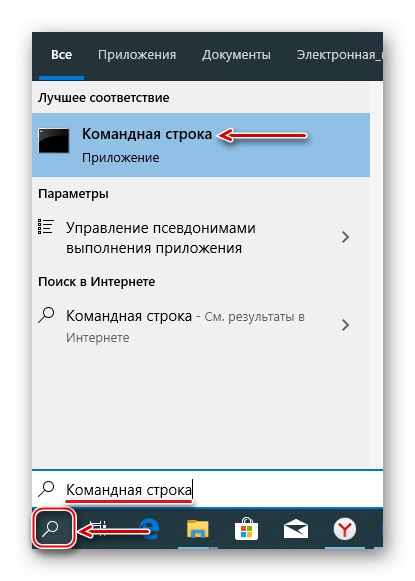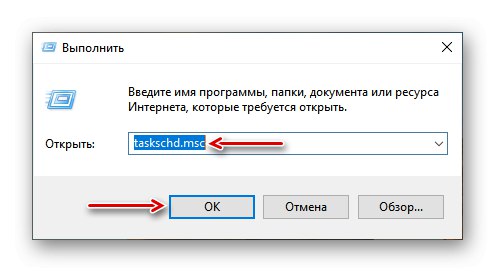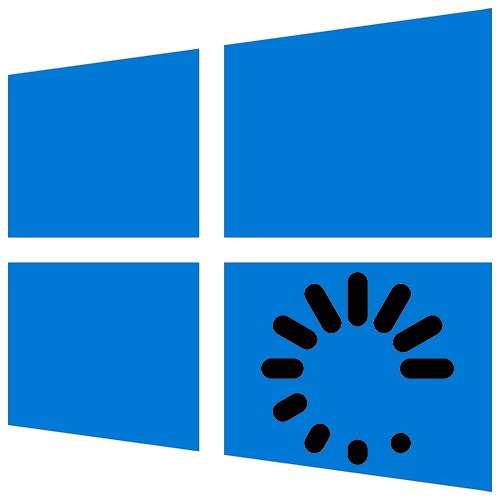
Ponovnim pokretanjem operativnog sustava resetiraju se svi procesi, oslobađaju se računalni resursi, ispravljaju kvarovi softvera i ispravljaju mnoge druge pogreške. To je jednostavan, ali ponekad prijeko potreban postupak koji se može obaviti na mnogo različitih načina.
Ponovo pokrenite Windows 10
Samo ponovno pokretanje može trajati različito vrijeme, ali za početak nije potrebna više od minute. Ponovo pokrenite Windows 10 možete odmah ili možete zakazati ovu operaciju za određeni datum i vrijeme. Sustav za to ima svoja sredstva, ali također se može koristiti softver treće strane.
Metoda 1: Mudro automatsko isključivanje
Wayz automatsko isključivanje - besplatan i prikladan alat za automatsko isključivanje i ponovno pokretanje sustava, odjavu, uspavljivanje ili hibernaciju.
- Pokrećemo instalacijsku datoteku, prihvaćamo uvjete programera i kliknemo "Unaprijediti".
![Ugovor o uvjetima mudrog automatskog isključivanja]()
Odaberite instalacijski direktorij i kliknite "Unaprijediti"... Završavamo instalaciju.
- Pokrenite Wise Auto Shutdown. U bloku "Odabir zadatka" Bilješka "Ponovno podizanje sustava"... U bloku "Vrijeme" naznačiti kada je potrebno izvršiti zadatak. Na dnu podsjetnik možete uključiti pet minuta prije dovršetka zadatka. Gurnuti "Trčanje".
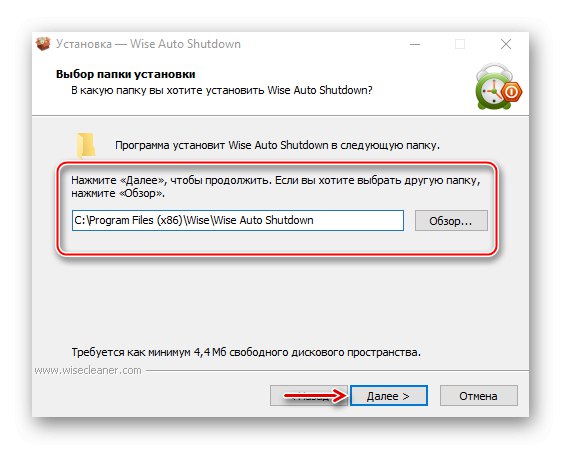
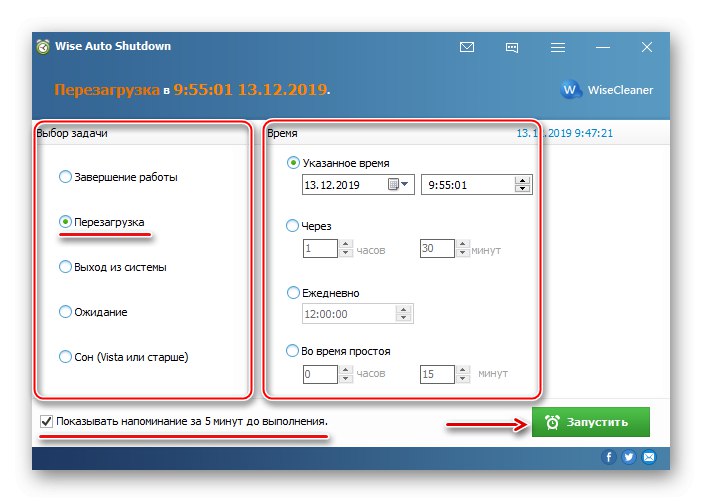
Preostalo vrijeme do ponovnog pokretanja programa bit će u području obavijesti. Odatle ga možete otvoriti i otkazati zadatak.
Pročitajte također: Programi za isključivanje računala po vremenu
2. metoda: Izbornik Windows 10
Ponovo pokrenite s izbornika "Početak" Je najočitiji i najpopularniji način. Otvorite izbornik Windows 10, kliknite ikonu isključivanja i odaberite "Ponovno podizanje sustava".
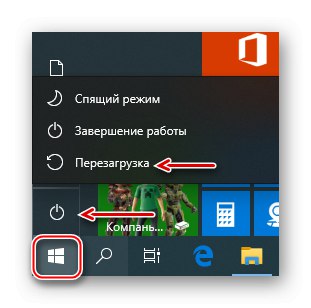
Druga mogućnost je desni klik na gumb "Početak" ili pritisnite kombinaciju tipki Win + X, otvorite karticu Isključivanje ili odjava i kliknite "Ponovno podizanje sustava".
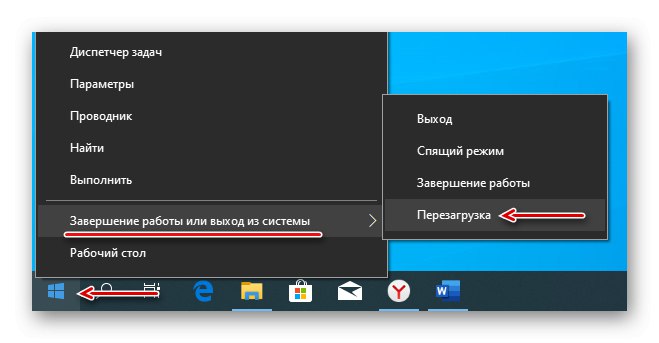
3. metoda: Prečaci
Korištenjem kombinacija određenih gumba na tipkovnici možete izvršavati zadatke koji bi obično trebali pomoću miša. Razmotrite tipke prečaca uključene u ponovno pokretanje sustava.
Dok ste na radnoj površini, kliknite Pobjeda + F4, na terenu nazivamo prozor za isključivanje sustava Windows "Što računalo treba učiniti" izabrati "Ponovno podizanje sustava" i kliknite "U REDU".
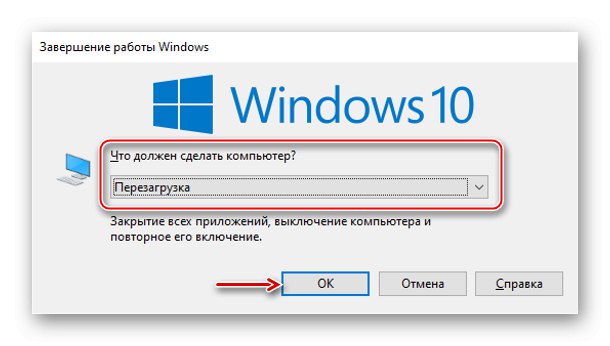
Drugi tipkovni prečac je Pobjeda + L... Kliknite ih i dođite do zaključanog zaslona, kliknite ikonu isključivanja u donjem desnom kutu i odaberite "Ponovno podizanje sustava".
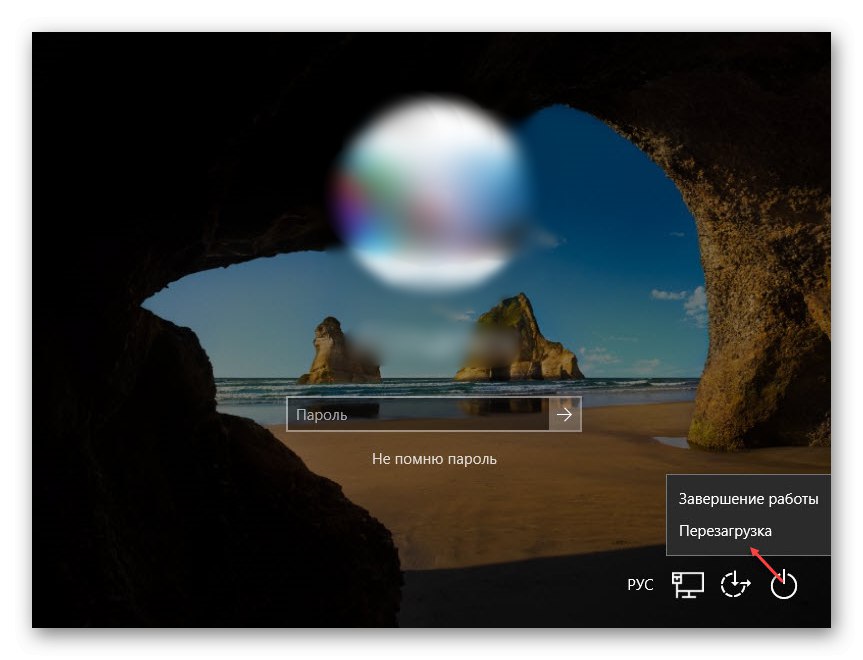
Na isti način, ponovno pokrećemo sustav nakon pritiska na kombinaciju Ctrl + Alt + Del... Ovdje također možete izvršiti hitno ponovno pokretanje. Da biste to učinili, držite pritisnuto Ctrla zatim ikona isključivanja. Ova se metoda preporučuje samo u krajnjem slučaju, jer će se svi nespremljeni podaci izgubiti.
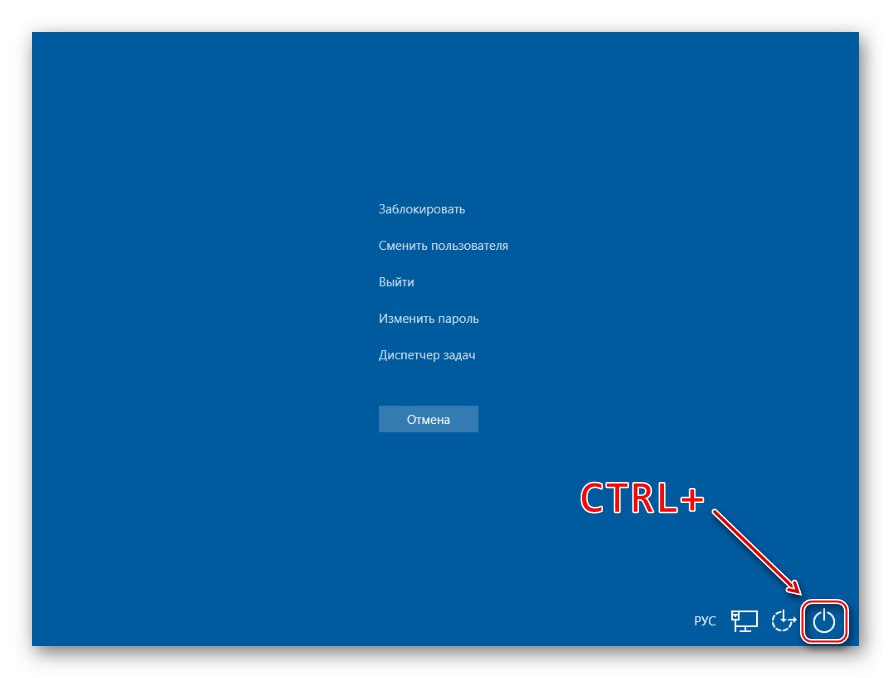
Pročitajte također: Tipkovni prečaci u sustavu Windows 10
Metoda 4: Naredbe
Korištenje naredbi i dijaloškog okvira "Trčanje" možete brzo pristupiti postavkama i alatima i pokrenuti razne funkcije operativnog sustava, poput ponovnog pokretanja. Pomoću tipki Win + R prozor za pozive "Trčanje", unesite naredbu isključivanje / r i pritisnite "U REDU"... Ponovno pokretanje započet će za minutu.
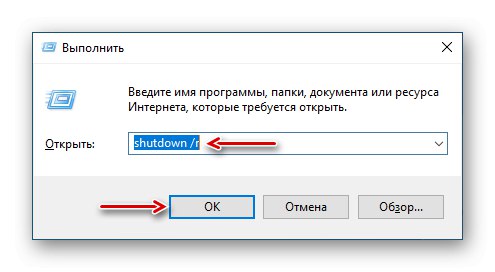
Pročitajte također: Pozivanje snap-ina Pokreni u sustavu Windows 10
Pomoću iste naredbe možete ponovno pokrenuti sustav pomoću "Naredbeni redak" - terminal za komunikaciju korisnika sa sustavom Windows u tekstualnom načinu.
- Tražimo aplikaciju u pretraživanju i pokrećemo je.
![Pozivanje naredbenog retka u sustavu Windows 10]()
Pročitajte također: Kako otvoriti naredbeni redak u sustavu Windows 10
- U polje konzole unesite naredbu
isključivanje / ri pritisnite "Unesi".
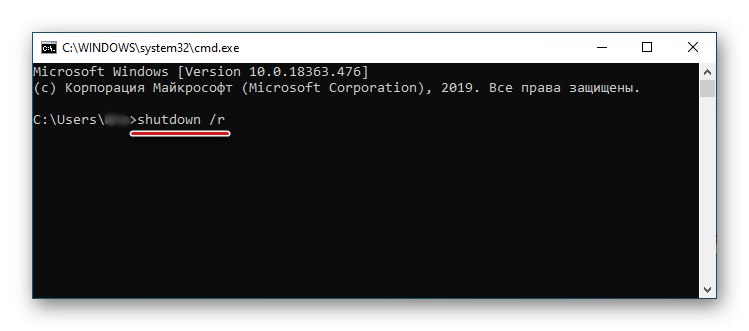
Aplikacija PowerShell je ljuska "Naredbeni redak" softver otvorenog koda dizajniran za upravljanje procesima i operativnim sustavom. Razvijen je prvenstveno za administratore sustava, ali čak ga i početnik korisnik može koristiti za ponovno pokretanje računala.
- Desnom tipkom miša kliknite ikonu "Početak" i otvorite PowerShell ili, ako stavke nema, upotrijebite pretraživanje.
- Unesite naredbu
isključivanje / ri pritisnite "Unesi". - Drugi način za ponovno pokretanje sustava pomoću PaverShell je naredba
Ponovo pokrenite računalo.
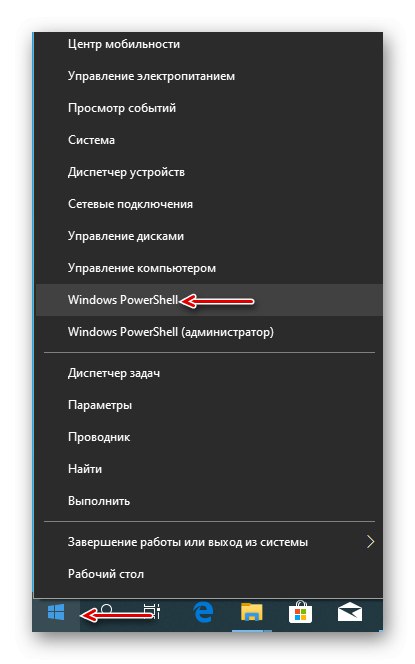
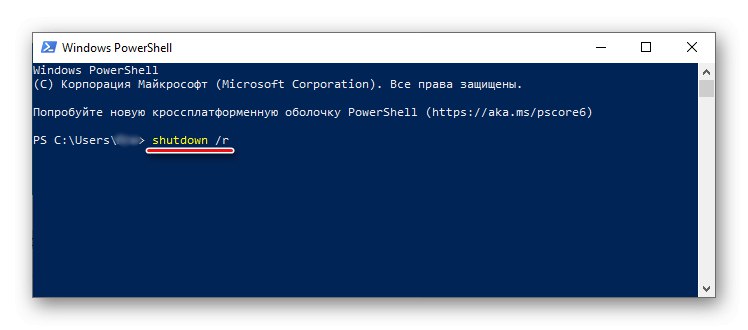
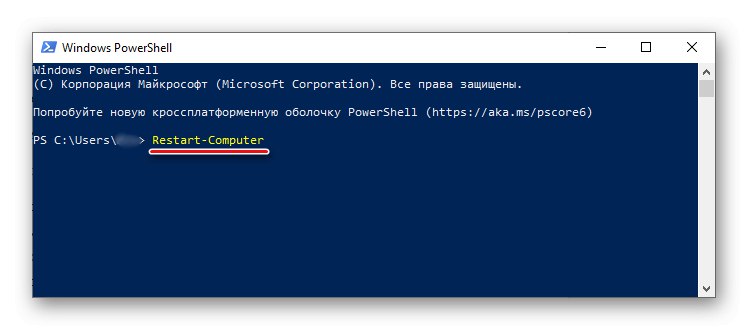
5. metoda: "Planer zadataka"
"Planer zadataka" služi za stvaranje zadataka i upravljanje njima, kao i za njihovo automatsko izvršavanje u određeno vrijeme. U njemu možete konfigurirati ponovno pokretanje sustava ovako:
- U prozoru "Trčanje" (Win + R), unesite naredbu
zadacichd.msci kliknite "U REDU".![Pozivanje planera zadataka u sustavu Windows 10]()
Pročitajte također: Pokretanje planera zadataka u sustavu Windows 10
- Otvorite karticu "Glumi" i odaberite stavku "Stvori jednostavan zadatak".
- Smislimo bilo koji prikladan naziv zadatka i kliknemo "Unaprijediti"... Polje "Opis" dolje možete ostaviti prazno.
- Odabiremo jedan od predloženih uvjeta za pokretanje zadatka i idemo u sljedeću fazu.
- Navedite datum i vrijeme pokretanja i kliknite ponovno "Unaprijediti".
- Odaberite od predloženih radnji "Pokreni program" i prijeđite na sljedeći zaslon.
- U koloni "Program ili skripta" ulazimo:
C: WindowsSystem32shutdown.exeu polju Dodaj argumente dodatna vrijednost
-ri kliknite "Unaprijediti". - Provjeravamo sve podatke o zadatku i kliknemo "Gotovo"... Da biste promijenili parametre, upotrijebite element "Leđa"... Zatvoriti "Planer zadataka"... Sustav će se ponovno pokrenuti u pravo vrijeme, a minutu prije početka upozorit će na to.
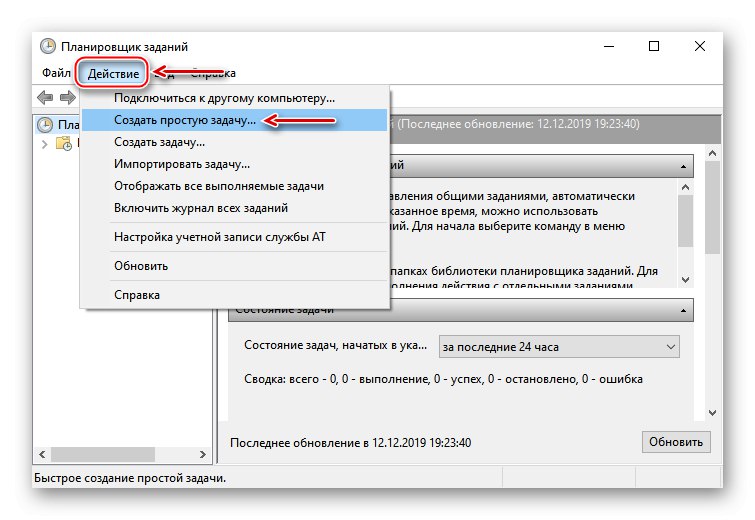
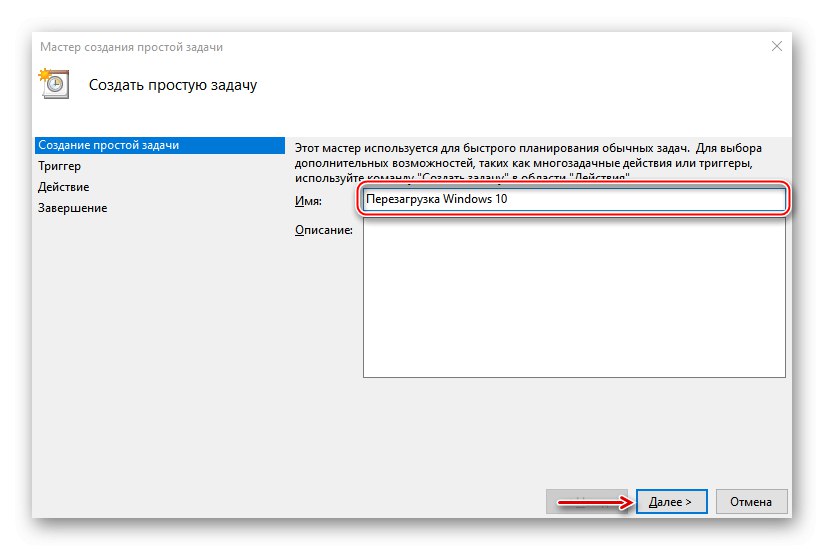
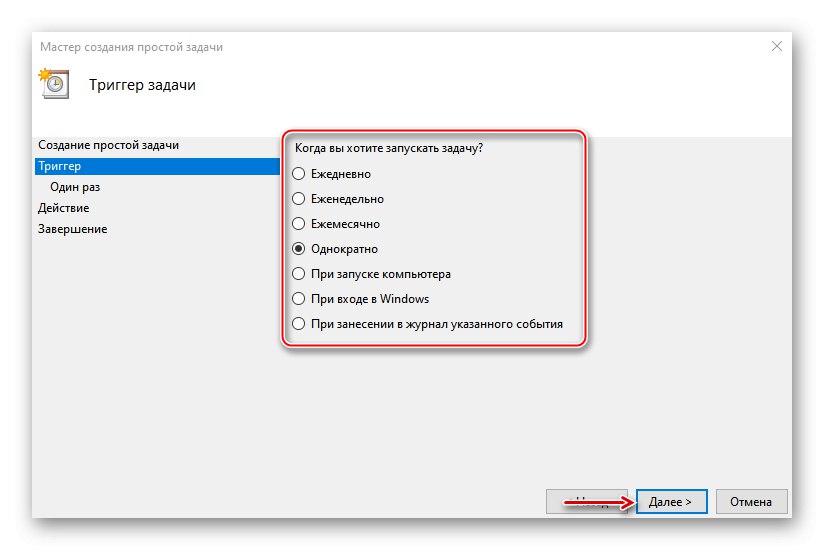
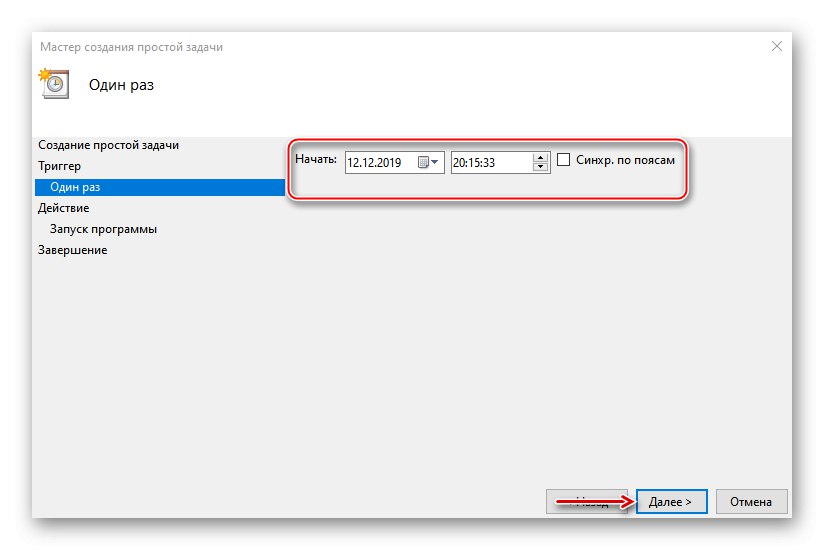
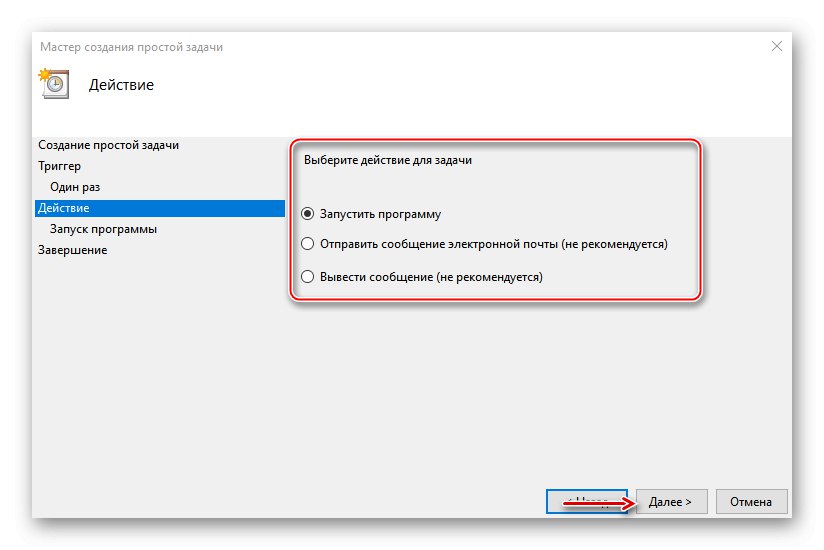
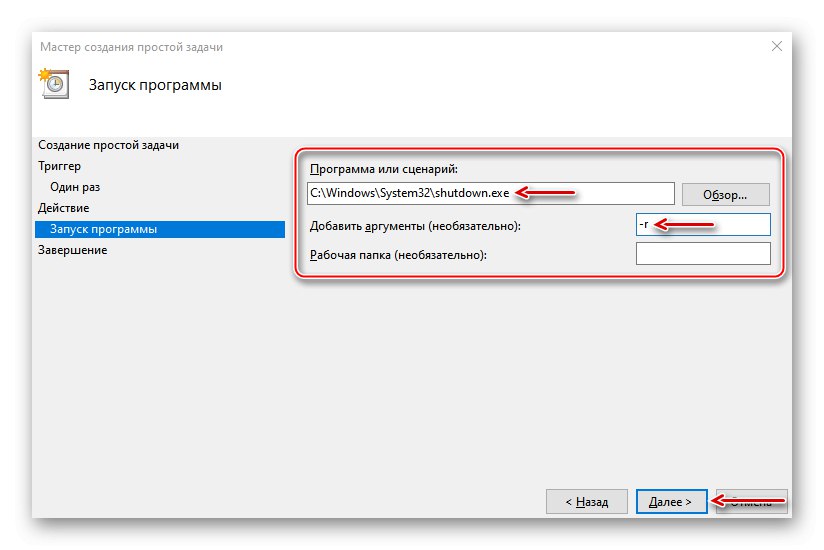
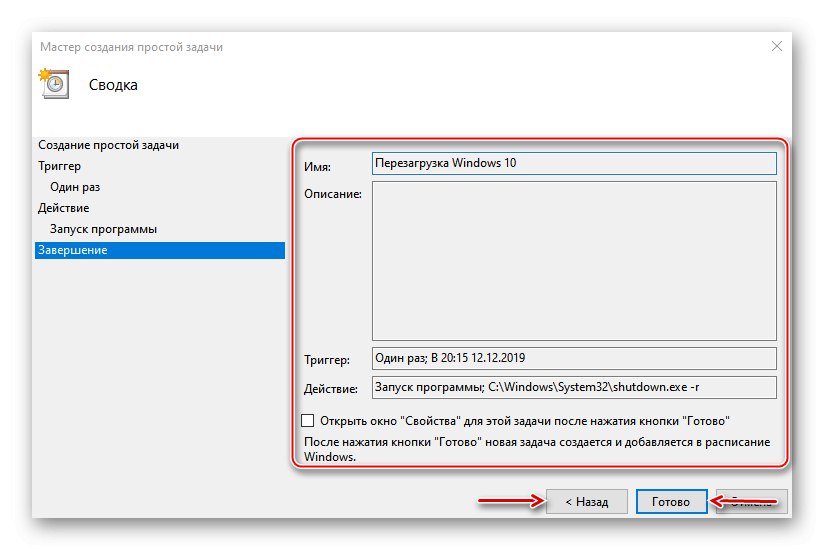
Sada ste naučili nekoliko načina za ponovno pokretanje sustava Windows 10, naučili ste kako napraviti trenutno, odgođeno i hitno ponovno pokretanje sustava, a što je najvažnije, otkrili ste da za to ne trebate biti iskusan korisnik.