
Ponekad se korisnici suočavaju s potrebom pokretanja dodatnih opcija pokretanja za Windows 10. Ovaj popis sadrži mogućnosti za vraćanje OS-a, uklanjanje najnovijih ažuriranja ili upravljačkih programa ili pokretanje naredbenog retka. Kao što vidite, ovaj odjeljak ima mnogo prednosti, ali ne znaju svi točno kako ući u njega. Danas ovu situaciju želimo ispraviti razgovorom o svim dostupnim načinima za izvršavanje zadatka.
Pokrenite napredne mogućnosti pokretanja za Windows 10
Preporučujemo vam da se upoznate sa svim metodama, jer svaka od njih može biti korisna u određenoj situaciji, koja izravno ovisi o njoj. Na primjer, ponekad se ne možete prijaviti u sustav ili ga čak učitati, pa biste trebali znati koju ćete opciju koristiti u kojim slučajevima.
Metoda 1: Izbornik "Opcije"
Prije svega, predlažemo proučiti relativno dugu metodu lansiranja. Sastoji se u korištenju izbornika Opcije. Korisnik je dužan izvršiti sljedeće radnje:
- Otkriti "Početak" i idite na jelovnik "Opcije"klikom na odgovarajuću ikonu zupčanika.
- Spustite se na samo dno, gdje ćete pronaći odjeljak Ažuriranje i sigurnost.
- Ovdje vas zanima lijeva ploča i gumb "Oporavak".
- Ostaje samo kliknuti na Ponovno pokreni sada.
- Računalo će se odmah poslati na ponovno pokretanje.
- Nakon nekoliko sekundi pojavit će se novi izbornik "Izbor akcije"... Ovdje navedite "Rješavanje problema".
- Na jelovniku "Dijagnostika" Izaberi "Dodatne mogućnosti".
- Sada ste preusmjereni na opcije pokretanja sustava Windows 10. Upotrijebite ovdje smještene pločice da biste započeli izvođenje željenih radnji, poput deinstaliranja ažuriranja ili vraćanja na točku vraćanja.
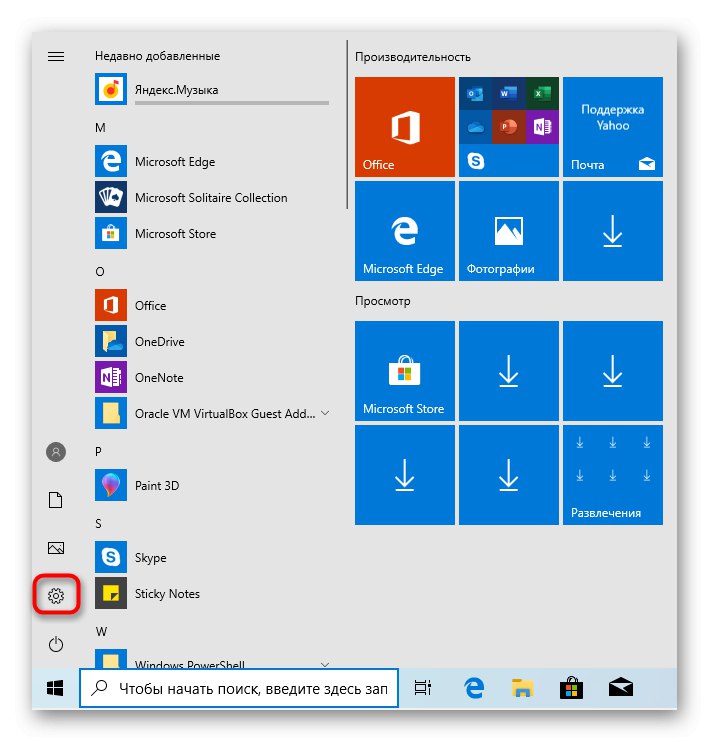
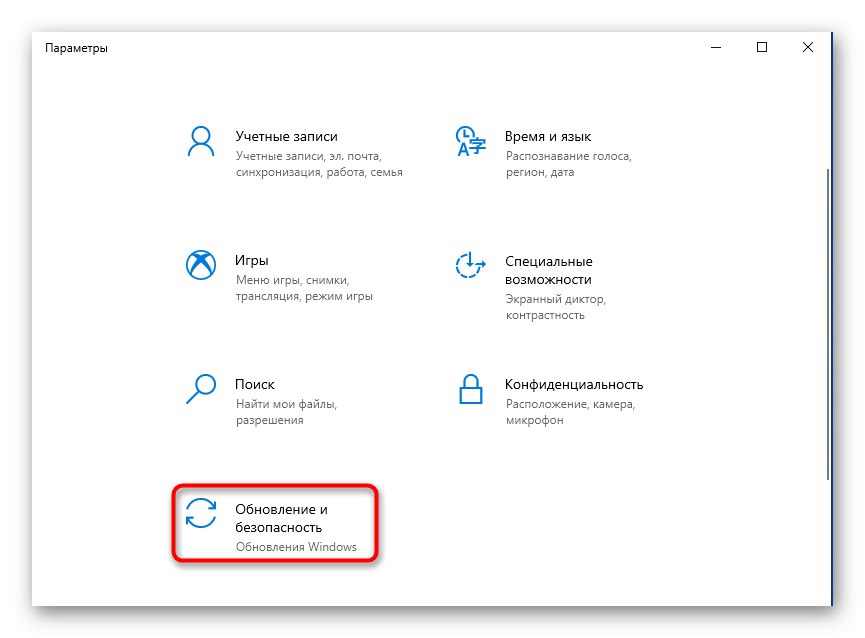
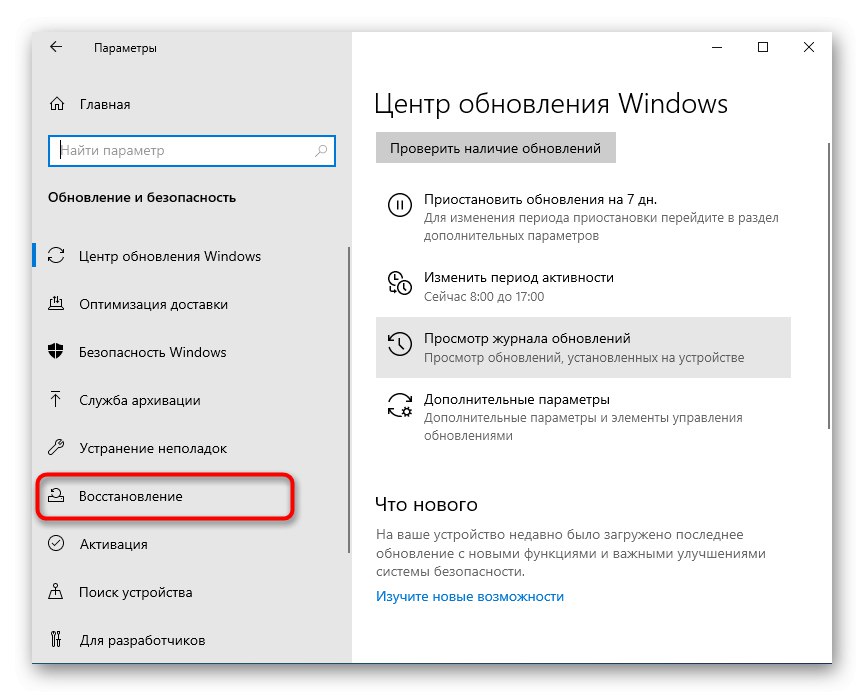
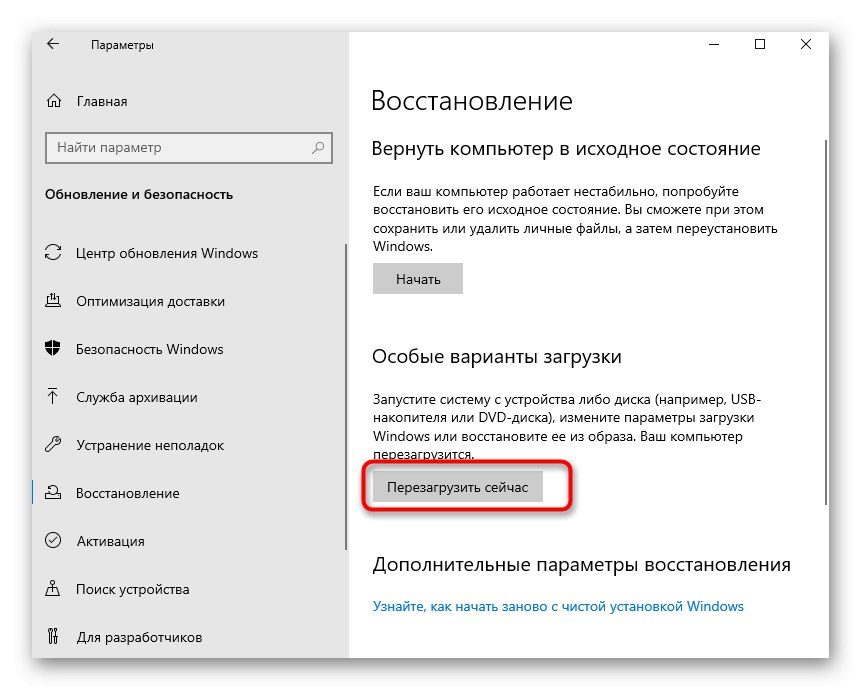

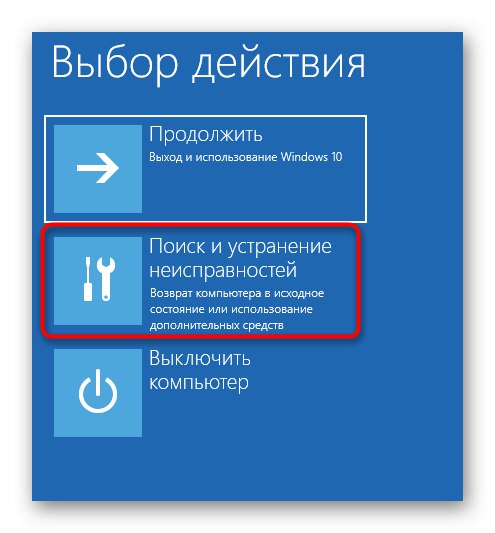
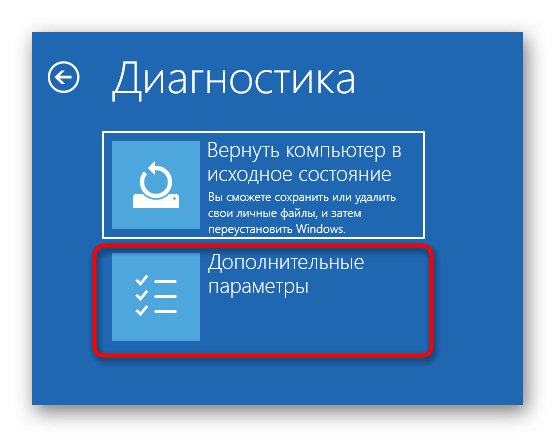
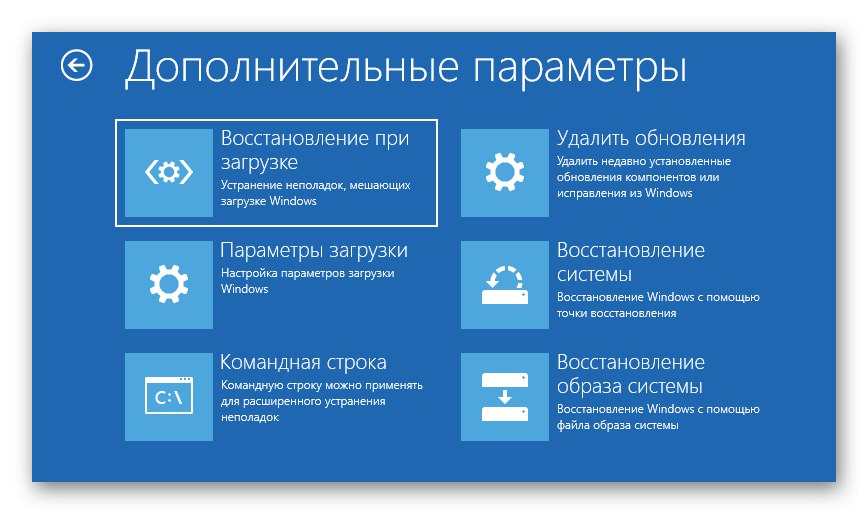
Uz svaku pločicu nalazi se kratki opis na ruskom jeziku, tako da možete točno razumjeti koji parametar pokretanja trebate.
2. metoda: Prozor za prijavu
Kao što je ranije spomenuto, ponekad se iz nekog razloga ne možete čak ni prijaviti pomoću svog osobnog profila. U takvoj situaciji izbornik Opcije neće biti prikladan za pokretanje dodatnih mogućnosti pokretanja, pa ćete morati koristiti drugu metodu.
- U prozoru za prijavu kliknite gumb za isključivanje.
- Drži ključ Shift i ne puštaj je. Sada kliknite lijevu tipku miša "Ponovno podizanje sustava".
- Ipak ne puštaj Shift i kliknite na "Ponovo pokreni".
- Nakon što se pojavi izbornik "Izbor akcije" možete otpustiti pritisnutu tipku.
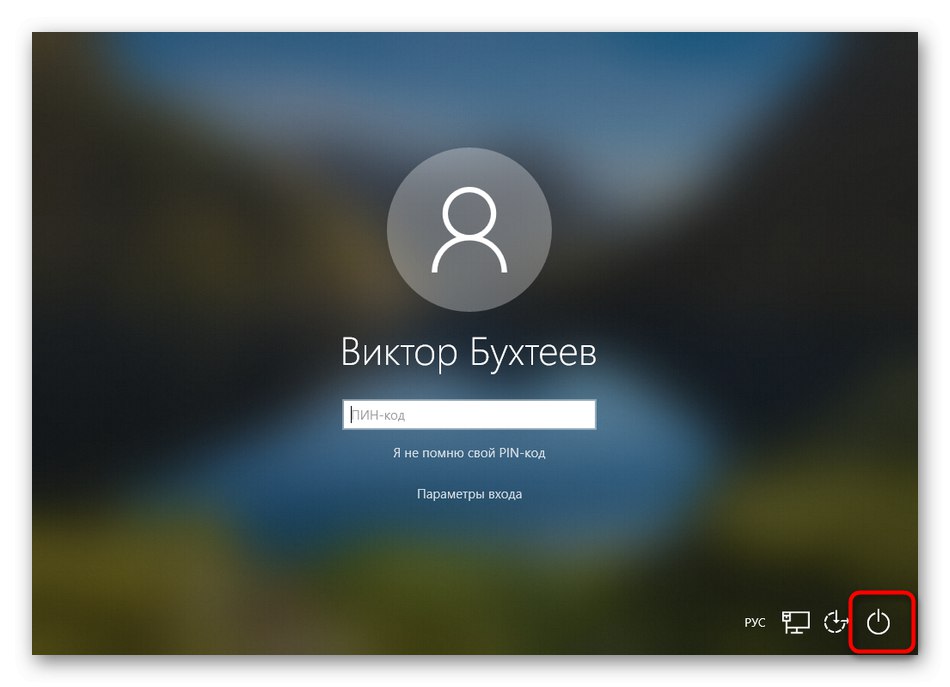
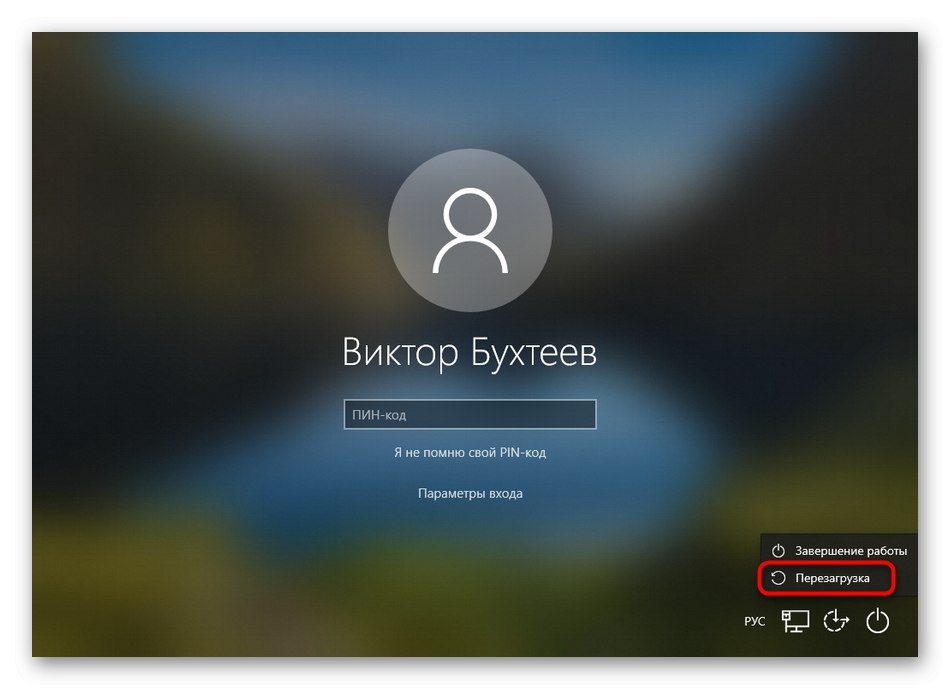
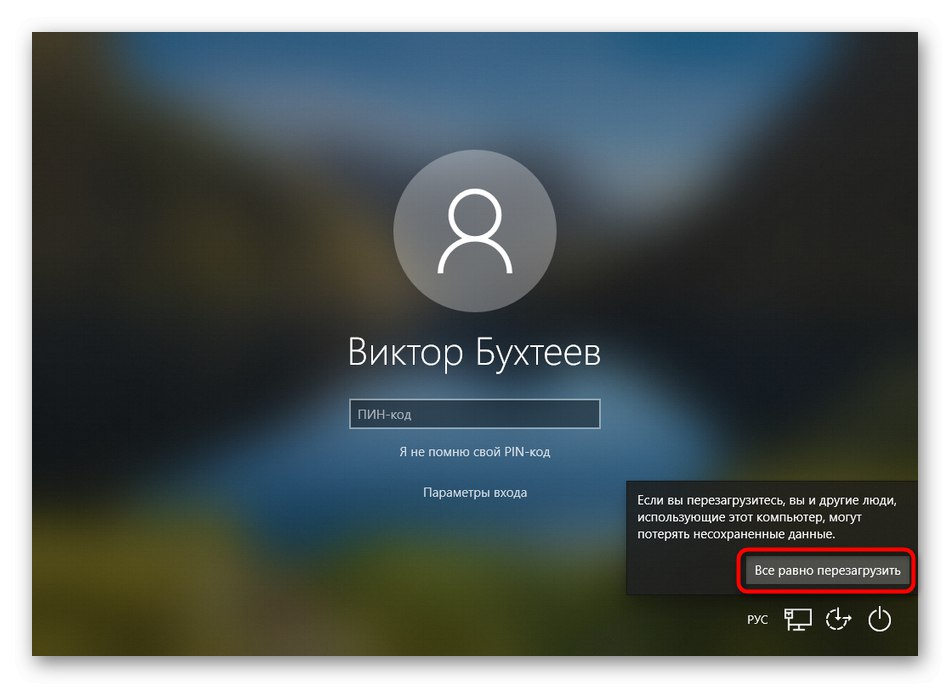
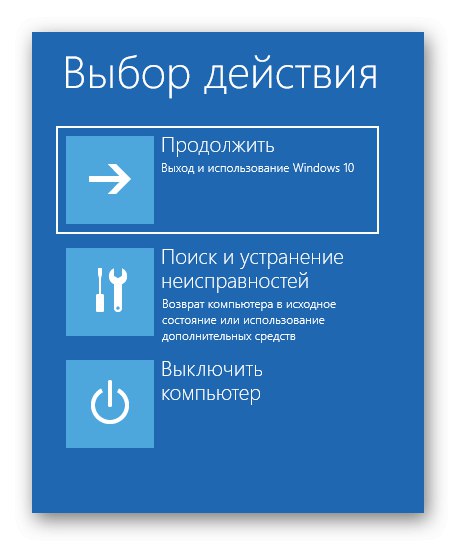
Preostalo je samo prijeći na napredne mogućnosti rješavanja problema da biste pokrenuli potrebnu opciju i slijedili upute koje se pojave.
3. metoda: izbornik Start
Druga alternativna opcija za odlazak na traženi izbornik je gumb za isključivanje koji se nalazi u "Startu". Da biste to učinili, idite na odgovarajući prozor klikom na Pobijediti ili virtualni gumb na programskoj traci, a zatim kliknite gumb za isključivanje.
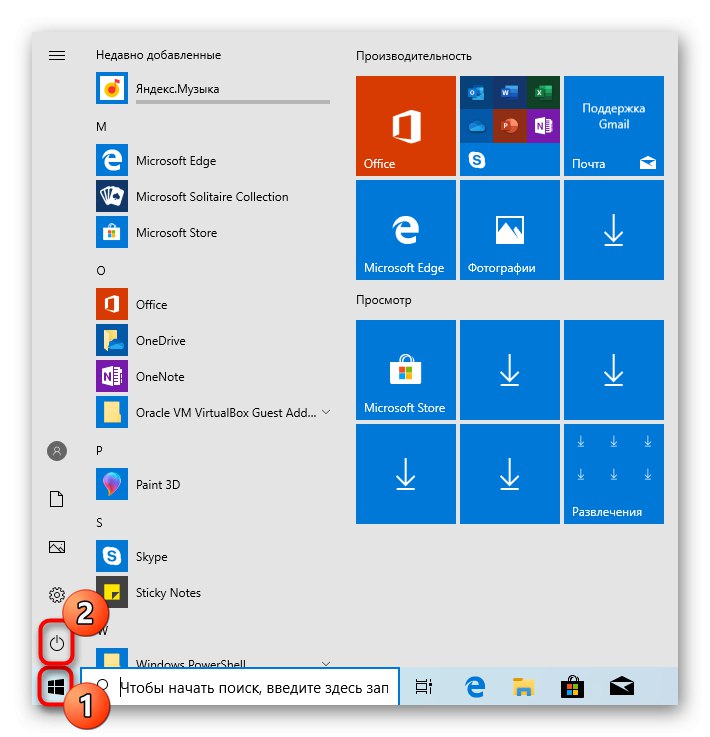
Prstohvat Shift i kliknite na "Ponovno učitati"da biste odmah ponovno pokrenuli računalo. Pričekajte da se pojavi prozor s izborom radnje koji započinje interakciju s dodatnim parametrima.
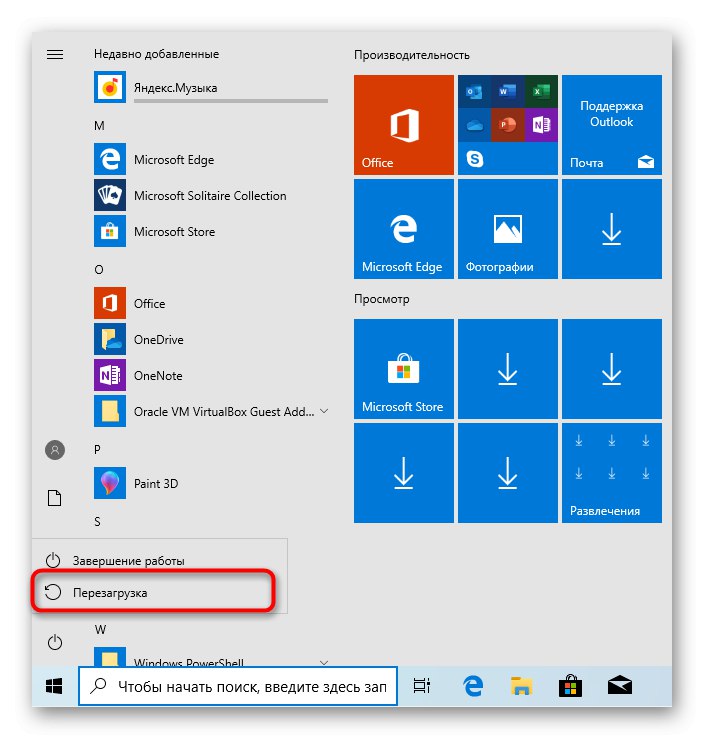
4. metoda: ručno stvorena prečica
Ponekad korisnik iz nekog razloga često mora pokrenuti način koji danas razmatramo. U takvim situacijama gore navedene metode nisu u potpunosti prikladne jer zahtijevaju niz koraka. Puno je lakše kliknuti unaprijed stvoreni prečac da biste odmah ponovno pokrenuli računalo u željenom načinu rada. Međutim, da biste to učinili, prvo ga morate stvoriti, što se radi ovako:
- Desnom tipkom miša kliknite prazan prostor na radnoj površini, zadržite pokazivač miša "Stvoriti" i odaberite "Označiti".
- Navedite mjesto objekta
% windir% system32shutdown.exe -r -o -f -t 0i kliknite na "Unaprijediti". - Dodijelite prečaci proizvoljno ime i spremite je.
- Sada u bilo kojem trenutku možete jednostavno kliknuti na njega da biste računalo poslali na ponovno pokretanje i otišli na napredne mogućnosti pokretanja.
- Samo imajte na umu da će ponovno pokretanje započeti odmah nakon klika na datoteku.
- Već znate što je na jelovniku "Izbor akcije" ti si zainteresiran "Rješavanje problema".
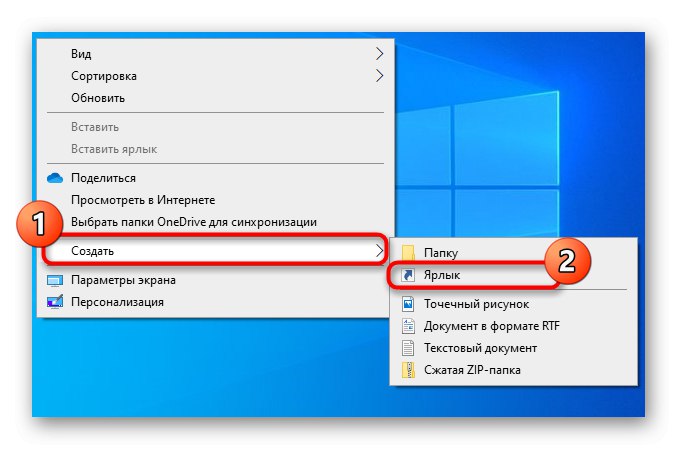
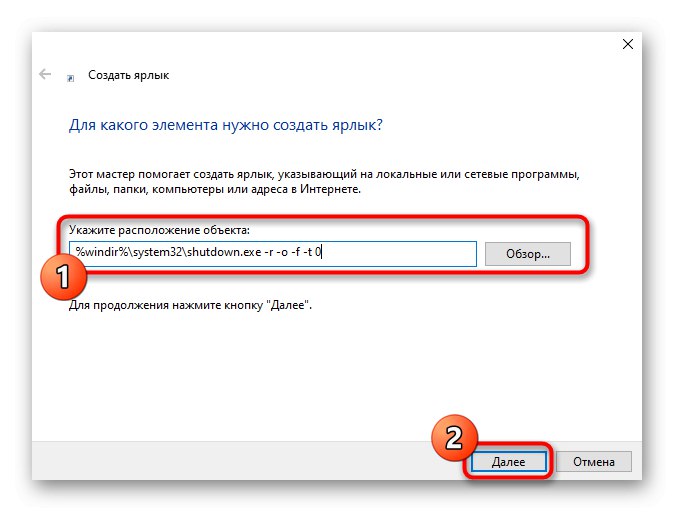
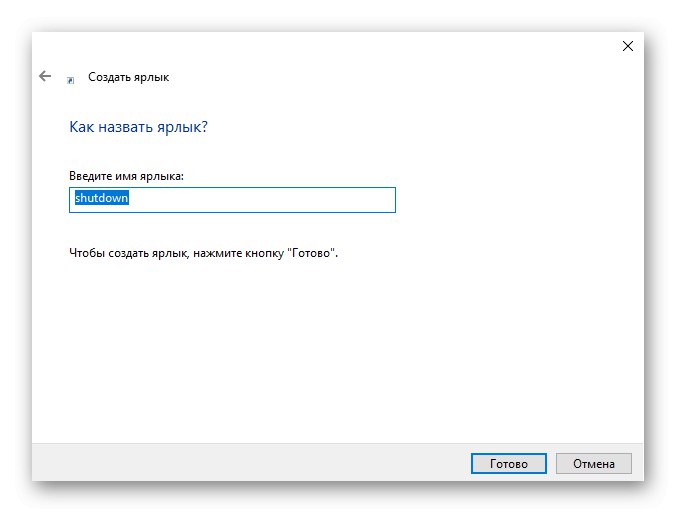
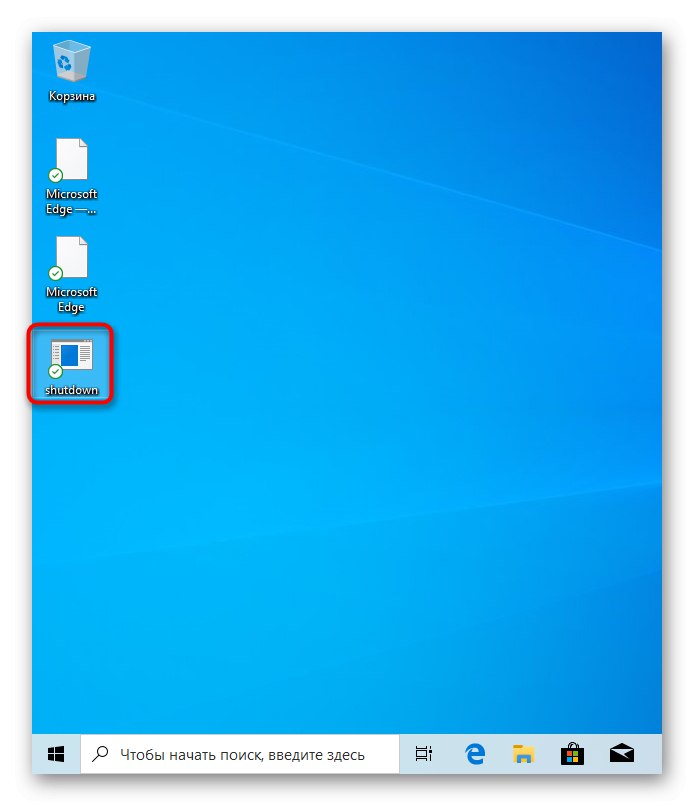
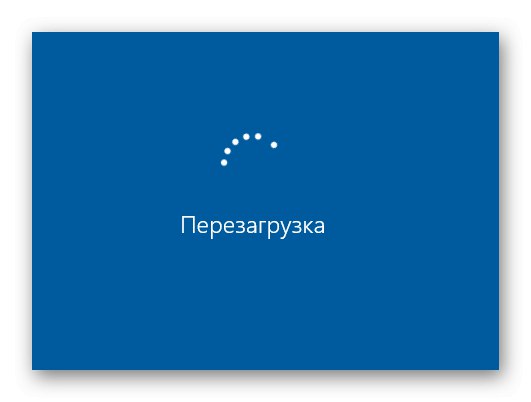
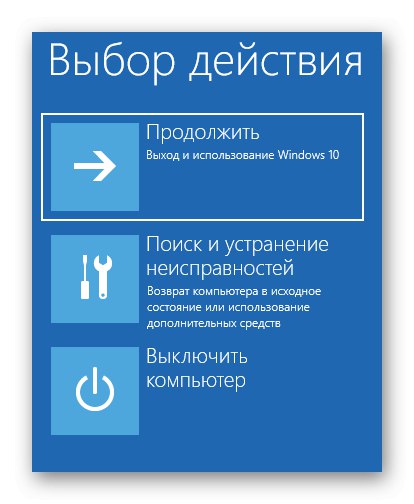
5. metoda: Pokrenite uslužni program
Obitelj operativnih sustava Windows ima standardni uslužni program Run. Kroz nju možete pokretati druge programe ili se kretati navedenom stazom. Međutim, postoje dvije odvojene naredbe za nju koje zaslužuju pažnju.
- Prvo pokrenite sam uslužni program. To se može postići kombinacijom Win + R ili traku za pretraživanje u izborniku "Početak".
- U redak unesite
shutdown.exe -r -fwako želite postaviti odgodu ponovnog pokretanja na točno jednu minutu. - Koristiti
stvoriti shutdown.exe -r -fw -t 0za trenutno prekidanje trenutne sesije.
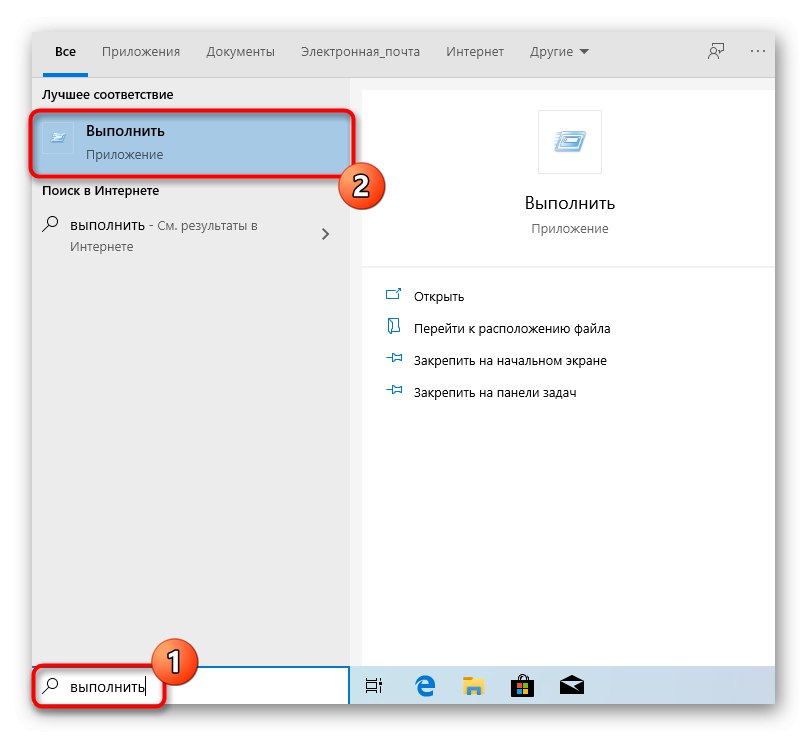
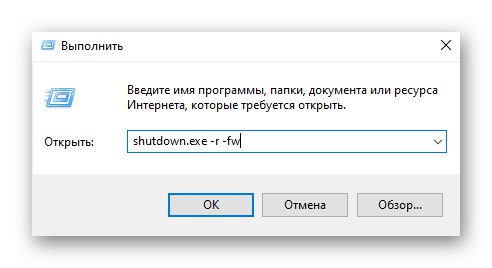
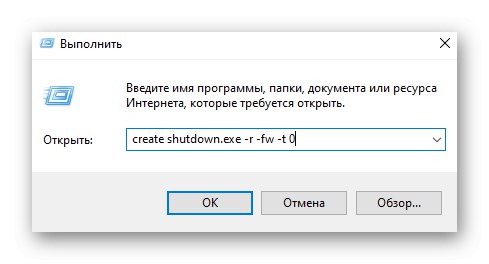
Sve ostale radnje potpuno su iste kao i one ranije viđene, pa se na njima nećemo zadržavati.
6. metoda: Windows 10 Installer
Posljednja metoda, o kojoj želimo razgovarati u okviru današnjeg članka, najteža je i stoga stoji na ovom mjestu. Prikladno je kada trebate otvoriti mogućnosti pokretanja ako se Windows uopće ne pokreće. Da biste to učinili, morate izvršiti sljedeće radnje:
- Prvo, koristeći drugo računalo, preuzmite instalacijsku sliku sustava Windows 10 i zapišite je na USB bljesak, stvarajući tako pogon za pokretanje. Pročitajte više o tome u zasebnom članku na našoj web stranici klikom na donju vezu.
- Umetnite USB stick i uključite računalo. Kad se to zatraži, pritisnite bilo koju tipku za pokretanje s prijenosnog uređaja.
- Otvorit će se instalacijski prozor. Prvo odaberite željeni jezik sučelja.
- Zatim kliknite na natpis "Vraćanje sustava".
- Kliknite pločicu "Rješavanje problema".
- Prijeđite na interakciju s dodatnim parametrima.
Više detalja: Stvaranje pokretačkog USB pogona sa sustavom Windows 10
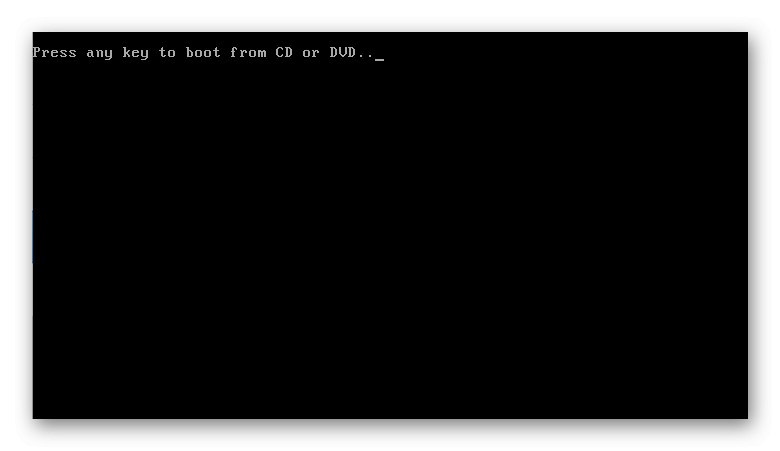
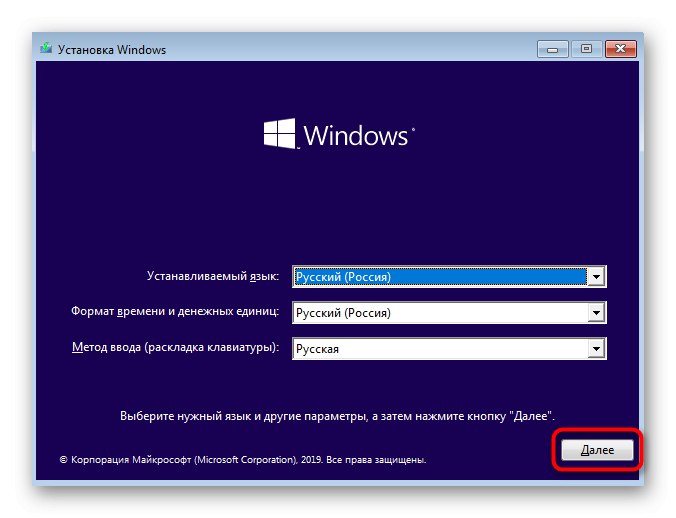
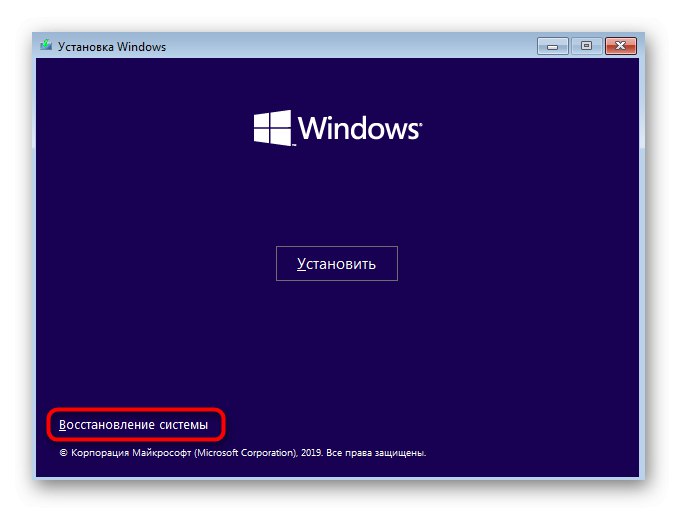
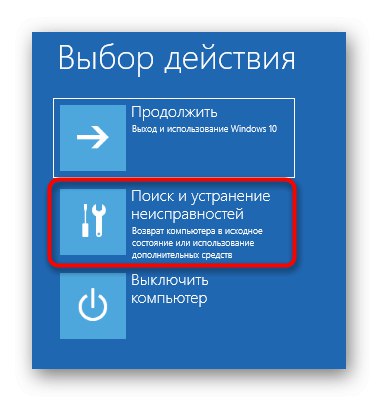
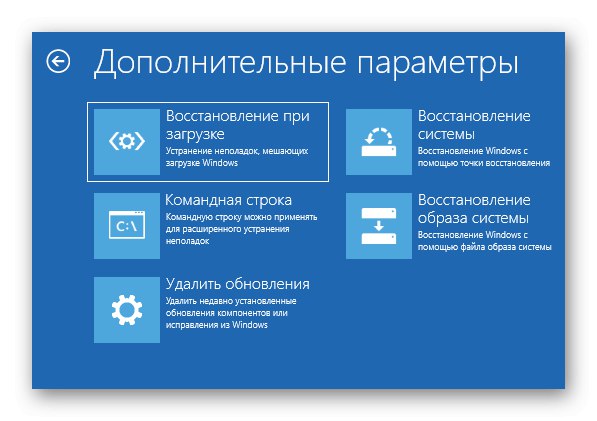
Upravo ste saznali o šest različitih metoda za pokretanje dodatnih parametara pokretanja u sustavu Windows 10, ali postoji još jedna opcija. Ako se OS tri puta ne uspije pravilno pokrenuti, automatski se pojavljuje traženi izbornik, a nakon toga možete prijeći na odabir radnji.