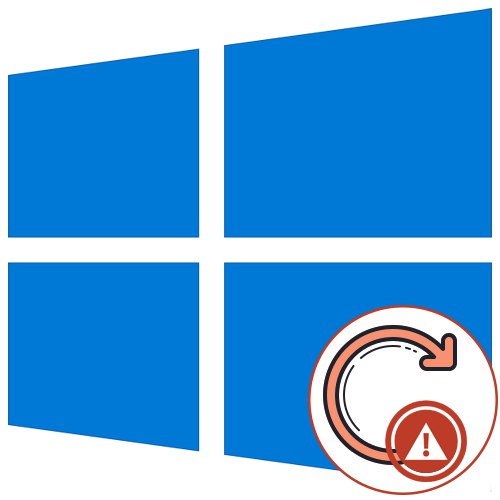
Sadržaj
-
Rješavanje problema sa zdravljem sustava Windows 10 Update
- 1. metoda: Pokrenite alat za rješavanje problema
- 2. način: Onemogućite ažuriranja za druge Microsoftove proizvode
- 3. metoda: Brisanje predmemorije centra za ažuriranje
- 4. metoda: preuzimanje ažuriranja servisnog stoga (SSU)
- 5. metoda: Preuzimanje najnovijih ažuriranja putem baze znanja
- Metoda 6: Mogućnost nadogradnje na mjestu
- Metoda 7: provjerite integritet i vratite sistemske datoteke
- Pitanja i odgovori
Kao što znate, operativni sustav Windows 10 ima Centar za ažuriranje koji je odgovoran za instaliranje najnovijih ažuriranja i ispravki koje su napravili programeri. Međutim, ponekad se korisnici susreću s problemima koji su povezani s performansama ove aplikacije. Obično se pojavljuju kada pokušate započeti pretragu ažuriranja ili već tijekom njihove instalacije. Na zaslonu se može pojaviti obavijest koja znači da je Centar prestao raditi. Zatim želimo analizirati sve dostupne mogućnosti za rješavanje ovog problema.
Rješavanje problema sa zdravljem sustava Windows 10 Update
Dalje ćemo razmotriti metode koje vam omogućuju ispravljanje pogrešaka u radu centra za ažuriranje. U većini slučajeva ovaj se problem pojavljuje odmah kada započnete s pretraživanjem ažuriranja, a ako ste upravo dobili obavijest o nemogućnosti instaliranja određenih datoteka, trebali biste se uputiti u naš zasebni članak klikom na donju vezu. Sada prelazimo na rješavanje glavnog problema.
Više detalja: Rješavanje problema s instaliranjem ažuriranja na sustavu Windows 10
1. metoda: Pokrenite alat za rješavanje problema
Najjednostavnija i najbrža metoda je korištenje alata za rješavanje problema. Često ovaj standardni alat ne donosi željeni rezultat, ali vrijedi ga pokušati lansirati, jer neće trebati puno vremena. Trebate izvršiti samo sljedeće radnje:
- Otkriti "Početak" i idite u "Opcije".
- Ovdje ste zainteresirani za odjeljak Ažuriranje i sigurnost.
- Pomoću ploče s lijeve strane prijeđite na "Rješavanje problema".
- Pronađite predmet Windows Update i kliknite je lijevom tipkom miša.
- Nakon toga pojavit će se gumb "Pokreni alat za rješavanje problema", na koju trebate kliknuti.
- Pričekajte da se skeniranje završi. Neće potrajati dugo.
- Tada ćete primiti obavijest da su pronađene pogreške ispravljene ili uopće nisu pronađene.
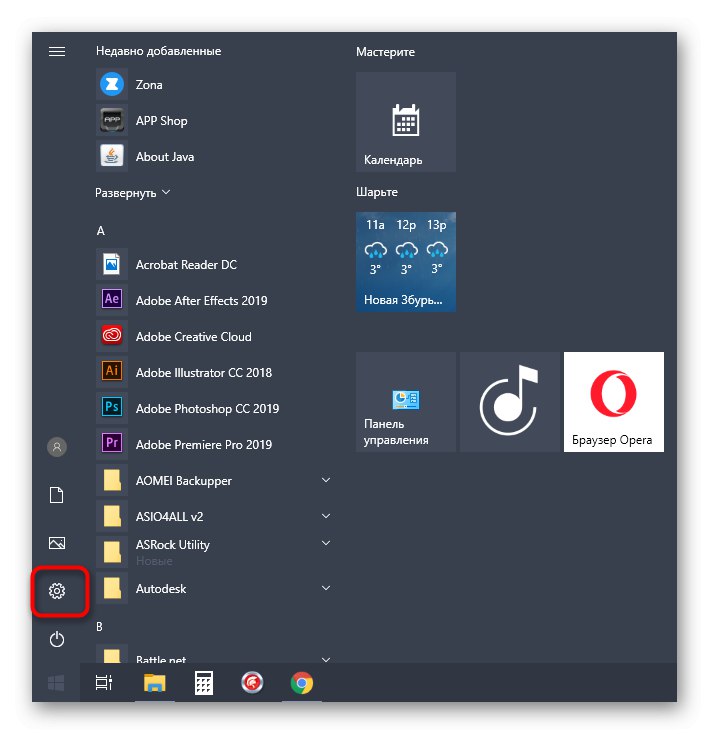
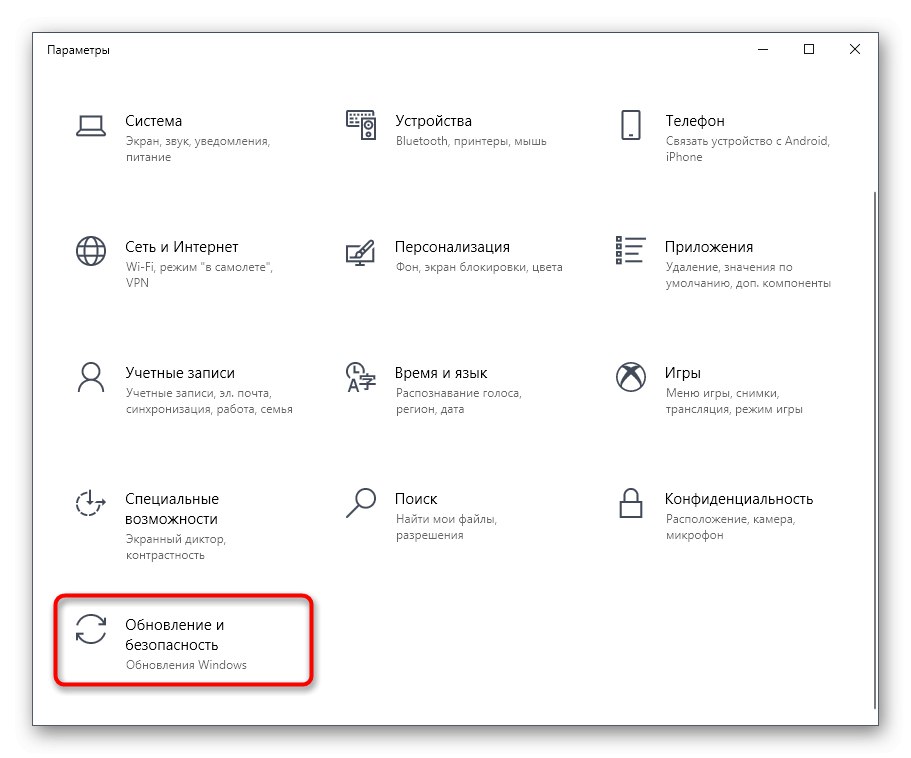
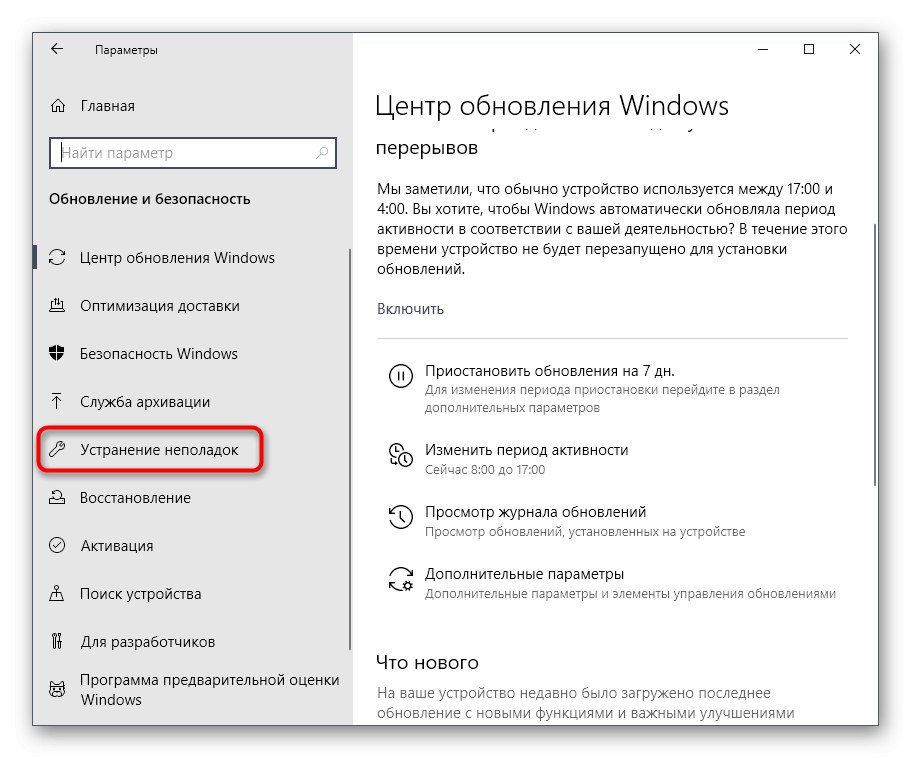
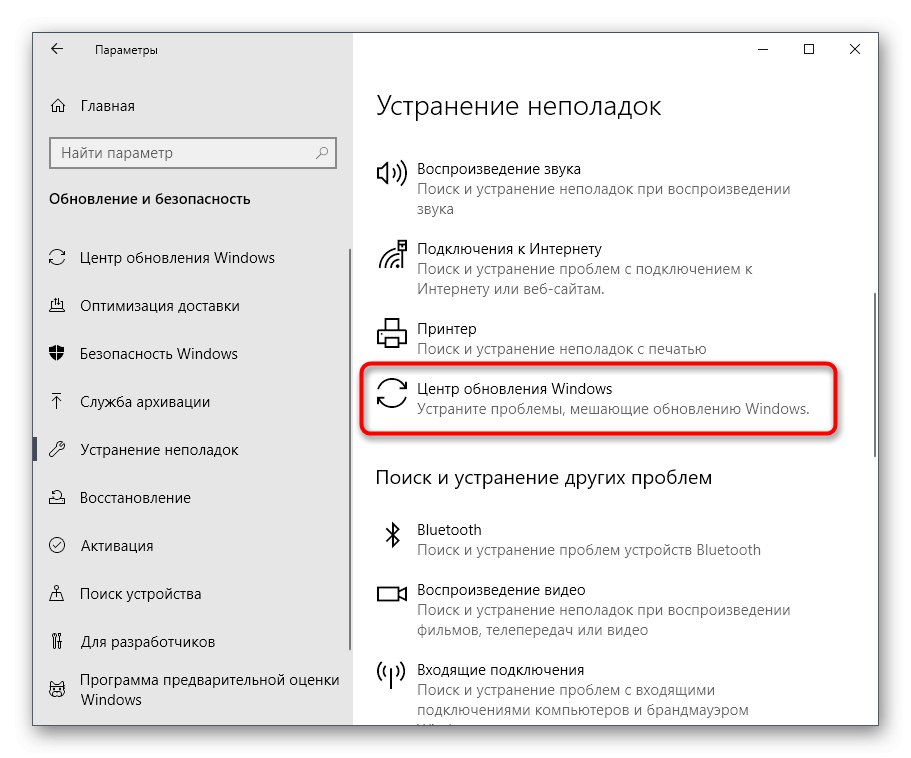
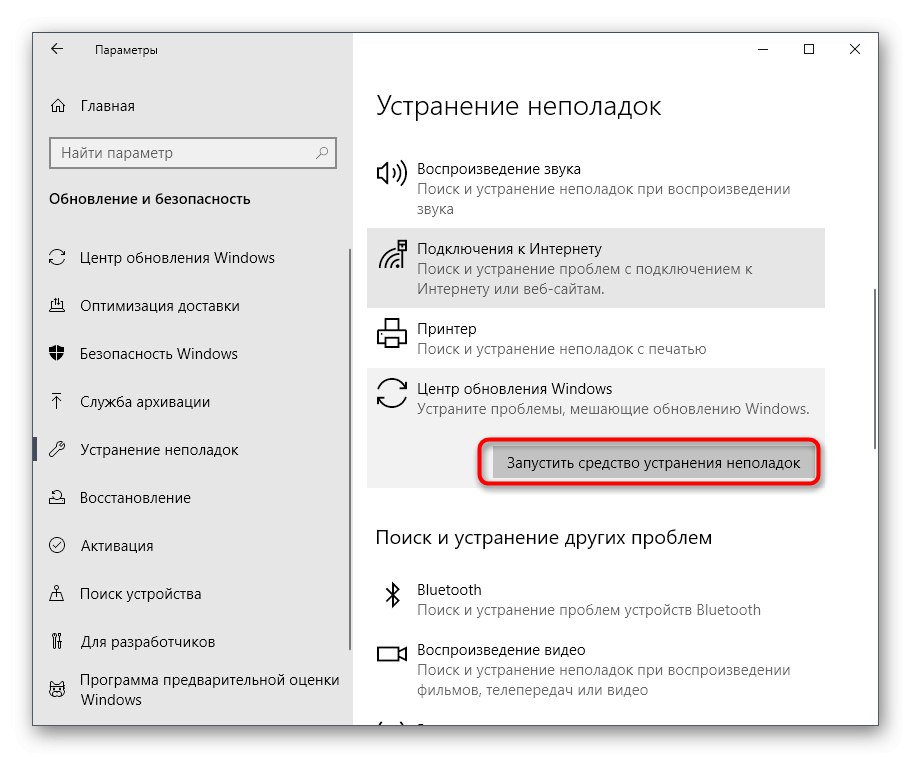
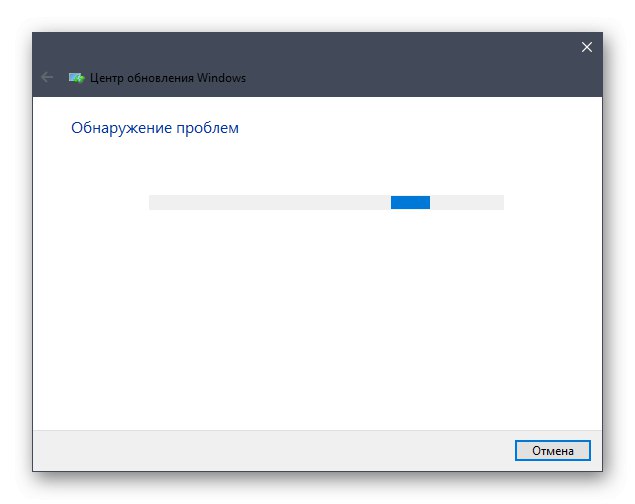
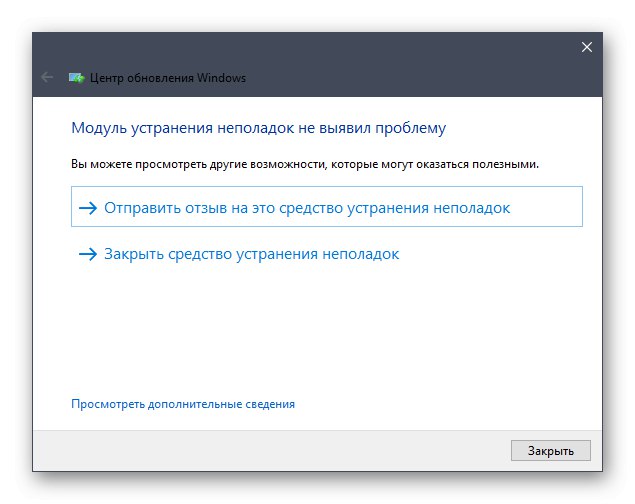
Ako se pronađu bilo kakve greške, automatski će se ispraviti ili će se na zaslonu pojaviti upute koje se moraju slijediti. Ako ova metoda ne uspije, prijeđite na sljedeće upute.
2. način: Onemogućite ažuriranja za druge Microsoftove proizvode
Tijekom instalacije osnovnih komponenti, ažuriranje ponekad ažurira i druge Microsoftove proizvode, što se odnosi na ugrađene aplikacije. U nekim je situacijama upravo to ono što uzrokuje kvarove u radu Centra za ažuriranje, što se može provjeriti samo onemogućavanjem ažuriranja za ove proizvode.
- Za ovo u izborniku "Opcije" ponovno odaberite Ažuriranje i sigurnost.
- U prvom odjeljku Windows Update pronađi liniju "Dodatne mogućnosti" i kliknite na njega.
- Pomaknite klizač prve stavke u stanje "Na".
- Nakon toga možete se vratiti i kliknuti na Provjerite ima li ažuriranja.
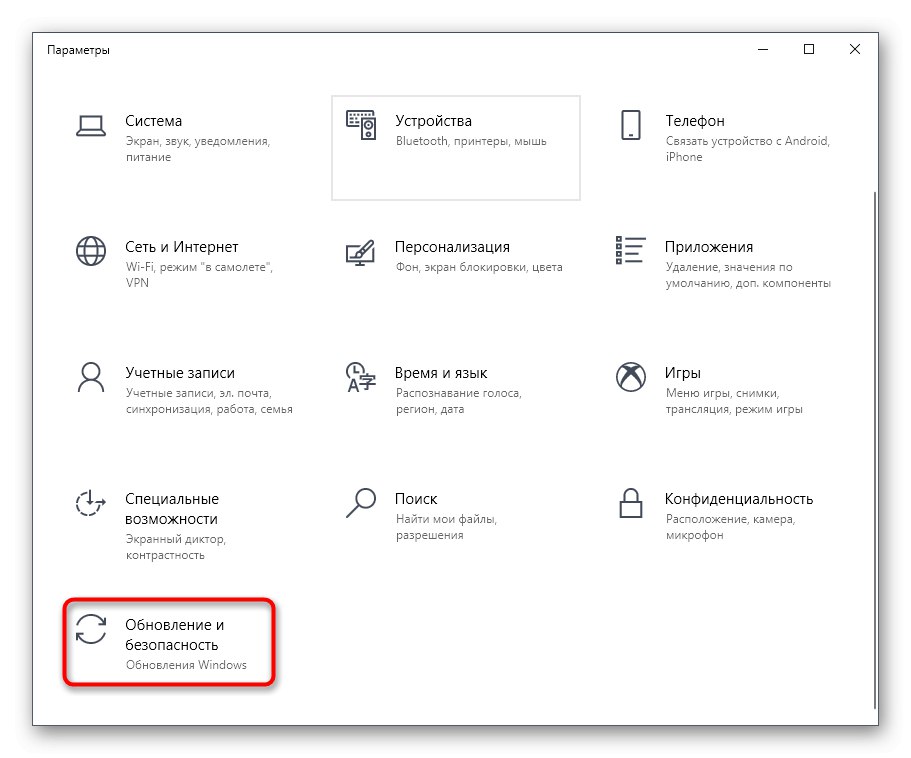
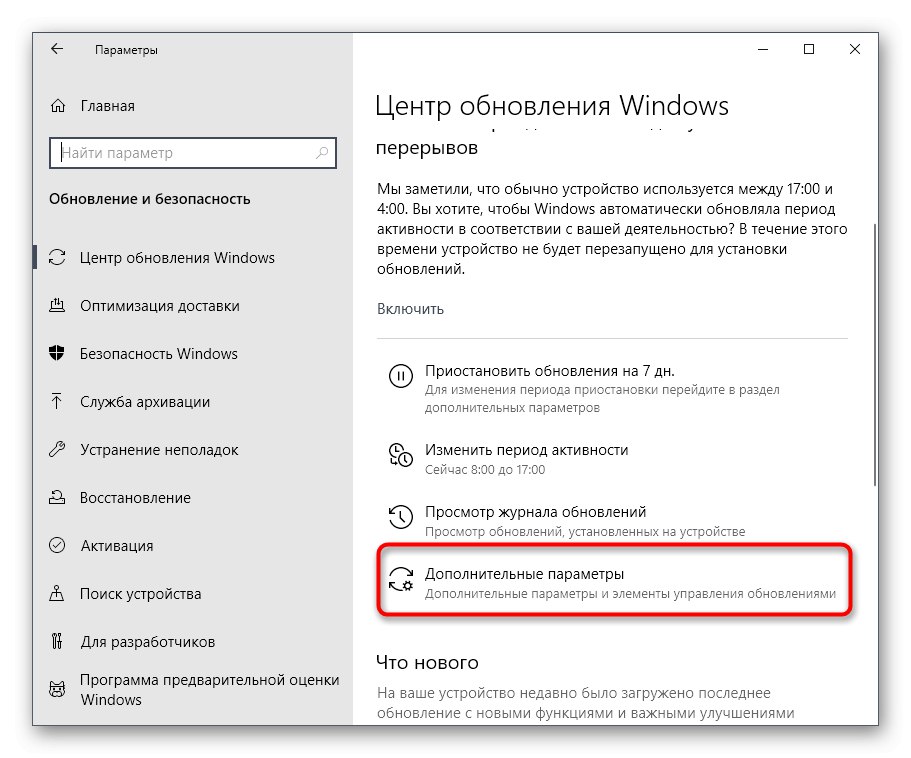
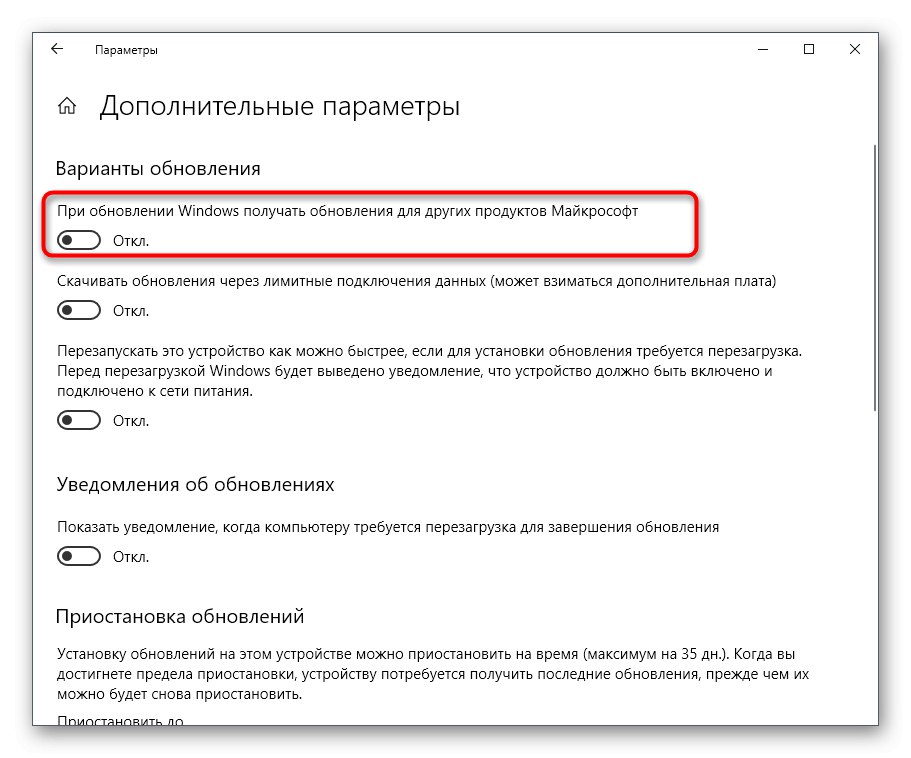
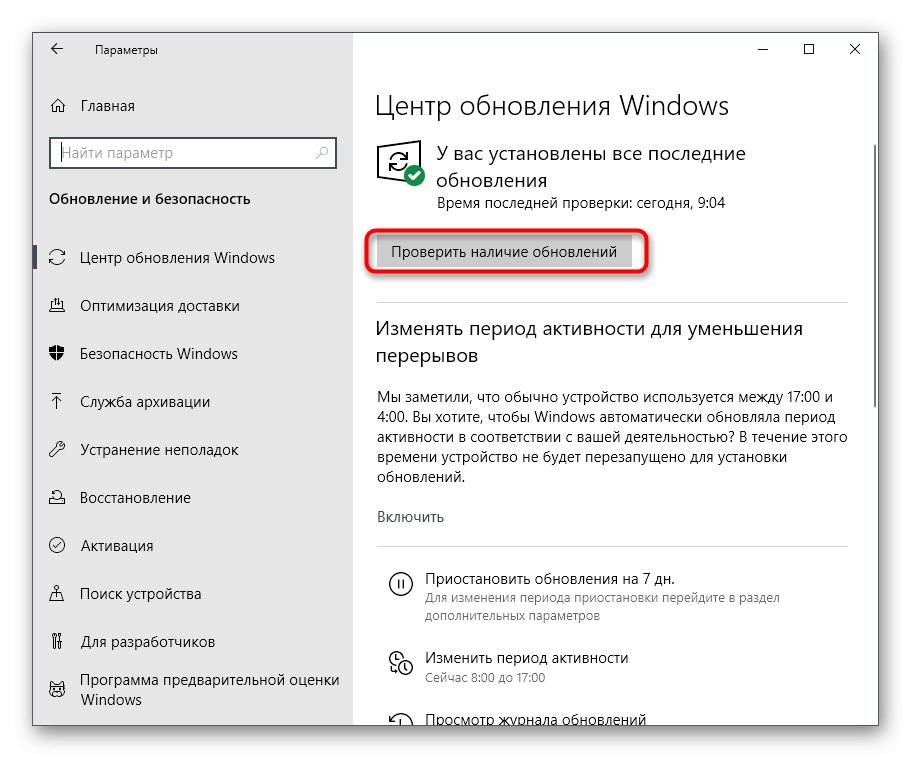
Ako je pretraživanje uspješno pokrenuto, a zatim su prešli preuzimanje i instalacija, to znači da se slučaj zaista sastojao od pokušaja instaliranja ažuriranja za druge Microsoftove proizvode. Najvjerojatnije će se ovaj problem automatski riješiti nakon dovršetka instalacije.
3. metoda: Brisanje predmemorije centra za ažuriranje
Windows Update ima zasebnu mapu na sistemskoj particiji tvrdog diska. Tu se postavljaju svi objekti i konfiguracijske datoteke prije instaliranja ažuriranja. Ponekad je razlog problema s radom Centra upravo ta predmemorija u kojoj datoteke nisu ispravno spremljene ili su se sukobi pojavili prilikom pokušaja prepisivanja.Možete provjeriti ovaj kvar i riješiti se na sljedeći način:
- Otkriti "Početak" i idite u "Usluge" kroz pretragu.
- Potražite ovdje liniju Windows Update i dvaput kliknite na njega lijevom tipkom miša.
- Pritisnite gumb "Stop" i primijeniti promjene.
- Sada otvorite File Explorer i slijedite put
C: WindowsSoftwareDistribution. - Izbrišite apsolutno sve datoteke i mape koje se ovdje nalaze. Ne brinite, to ni na koji način neće negativno utjecati na rad operativnog sustava.
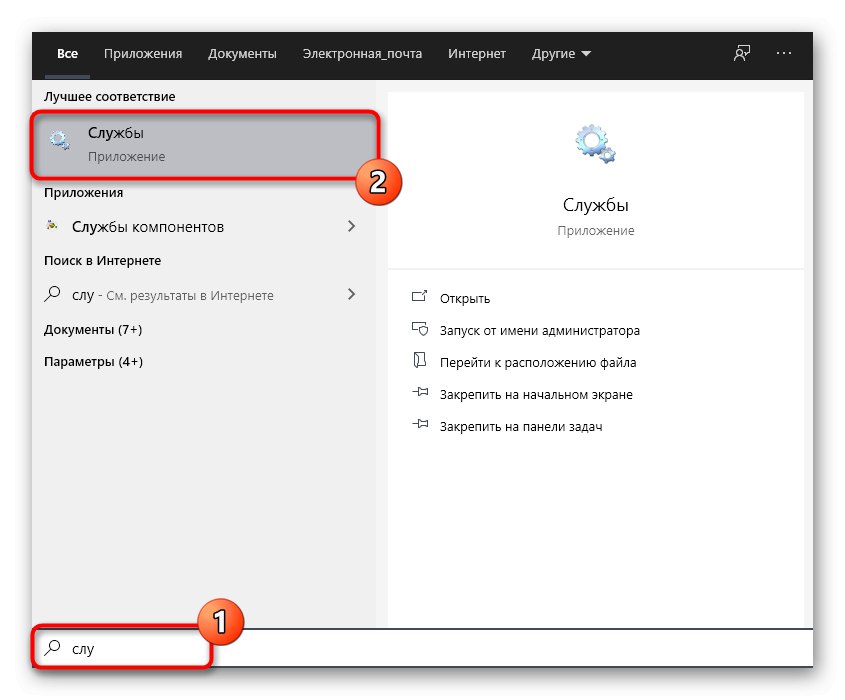
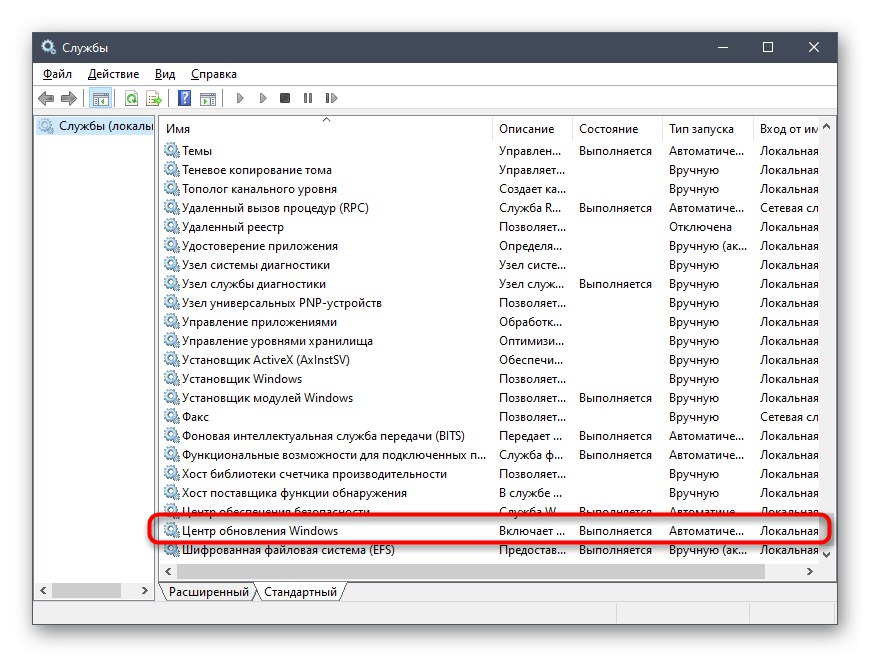
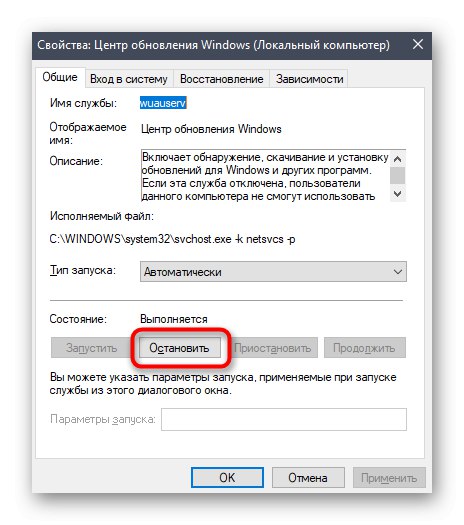
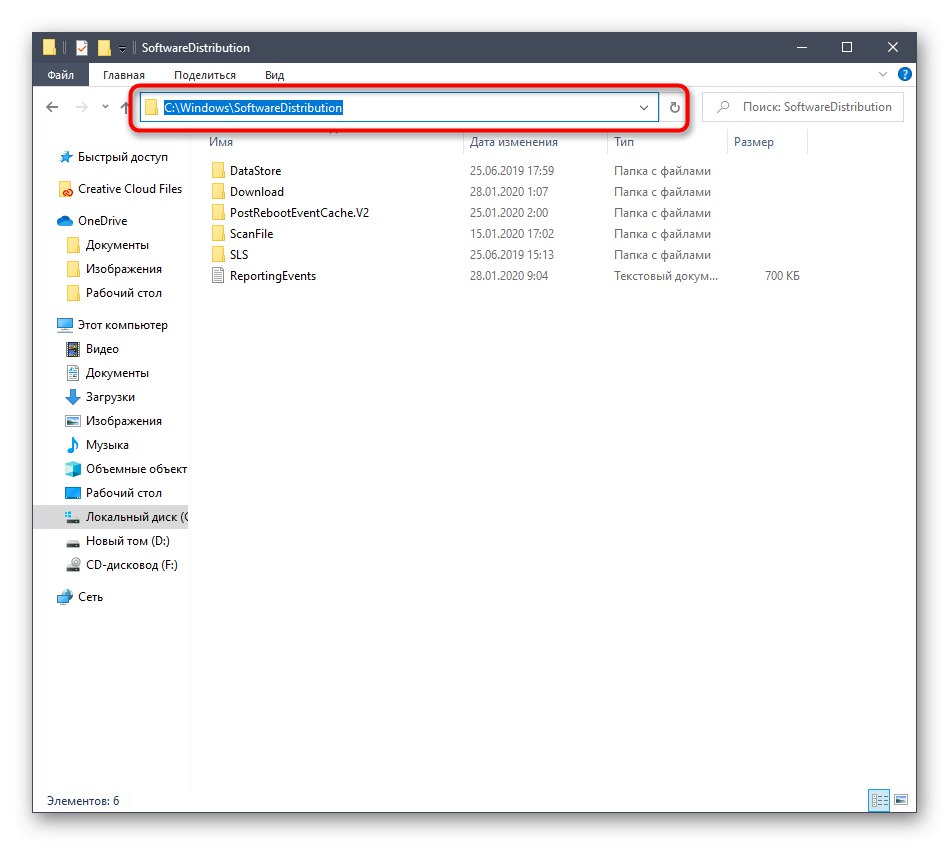
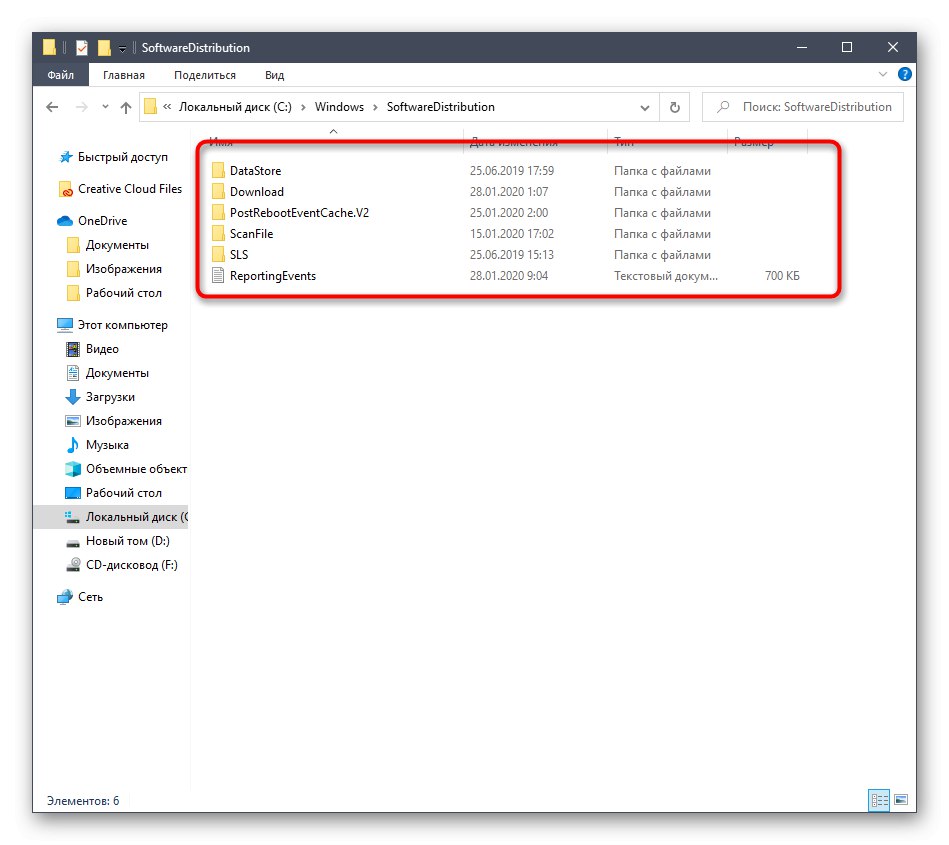
Nakon toga, ne zaboravite pokrenuti prethodno onemogućenu uslugu na istom primjeru. Sada možete prijeći na pokušaj pokretanja provjere ažuriranja.
4. metoda: preuzimanje ažuriranja servisnog stoga (SSU)
Ponekad su problemi s operativnošću sustava Windows Update uzrokovani odsutnošću najnovijeg ažuriranja steka servisiranja, koje je djelomično povezano s dotičnom aplikacijom. Neće se automatski instalirati, jer sam Centar ne funkcionira, pa ćete ga morati sami preuzeti i instalirati.
Idite na preuzimanje SSU ažuriranja sa službenog web mjesta
- Da biste to učinili, slijedite gornju vezu, pretražite pretragu i pronađite jedno od donjih ažuriranja u skladu s verzijom i bitnošću operativnog sustava.
-
Windows 10 (prva verzija) -
kb4523200; -
Windows 10 1607 —
kb4520724; -
Windows 10 1703 —
kb4521859; -
Windows 10 1709 —
kb4523202; -
Windows 10 1803 —
kb4523203; -
Windows 10 1809 —
kb4523204; -
Windows 10 1903 —
kb4524569.
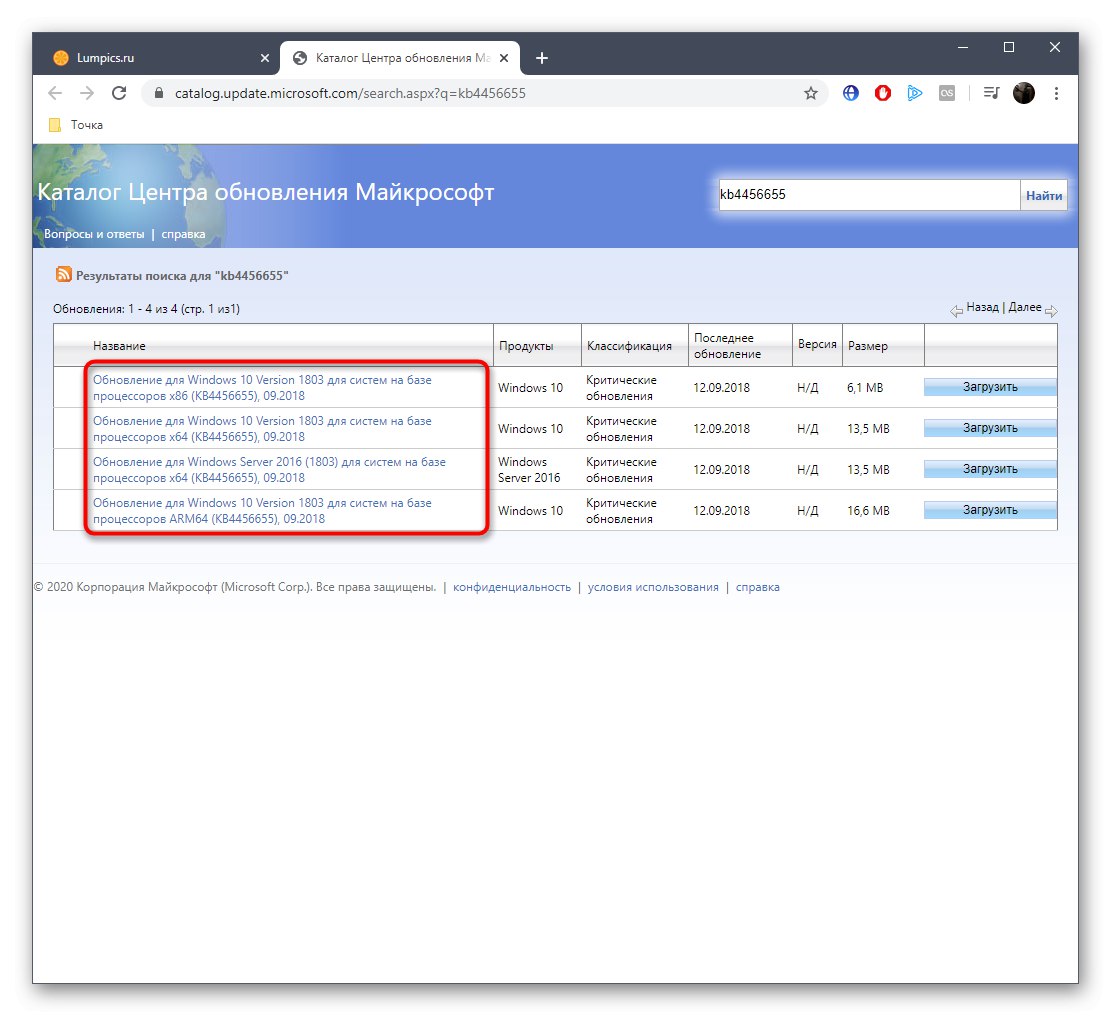
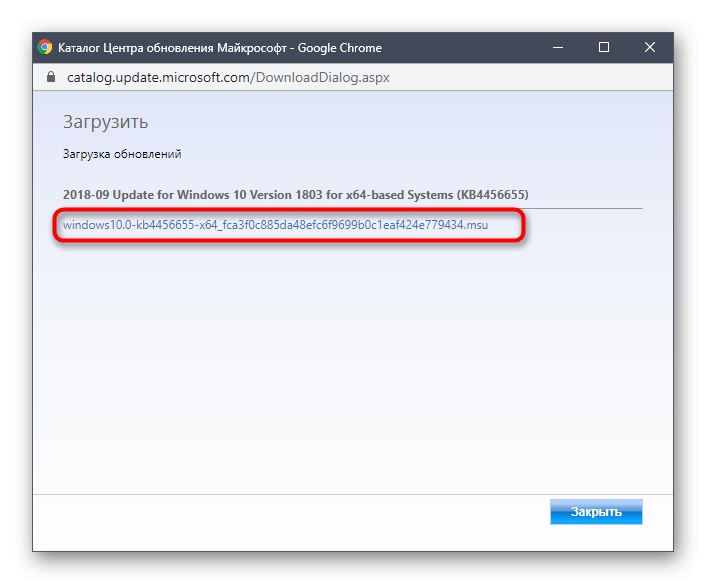
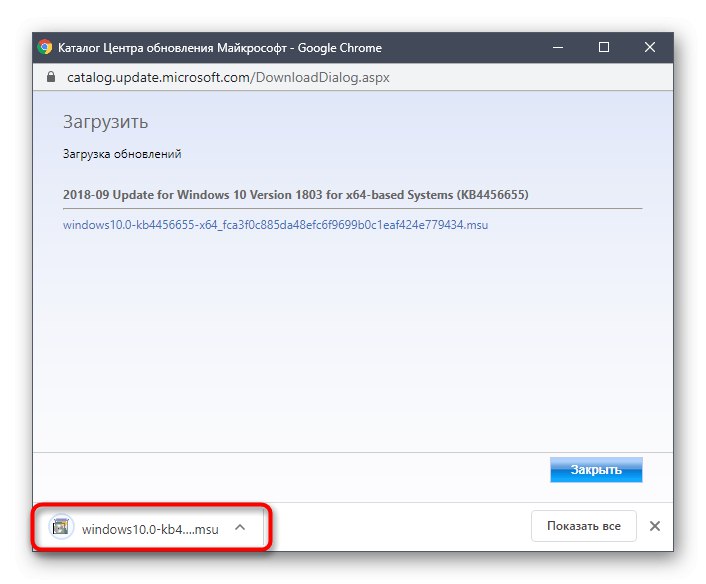
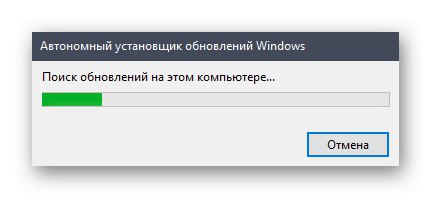
Zatim je neophodno ponovno pokrenuti računalo, jer će tek nakon toga sve promjene stupiti na snagu.
5. metoda: Preuzimanje najnovijih ažuriranja putem baze znanja
Ova se metoda sastoji od potpuno ručne instalacije ažuriranja, korištenjem članaka iz baze znanja za rješavanje problema povezanih s funkcioniranjem centra za ažuriranje. Bit ove metode je sljedeća:
Idite na stranicu povijesti ažuriranja sustava Windows 10
- Prvo slijedite gornju vezu da biste došli do stranice baze znanja s naslovom Zapisnik ažuriranja sustava Windows 10... Tamo pronađite informacije o najnovijoj verziji. U vrijeme pisanja ovog članka ima broj 1909. Taj se broj mora zapamtiti za daljnje traženje ažuriranja.
- Nakon toga kliknite donju vezu da biste otišli na službenu stranicu Microsoft Update Catalogue. Ovdje unesite isti broj koji je prethodno bio definiran.
- Preuzmite jedno za drugim sva dostupna ažuriranja ili odaberite samo ona koja vam trebaju.
- Kada se otvori novi skočni prozor, potvrdite preuzimanje klikom na odgovarajuću vezu.
- Preostaje samo pričekati da se preuzimanje ručno dovrši i instalira sva ažuriranja.
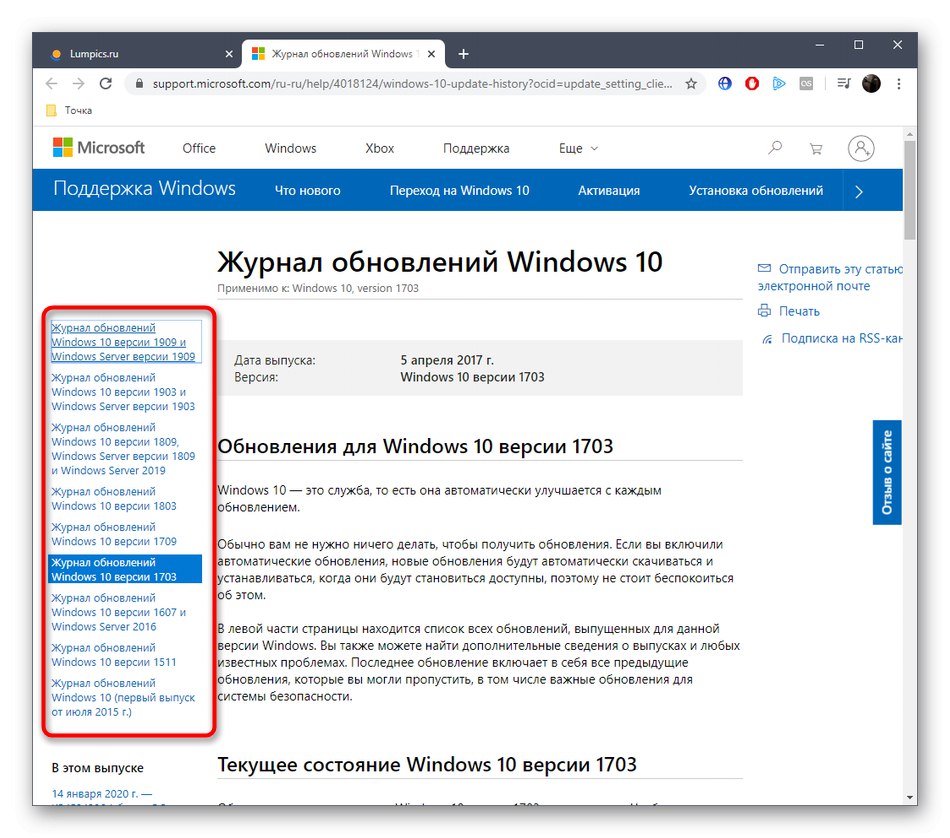
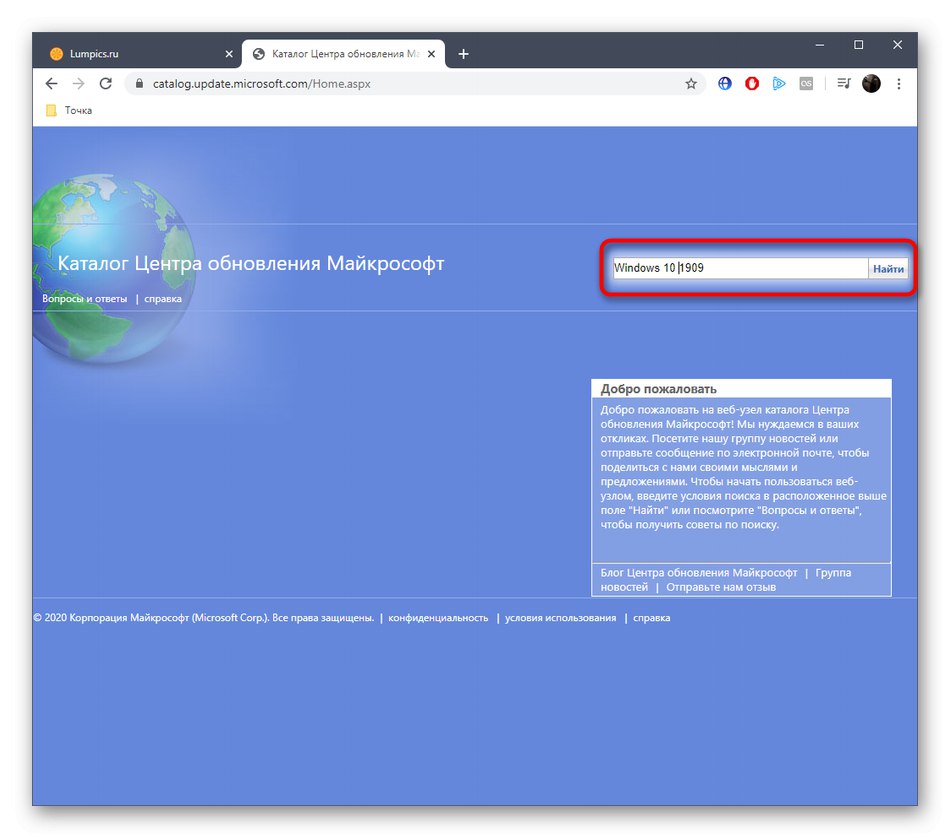
Idite na službenu stranicu kataloga Microsoft Update
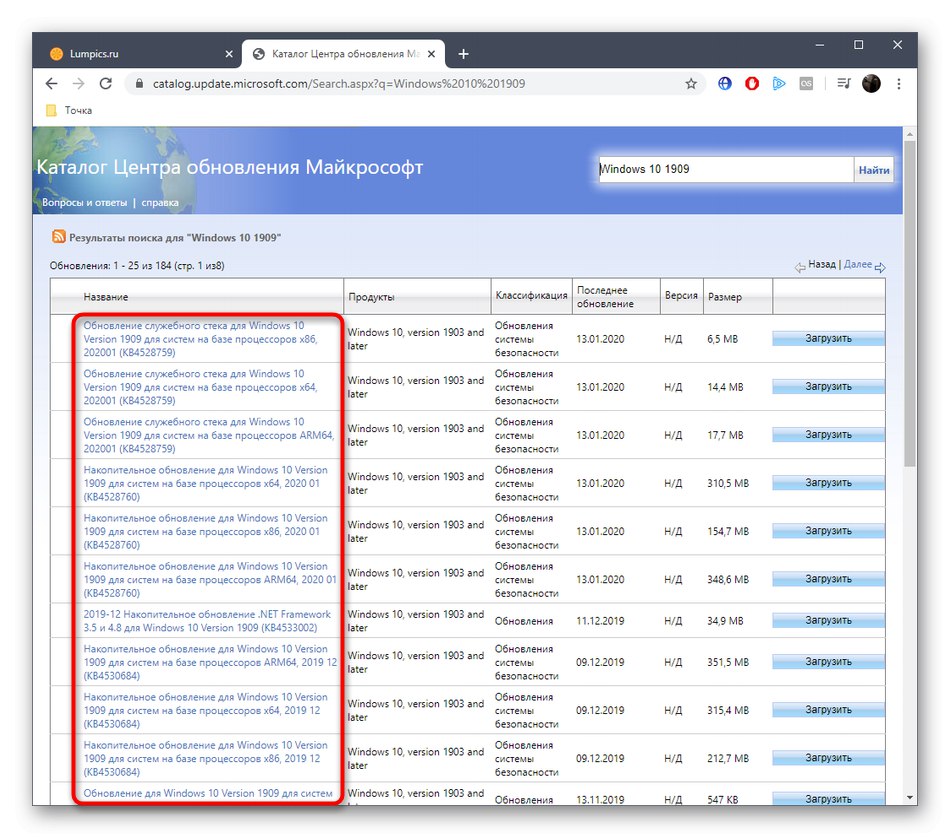
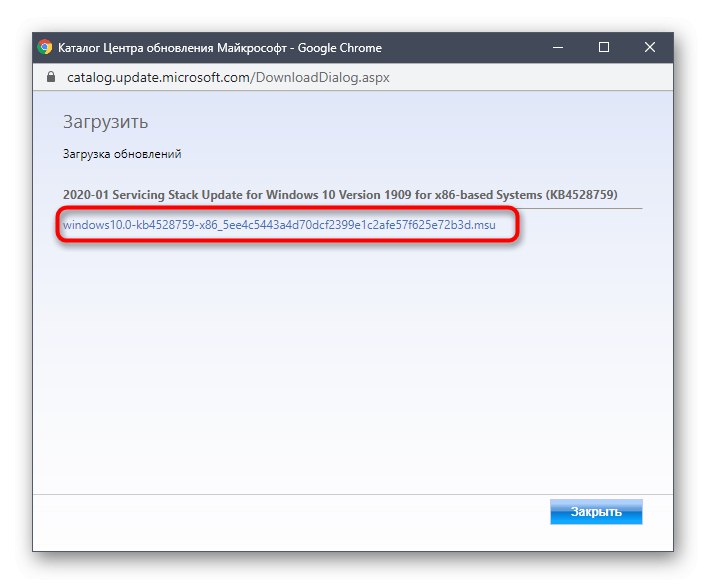
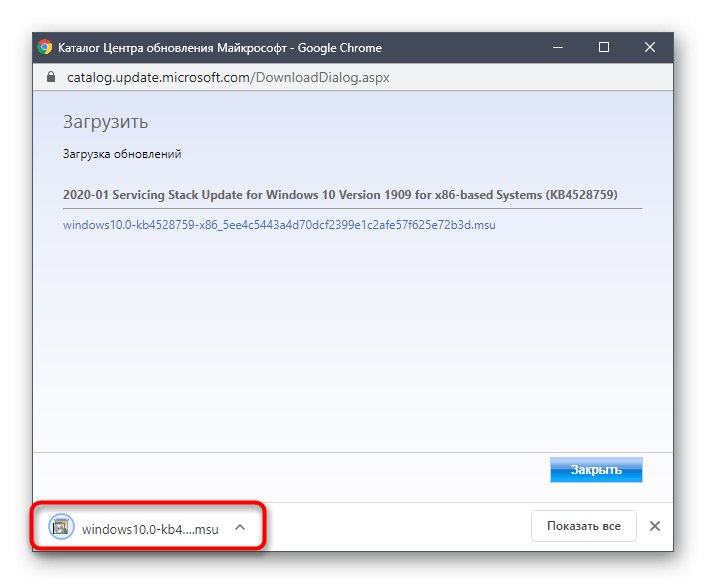
Nakon što instalirate sva ažuriranja, ponovo pokrenite računalo i počnite koristiti računalo. Ako je nakon izdavanja novih ažuriranja njihova instalacija putem Windows Update Center uspješna, to znači da je problem uspješno riješen banalnom ručnom instalacijom problematičnih komponenata.
Metoda 6: Mogućnost nadogradnje na mjestu
Programeri za Windows 10 stvorili su zasebnu opciju za svoj operativni sustav u obliku uslužnog programa pod nazivom Update Assistant. Funkcionira bez pomoći standardnog centra za ažuriranje i omogućuje vam instaliranje najnovije verzije sustava Windows sa samo nekoliko klikova.
Idite na službenu stranicu za preuzimanje programa Assistant Update
- Prvo morate preuzeti ovaj program. Da biste to učinili, idite na njezinu stranicu i kliknite "Ažurirati sada".
- Nakon toga započet će preuzimanje izvršne datoteke. Pričekajte kraj ovog postupka i pokrenite rezultirajući objekt.
- Slijedite upute na zaslonu, a nakon uspješnog ažuriranja zatvorite prozor i ponovo pokrenite računalo.
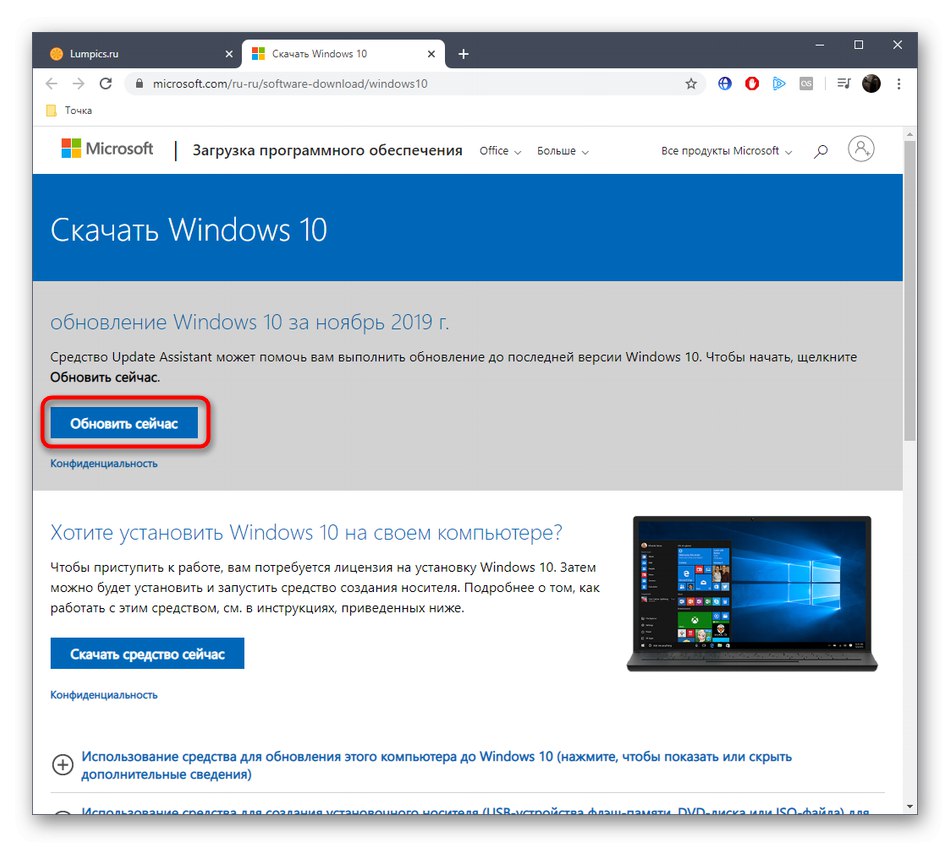
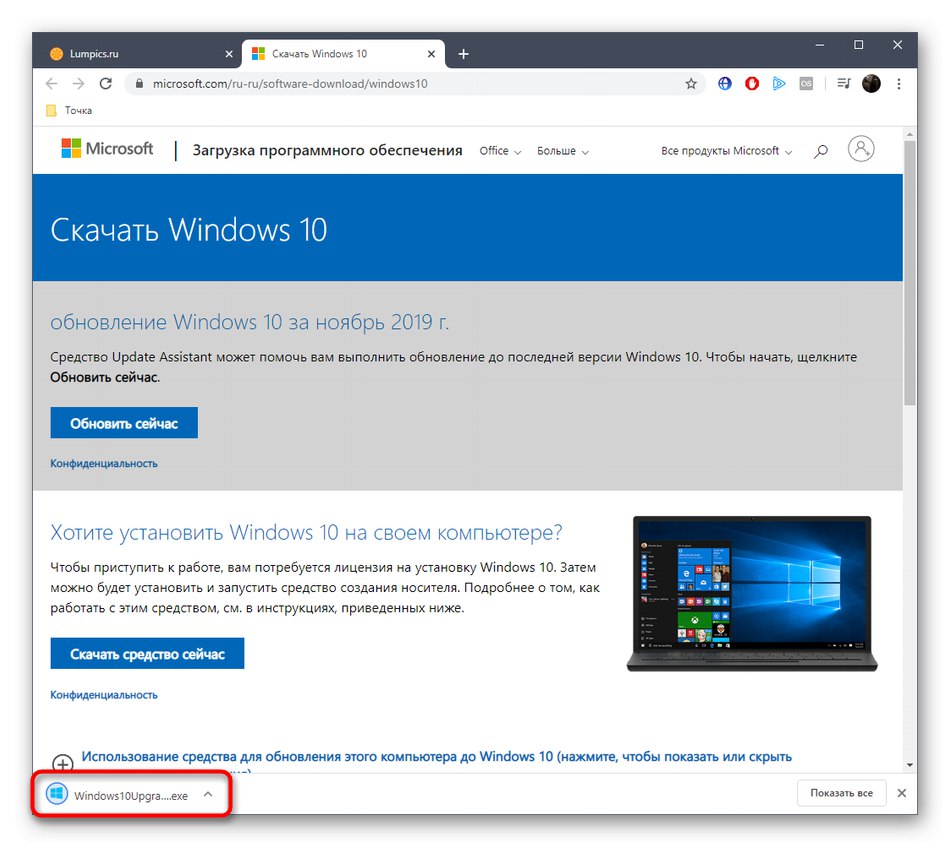
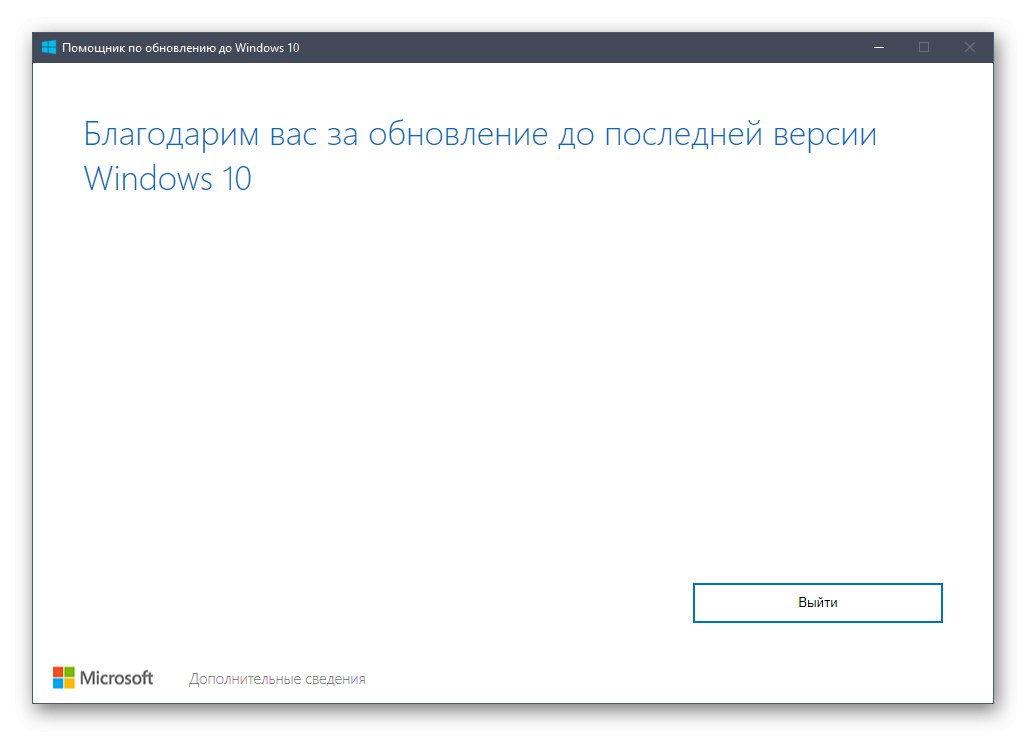
Metoda 7: provjerite integritet i vratite sistemske datoteke
Posljednja metoda o kojoj danas želimo razgovarati je vraćanje sistemskih datoteka pomoću standardnih uslužnih programa SFC i DISM. To je korisno u situacijama kada niti jedna od opisanih metoda nije donijela željeni rezultat. Tada ima smisla vjerovati da je problem povezan sa oštećenjem datoteka odgovornih za ispravan rad centra za ažuriranje. To možete provjeriti i popraviti pomoću gore spomenutih uslužnih programa. Detaljnije informacije o ovoj opciji i upute za uklanjanje raznih pogrešaka pronaći ćete u zasebnom članku na našem web mjestu u nastavku.
Više detalja: Korištenje i popravak programa za provjeru integriteta za sistemske datoteke u sustavu Windows 10
Upravo smo opisali sedam različitih metoda za rješavanje problema s Windows Update 10. Trebali biste ih koristiti jedan za drugim kako biste što brže i jednostavnije pronašli pravo rješenje. Ako to ne uspije, morat ćete ponovo instalirati OS ili potražiti novi sklop.
Pročitajte također: Instaliranje nove verzije sustava Windows 10 preko stare