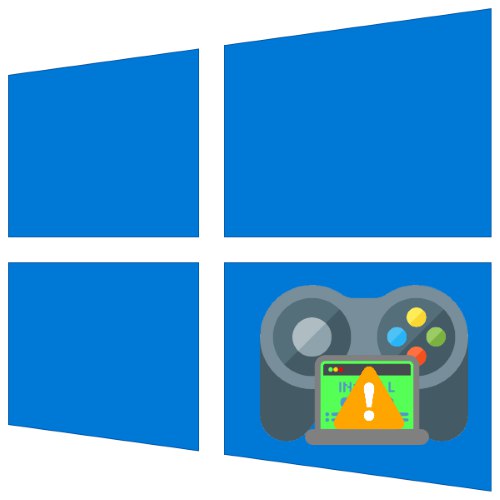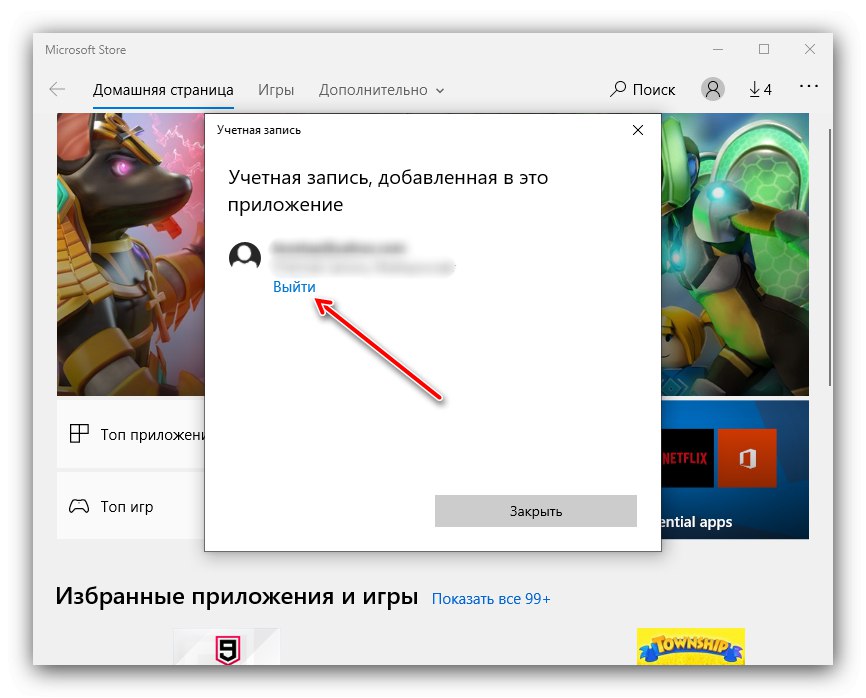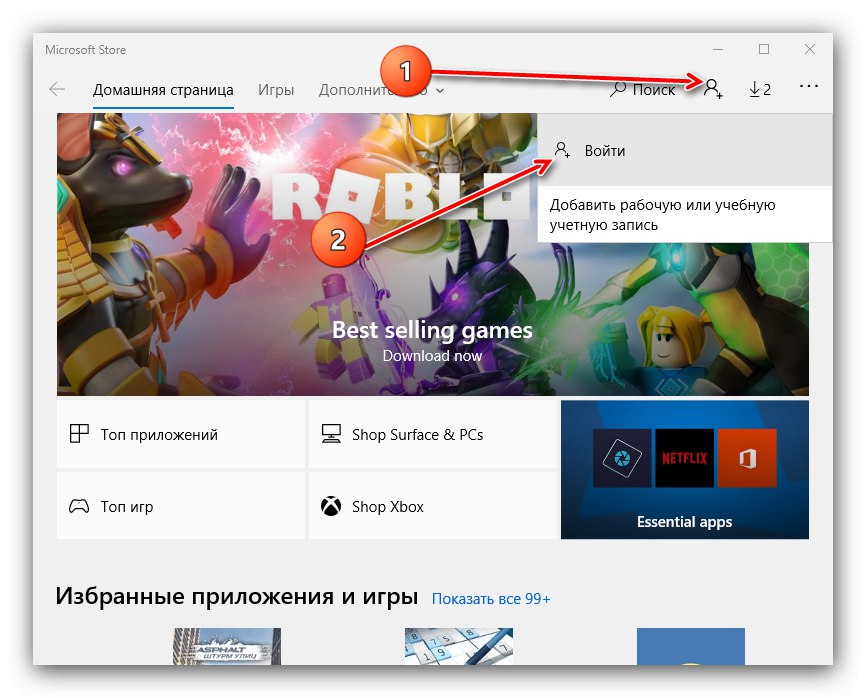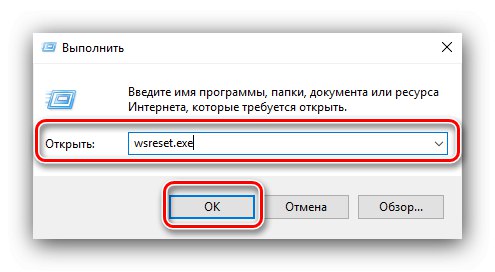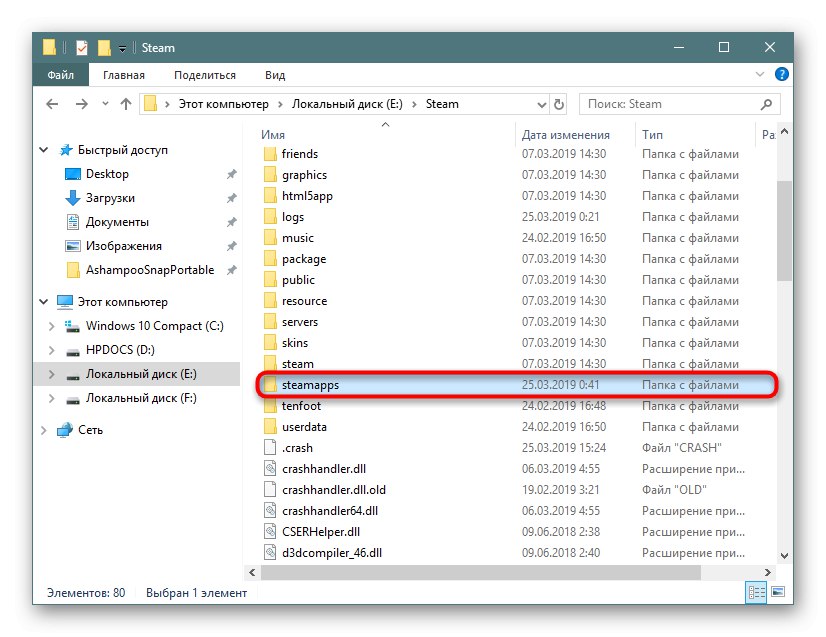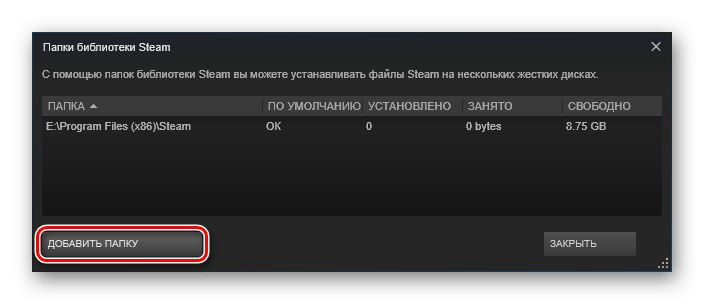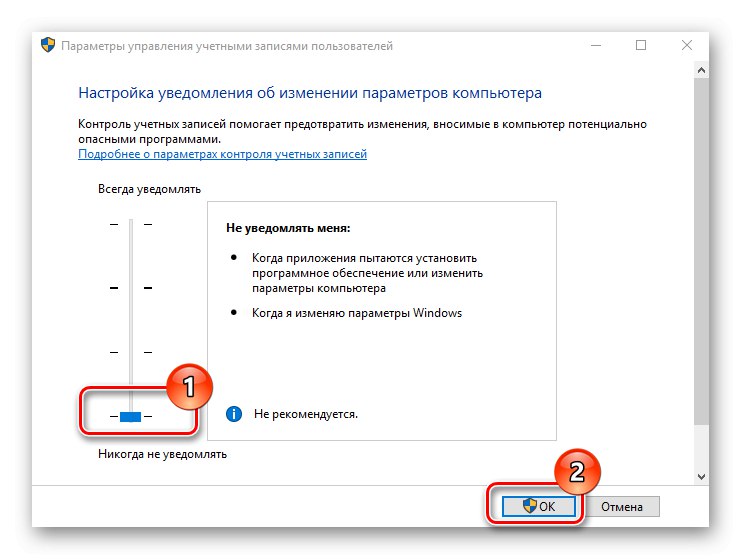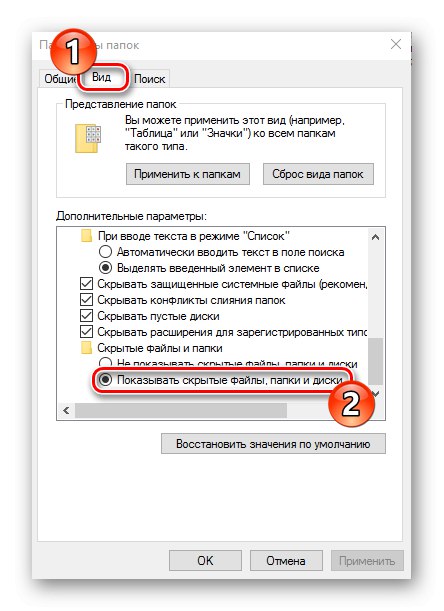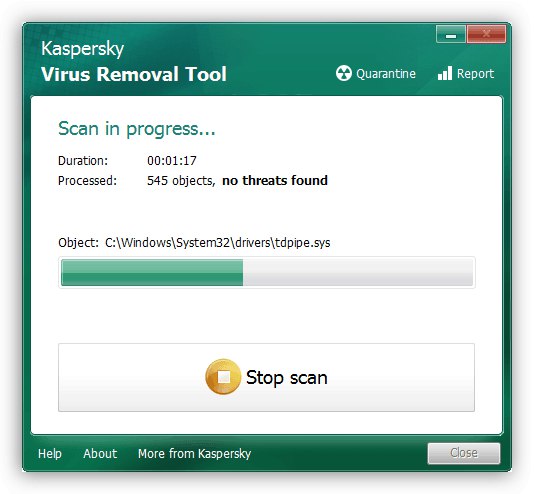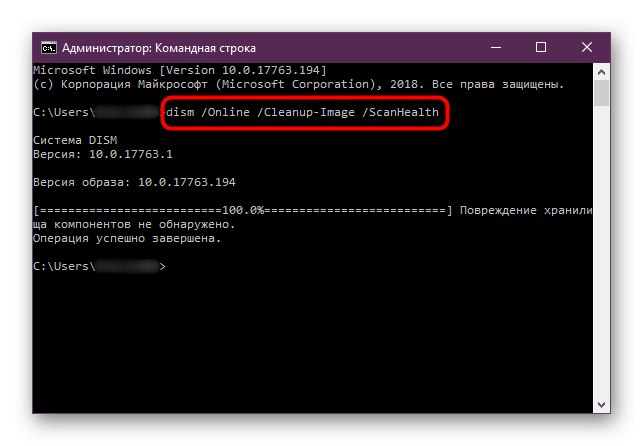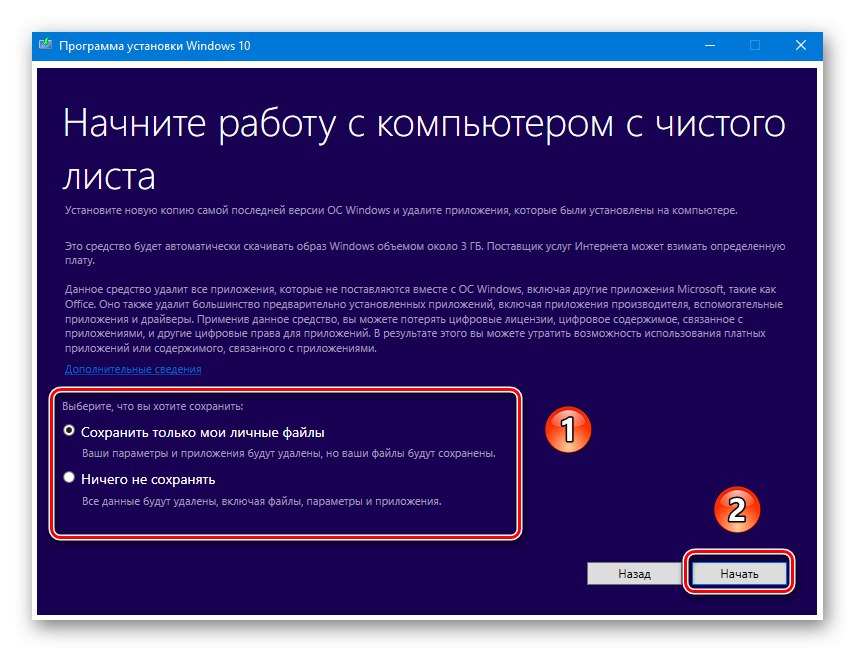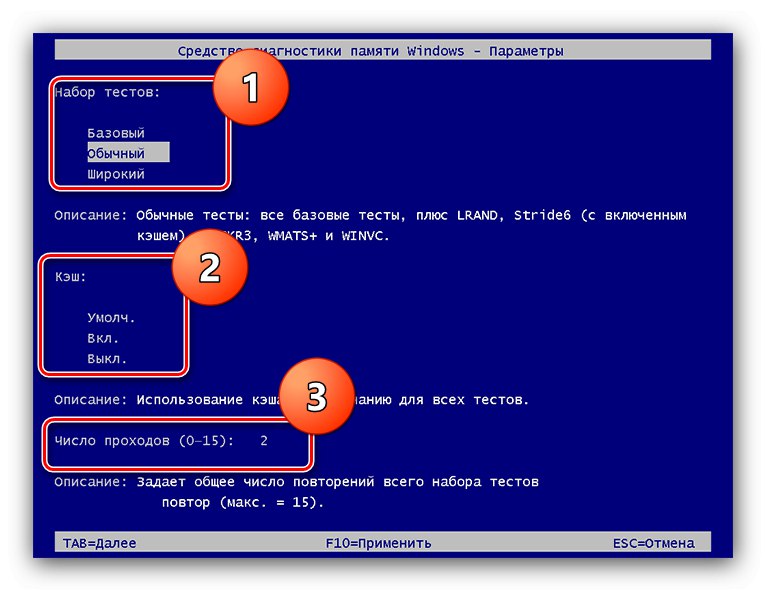U suvremenom svijetu računalne igre odavno više nisu ljubitelji, a mnogi korisnici sustava Windows 10 na ovaj ili onaj način koriste ovaj oblik zabave. S njima ponekad mogu nastati problemi, najneugodniji je što se aplikacije prestaju instalirati. Pogledajmo zašto se to događa i kako se nositi s tim.
Rješavanje problema s instaliranjem igara u sustavu Windows 10
Video igre za prvih deset mogu se dobiti na nekoliko načina:
- iz Microsoftove trgovine;
- od usluga nezavisne digitalne distribucije (Steam, Origin, UPlay, Epic Games Store);
- ručnim instaliranjem iz preuzetog instalacijskog programa.
Način rješavanja problema ovisi o izvoru podrijetla video igre.
1. način: rješavanje problema s trgovinom Microsoft Store
Stvoritelji sustava Windows 10 slijedili su put konkurenata iz Applea i Googlea, nudeći korisnicima svoju trgovinu kao glavni izvor svih kategorija softvera. Ipak, ovo je rješenje još uvijek prilično sirov proizvod, zbog čega su česti kvarovi u njegovom radu, jedan od njih je nemogućnost instaliranja igara. Kad se suočite s tim, učinite sljedeće:
- Prije svega, odjavite se s računa i prijavite se ponovo. Da biste to učinili, zadržite pokazivač iznad ikone avatara i jednom kliknite lijevu tipku miša, a zatim kliknite naziv računa.
![Počnite se odjavljivati s računa Microsoft trgovine da biste riješili probleme s instaliranjem igara na sustavu Windows 10]()
Odaberite stavku "Odjaviti se".
![Odjavite se s računa Microsoft trgovine da biste riješili probleme s instaliranjem igara na Windows 10]()
Zatvorite trgovinu, a zatim ponovo pokrenite računalo. Zatim ponovo pokrenite aplikaciju, kliknite ikonu osobe i odaberite stavku u skočnom izborniku "Ući".
![Prijavljivanje na račun Microsoft trgovine radi rješavanja problema s instaliranjem igara na Windows 10]()
Potvrdite prijavu klikom na vezu "Koristi ovaj račun".
- Ako ponovna prijava ne pomogne, ponovo pokrenite klijent Microsoft Store. Pritisnite tipkovni prečac Win + R nazvati snap "Trčanje"... Kada se pojavi njegov prozor, unesite zahtjev u njega
wsreset.exei pritisnite "U REDU".![Resetiranje predmemorije Microsoft Store za rješavanje problema s instalacijom igre u sustavu Windows 10]()
Ponovo pokrenite računalo i pokušajte ponovo instalirati igru.
- U slučaju da resetiranje trgovine Microsoft Store nije pomoglo, razumno rješenje bilo bi ponovno instaliranje, koje se sastoji u uklanjanju klijenta i njegovoj čistoj instalaciji. Kako to učiniti opisano je u zasebnim uputama.
Više detalja:
kako izbrisati i instalirati Microsoft Store
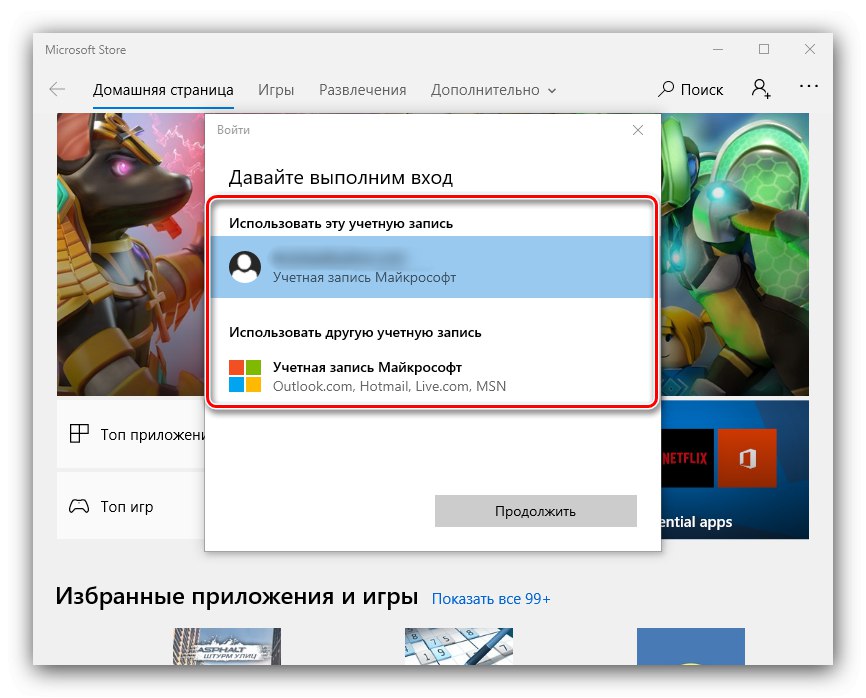
Neučinkovitost svih gore navedenih koraka ukazuje da se razlog krije u samom sustavu i trebali biste se obratiti odgovarajućem odjeljku ovog članka.
2. način: Ispravite prekide za kupce trgovina nezavisnih proizvođača
Usluge digitalne distribucije jedan su od najpopularnijih izvora softvera za igre na sreću. Instalacija zabavnog softvera u pravilu se odvija putem klijentskih aplikacija tih usluga koje su također osjetljive na kvarove. Razmotrimo one za najčešće trgovine nezavisnih proizvođača.
Na pari
Servis od ventila najstariji od postojećih, ali problemi s njim javljaju se prilično često.
- Kada se suočite s nemogućnošću instaliranja igara, prvi korak je provjera internetske veze. Također se preporučuje privremeno spajanje računala izravno na kabel.
Više detalja: Što učiniti ako na Steamu nema mrežne veze
- Ne može se isključiti pojedinačni kvar softvera, koji se može ukloniti ponovnim pokretanjem klijentskog programa.
Lekcija: Kako ponovno pokrenuti Steam
- Često je razlog zašto igre nisu instalirane zato što su datoteke samog klijenta oštećene, pa je sljedeći korak ponovna instalacija.
![Ponovnom instalacijom Steama za rješavanje problema s instaliranjem igara na Windows 10]()
Lekcija: Kako ponovno instalirati Steam
- Sljedeći izvor kvara je nedostatak slobodnog prostora za instalaciju. Steam vam omogućuje promjenu mjesta datoteka, pa bi bilo pametno iskoristiti ovu priliku.
![Promjena mjesta igre na Steamu radi rješavanja problema s instaliranjem igara na Windows 10]()
Više detalja: Mjesto igara Para i mijenjajući ga
Podrijetlo
Servis Podrijetlo iz Electronic Artsa poznat je po svom nestabilnom radu i greškama, od kojih je jedno dotično pitanje.Način rješavanja problema za većinu rušenja je sljedeći:
- Zatvorite program i pokrenite ga s administratorskim privilegijama: pronađite prečac do "Radna površina", odaberite je, kliknite desnom tipkom i pritisnite "Pokreni kao administrator".
- U nekim slučajevima pomaže onemogućavanje kontrole korisničkog računa (UAC).
![Onemogućite kontrolu korisničkog računa da biste riješili probleme s instaliranjem igara u sustavu Windows 10]()
Više detalja: Onemogućite UAC u sustavu Windows 10
- Najučinkovitija opcija u situacijama kada druge mjere ne pomažu je potpuna ponovna instalacija klijenta. Uklonite ga, ponovo pokrenite računalo i ponovo ga instalirajte, strogo slijedeći upute instalacijskog programa.
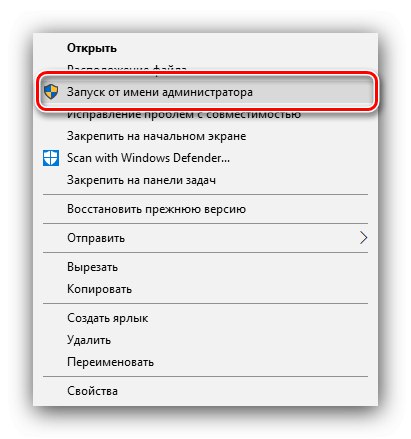
UPlay
Uz klijentsku aplikaciju usluga od Ubisofta problemi s instaliranjem video igara su rijetki, ali ako se to dogodi, dovoljno je pokrenuti ih s administratorskim pravima. Za veću praktičnost ovaj postupak možete učiniti trajnim.
- Pronađi na "Radna površina" ikonu uPlay, označite i kliknite PKM... U kontekstnom izborniku odaberite "Svojstva".
- Otvorite karticu "Kompatibilnost", označite opciju na njemu "Pokreni kao administrator"zatim pritisnite "Prijavite se" i "U REDU".
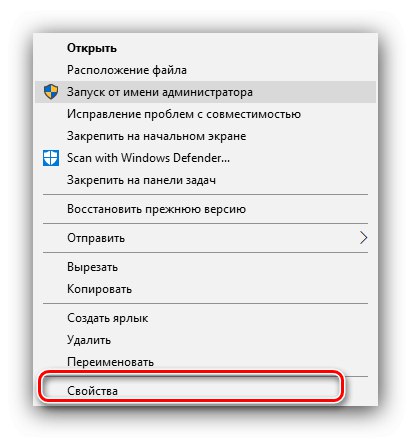
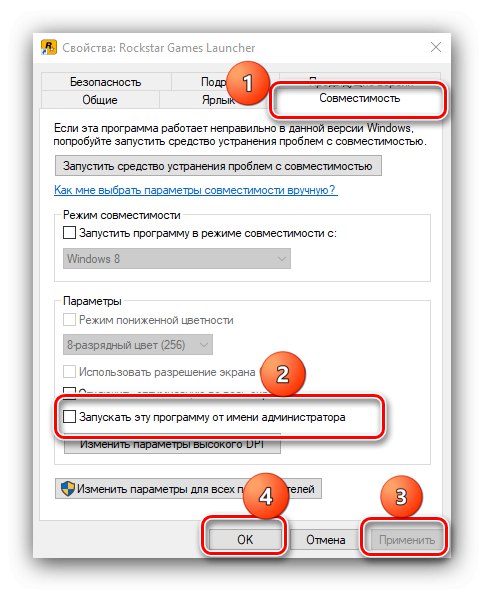
Ova se mjera pokazala vrlo učinkovitom.
GOG Galaxy
GOG klijent također nije vrlo podložan takvom kršenju, ali kada se suoči s njim, radnje su tipične - otvaranje s administratorskim privilegijama ili ponovna instalacija, što smo već gore spomenuli.
Pokretač epskih igara
U aplikaciji s robnom markom Epic Games Store ovaj se problem javlja zbog oštećenih instalacijskih datoteka igre. Da biste to eliminirali, dovoljno je izbrisati predmemoriju, ali to se radi ručno.
- Zatvorite klijenta, a zatim pokrenite "Ovo računalo" i aktivirati prikaz skrivenih datoteka i mapa.
![Pokažite skrivene datoteke da biste riješili probleme s instaliranjem igara u sustavu Windows 10]()
Lekcija: Kako prikazati skrivene datoteke u sustavu Windows 10
- Ići:
C: // Korisnici / * mapa vašeg računa * / AppData / Local / EpicGamesLauncher / SpremljenoPronađite mapu webcache, odaberite je i pritisnite tipke Shift + Del... Potvrdite da želite izbrisati podatke.
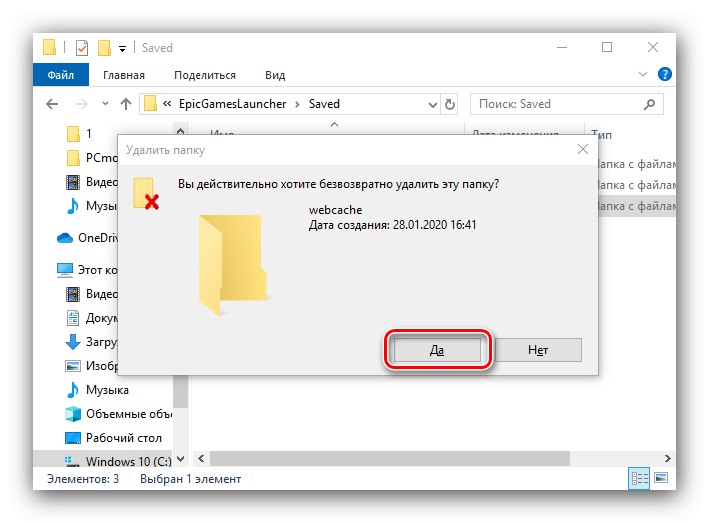
Nakon ove operacije, pokrenite Epic Games Launcher - pad bi trebao biti riješen.
Za sve digitalne trgovine također bi bilo pametno obratiti se njihovoj tehničkoj podršci ako bi se metode koje smo predložili pokazale neučinkovitima.
3. metoda: rješavanje problema s igrama iz drugih izvora
"Ten", kao jedan od najpopularnijih stolnih operativnih sustava, omogućuje korisnicima da samostalno instaliraju bilo koji softver. Datoteke instalatera često su izvor problema. Algoritam za provjeru i uklanjanje kvarova je sljedeći:
- Kada instalirate video igru s diska, provjerite je li oštećena - ne smije se ogrebati, otopiti ili na neki drugi način fizički oštetiti.
- Ako je datoteka za usklađivanje kontrolne sume prisutna zajedno s instalacijskim programom, provjerite je - neusklađenost podataka ukazuje na štetu.
Pročitajte također: Programi provjere kontrolne sume
- Problem može biti u upotrebi piratske verzije prepakiranog paketa. Pirati obično komprimiraju instalacijske datoteke, što često utječe na performanse rezultirajućeg proizvoda. U ovom slučaju postoji samo jedno rješenje - kupnja licencirane verzije.
4. metoda: rješavanje problema s računalnim softverom
Druga grupa razloga zbog kojih se igre ne mogu instalirati su različiti kvarovi u operativnom sustavu Windows 10. Ako sumnjate u to, postupajte na sljedeći način:
- Prvo provjerite ciljni pogon ili logičku particiju - možda na njemu jednostavno nema dovoljno prostora. Također je važno provjeriti pogon na kojem se nalaze direktoriji privremenih datoteka. Prema zadanim postavkama ovo je sistemski medij.
Lekcija: Kako očistiti C pogon od smeća
- Također provjerite je li vaše računalo postalo žrtvom virusne infekcije - vrlo često se i zabavni i aplikativni softver ne mogu instalirati upravo iz tog razloga.
![Uklanjanje virusne infekcije radi rješavanja problema s instaliranjem igara u sustavu Windows 10]()
Lekcija: Borba protiv računalnih virusa
- Vrijedno je obratiti pažnju na ažuriranja OS-a - možda neka od njih utječu na rad instalatera igara. Ponekad, naprotiv, odsutnost ovog ili onog ažuriranja dovodi do neuspjeha alata za instalaciju softvera.
Više detalja: Montaža i brisanje Ažuriranja za sustav Windows 10
- Također je vrijedno provjeriti cjelovitost komponenata sustava i vratiti ih u slučaju kršenja.
![Provjera integriteta sistemskih datoteka radi rješavanja problema s instaliranjem igara u sustavu Windows 10]()
Lekcija: Provjera integriteta i oporavak Datoteke sustava Windows 10
- Najradikalnije rješenje problema je resetiranje "desetke" na tvorničke postavke.
![Vraćanje na tvorničke postavke radi rješavanja problema s instaliranjem igara na sustavu Windows 10]()
Više detalja: Vratite Windows 10 na tvorničke postavke
5. metoda: Rješavanje hardverskih problema
Najneugodniji izvor opisanog problema je kvar jednog ili više hardverskih elemenata računala.
- Vrijedno je započeti s dijagnosticiranjem tvrdog diska, pogotovo ako je prilično star (više od 5 godina rada) ili ima simptome poput klikova, usporavanja i softverskih kvarova. Ni vlasnici SSD pogona ne bi se trebali opustiti: i ovi se uređaji kvare, iako puno rjeđe.
Pročitajte više: Provjera zdravlja tvrdi disk i SSD
- Sljedeća na redu bit će memorija s slučajnim pristupom - probleme s njom prate "plavi zasloni smrti", problemi s pokretanjem računala i slično.
![Provjerite RAM da biste riješili probleme s instaliranjem igara u sustavu Windows 10]()
Lekcija: Provjera RAM-a u sustavu Windows 10
- Neispravnost matične ploče također može ometati instalaciju igara, što će pomoći vodiču da je kasnije dijagnosticira.
Više detalja: Provjera ispravnosti matične ploče
U slučaju kvara hardvera, jedina pouzdana metoda njihovog uklanjanja je zamjena neispravnog elementa.
Zaključak
Pogledali smo razloge zašto se igre možda neće instalirati na Windows 10 i kako ih popraviti. Kao što vidite, postoji mnogo izvora opisanog kršenja, ali većina korisnika suočena je sa softverskim razlozima koje je puno lakše ukloniti.