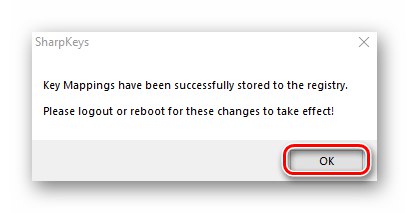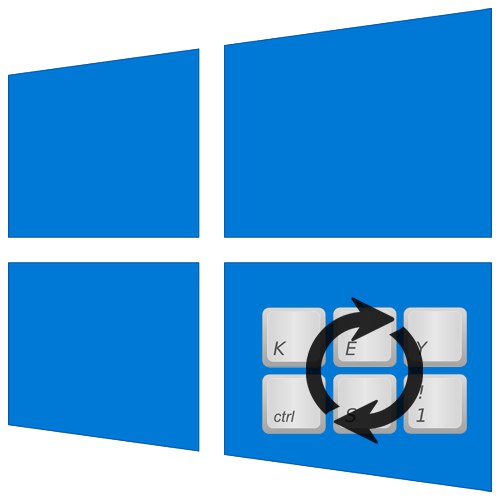
Ponekad korisnici računala i prijenosnih računala trebaju zamijeniti neke tipke, odnosno vrijednosti i / ili funkcije koje su im dodijeljene. Operativni sustav Windows prema zadanim postavkama ne nudi ovu opciju. Međutim, postoji nekoliko načina za to Windows 10, a dalje ćemo reći o njima.
Ključne metode preslikavanja u sustavu Windows 10
Radnje opisane u članku često se moraju izvršiti ako jedna od tipki ne radi ispravno ili zbog banalne udobnosti korisnika. Preraspodjela se vrši u svim slučajevima pomoću specijaliziranog softvera. Sve dolje spomenute aplikacije potpuno su besplatne i na javnoj su domeni na mreži, razlikuju se samo u prisutnosti dodatne funkcionalnosti, tako da u praksi možete koristiti apsolutno sve.
Metoda 1: MapKeyboard
Ovaj je softver jedno od najboljih rješenja za preslikavanje ključeva. Potpuno je besplatan i ne zahtijeva instalaciju. Imajte na umu da se program više ne može preuzeti sa službenog web mjesta proizvođača jer je zamijenjen plaćenim analogom. Međutim, to se lako može naći na Internetu. Pritom pripazite da sustav ne zarazite virusima. Najbolje je provjeriti preuzetu datoteku prije pokretanja pomoću posebnih usluga koje će prijetnju moći prepoznati na vrijeme.
Više detalja: Mrežna provjera sustava, datoteka i veza na viruse
Postupak ponovnog mapiranja pomoću MapKeyboard-a je sljedeći:
- Pokrenite program. Na ekranu će se pojaviti prozor sa slikom tipkovnice. U njemu kliknite lijevu tipku miša na tipku koju želite dodijeliti. Zatim u donjem lijevom kutu upotrijebite skočni izbornik za odabir tipke koja će se programski pritisnuti umjesto one koja je prethodno navedena.
- U tom će slučaju prvotno odabrani ključ biti označen zelenom bojom - pa će ubuduće biti lakše razumjeti točno gdje je preraspodjela izvršena. Kliknite gumb da biste primijenili postavke. "Spremi izgled" u donjem desnom kutu prozora.
- Kao rezultat toga, na ekranu će se pojaviti prozor u kojem se navodi da su promjene spremljene, ali da će stupiti na snagu tek nakon ponovnog ulaska u sustav, što će se zatražiti da se izvrši. Pritisnite gumb "Da".
- Na zaslonu za prijavu unesite lozinku za svoj račun (ako postoji). Nakon autorizacije, ključevi će već biti dodijeljeni. Ako u budućnosti budete trebali resetirati sve parametre na zadane vrijednosti, pokrenite program ponovo i samo kliknite gumb označen na donjoj snimci zaslona.
- U prozoru koji se pojavi potvrdite otkazivanje svih dodijeljenih tipki pritiskom na tipku "Da".
- Nakon toga vidjet ćete već poznatu obavijest da će promjene stupiti na snagu tek nakon ponovne autorizacije. Izvršite naznačenu radnju i sve će se postavke resetirati.
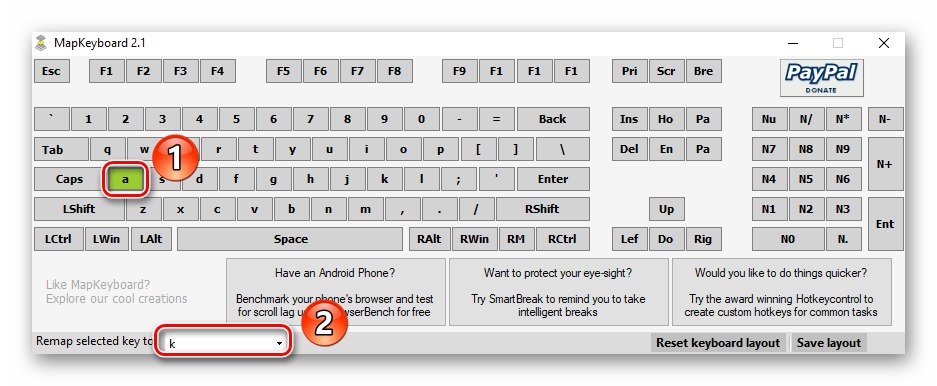
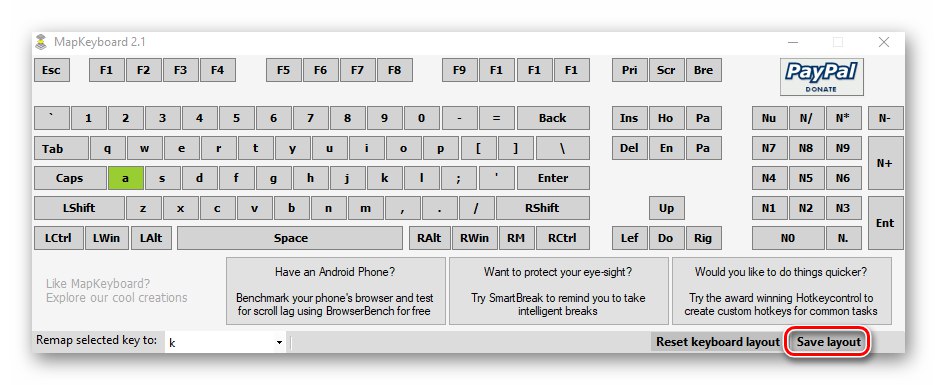
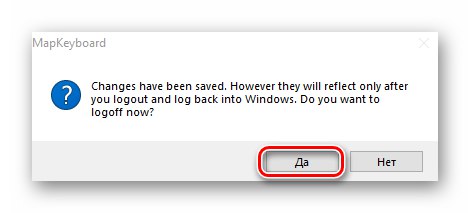
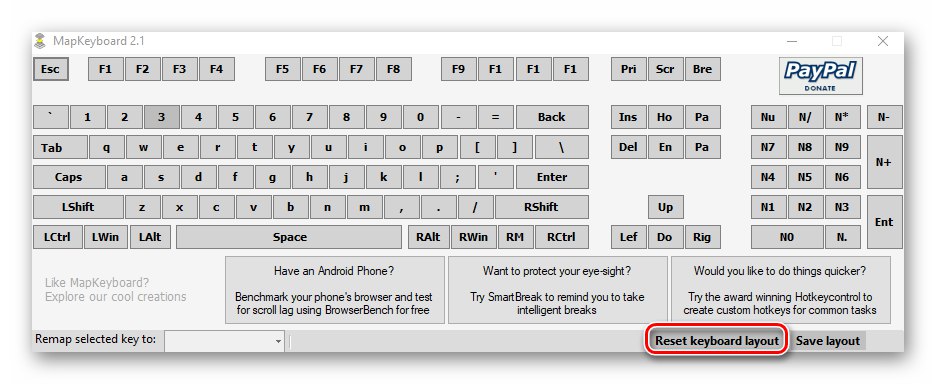
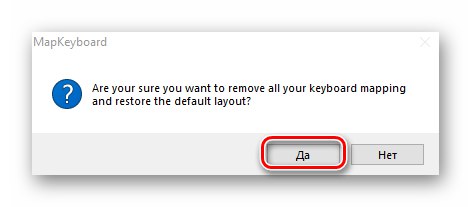
2. metoda: SharpKeys
Za razliku od prethodnog rješenja, ovo treba instalirati na sustav. Uz to, SharpKeys ima nešto više funkcionalnosti i omogućuje vam da dodijelite čak i multimedijske tipke i kombinacije određenim tipkama. U tom slučaju morate učiniti sljedeće:
Preuzmite aplikaciju SharpKeys
- Preuzmite aplikaciju sa službenog web mjesta i instalirajte je na svoje računalo. Nećemo opisivati postupak instalacije, jer su potrebna doslovno tri klika miša i nema zamki.
- Pokrenite SharpKeys. U donjem lijevom kutu glavnog prozora kliknite gumb "Dodati".
- U sljedećem ćete prozoru vidjeti dva glavna stupca s popisom ključeva. U prvom od njih kliknite LMB na gumbu koji želite zamijeniti. Nakon toga, u desnoj polovici prozora, na isti način, odaberite ono što želite zamijeniti prethodno odabrano. Zatim pritisnite tipku "U REDU" u istom prozoru.
- Možete koristiti i gumbe "Tip ključ"... Smješteni su na oba popisa i omogućuju vam dodjeljivanje određene tipke pritiskom na tipkovnicu.
- U glavnom prozoru vidjet ćete popis svih tipki koje će se prebrisati. Možete ponoviti prethodne korake da biste dovršili popis.Nakon toga kliknite gumb označen na donjoj snimci zaslona. To će omogućiti programu izmjenu registra i ponovno mapiranje ključeva.
- Pojavit će se prozor koji vas obavještava da su sve relevantne promjene uspješno izvršene u sustavu. Kliknite ga "U REDU"... Za konačnu primjenu postavki morate ponovno autorizirati svoj račun ili jednostavno ponovno pokrenuti računalo.
![Zahtjev za ponovno pokretanje sustava nakon ponovnog mapiranja tipki u SharpKeys u sustavu Windows 10]()
Pročitajte također: Načini ponovnog pokretanja sustava Windows 10
- Da biste otkazali zadatak u prozoru programa, jednostavno kliknite gumb "Izbrisati sve" ili odaberite jedan od redaka i upotrijebite gumb "Izbrisati", a zatim ponovno pritisnite "Pišite u registar".
- Ne zaboravite potvrditi zahtjev za brisanjem u prozoru koji se pojavi klikom "Da".
- Ponovo pokrenite Windows 10 da biste dovršili postavke.
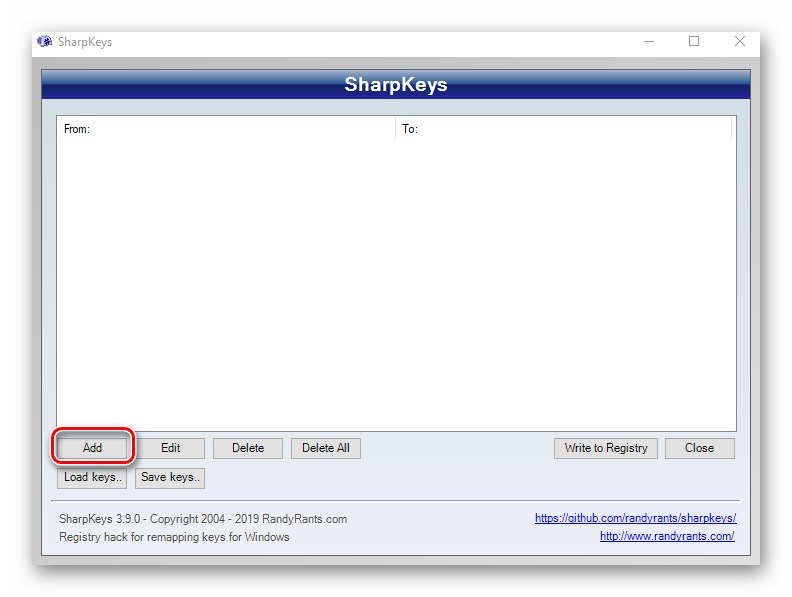
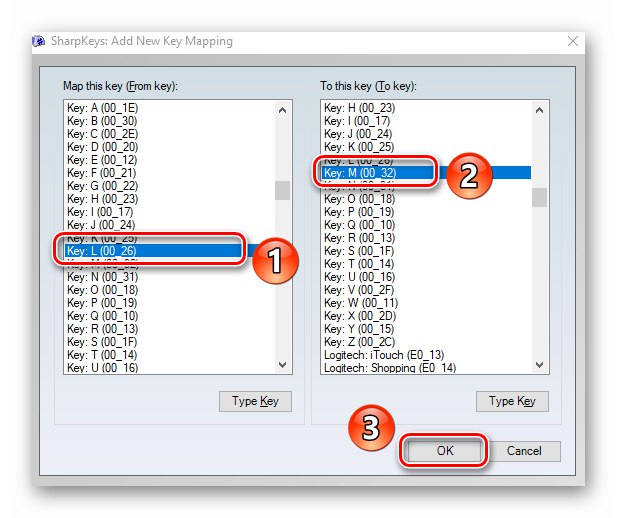
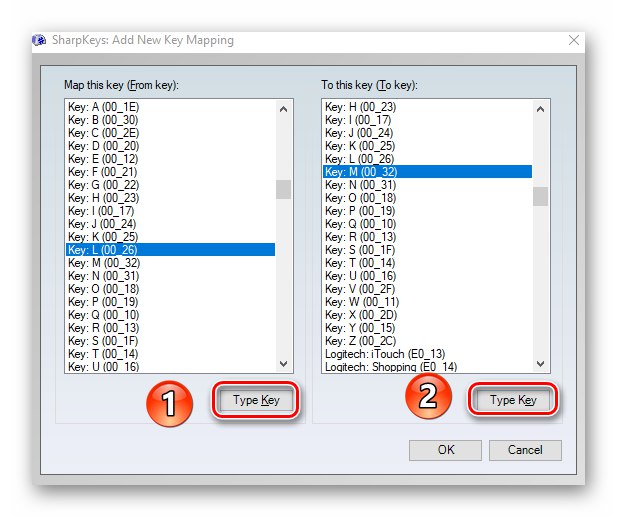
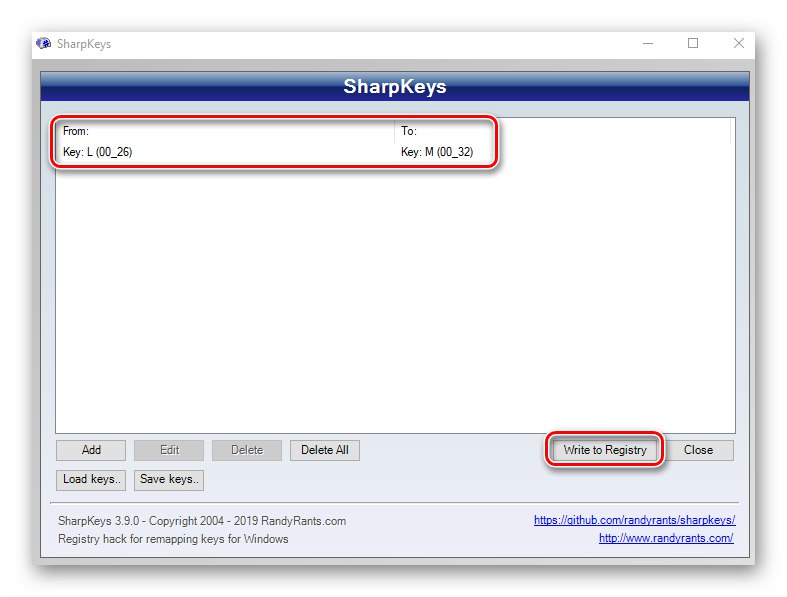
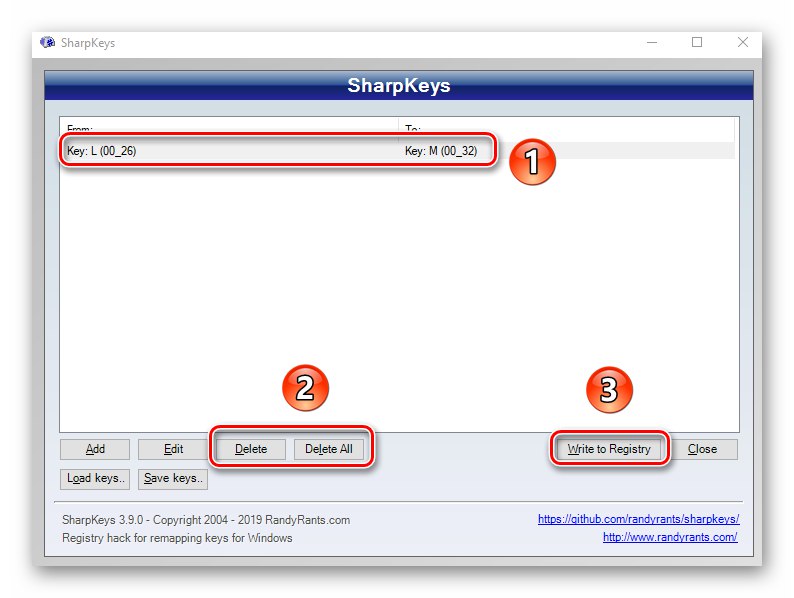
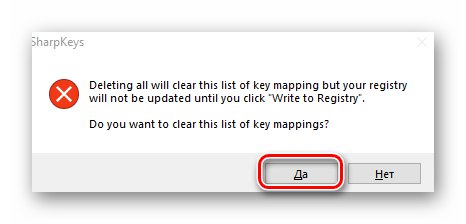
Metode 3: KeyTweak
Ovaj program također zahtijeva instalaciju na računalu i omogućuje vam da tipki dodijelite multimedijske funkcije i korisne radnje (isključivanje računala, mirovanje itd.). Loša strana je pomalo neobično sučelje i font nekih elemenata.
- Preuzmite program sa službene web stranice, instalirajte ga na svoje računalo i pokrenite.
- U glavnom prozoru vidjet ćete sliku tipkovnice. Kliknite lijevu tipku miša na tipku koju želite zamijeniti. Imajte na umu da su numerirani i nisu potpisani kao u drugim slučajevima. Naziv tipke možete saznati jednostavnim zadržavanjem pokazivača iznad nje. Pojavit će se odmah ispod. Osim toga, nakon odabira, ime će biti prikazano u bloku "Upravljanje tipkovnicom".
- Zatim s padajućeg izbornika označenog na snimci zaslona u nastavku odaberite ključ koji će se koristiti umjesto prethodno odabranog. Zatim kliknite "Remap ključ".
- Kao rezultat, na području smještenom u donjem desnom dijelu prozora vidjet ćete obavijest o budućim promjenama. Da biste ih primijenili, kliknite gumb "Prijavite se".
- Pojavit će se prozor s porukom da će se odgovarajuće promjene izvršiti u registru. Oni će stupiti na snagu tek nakon ponovnog pokretanja računala. Od vas će se zatražiti da to učinite odmah jednostavnim pritiskom na tipku. "Da".
- Da biste resetirali sve parametre u prozoru programa, upotrijebite gumb Vrati sve zadane postavke... Predstavljen je u dvije verzije, možete koristiti bilo koju.
- Ponovno će se zatražiti da ponovno pokrenete sustav. Provodimo predloženu akciju. Nakon toga, sve promjene bit će otkazane.
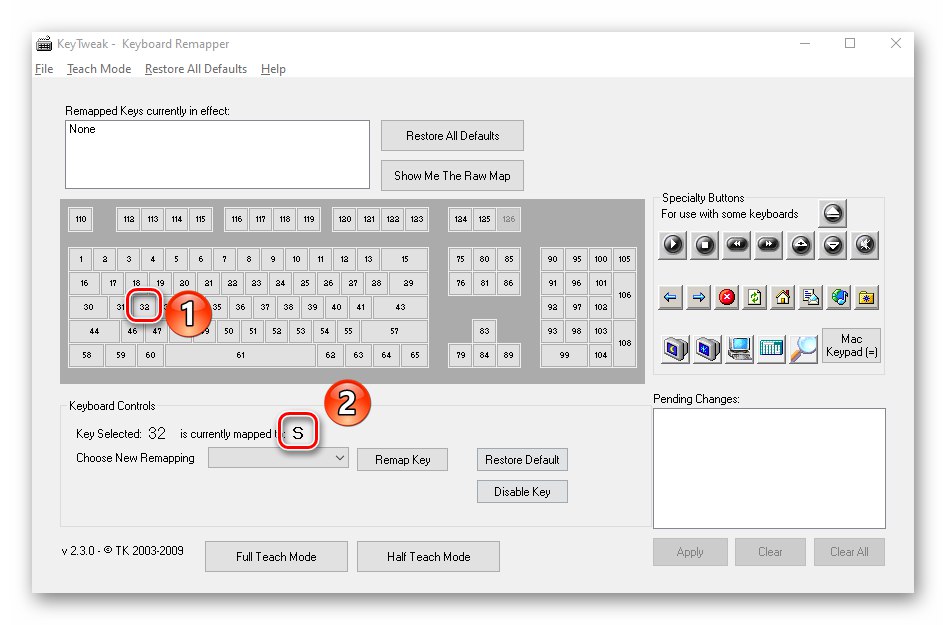
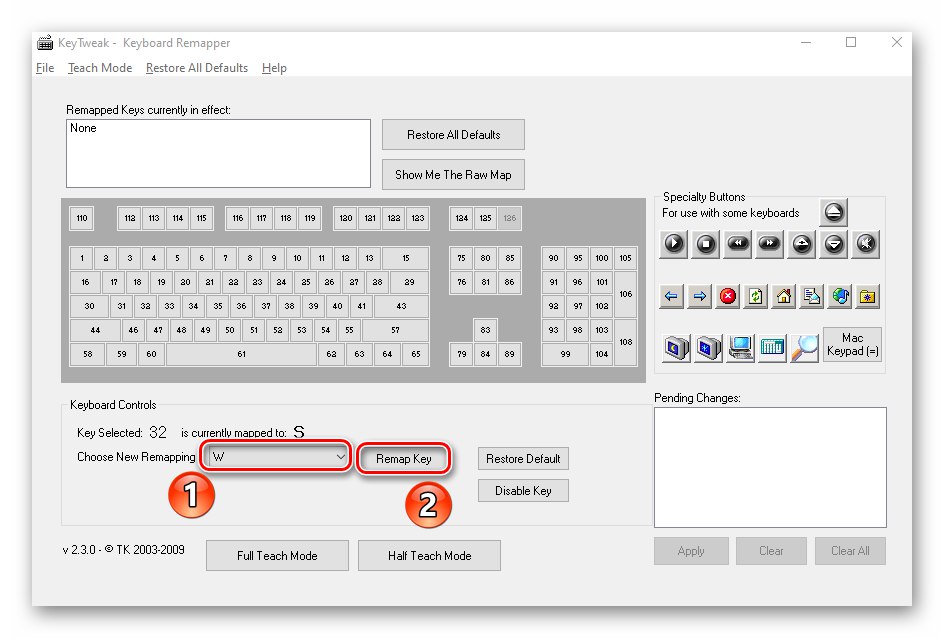
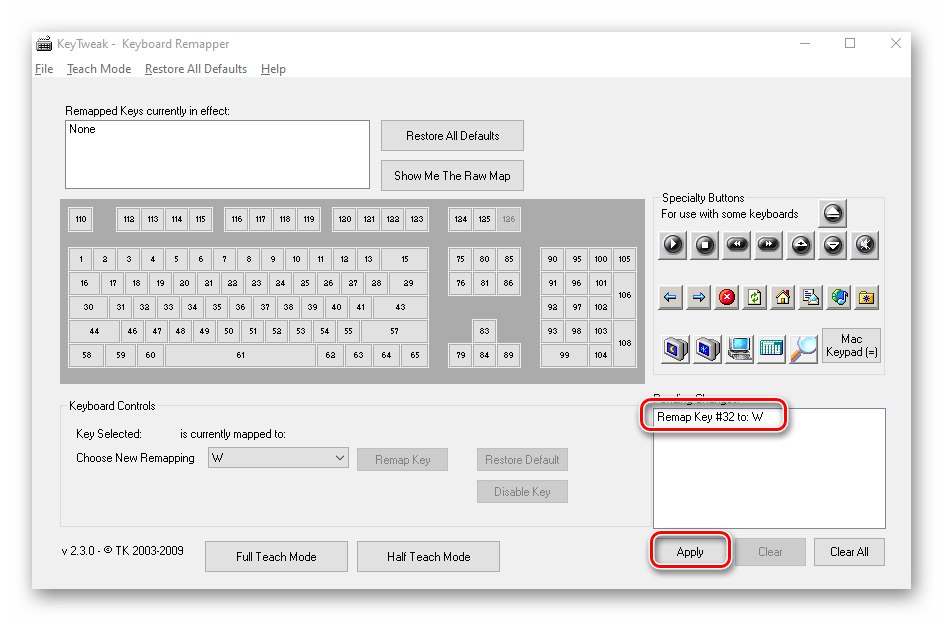
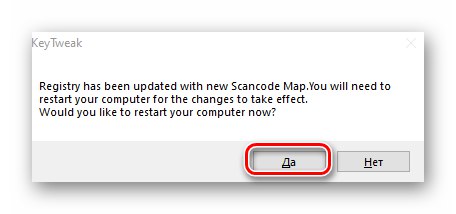
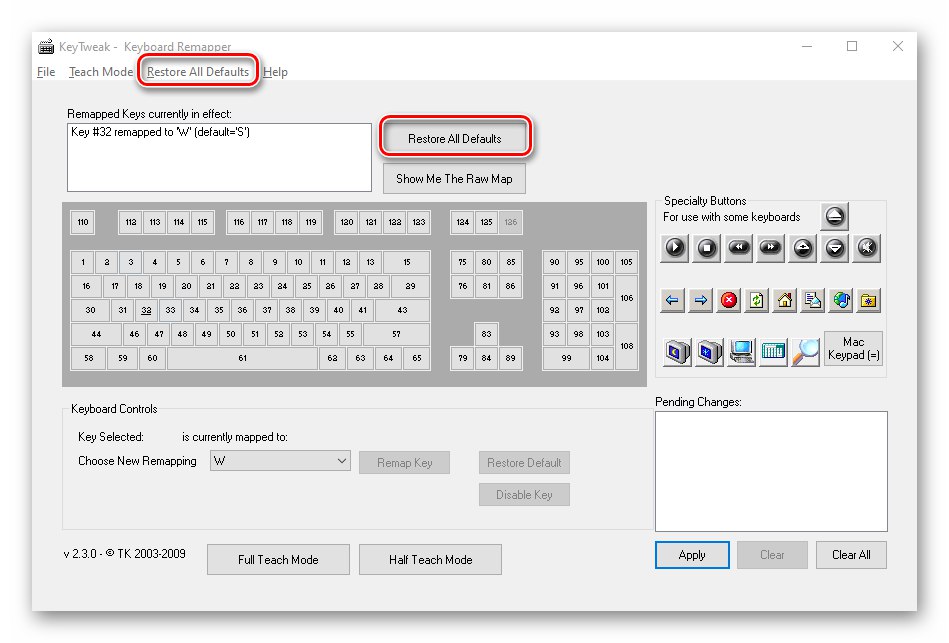
Metoda 4: Centar za miša i tipkovnicu
Ova je metoda prikladna samo za one korisnike koji imaju vlasničku Microsoftovu tipkovnicu. Na njemu možete preusmjeriti tipke pomoću posebnog programa od samih programera uređaja i sustava Windows 10. Možete ga preuzeti pomoću veze na početku članka. Napominjemo da se spomenuta aplikacija ne može instalirati na izdanju Windows 10 S i uređajima s ARM arhitekturom.
Preuzmite Centar za miš i tipkovnicu
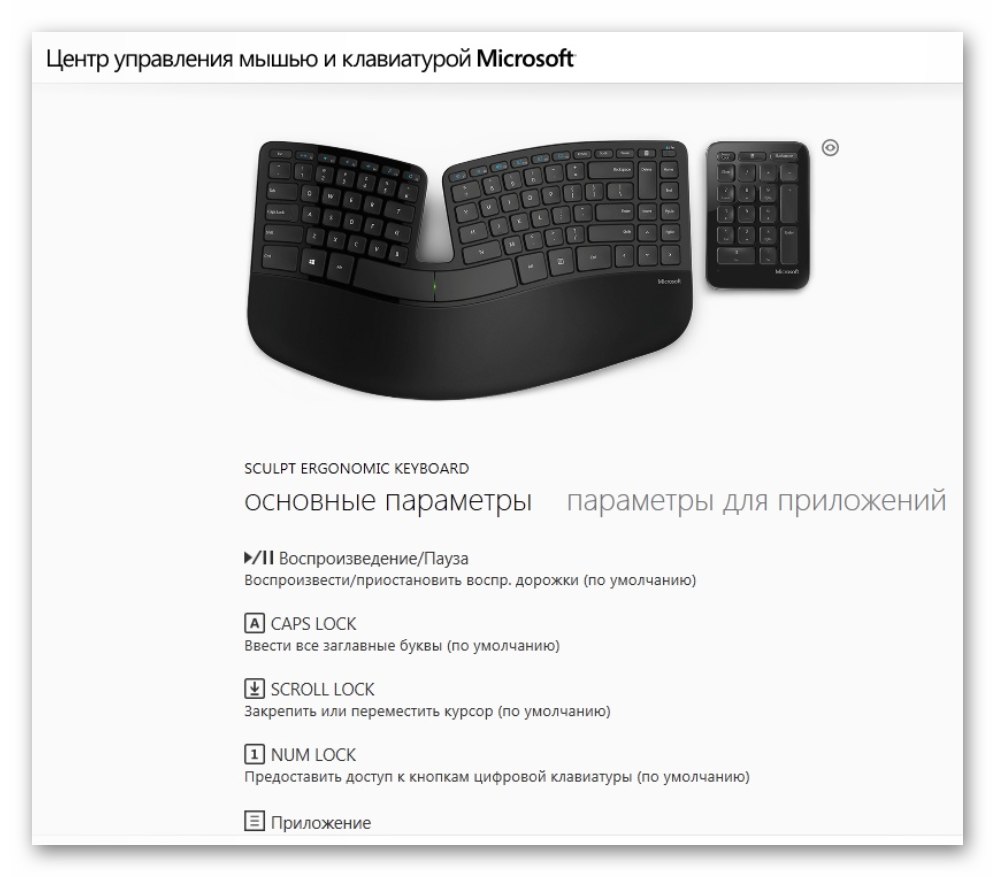
Stoga ste saznali o najboljim načinima za ponovno mapiranje tipki na uređajima sa sustavom Windows 10. Kao zaključak, željeli bismo vas podsjetiti da možete promijeniti ne samo pojedinačne tipke, već i njihove kombinacije za funkcije sustava, poput promjene jezika. O tome smo ranije pisali u zasebnom vodiču.
Više detalja: Konfiguriranje prebacivanja izgleda u sustavu Windows 10