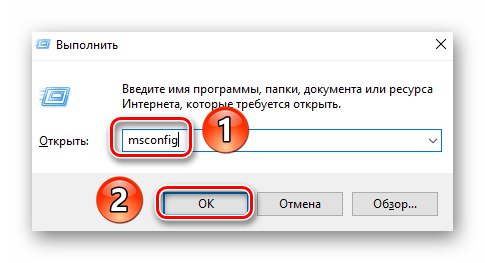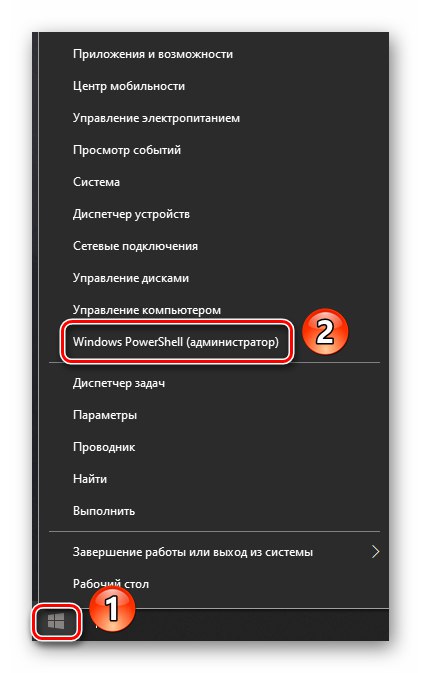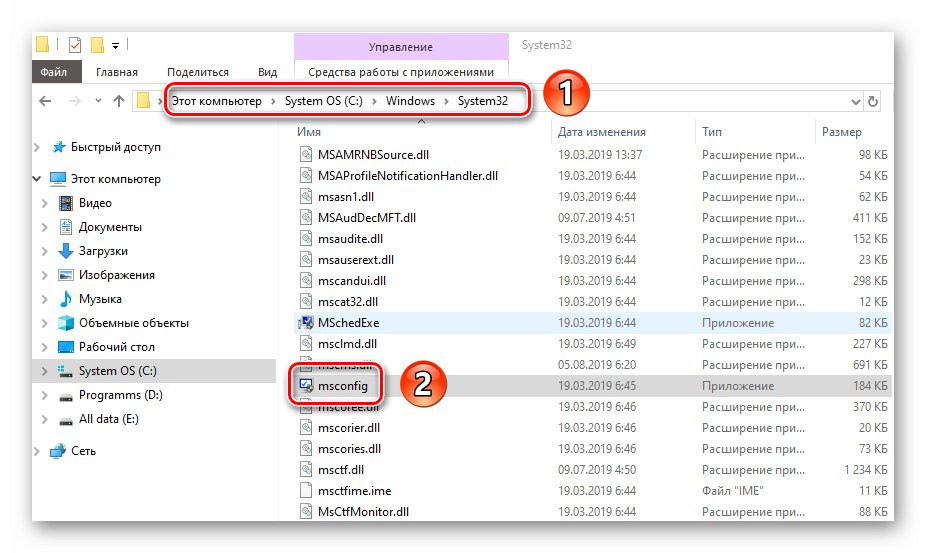U mnogim se slučajevima ugrađeni uslužni program koristi za ispravljanje pogrešaka i rješavanje problema sa sustavom Windows. "Sistemska konfiguracija"također se zove "Msconfig"... Omogućuje vam promjenu parametara pokretanja i upravljanje radom usluga. U ovom ćemo članku razmotriti sve moguće načine za otvaranje prozora spomenute dodatke na pokrenutim uređajima Windows 10.
Pokretanje "msconfig" na sustavu Windows 10
Odmah napominjemo da sve metode opisane u članku ne podrazumijevaju upotrebu softvera treće strane. U svim se slučajevima uslužni program pokreće ugrađenim alatima koji se nalaze u svakom izdanju sustava Windows.
Metoda 1: Snap-in Run
Koristeći navedeni uslužni program, možete pokretati mnoge sistemske programe, uključujući i onaj koji nam treba "Sistemska konfiguracija"... Da biste to učinili, slijedite ove korake:
- Pritisnite tipke istovremeno "Windows" i "R"... Kao rezultat, pojavit će se prozor uslužnog programa "Trčanje" s okvirom za tekst. U nju morate unijeti naredbu
msconfiga zatim pritisnite gumb "U REDU" u istom prozoru ili "Unesi" na tipkovnici.![Pokrenite uslužni program msconfig kroz dodatak Pokreni u sustavu Windows 10]()
Pročitajte također: Pozivanje snap-ina Pokreni u sustavu Windows 10
- Nakon toga, potreban uslužni program započet će odmah.
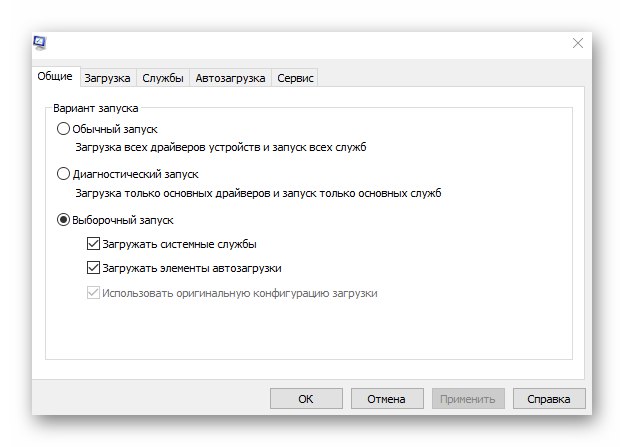
2. metoda: PowerShell ili naredbeni redak
Druga metoda vrlo je slična prethodnoj. Jedina je razlika u tome što će se naredba za pokretanje ugrađivanja izvršiti ne putem uslužnog programa "Trčanje", i kroz školjku sustava PowerShell ili alat "Naredbeni redak".
- Pritisnite gumb "Početak" desna tipka miša. Iz kontekstnog izbornika koji se otvori odaberite Windows PowerShell... Ako ste promijenili postavke sustava, umjesto ovog retka možda imate "Naredbeni redak"... Možete i nju odabrati.
![Pokretanje System PowerShell-a iz izbornika Start sustava Windows 10]()
Pročitajte također: Otvaranje naredbenog retka u sustavu Windows 10
- U prozor koji se otvori unesite naredbu
msconfiga zatim pritisnite "Unesi" da ga dovrši. Kao rezultat toga, na zaslonu će se pojaviti prozor potrebnog uslužnog programa. "Sistemska konfiguracija".
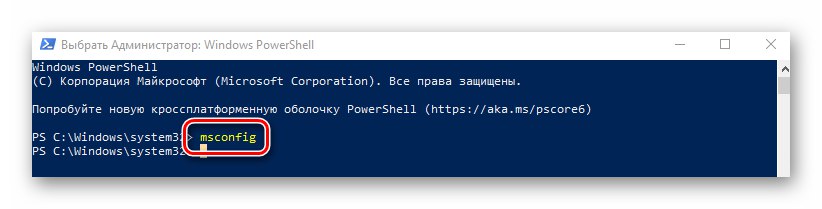
3. metoda: izbornik Start
Većina uslužnih programa sustava može se naći u izborniku "Početak"... Odatle se pokreću, ako je potrebno. Postavljanje "Msconfig" u tom pogledu, nikakva iznimka.
- Otvorite izbornik "Početak"klikom na njega lijevom tipkom miša. U glavnom izborniku idite na samo dno dok ne vidite mapu Alati za administraciju sustava Windows, i otvorite ga. Unutra će biti popis uslužnih programa sustava. Kliknite na onaj koji se zove "Sistemska konfiguracija" ili "Sistemska konfiguracija".
- Nakon toga, odmah će se pojaviti prozor za ugriz "Msconfig".
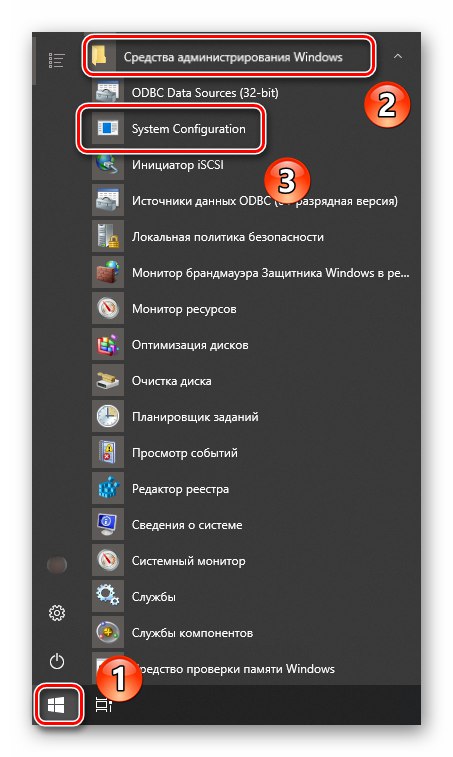
Metoda 4: Sustav "Pretraživanje"
Putem ugrađene funkcije pretraživanja može se pronaći doslovno bilo koja datoteka ili program na vašem računalu. Da biste otvorili potrebni uslužni program, morate učiniti sljedeće:
- Kliknite ikonu "Traži" na "Trake zadataka" lijeva tipka miša. U tekstni okvir prozora koji se otvori počnite tipkati frazu
msconfig... Kao rezultat, u gornjem ćete dijelu vidjeti popis pronađenih podudaranja. Kliknite na onaj koji se zove "Sistemska konfiguracija". - Nakon trenutka započet će potrebni dodatak.
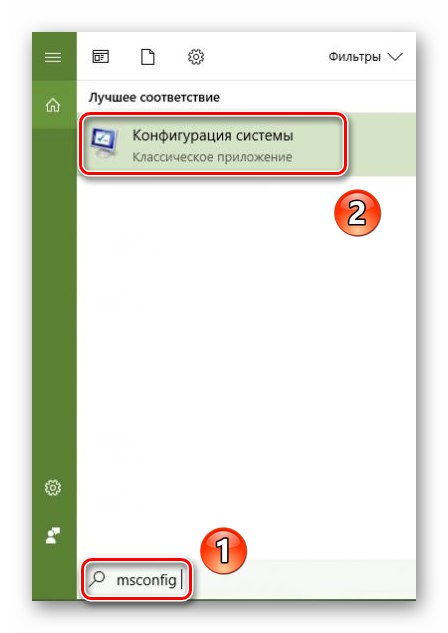
5. metoda: Upravitelj datoteka
Svaki sistemski program i uslužni program ima svoju mapu koja prema zadanim postavkama sadrži izvršnu datoteku. Postavljanje "Sistemska konfiguracija" u tom pogledu nije iznimka.
- Otvorite prozor "Ovo računalo"klikom na odgovarajuću ikonu na "Radna površina" ili na bilo koji drugi način.
- Dalje, morate ići sljedećim putem:
C: Sustav prozora32 - U direktoriju "System32" pronaći ćete uslužni program koji tražite "Msconfig"... Dvaput kliknite istoimenu datoteku. Ako planirate često koristiti snap-in, tada možete stvoriti prečac do "Radna površina".
![Pokretanje uslužnog programa msconfig kroz direktorij datoteka u sustavu Windows 10]()
Pročitajte također: Stvorite prečace na radnoj površini sustava Windows
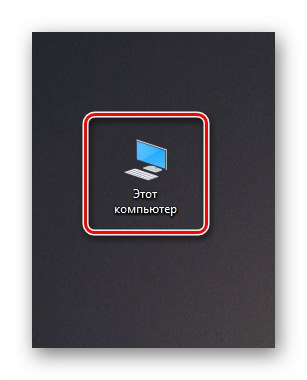
6. metoda: "Upravljačka ploča"
Osim gore navedenih metoda, otvorite uslužni program "Sistemska konfiguracija" moguće i putem ugrađenog alata "Upravljačka ploča".
- Na bilo koji prikladan način, otvorite "Upravljačka ploča", na primjer, pomoću pretraživanja za ovo.
Pročitajte također: Otvaranje upravljačke ploče na računalu sa sustavom Windows 10
- Iz prozora koji se otvori idite na odjeljak "Administracija"... Ako je potrebno, aktivirajte način rada "Velike ikone" za ugodnije prikazivanje sadržaja.
- U sljedećem prozoru dvokliknite stavku "Sistemska konfiguracija" ili "Sistemska konfiguracija".
- Nakon toga, na ekranu će se pojaviti glavni prozor uslužnog programa. "Msconfig".
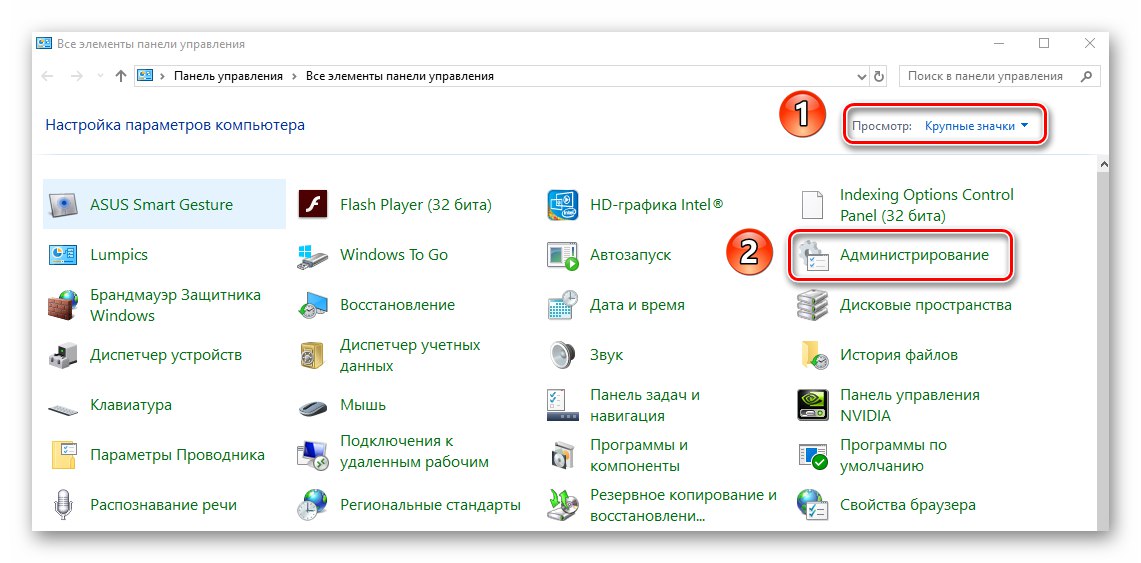
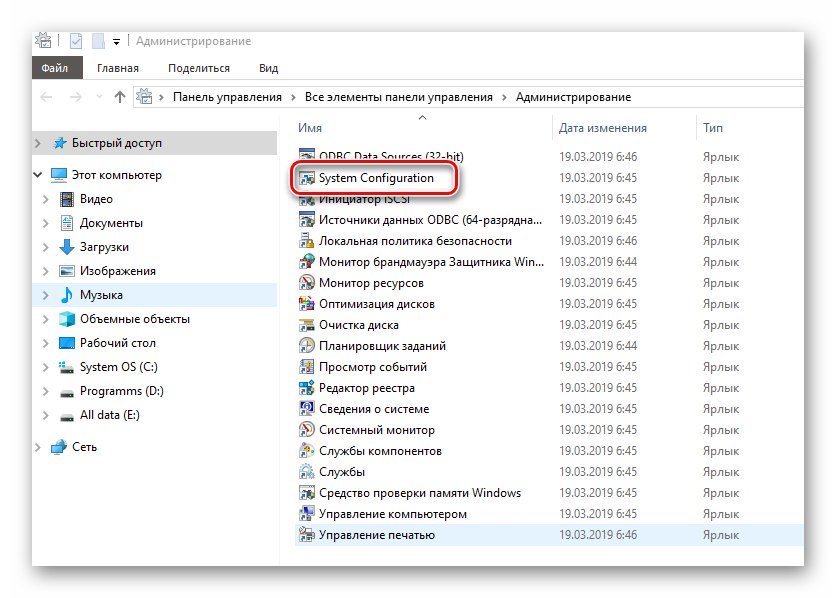
Koristeći jednu od opisanih metoda u praksi, lako možete pristupiti jednom od najvažnijih dodataka sustava u sustavu Windows 10. Prisjetimo se da se često koristi za aktiviranje "Siguran način" Preuzimanja. Ako to ne znate ispravno učiniti, preporučujemo vam da pročitate naš tematski vodič.
Više detalja: Siguran način rada u sustavu Windows 10