Metoda 1: Oblikovanje standardnim sredstvima
U većini slučajeva slovo pogona IZ u sustavu Windows 10 djeluje sistemski pa se ne može izravno formatirati u trenutnoj sesiji OS-a. Međutim, ponekad takvu particiju korisnici kreiraju sami ili ona sadrži datoteke drugog nepotrebnog operativnog sustava. U takvoj se situaciji standardni ugrađeni alat ili dodatni programi mogu nositi s formatiranjem. Pročitajte više o svim dostupnim metodama u drugom materijalu na našoj web stranici klikom na donju poveznicu.
Više detalja: Pravilno formatiranje tvrdog diska
2. metoda: formatiranje putem konzole u načinu oporavka
Sljedeće dvije metode izvode se u načinu oporavka OS-a, koji se pokreće s instalacijskog diska ili USB bljeskalice, gdje je prethodno snimljena slika sustava Windows 10. Stoga prvo predlažemo da to učinite pažljivim proučavanjem donjih uputa.
Više detalja: Vodič za stvaranje pokretačkog USB flash pogona sa sustavom Windows 10
Nakon uspješnog učitavanja distribucijskog kompleta možete nastaviti s formatiranjem potrebne particije tvrdog diska, što se vrši na sljedeći način:
- U prvom prozoru odaberite optimalni jezik sučelja i kliknite na "Unaprijediti".
- Ovdje vas zanima natpis "Vraćanje sustava"... Kliknite na nju da biste prešli na odgovarajući odjeljak.
- U izborniku koji se pojavi idite na "Rješavanje problema".
- Odavde trči "Naredbeni redak"... U njemu će se izvoditi sve osnovne manipulacije povezane s oblikovanjem odjeljka.
- Pokrenite uslužni program
diskpartza početak rada s diskovima. - Popis svih postojećih odjeljaka putem
svezak popisa. - Identificirajte znamenku glasnoće slovom Cza daljnje upravljanje kroz odgovarajuće naredbe.
- Odaberite ovaj odjeljak unosom
odaberite glasnoću Ngdje N zamijeniti upravo definiranom znamenkom. - Preostaje samo formatiranje odabranog diska u traženi format datotečnog sustava. To se radi kroz liniju
formatiraj brzo fs = NTFSgdje promijenite NTFS na drugi FS, ako je potrebno.

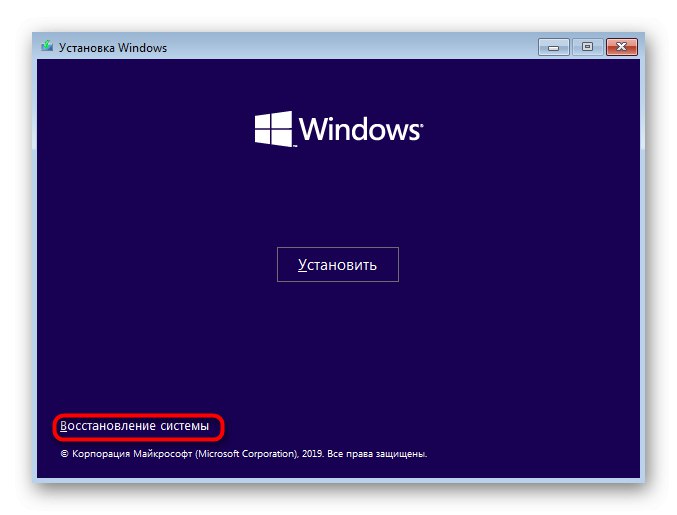
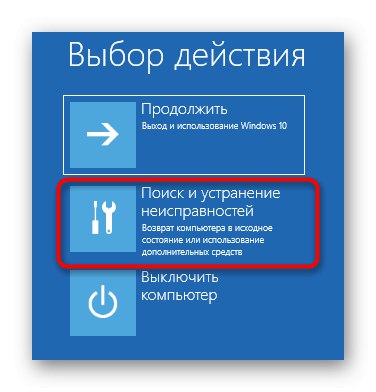
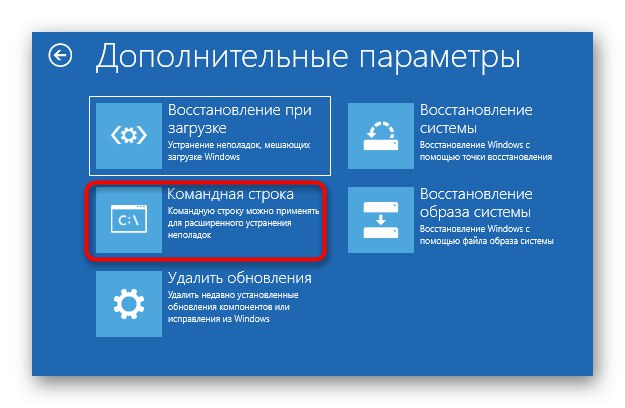
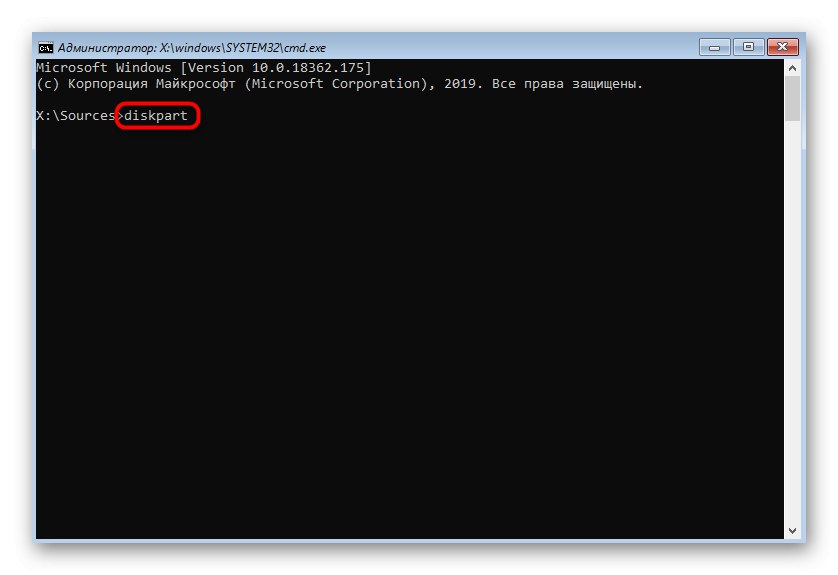
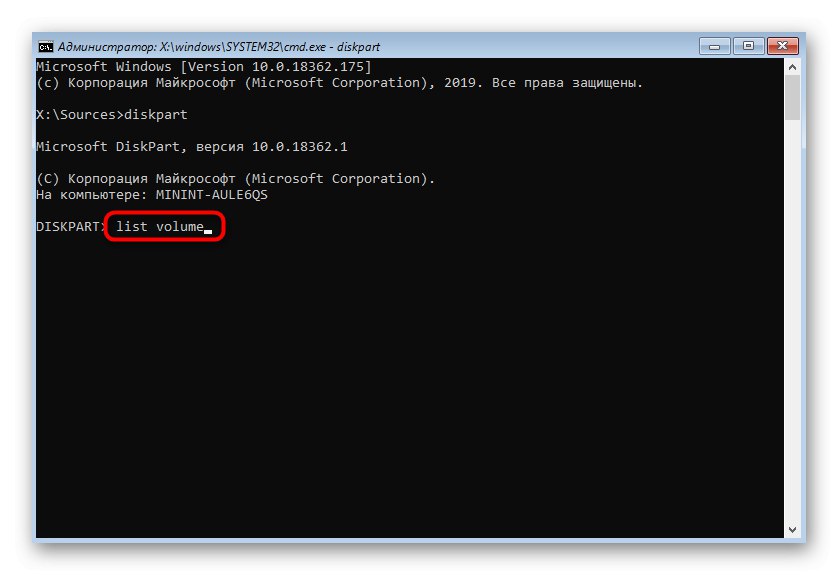
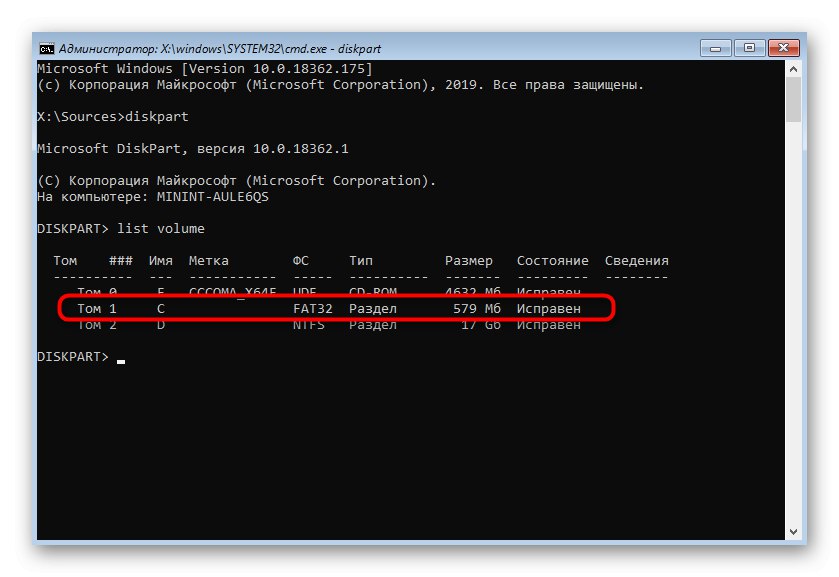
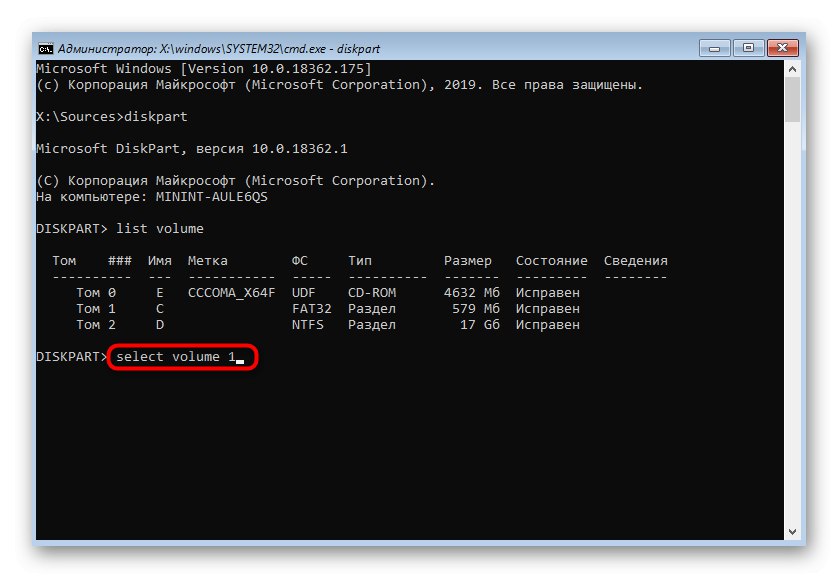
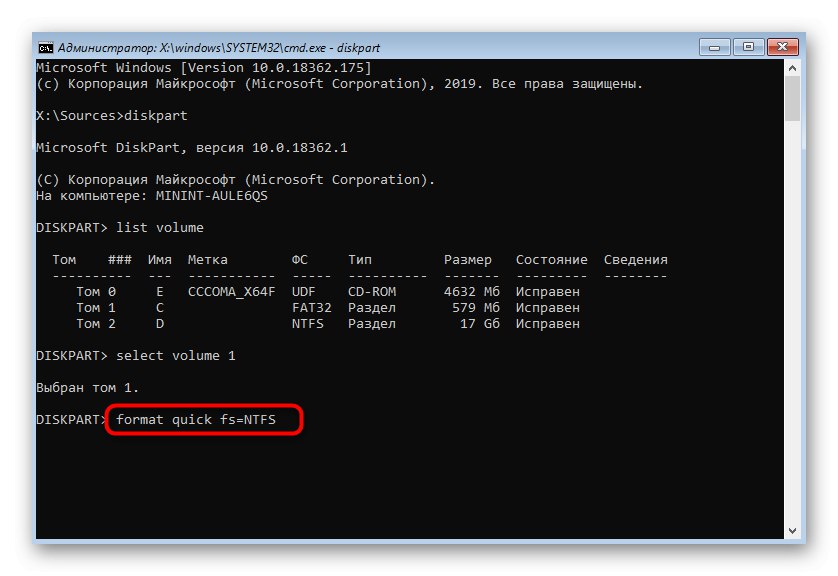
Tada možete zatvoriti Naredbeni redak i ponovno pokrenite računalo kako biste bili sigurni da je particija sa slovom ispravno formatirana IZ... Ova je metoda dobra u tome što će nakon takvog čišćenja biti prilično problematično oporaviti već izbrisane podatke.
3. metoda: Brisanje particije bez formatiranja
Ova je metoda prikladna za one korisnike koji žele izbrisati sve podatke s particije tvrdog diska, ali istodobno ih moći oporaviti. Ova se opcija također provodi kroz Naredbeni redak u načinu oporavka.
- Slijedite prve korake gore navedene metode za pokretanje uslužnog programa Disk Management i pogledajte popis dostupnih particija.
- Nakon toga odaberite particiju s potrebnim diskom putem
odaberite glasnoću. - Uklonite logički volumen pomoću naredbe
premošćivanje del vol.
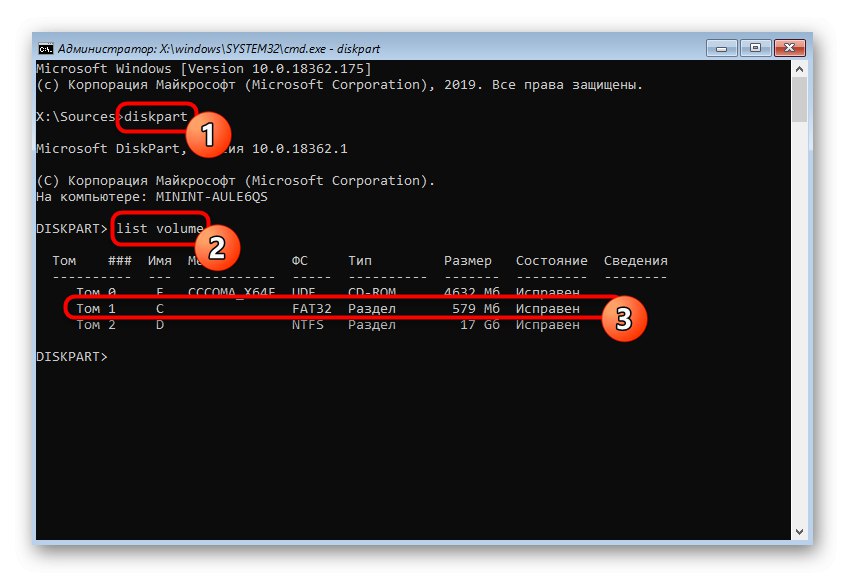
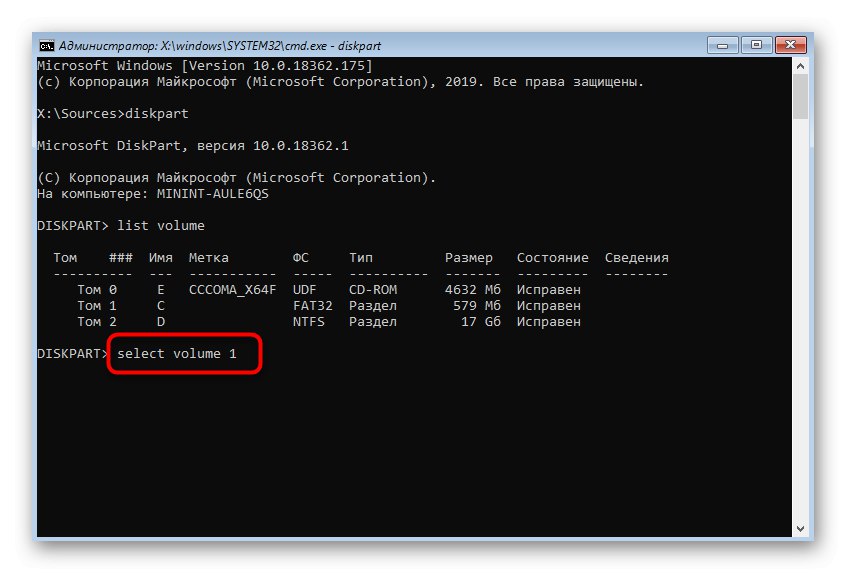
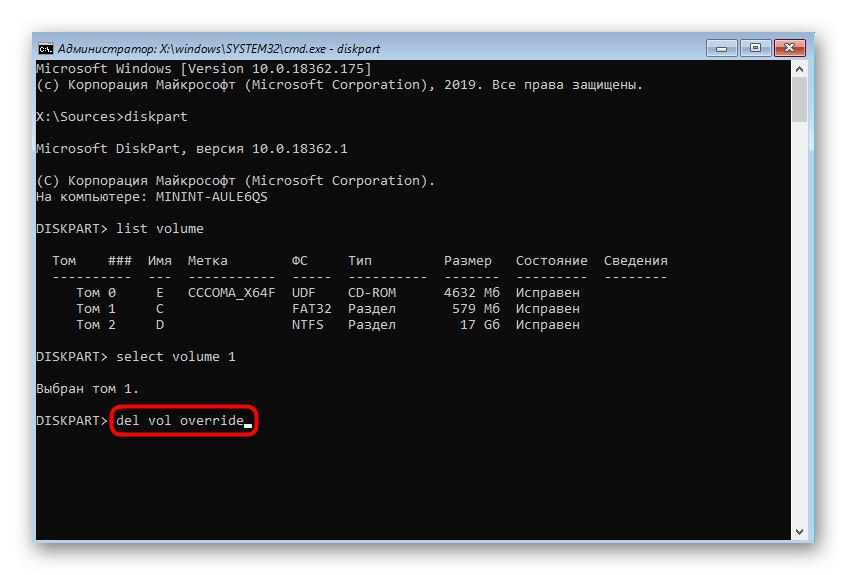
Sada možete početi raditi s operativnim sustavom i u bilo kojem trenutku oporaviti sve izbrisane datoteke. Detaljne upute o tome kako izvršiti ovaj zadatak pronaći ćete u drugom članku na našoj web stranici klikom na donju vezu.
Više detalja: Oporavak izbrisanih datoteka na računalu
4. metoda: formatiranje tijekom ponovne instalacije sustava Windows
Ponekad je formatiranje particije C u sustavu Windows 10 potrebno prilikom ponovne instalacije sustava Windows ili tijekom početne instalacije. Tada vam opcija pomoću alata za oporavak neće pomoći, jer je čišćenje najbolje izvršiti odmah tijekom pripreme.
- Nakon pokretanja s instalacijskog flash pogona ili diska, odaberite željeni jezik i prijeđite na sljedeći korak.
- U prozoru koji se pojavi kliknite gumb "Instalirati".
- Unesite aktivacijski kôd za Windows ili preskočite ovaj korak da biste naknadno potvrdili licencu.
- Pročitajte uvjete ugovora o licenci označavanjem odgovarajuće stavke da biste nastavili dalje.
- Među svim postojećim odjeljcima pronađite onaj koji točno odgovara veličini oznake C, i istaknite ga.
- Kliknite na liniju "Format".
- Potvrdite ovu radnju klikom na "Da".
- Sada particiju možete izbrisati ako vam više nije potrebna, tako da je prostor definiran kao "Nezauzeto".
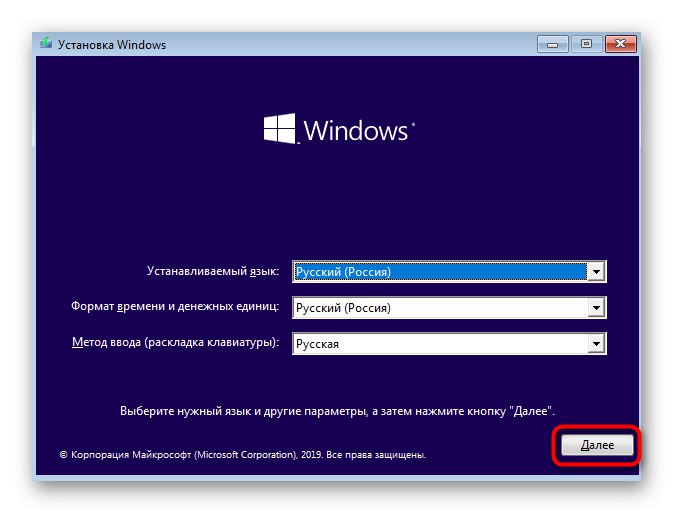
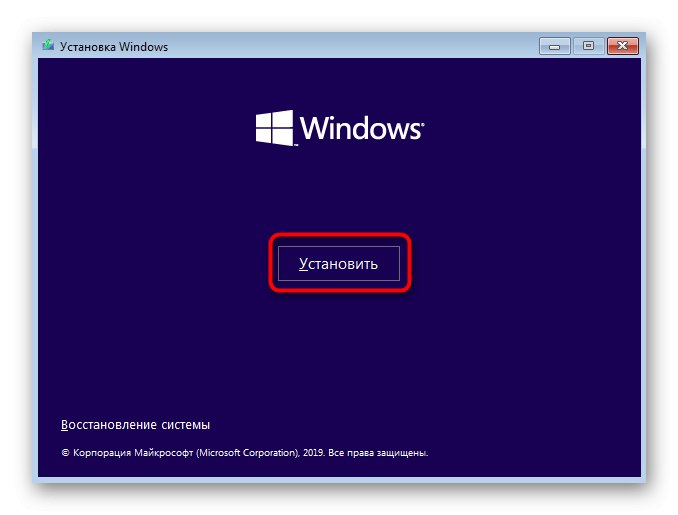
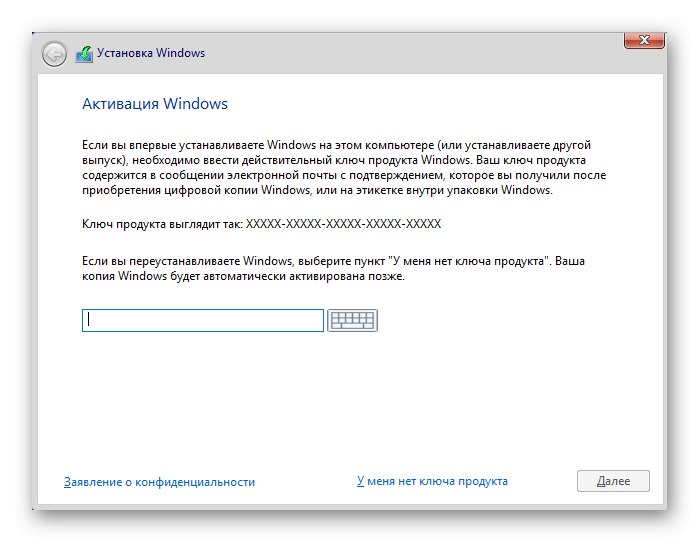
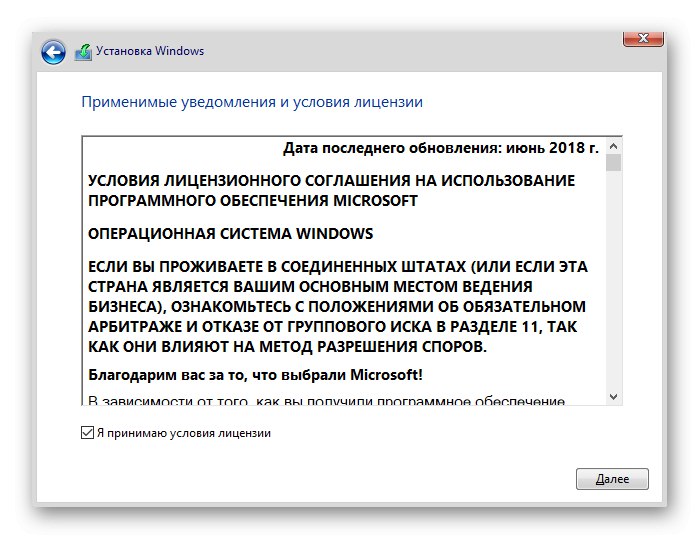

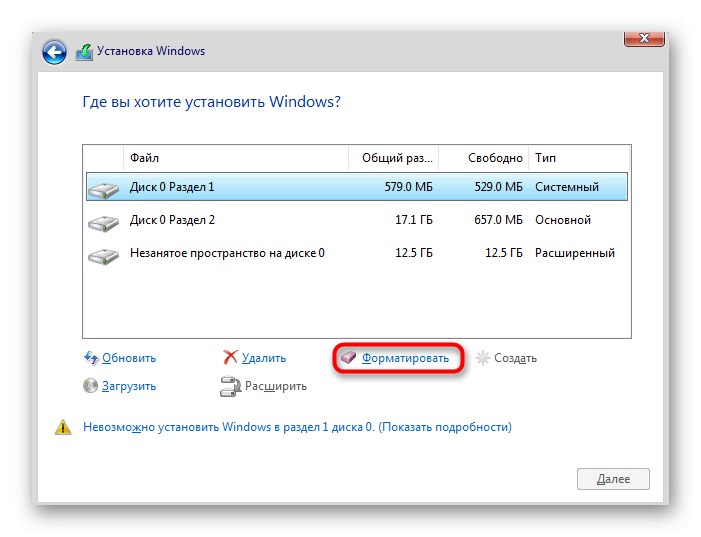
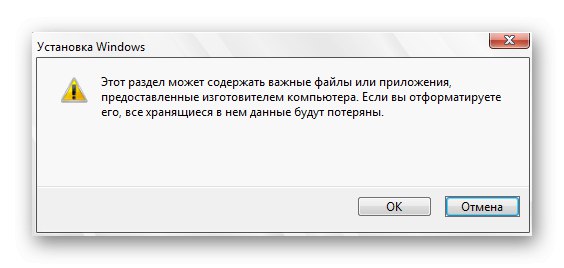
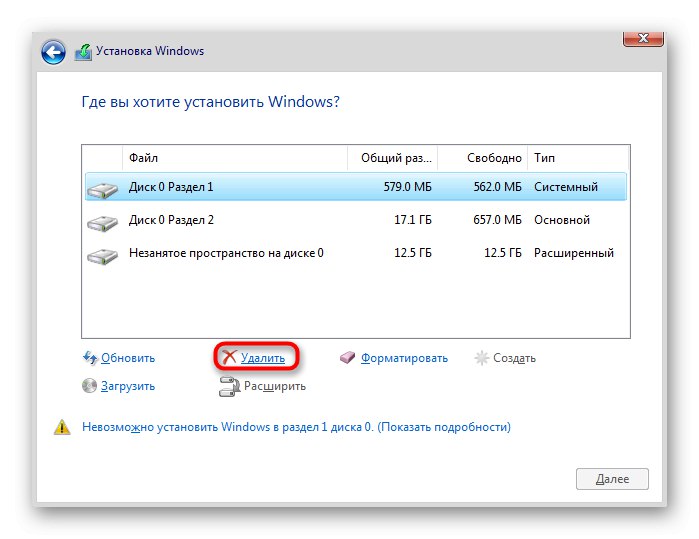
Nakon toga nastavite sa standardnom instalacijom operativnog sustava, slijedeći prikazane upute. Ako u ovoj fazi postoje poteškoće, savjetujemo vam da se upoznate sa donjim materijalom u kojem se ovaj postupak analizira što je detaljnije moguće.
Više detalja: Vodič za instalaciju sustava Windows 10 s USB memorije ili diska
U ovom smo članku pokušali analizirati sve dostupne metode formatiranja pogona C u sustavu Windows 10. Kao što vidite, zadatak nije toliko težak, a korisnik samo treba odabrati najbolju metodu i slijediti upute kako bi sve prošlo u najboljem redu i bez ikakvih poteškoće.