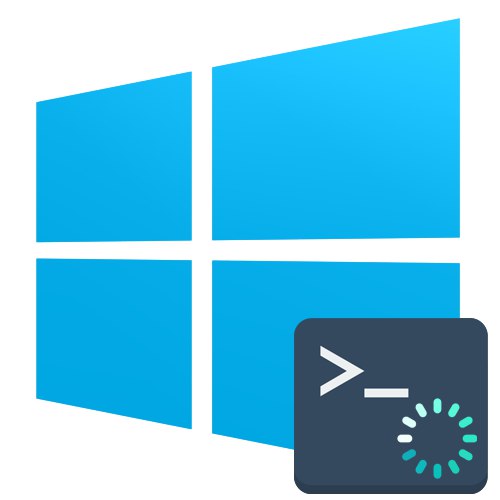
Metoda 1: Automatski oporavak
Prva metoda nema nikakve veze "Naredbeni redak", budući da se popravak pokretačkog programa vrši u automatskom načinu, ali se pokreće kroz istu instalacijsku sliku sustava Windows 10, o čemu ćemo razgovarati malo kasnije. Stoga smo odlučili detaljnije vam reći o ovoj opciji kako bismo vam pojednostavili postupak oporavka ako niste znali za prisutnost takve funkcije. U slučaju da je već testiran i nije donio nikakve rezultate, možete odmah prijeći na drugu metodu.
- Da biste implementirali ovu i sve sljedeće metode, morat ćete upisati instalacijski program Windows 10 na USB bljeskalicu kako biste nakon toga učitali snap-in za vraćanje sustava. Pročitajte više o ovom procesu u drugom materijalu na našoj web stranici klikom na donju poveznicu.
- Umetnite rezultirajući disk za pokretanje u disketni pogon ili USB bljesak pogon u slobodni USB priključak i pokrenite računalo. Kad se pojavi obrazac za odabir jezika, izvedite ovu radnju, a zatim kliknite gumb "Unaprijediti".
- Idite na odjeljak "Vraćanje sustava"klikom na odgovarajući gumb u donjem lijevom kutu.
- Ovdje vas zanima stavka "Rješavanje problema".
- Lijevi klik na ploču Popravak pri pokretanju.
- Navedite ciljni operativni sustav za pokretanje ovog postupka.
- Pričekajte dok se računalu ne dijagnosticira. Ako se pronađu i isprave pogreške, primit ćete odgovarajuću obavijest.

Više detalja:
Stvorite pokretački Windows 10 disk
Vodič za stvaranje pokretačkog USB flash pogona sa sustavom Windows 10

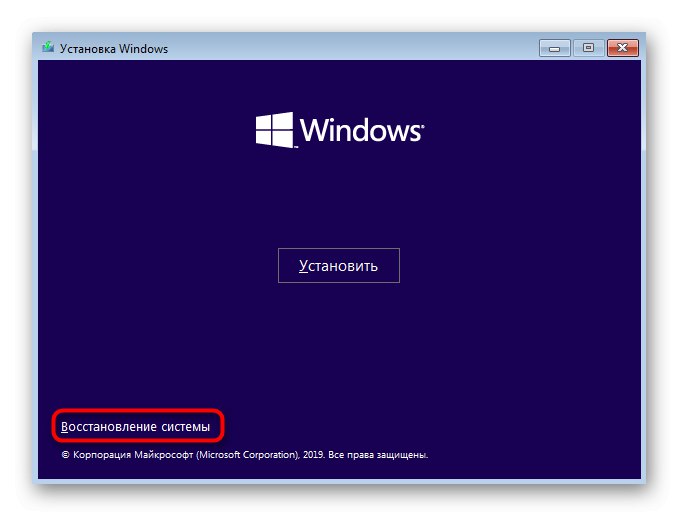
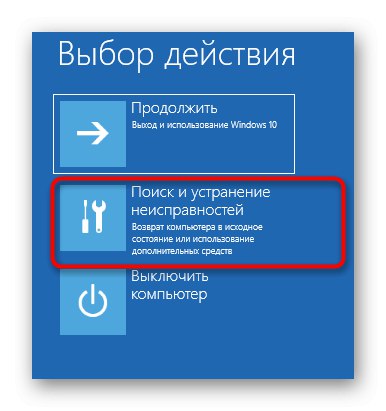
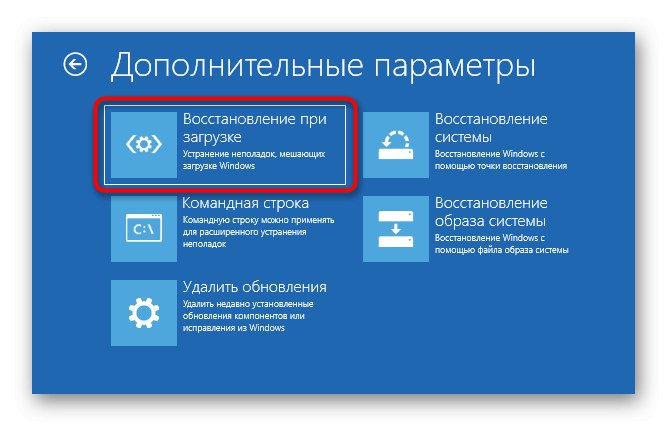
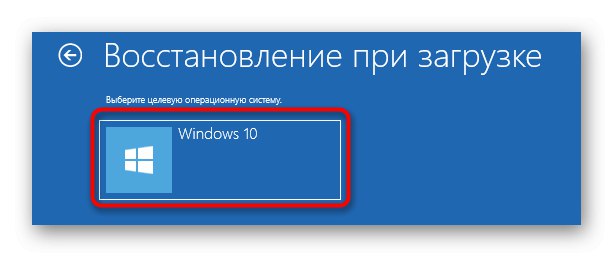

Ova metoda nije uvijek učinkovita, ali je najjednostavnija za primjenu, pa smo je odlučili upoznati s njom prije nego što nastavite s upotrebom "Naredbeni redak" za vraćanje sustava Windows 10. Ako poduzete radnje nisu donijele rezultat, trebali biste se upoznati s jednom od sljedećih opcija.
2. metoda: Ručno obnavljanje pokretačkog programa
Načelo ručnog oporavka je prepisivanje glavnih datoteka koje su odgovorne za operativnost pokretačkog programa. Da biste to učinili, morat ćete odrediti disk s operativnim sustavom prilikom pokretanja specijaliziranog uslužnog programa.
- Prilikom pokretanja slike iz OS-a, ponovno idite na odjeljak "Vraćanje sustava".
- Ovdje trebate kliknuti na istu pločicu "Rješavanje problema".
- Bježi odavde Naredbeni redakklikom na odgovarajuću naljepnicu.
- Sada morate pokrenuti snap-in diskpartkako biste saznali informacije o diskovima. Unesite ime ovog uslužnog programa u redak i kliknite na Unesi.
- Prikaz popisa povezanih particija putem
svezak popisa. - Sada pregledajte prikazane informacije. Ovdje morate zapamtiti naziv logičkog volumena koji je glavna pohrana za datoteke Windows 10.
- O ovoj interakciji s diskpart završeno, trebali biste ga napustiti ulaskom
Izlaz. - Koristite naredbu
bcdboot c: prozorizamjenom slova pogona onim prethodno definiranim za vraćanje pokretača. - Bit ćete obaviješteni o stvaranju posebnih datoteka odgovornih za daljnje učitavanje OS-a. To znači da su svi koraci pravilno izvedeni.
- Zatvorite konzolu i nastavite sa standardnim pokretanjem OS-a.
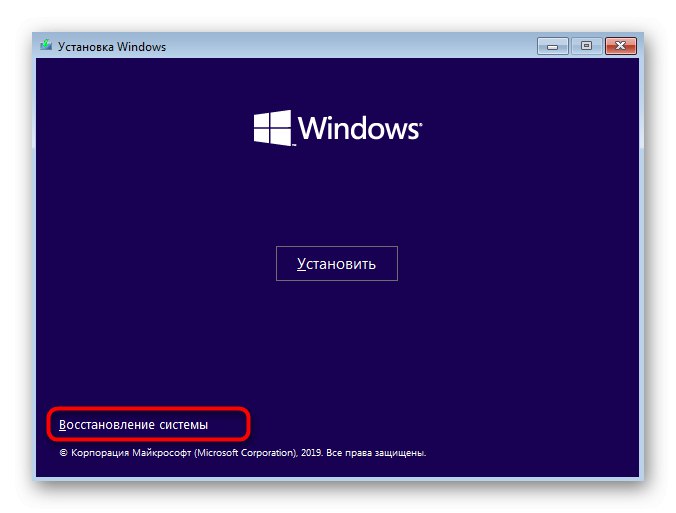
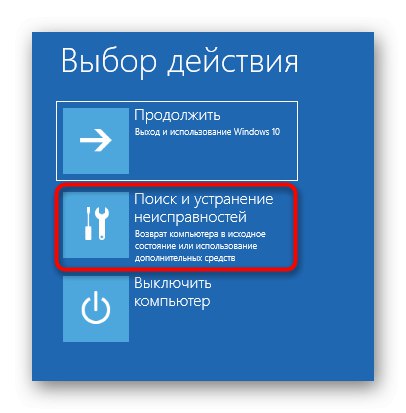
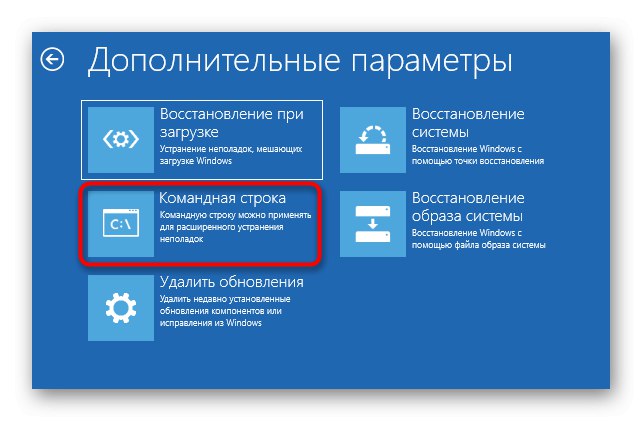
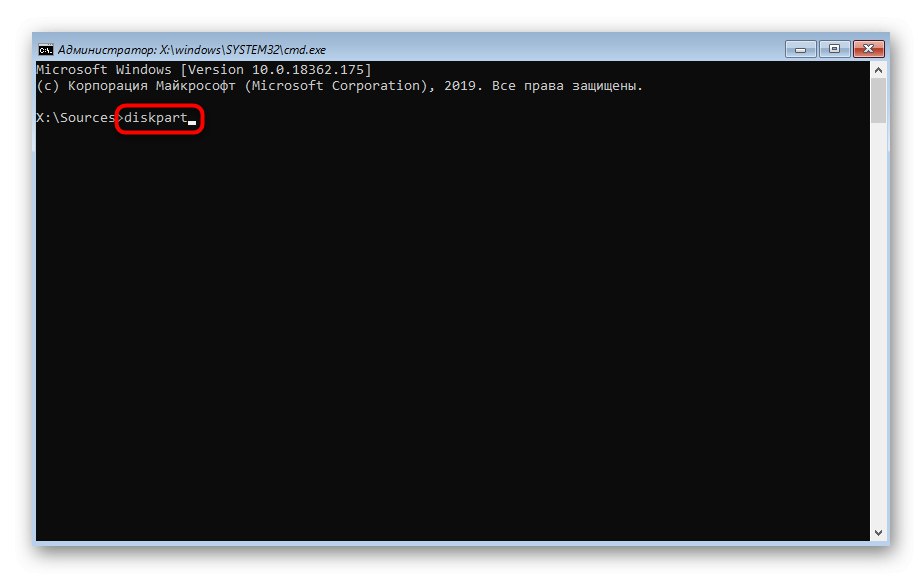
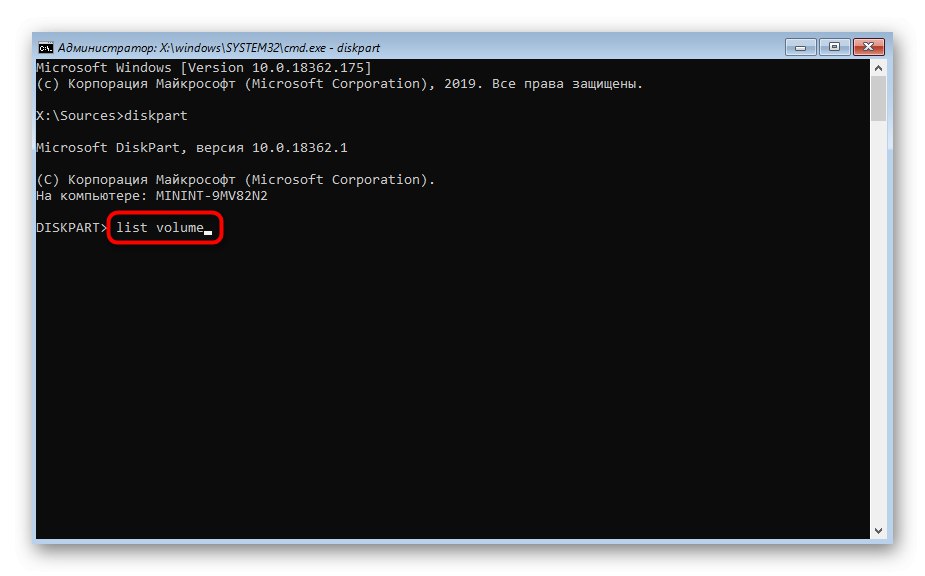
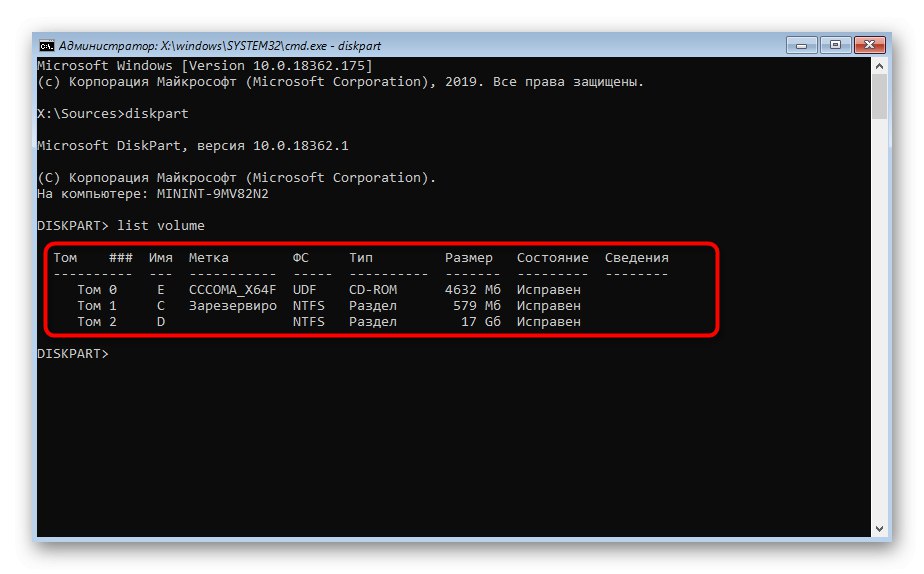
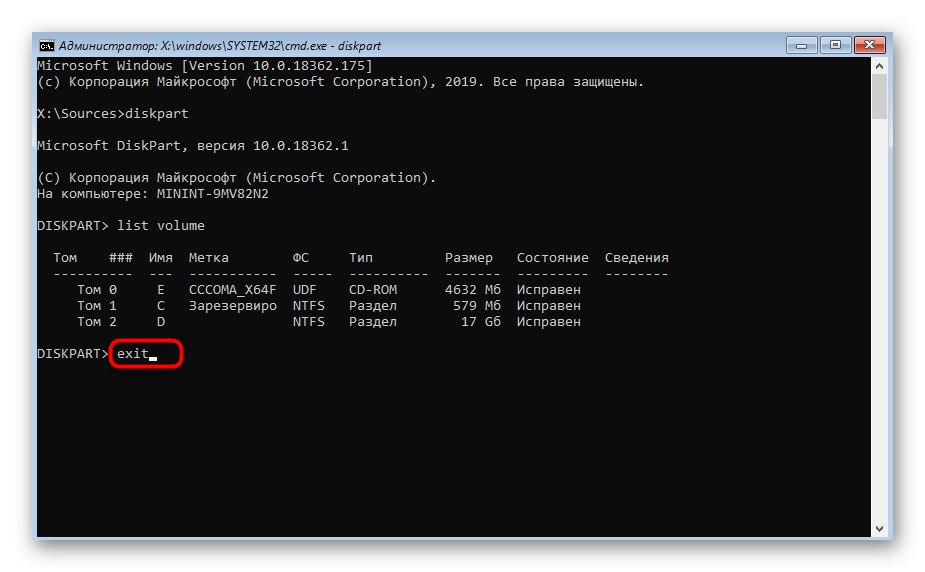
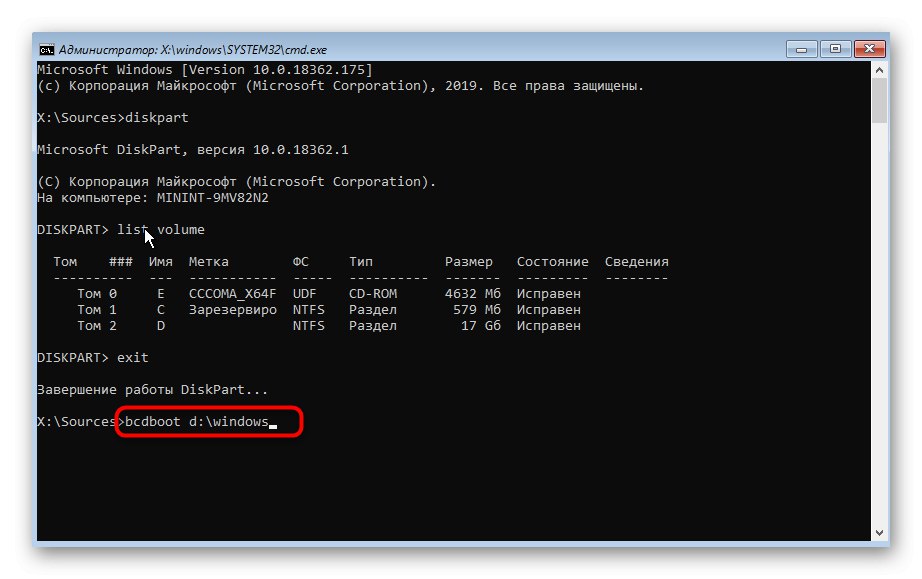
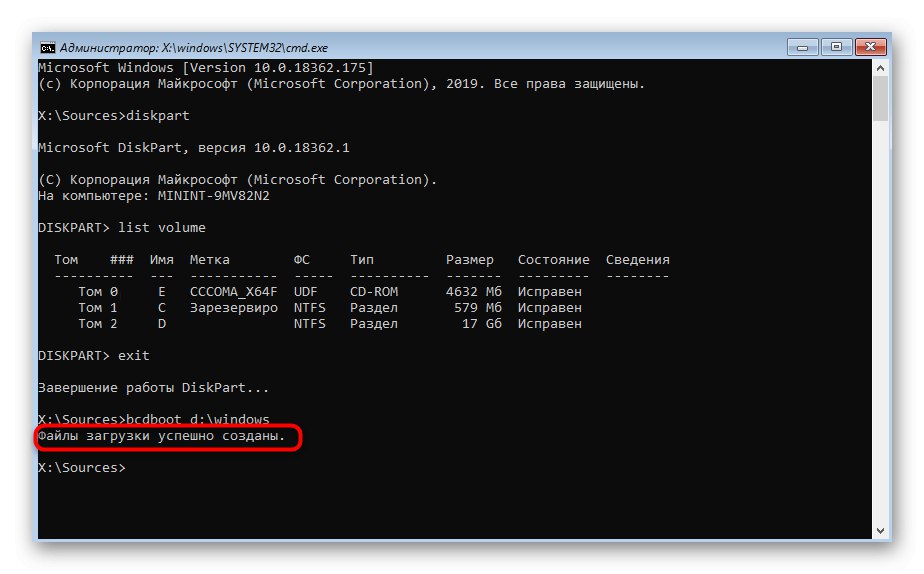
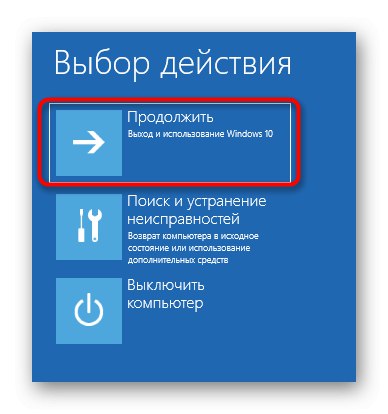
Ovu metodu nije tako teško izvršiti, ali je prilično učinkovita: u većini situacija, nakon njenog izvršavanja, OS loader se uspješno obnavlja i nema problema s ulaskom u Windows. Ako i dalje ne možete riješiti problem, savjetujemo vam da obratite pažnju na alternativu.
3. metoda: Ručni zamjenski oporavak
Druga je mogućnost korištenje skrivenog volumena koji sigurnosno kopira sustav i koristi se kao bootloader. Sad bismo ga trebali pronaći i napraviti određene manipulacije. Ova se operacija također izvodi u načinu oporavka, pa prvo pokretanje s medija koji ste ranije stvorili.
- Zatim ponovno pokrenite snap
diskpart, ispisati popis odjeljaka dosvezak popisai potražite skriveni volumen koji varira u veličini od 99 do 600 megabajta, ovisno o korištenom pokretačkom programu. U slučaju MBR-a (BIOS-a) imat će sustav datoteka NTFS, a s GPT-om (UEFI) imat će FAT32. - Ne napuštajte trenutnu opremu i ulazite ovdje
odaberite glasnoću Ngdje umjesto N navedite broj prethodno definiranog odjeljka. - Formatirajte ga u FAT32 ili NTFS, na temelju toga koji je datotečni sustav trenutno instaliran.
- Pričekajte da se ovaj postupak dovrši - može potrajati nekoliko minuta.
- Daj mu pismo Zpisanjem
dodijeliti slovo = Z. - Zatvorite trenutni dodatak putem
Izlaz. - Za vraćanje datoteka bootloadera upotrijebite naredbu
bcdboot D: Windows / s Z: / f SVEzamjenjujući D na slovo particije s OS-om. - Uđi opet
diskpart. - Otvorite popis diskova putem
svezak popisa. - Odaberite pogon
odaberite glasnoću N(onaj kojem je dodijeljeno pismo Z). - Ukloni slovo
ukloniti slovo = Ztako da u budućnosti ne ometa interakciju sa sustavom. - Ponovo pokrenite računalo da biste testirali performanse.
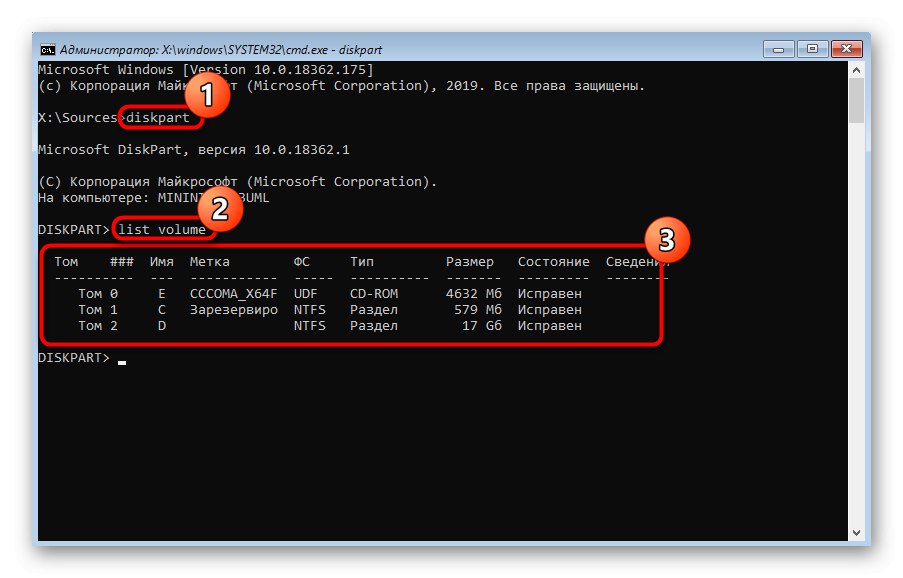
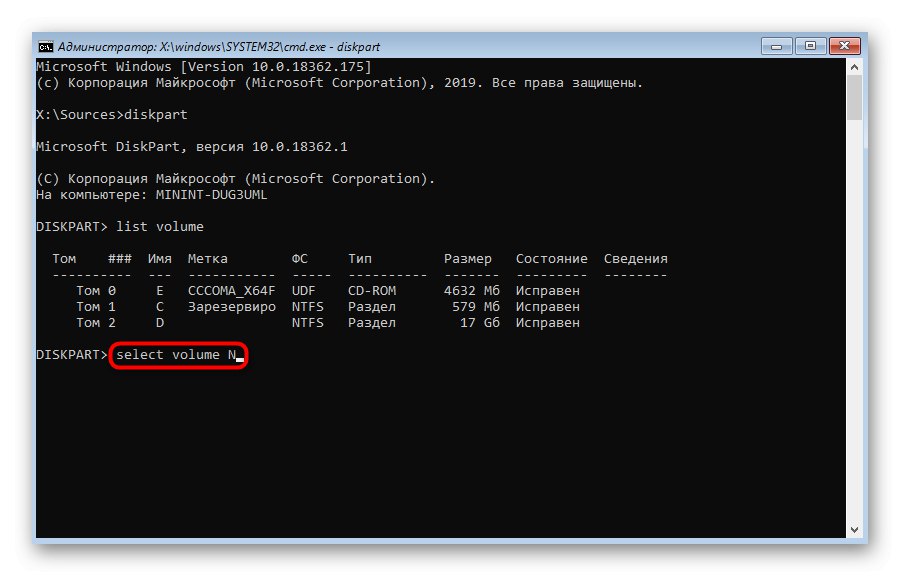
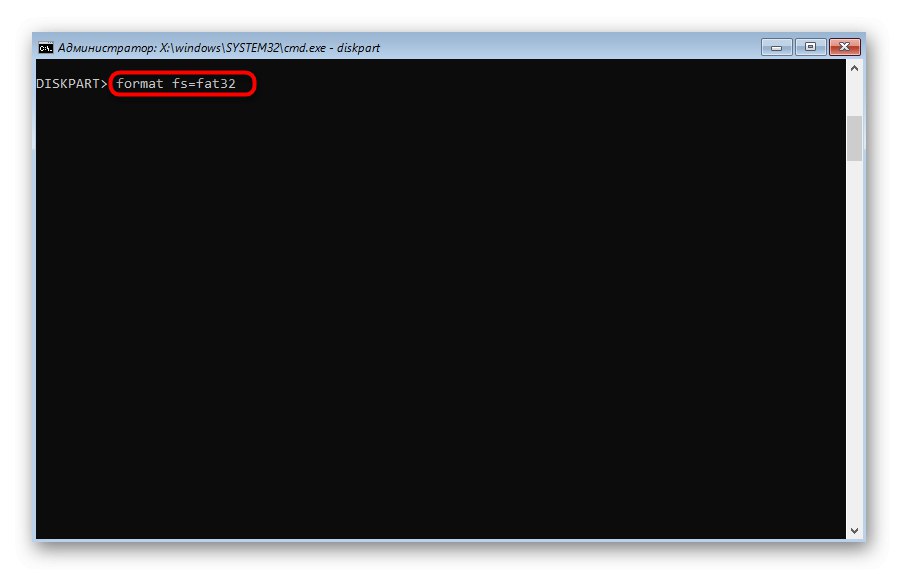
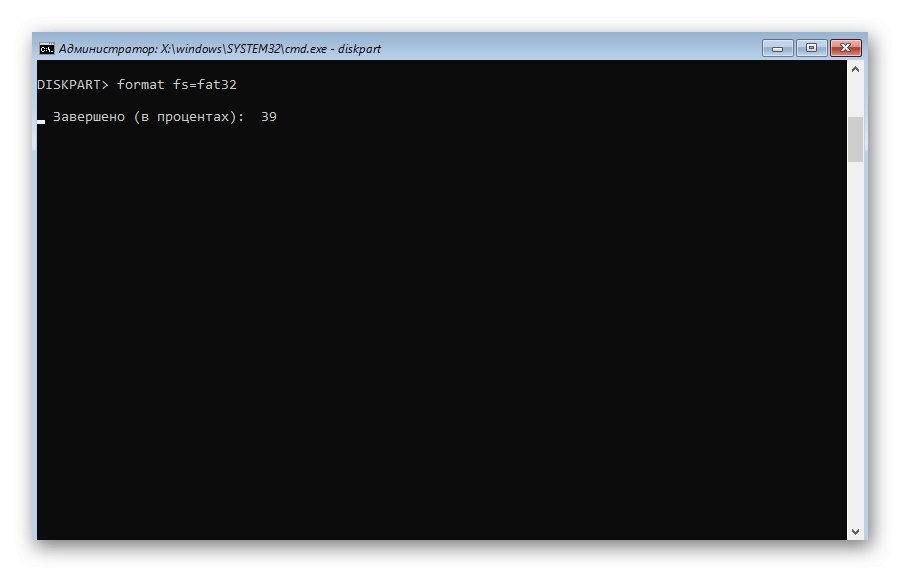
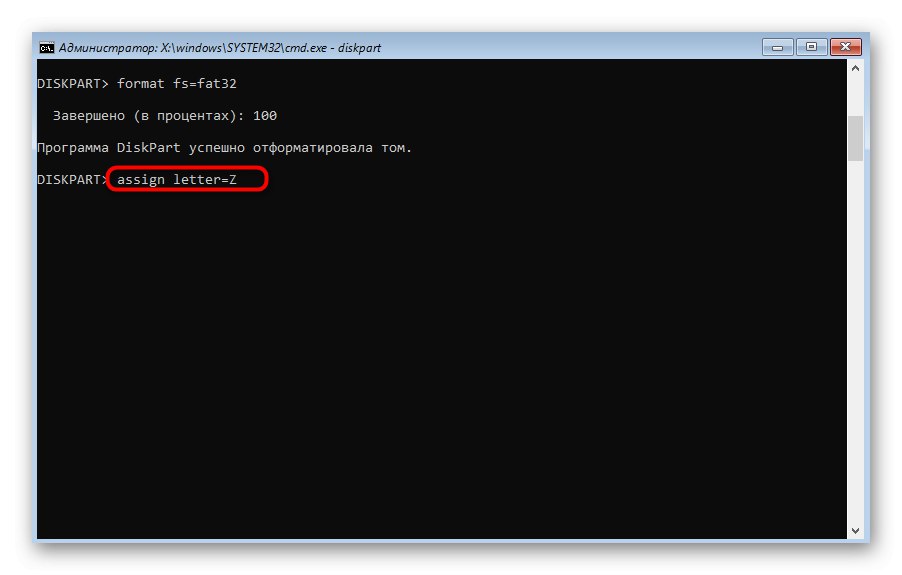
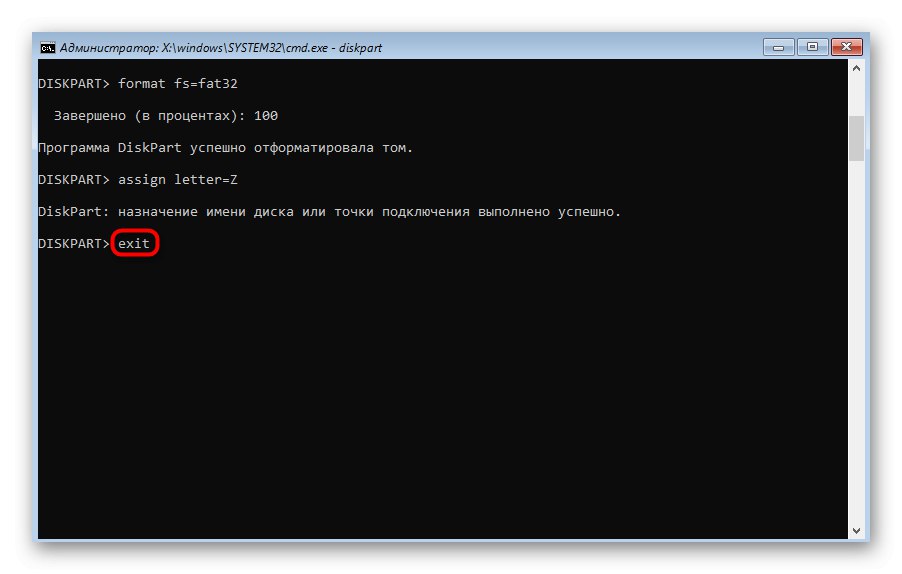
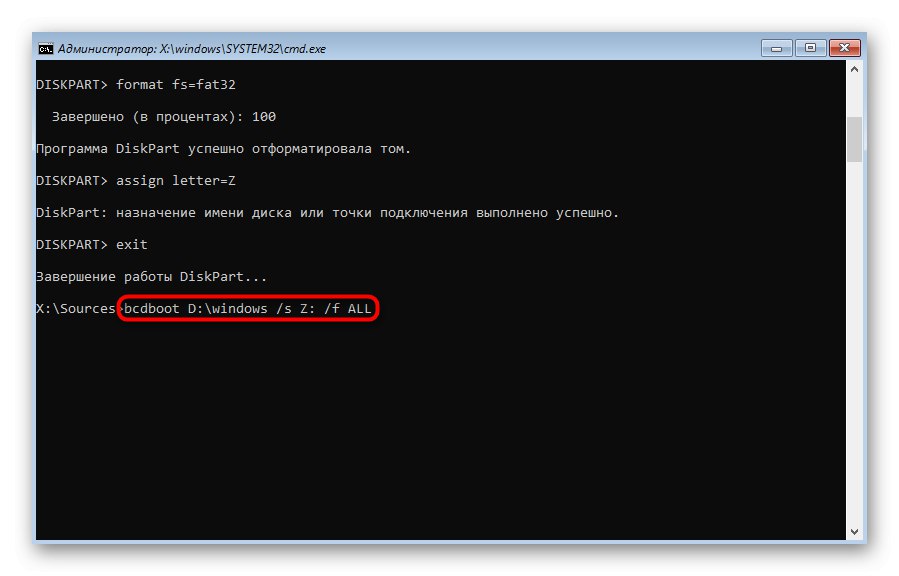
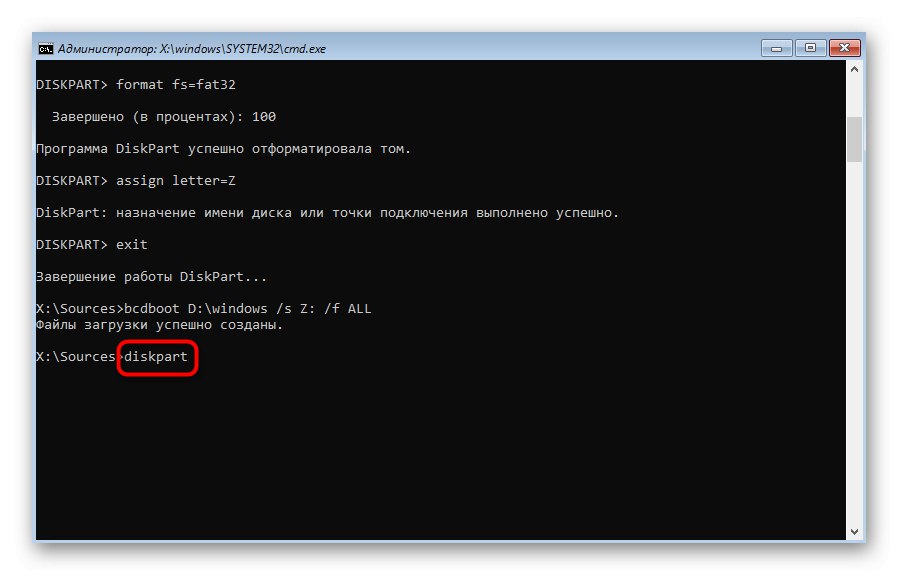
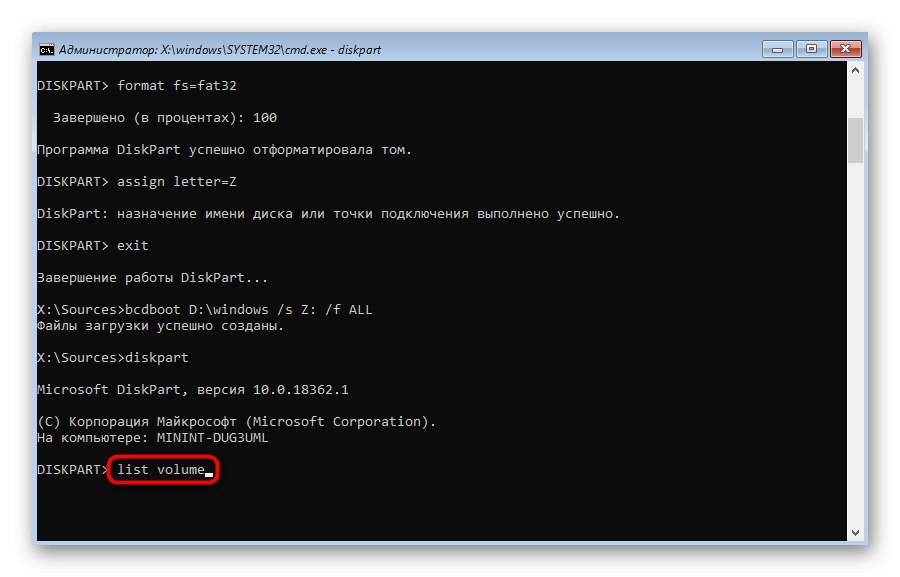
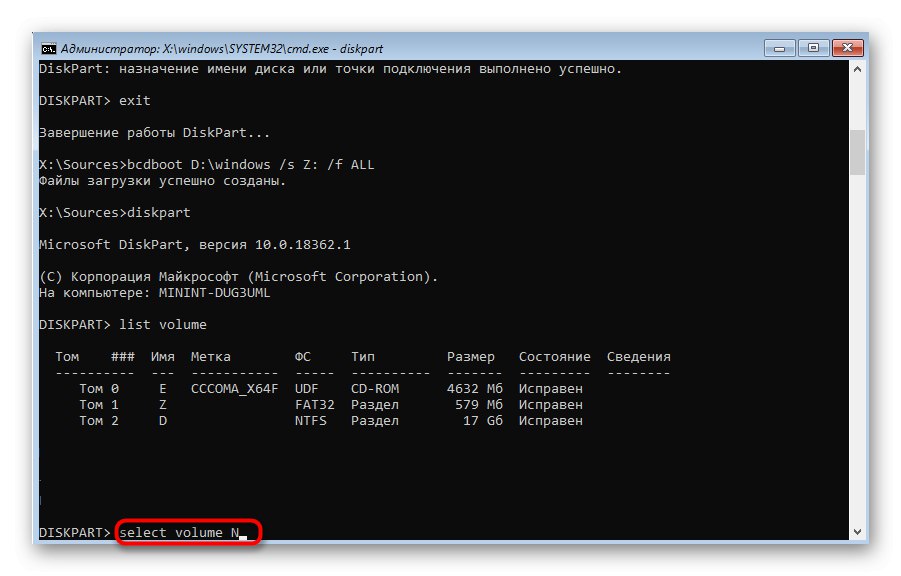
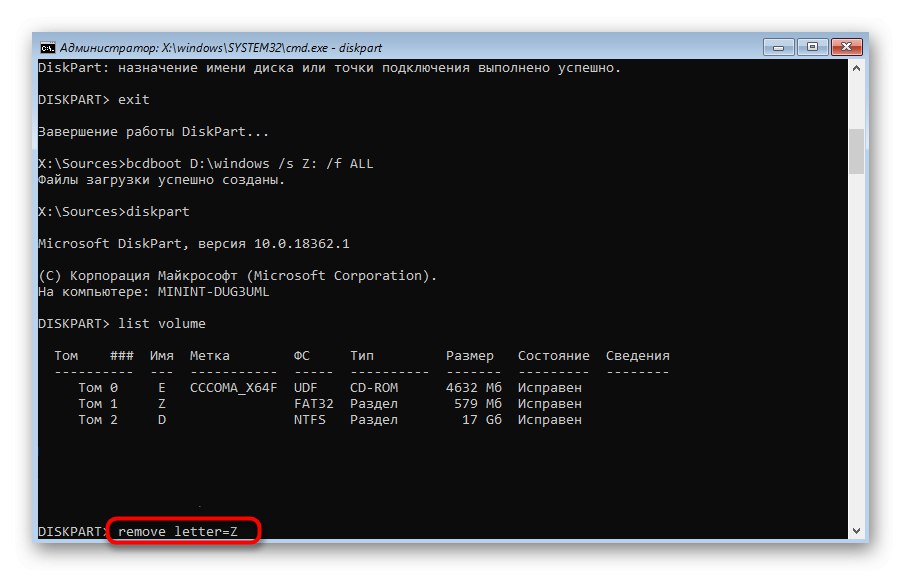
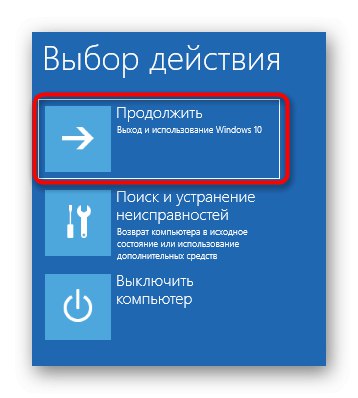
Možete biti sigurni da će jedan od gore navedenih načina definitivno pomoći u obnavljanju učitavača sustava Windows 10, osim ako, naravno, problem s pokretanjem uzrokuju drugi problemi. U takvim situacijama preporučujemo da istražite dodatne resurse o tome kako riješiti te probleme pomoću donje veze.
Više detalja: Rješavanje problema s pokretanjem sustava Windows
Metoda 4: oporavak od deinstalacije Linuxa
Posljednja metoda na koju želimo skrenuti pozornost u današnjem članku povezana je s vraćanjem pokretačkog programa Windows 10 nakon deinstaliranja obližnje Linux distribucije. Kao što znate, u takvim situacijama GRUB djeluje kao glavni pokretač, ali se zatim uklanja, što dovodi do kvarova Windows komponenata. Takav se zadatak rješava ne na način opisan u gornjim metodama, već mnogo lakše.
- U načinu oporavka, prijelaz na koji je izveden kroz instalacijsku sliku operacijskog sustava, pokrenite se Naredbeni redak.
- Ovdje uđite
bootrec / FixMbri kliknite na Unesi. - Dobit ćete obavijest da je operacija bila uspješna.
- Zatvorite konzolu i ponovo pokrenite računalo da biste započeli ispravnu komunikaciju sa sustavom.
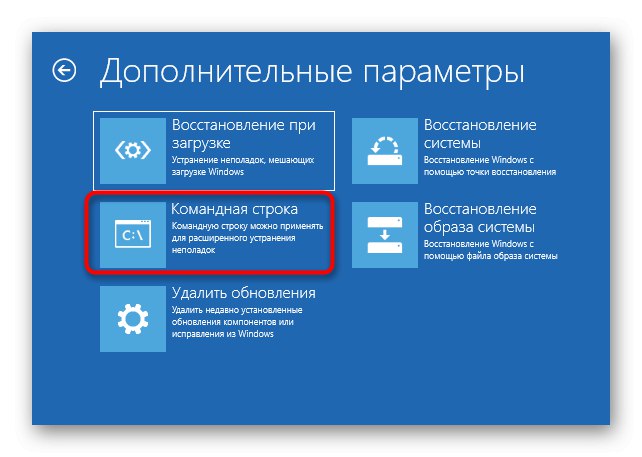
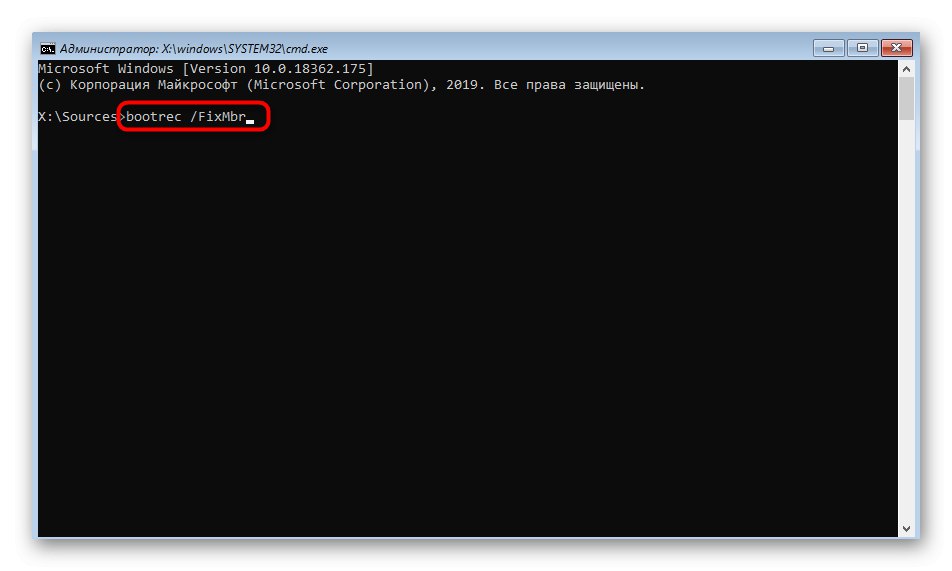
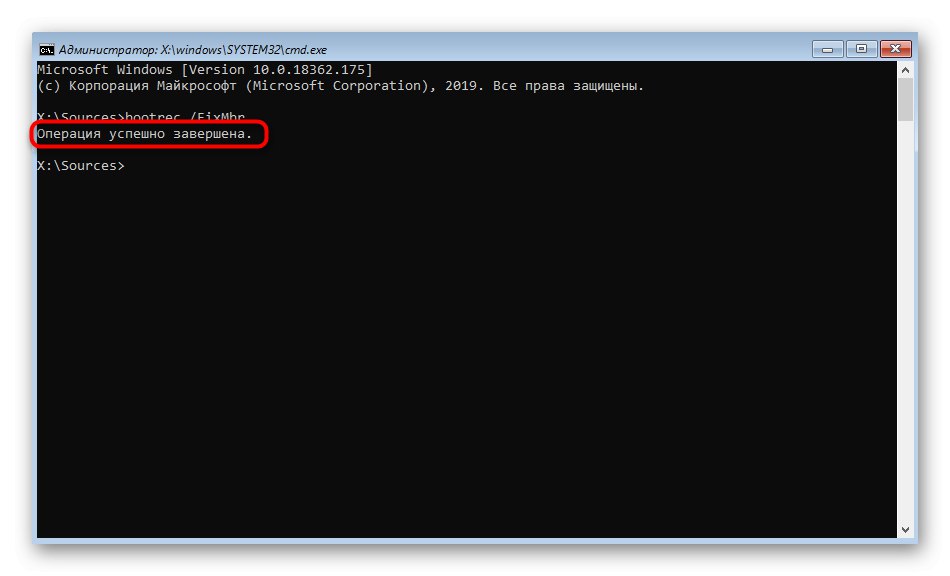
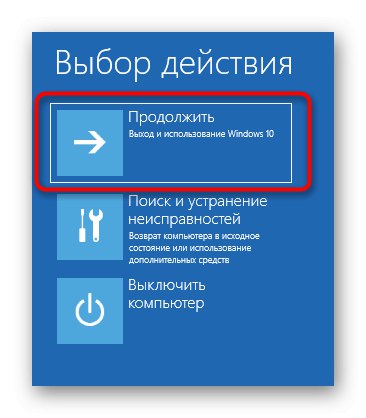
To su bili svi načini za vraćanje pokretačkog programa Windows 10 putem Naredbeni redak... Kao što vidite, svaki će korisnik moći pronaći najbolju opciju za sebe ili upotrijebiti alternativu ako odabrana metoda nije donijela nikakav rezultat.