
Sadržaj
- Metoda 1: Trajno pokretanje kao administrator
- 2. način: Instalirajte najnovija ažuriranja sustava Windows
- 3. metoda: Onemogućite instalirane modove
- 4. metoda: provjerite integritet datoteka na Steamu
- 5. metoda: Dovršavanje nepotrebnih i sukobljenih zadataka
- 6. metoda: ažurirajte upravljačke programe za grafički adapter
- Metoda 7: Instalirajte nedostajuće dodatne komponente
- 8. metoda: provjerite integritet sistemskih datoteka
- Pitanja i odgovori
Skyrim je prilično stara, ali još uvijek popularna igra koju pokreću čak i vlasnici najnovije verzije operativnog sustava Windows. Međutim, problemi s preuzimanjem nikako nisu svi korisnici, pa morate potražiti uzrok poteškoće i njezino rješenje. Brojni su čimbenici koji utječu na takvo ponašanje aplikacije, pa biste ih trebali razmotriti kako biste izvršili dostupne metode, počevši od najjednostavnijih i najučinkovitijih.
Metoda 1: Trajno pokretanje kao administrator
Programeri Skyrim na svojoj službenoj web stranici preporučuju da u slučaju problema s pokretanjem igre konfiguriraju trajno pokretanje kao administrator kako bi se izbjegli sukobi s razinom pristupa. Akcija se provodi kroz svojstva same izvršne datoteke (ne prečaca) i izgleda ovako:
- Otvorite korijen direktorija aplikacije, pronađite EXE datoteku koja je odgovorna za pokretanje i kliknite je desnom tipkom miša.
- U prozoru koji se pojavi navedite stavku "Svojstva".
- Premjesti na karticu "Kompatibilnost".
- Označi predmet markerom "Pokreni ovaj program kao administrator" i primijeniti sve promjene.
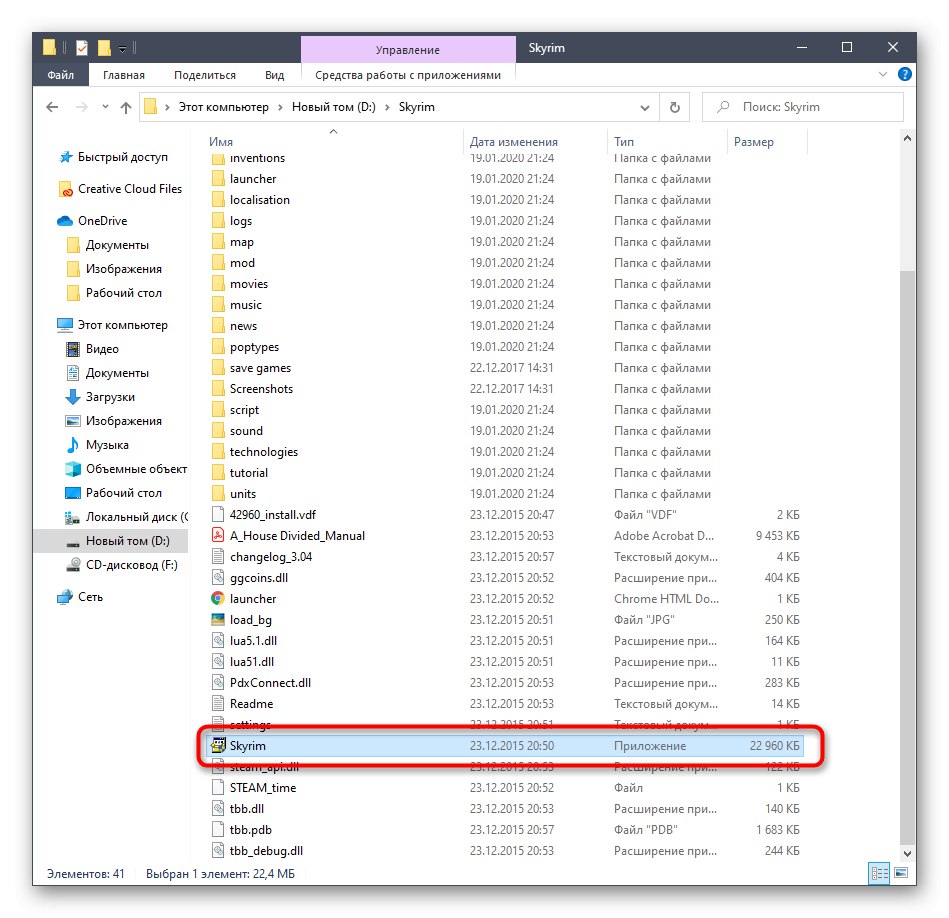
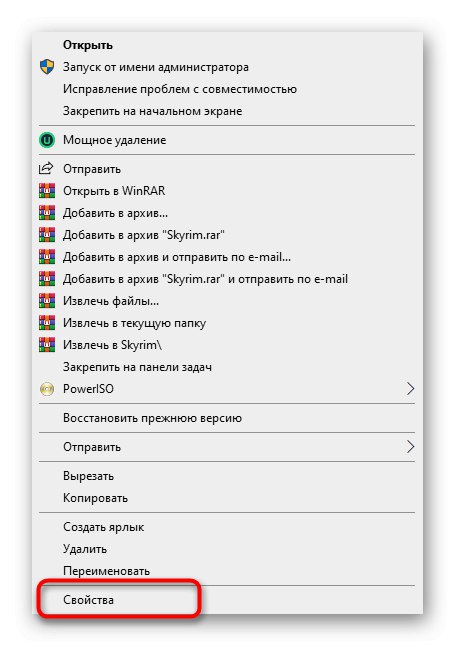
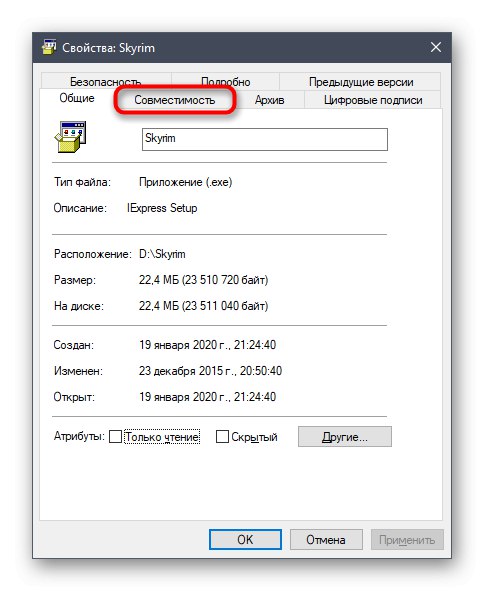
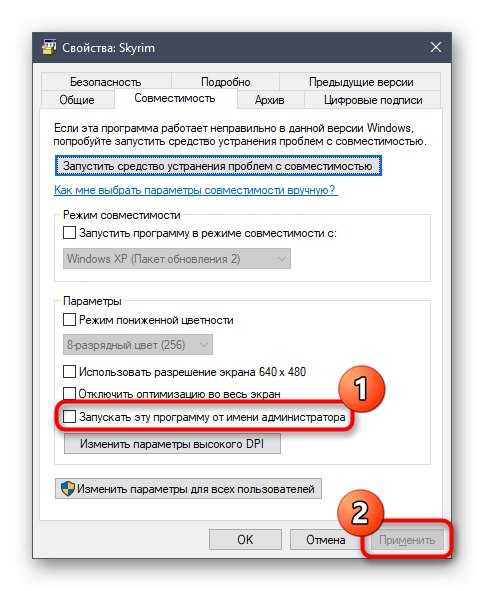
Nakon toga zatvorite prozor svojstava i nastavite s ponovnim pokretanjem aplikacije. Ako želite, možete čak i ponovo pokrenuti računalo ako niste sigurni da će sve postavke koje ste izvršili odmah stupiti na snagu. Ako problem nije bilo moguće otkloniti, ostavite postavljeni parametar u trenutnom položaju i krenite dalje.
2. način: Instalirajte najnovija ažuriranja sustava Windows
Često je razlog sukoba s raznim programima trećih strana nedostatak najnovijih ažuriranja operativnog sustava, što također može utjecati na Skyrim. Stoga korisnik treba redovito ažurirati sustav Windows. Ako već dugo niste provjerili ima li ažuriranja, savjetujemo vam da to učinite sada, jer će ova operacija trajati samo nekoliko minuta.
- Otkriti "Početak" i idite na jelovnik "Opcije".
- Ovdje odaberite kategoriju pod nazivom Ažuriranje i sigurnost.
- Pritisnite gumb Provjerite ima li ažuriranja i pričekajte kraj ovog postupka.
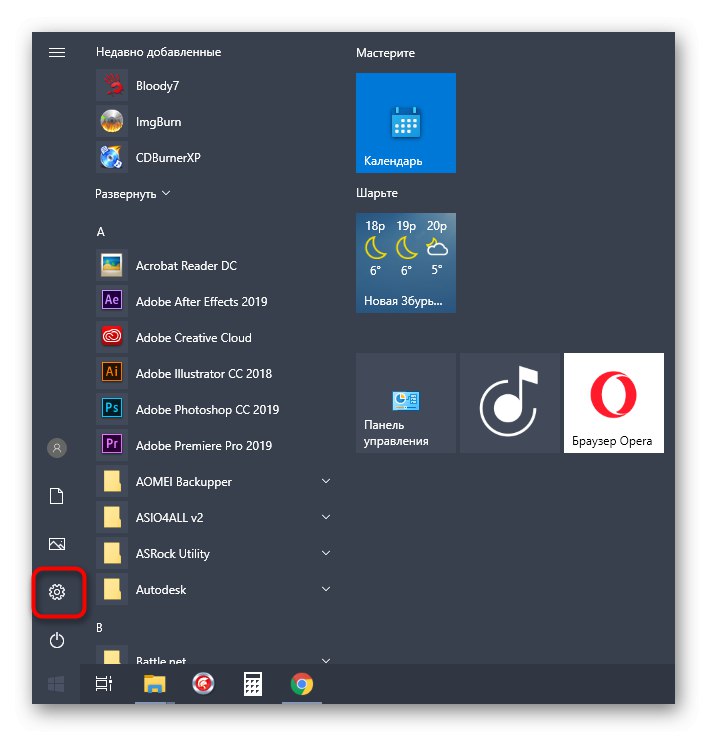
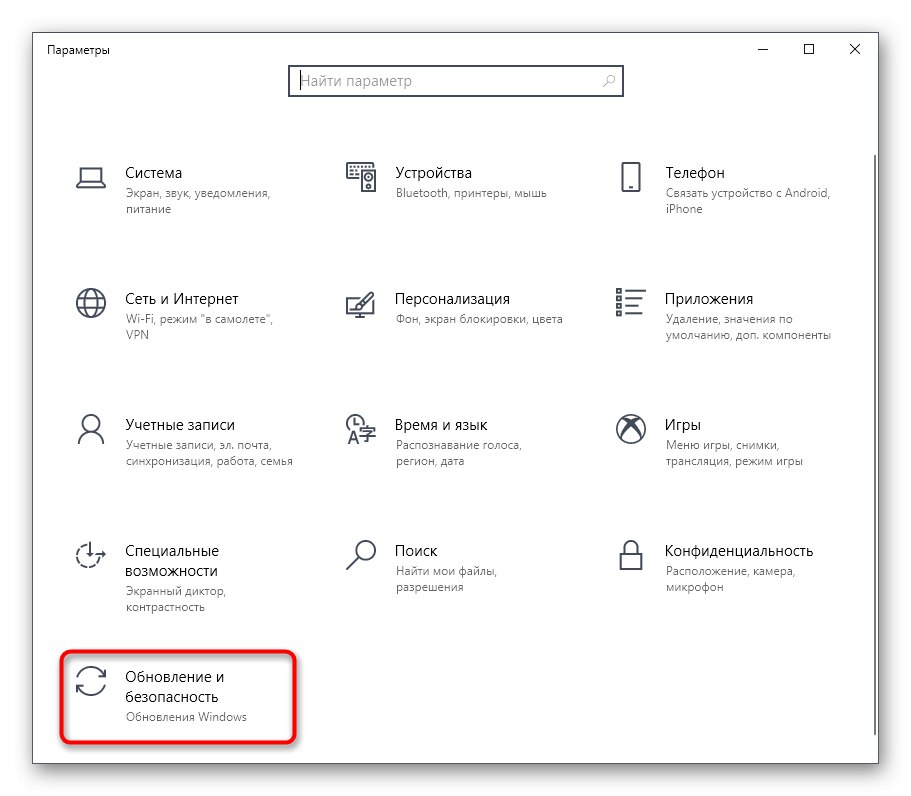
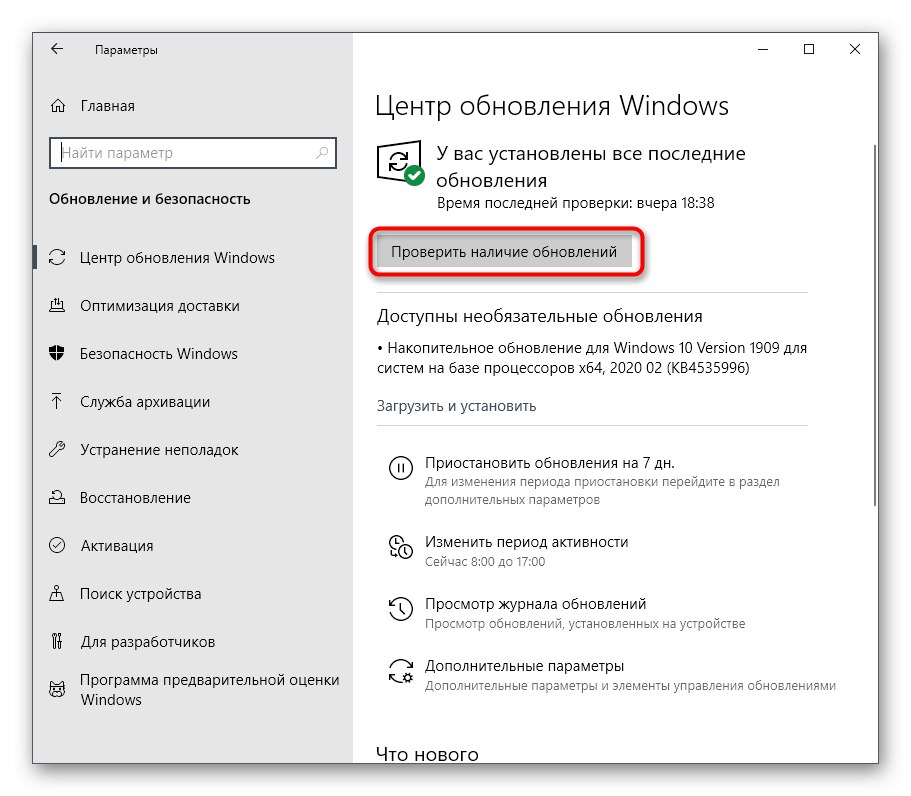
Ako se pronađu bilo kakva ažuriranja, odmah ih instalirajte i ponovo pokrenite računalo da biste dovršili ovu operaciju. Za detaljne informacije o instaliranju ažuriranja i rješavanju problema povezanih s tim pročitajte ostale upute na našoj web stranici klikom na donje naslove.
Više detalja:
Instaliranje ažuriranja za Windows 10
Ručno instaliranje ažuriranja za Windows 10
Rješavanje problema s instaliranjem ažuriranja na sustavu Windows 10
3. metoda: Onemogućite instalirane modove
Sada je Skyrim stekao novu popularnost zbog prisutnosti ogromnog broja najrazličitijih modifikacija namijenjenih proširenju igranja i poboljšanju grafičke komponente. Međutim, ponekad takve promjene podrazumijevaju pojavu raznih pogrešaka, uključujući one s pokretanjem same igre. Ako postoje instalirani modovi, predlažemo da ih privremeno onemogućite ili potpuno izbrišete direktorij s njima iz korijena direktorija kako bismo provjerili kako će aplikacija funkcionirati bez takvih inovacija. Ako je problem riješen, morat ćete redom provjeravati svaki mod da biste pronašli problematični i riješili ga se.
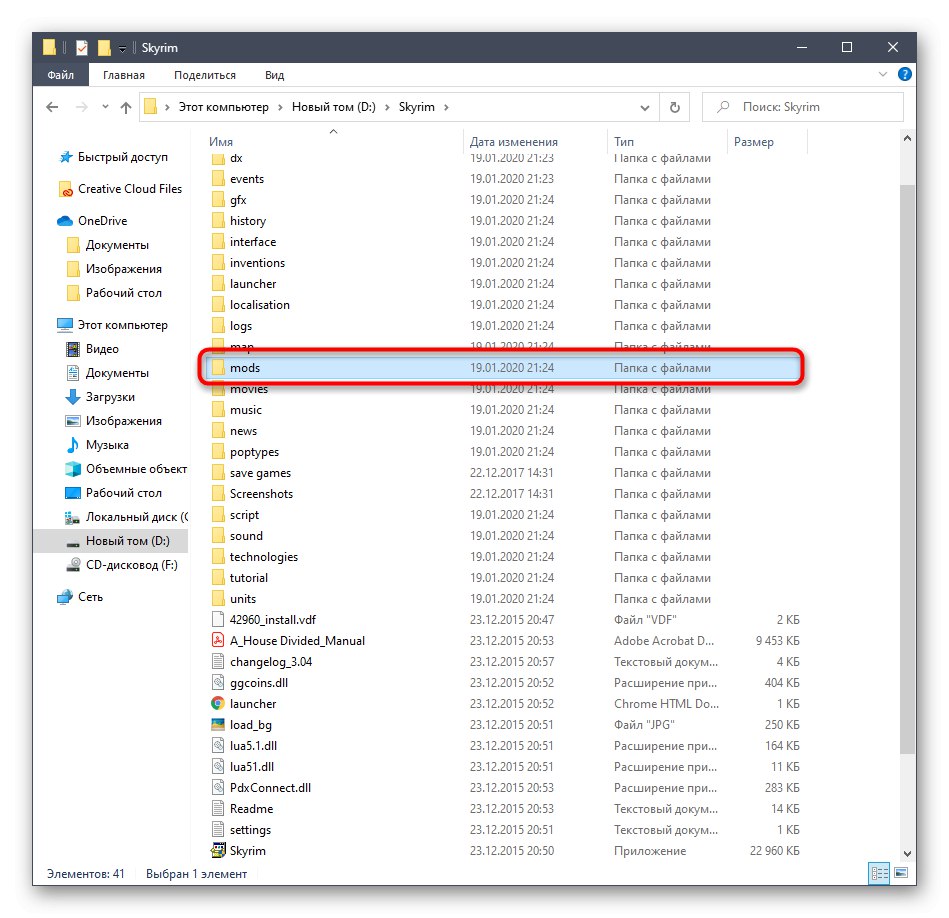
4. metoda: provjerite integritet datoteka na Steamu
Kao što je iz naslova već bilo moguće razumjeti, ova je preporuka prikladna samo za one korisnike koji su na tržištu kupili licenciranu verziju dotične igre Na pari... Njegova je bit provjera i vraćanje cjelovitosti aplikacijskih datoteka pomoću posebne funkcije.Savjetujemo vam da primijenite ovu metodu ako prethodne nisu pomogle.
- Pokrenite klijent igre i prijeđite na karticu "Knjižnica".
- Ovdje pronađite Skyrim, kliknite desnu tipku miša na liniju i u kontekstnom izborniku koji se pojavi odaberite "Svojstva".
- U proširenom izborniku idite na karticu "Lokalne datoteke".
- Tamo kliknite na gumb "Provjeri cjelovitost datoteka igara" i pričekajte do kraja ovog postupka.
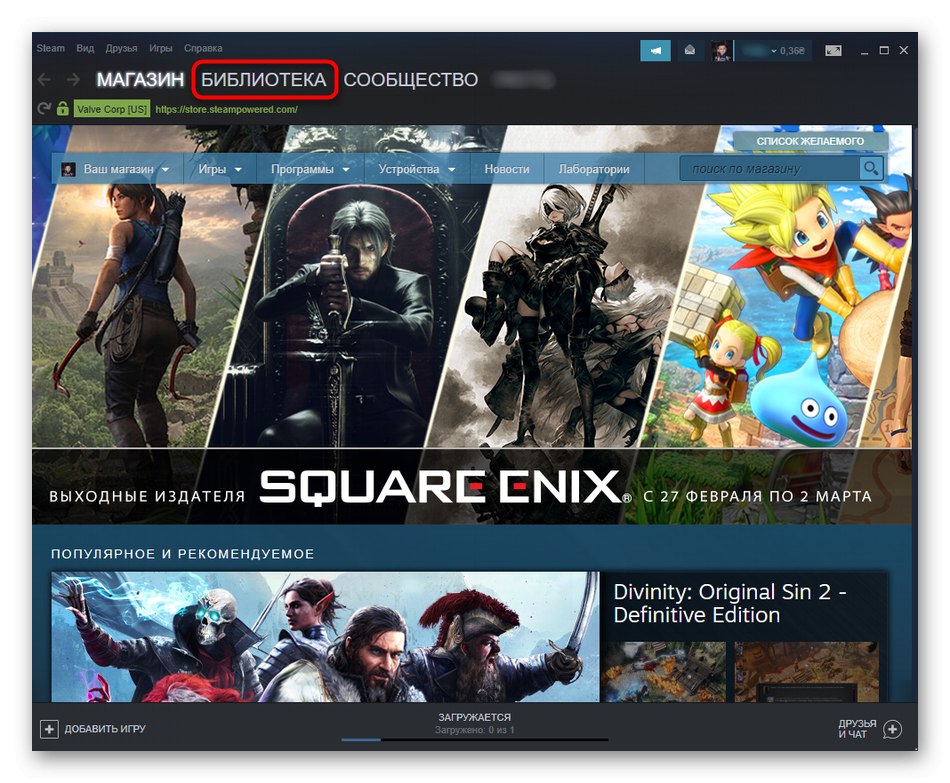
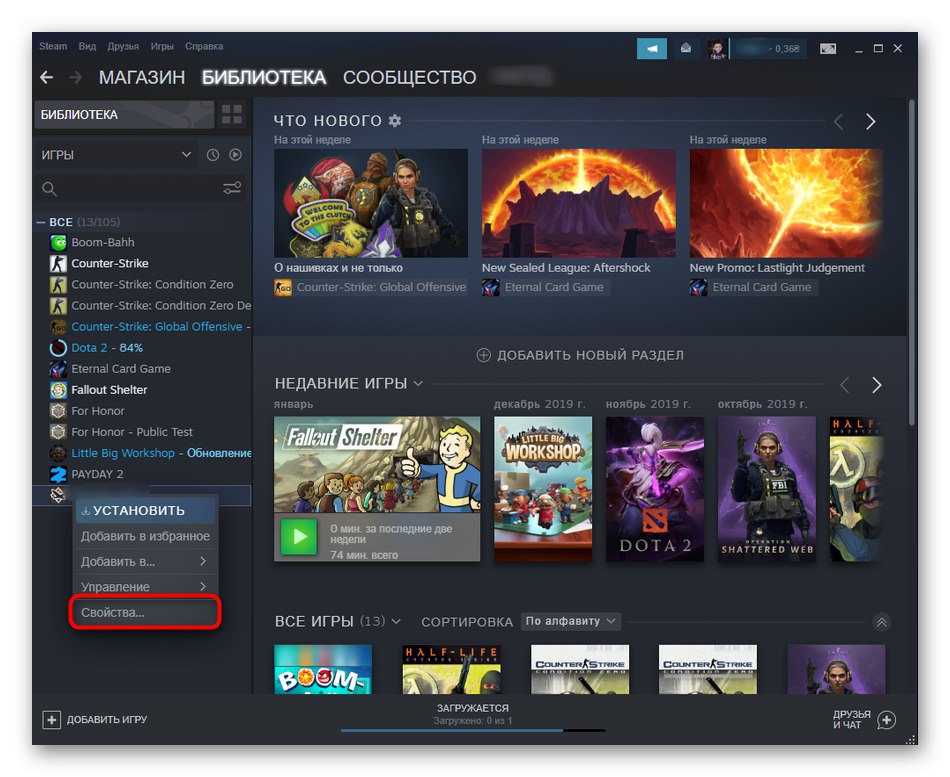
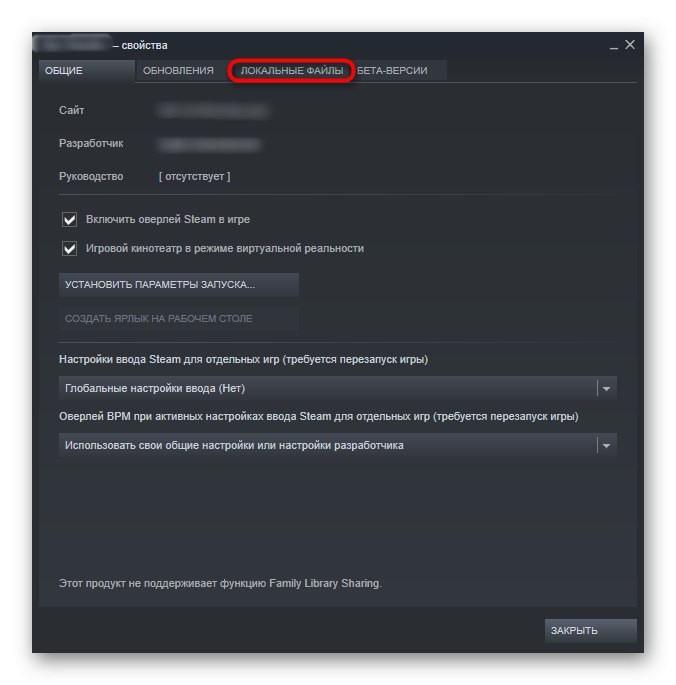
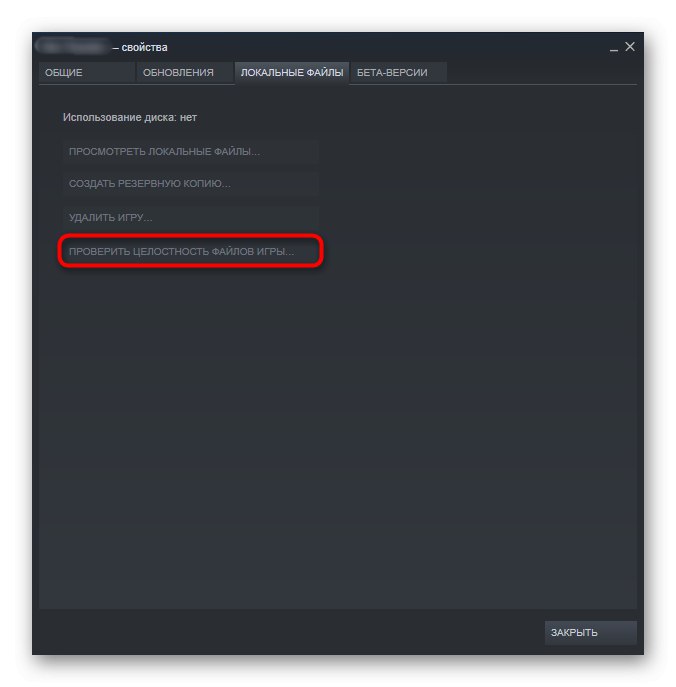
Na kraju ćete primiti obavijest da su tijekom skeniranja oštećene datoteke vraćene ili da nisu pronađene pogreške. Nadogradite na svojim rezultatima da biste odlučili želite li prijeći na sljedeće opcije za rješavanje problema s pokretanjem igre ili je ovaj problem već riješen ispravljanjem integriteta komponenata.
5. metoda: Dovršavanje nepotrebnih i sukobljenih zadataka
Tijekom rada operativnog sustava postoji mnogo aplikacija u aktivnom načinu koje čak mogu raditi u pozadini. Neki od njih štetno djeluju na druge programe, sprječavajući ih u pravilnom pokretanju, što se može dogoditi sa Skyrimom. U ovoj situaciji savjetujemo vam da onemogućite nepotrebne zadatke prolaskom kroz cijeli popis kako biste isključili uzrok ili riješili sam problem.
- Desnom tipkom miša kliknite prazan prostor na programskoj traci i odaberite "Upravitelj zadataka".
- Pregledajte popis svih pokrenutih aplikacija i pronađite one koji trenutno nisu potrebni za funkcioniranje.
- Pozovite kontekstni izbornik desnim klikom na liniju sa zadatkom i upotrijebite stavku "Ukloni zadatak".
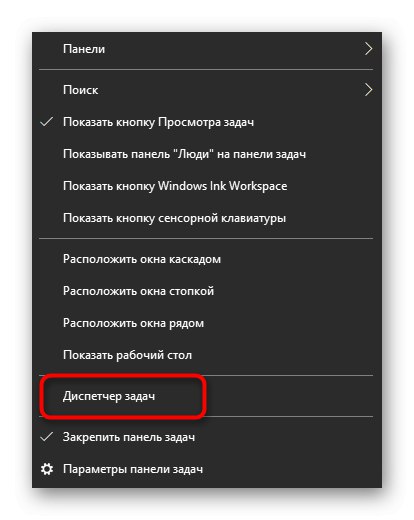
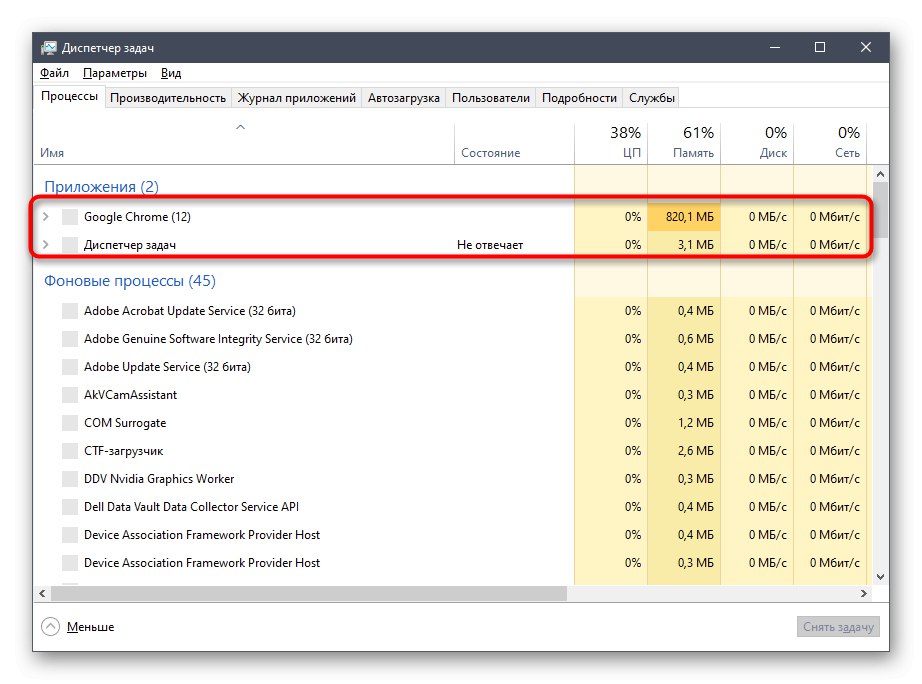
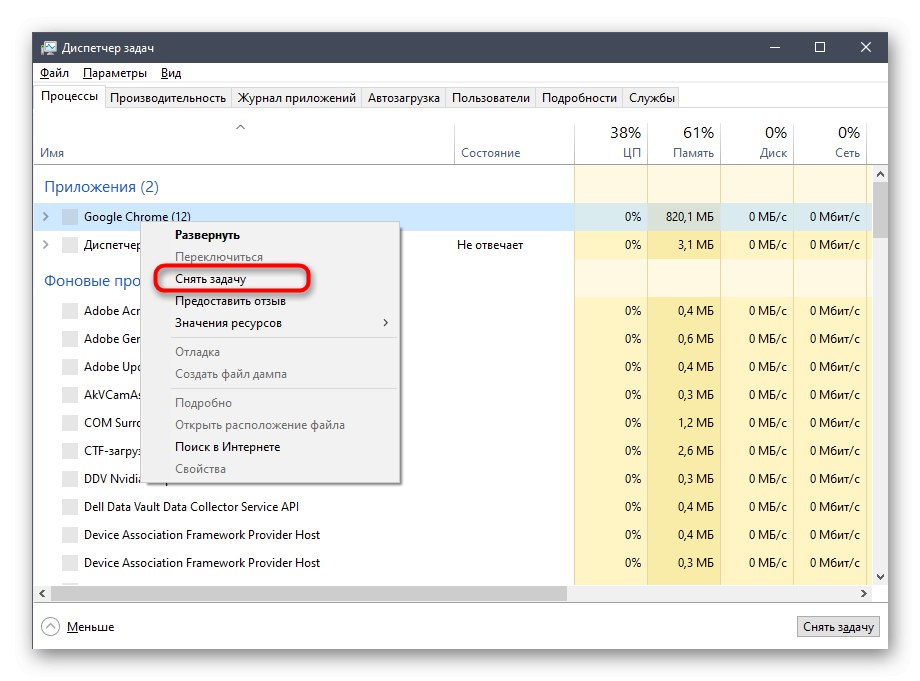
Izvedite istu radnju s ostalim programima koji vam nisu potrebni. Tek nakon toga, nastavite s ponovnim pokretanjem Skyrim-a kako biste provjerili je li poteškoća s pokretanjem aplikacije ispravljena.
6. metoda: ažurirajte upravljačke programe za grafički adapter
Vozači video kartica igraju glavnu ulogu u igri, tako da nedostatak ažurnih datoteka ili instalacija nestabilne verzije može dovesti do padova i nestabilnog ponašanja Skyrima. Softver grafičkog adaptera obično se ažurira, ali ako se to ne dogodi, postojeća verzija jednostavno je zastarjela i korisnik mora ručno instalirati nove datoteke. Ako upotrebljavate zastarjelu verziju upravljačkih programa, toplo preporučujemo da instalirate najnovija ažuriranja kako je prikazano u drugoj uputi na našem web mjestu u nastavku.
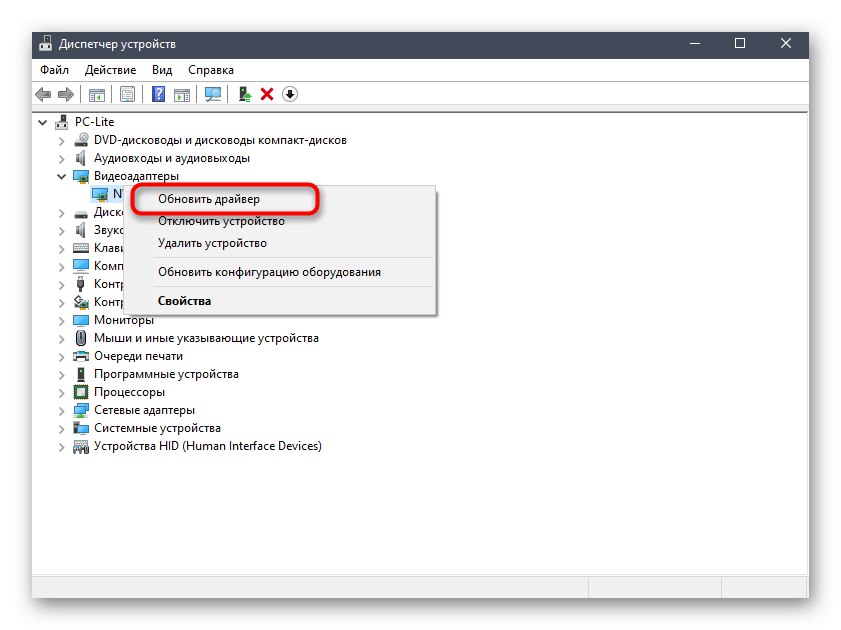
Više detalja: Načini ažuriranja upravljačkih programa grafičkih kartica u sustavu Windows 10
Metoda 7: Instalirajte nedostajuće dodatne komponente
Pretposljednji savjet je da instalirate dodatne knjižnice operativnog sustava koje su potrebne za ispravno izvođenje većine programa. Ovu smo opciju postavili točno na ovo mjesto, jer se kada se Skyrim instalira, gotovo uvijek automatski ažuriraju. Međutim, ako se to ne dogodi, morat ćete sami izvršiti sve radnje. Sve potrebne poveznice i upute za preuzimanje takvih knjižnica nalaze se u nastavku.
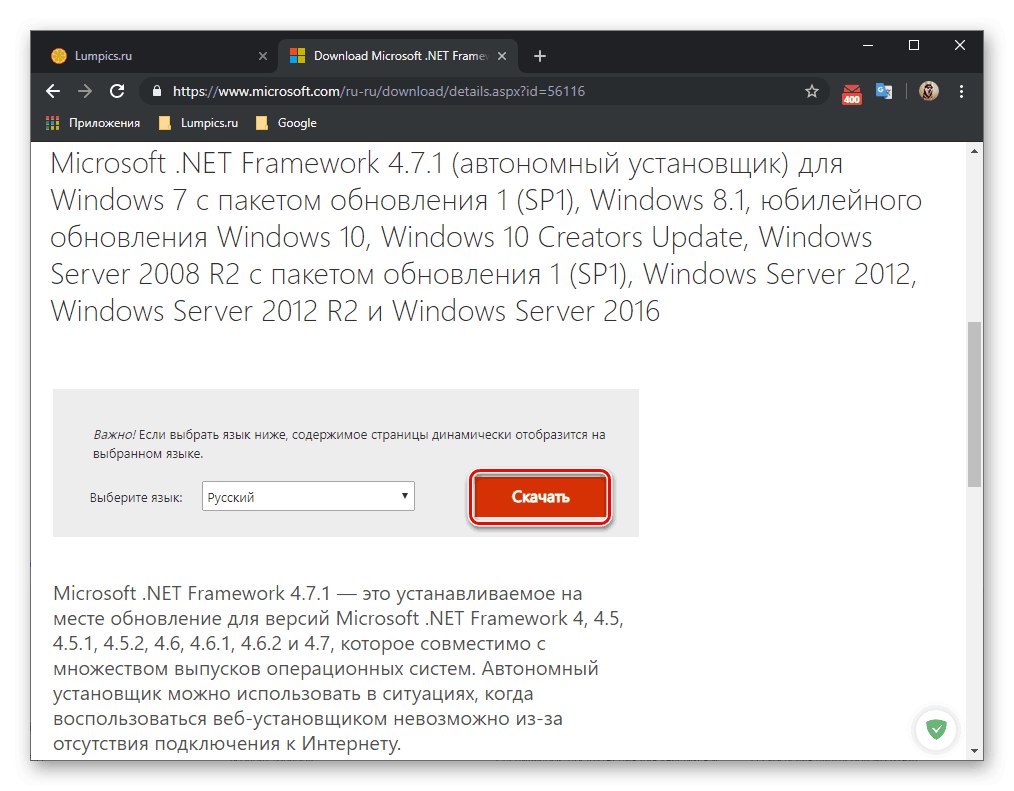
/
Više detalja: Kako ažurirati .NET Framework
Odvojeno, napominjemo DirectXjer je ova komponenta već unaprijed instalirana u sustavu Windows 10. Ako imate problema s njom, pomoći će samo ponovna instalacija ili ručno dodavanje datoteka koje nedostaju. Takvom biste se rješenju trebali obratiti samo u onim situacijama kada ništa od gore navedenog nije donijelo rezultate. Pročitajte više o tome u drugom materijalu na našoj web stranici.
Više detalja: Kako ponovno instalirati i dodati nedostajuće DirectX komponente u sustavu Windows 10
8. metoda: provjerite integritet sistemskih datoteka
U zaključku želimo razgovarati o metodi koja uključuje provjeru integriteta sistemskih datoteka. Nalazi se na ovom mjestu, jer je rijetko učinkovit u slučaju problema s pokretanjem aplikacije Skyrim. Međutim, vrijedi obratiti pažnju na ovu opciju kada prethodne nisu donijele nikakav učinak. Prvo se provjera započinje putem ugrađenog uslužnog programa SFC, a ako završi s pogreškom, DISM ulazi u tečaj koji vam omogućuje uspostavljanje ispravnog funkcioniranja prethodnog, što vam omogućuje da ga ponovno pokrenete.Naš drugi članak opisuje princip interakcije s ova dva alata, pa savjetujemo da ga pročitate i primijenite ako je potrebno.
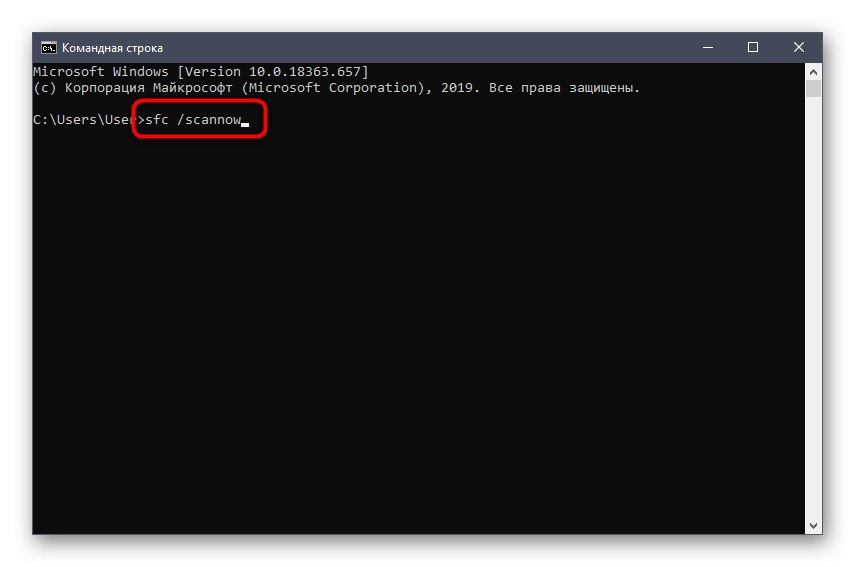
Više detalja: Korištenje i popravak programa za provjeru integriteta za sistemske datoteke u sustavu Windows 10
Ponovna instalacija Skyrim-a posljednja je današnja preporuka. To može pomoći u slučajevima kada su tijekom instalacije neke datoteke oštećene ili su iz nekog razloga pogrešno dodane. Na to treba obratiti posebnu pozornost korisnicima nelicenciranih verzija. Provjerite recenzije na web mjestu na kojem se distribuira prepakiranje da biste vidjeli jesu li drugi korisnici naišli na slične probleme.