Uzroci problema s instaliranjem programa u sustavu Windows 10
Svaki se korisnik gotovo svakodnevno suočava sa zadatkom instaliranja programa na računalo. Nažalost, ovaj postupak nije uvijek uspješan, a na zaslonu se pojavljuju razne vrste obavijesti o pogrešci ili je instalacija jednostavno prekinuta. Postoji mnogo razloga za pojavu takvih problema, a svaki od njih rješava se svojom posebnom metodom. U ovom ćemo članku željeti razgovarati o najčešćim poteškoćama, predstaviti mogućnosti popravljanja svakog od njih, uzevši za primjer najnoviju verziju Microsoftovog operativnog sustava - Windows 10.
sadržaj
- Pronalaženje uzroka problema s instaliranjem programa u sustavu Windows 10
- Razlog 1: Nedostaje potrebna verzija Visual C ++
- Razlog 2: Nedostaje tražena verzija .NET Framework-a
- Razlog 3: Nedostatak potrebnog sklopa DirectX
- Razlog 4: Oštećena izvršna ili pokvarena montaža
- Razlog 5: Nedostatak prava administratora
- Razlog 6: zaključavanje instalacije antivirusa
- Razlog 7: Pogreška pri izboru dubine bita pri preuzimanju softvera
- Razlog 8: Sukob s preostalim datotekama prethodne verzije softvera
- Razlog 9. Nepridržavanje minimalnih zahtjeva sustava
- Razlog 10. Blokiranje aplikacija koje nisu iz Windows Store-a
Pronalaženje uzroka problema s instaliranjem programa u sustavu Windows 10
Različiti čimbenici izazivaju spomenuti problem - nedostatak važnih knjižnica, funkcioniranje samog programa, postavke sustava ili karakteristike računala. Korisnik mora sve to razumjeti sam kako bi razumio uzrok pogreške, a mi ćemo pokušati pomoći.
Razlog 1: Nedostaje potrebna verzija Visual C ++
Visual C ++ je skup sistemskih knjižnica koji obavljaju funkciju pokretanja izvršnih datoteka. Za pokretanje instalacije programa potrebna je samo određena verzija ove komponente. Obično se na ekranu ne pojavljuje obavijest da sustav nema jednu od verzija Visual C ++, već prijavljuje nepostojanje određene DLL. Tada je korisnik dužan pronaći knjižnicu u koju je uključena ova datoteka, i instalirati je ili dodati sve postojeće verzije Visual C ++ da biste izbjegli takve pogreške u budućnosti. Na našoj web stranici nalazi se zaseban članak s pregledom razmatrane komponente Windows OS-a. Slijedite donju vezu i pronaći ćete sve potrebne informacije.
Razlog 2: Nedostaje tražena verzija .NET Framework-a
Otprilike istu funkciju kao Visual C ++, izvodi komponenta sustava .NET Framework , Korisnici se često susreću s činjenicom da se prilikom pokušaja pokretanja instalacije softvera na ekranu pojavljuje obavijest o potrebi za određenom verzijom .NET Framework-a. Možete saznati koja je skupina ovih knjižnica trenutno dodana u OS 10, a naš zasebni vodič pomoći će vam da shvatite implementaciju ove operacije.
Više detalja: Kako odrediti inačicu Microsofta .NET Framework
Što se tiče nadogradnje .NET Framework, ono se proizvodi prilično jednostavno - preuzimanjem instalacijskog programa s službenog Microsoftovog web mjesta. Naravno, preporučljivo je instalirati sve verzije, počevši od 2.0 i preuzeti najnoviji podržani procesor.
Više detalja: Kako ažurirati .NET Framework
Ponekad se pojave poteškoće s instalacijom ove komponente, a razlozi za to mogu biti različiti. Pročitajte naš drugi članak o tome kako riješiti ovaj problem.
Pročitajte i: Što učiniti s pogreškom .NET Framework: "Pogreška inicijalizacije"
Razlog 3: Nedostatak potrebnog sklopa DirectX
za više DirectX odnosi se na igre, međutim, može se pojaviti i problem s instaliranjem drugog softvera zbog nedostatka komponenti. U ovom ćete slučaju morati sami dodati knjižnice. Win 10 obično instalira najnoviju podržanu verziju DirectX-a. To se određuje različitim metodama, o kojima možete saznati iz našeg sljedećeg članka.
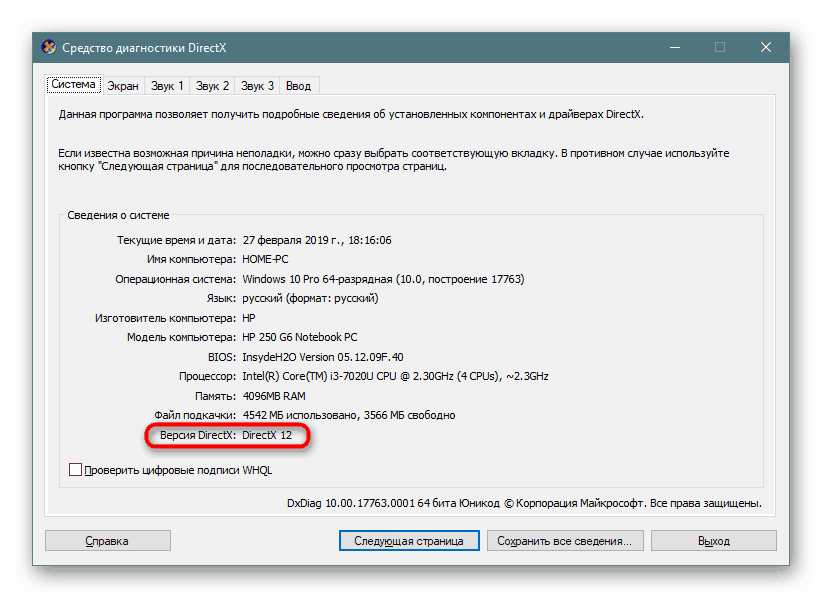
Pročitajte i:
Naučimo verziju DirectX-a u sustavu Windows 10
Kako ažurirati DirectX knjižnice
Iako se ova komponenta automatski dodaje, ponekad postoje problemi s njenim radom, uglavnom kada je riječ o starim sklopovima. Ostali materijal pomoći će vam da se riješite ovog problema, koji će detaljno opisati način ponovne instalacije, postupak uključivanja i dodavanja starih knjižnica.
Više detalja: Ponovno instalirajte i dodajte nedostajuće DirectX komponente u sustavu Windows 10
Razlog 4: Oštećena izvršna ili pokvarena montaža
Ponekad se instalacijske datoteke prenose na oštećena mjesta, posebno kada je riječ o neslužbenim izvorima. Tada se takav program neće pokrenuti za daljnju instalaciju, a samo preuzimanje iz drugog izvora pomoći će riješiti ovaj problem. Uz to se pojavljuje i pogreška s oštećenim instalacijskim programom kada nije u cijelosti kopiran na medij ili preuzet s Interneta. Korisnici često hakiraju plaćeni softver, izrađuju vlastite sklopove (prepake) i objavljuju ih na tematskim web mjestima. Povremeno se kod nekih sklopova uočavaju pogreške prilikom pokušaja instaliranja softvera. Rješavanje ovog problema je također vrlo jednostavno - kupite licenciranu kopiju programa ili potražite drugi dokazani prepakirani proizvod.
Pročitajte i: Vodič za instalaciju softvera
Razlog 5: Nedostatak prava administratora
Na kućnom računalu obično se koristi samo jedan račun, a to je administrator sustava. Tada nema problema s pokretanjem instalacije. Međutim, u istim se uredima kreiraju mnogi profili s zasebnim privilegijima i često nemaju administratorska prava, zbog čega se instalacijski programi ponekad ne pokreću. U toj se situaciji preporučuje pribavljanje administrativnih prava i pokušati ponovo izvršiti ovaj zadatak.
Više detalja:
Račun "Administrator" koristimo u sustavu Windows
Stjecanje prava administratora na računalu sa sustavom Windows 10
Ako ne postoji način prelaska na ovaj račun, postoji nekoliko rješenja koja vam omogućuju zaobići ograničenje instalacije bez administrativnih privilegija. Detaljni vodiči o ovoj temi mogu se naći u našem zasebnom članku na sljedećoj poveznici.
Pročitajte i: Instaliranje programa bez autorskih prava na Windows
Razlog 6: zaključavanje instalacije antivirusa
Na većini suvremenih računala sa operativnim sustavima Windows prisutni su dodatni sigurnosni softveri, a kontrolu provodi i ugrađeni sigurnosni alat. Postoje situacije kada nastaje sukob između softvera treće strane i alata za zaštitu od virusa. Ponekad se to dogodi pogreškom, ali najčešće to znači da upotrebljena aplikacija nije sigurna, tada antivirus automatski zabranjuje njeno pokretanje. Ako ste sigurni da se softveru može vjerovati i definitivno ne sadrži prijetnje, isključite sigurnosni sustav na neko vrijeme i ponovno pokrenite izvršnu datoteku.
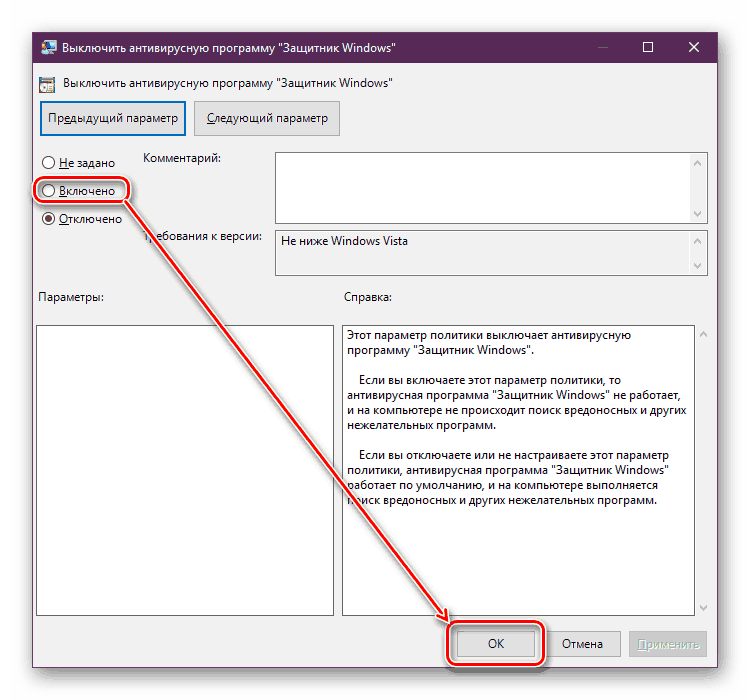
Više detalja:
Onemogućavanje antivirusa
Onemogućavanje Defendera u sustavu Windows 10
Razlog 7: Pogreška pri izboru dubine bita pri preuzimanju softvera
Sada su distribucije sustava Windows podijeljene u dvije vrste prema dubini bita - 64 i 32 bita. Ako su 64-bitne verzije kompatibilne s drugom vrstom, tada 32-bitne verzije ne mogu pokrenuti programe prilagođene x64. Iako se sada većina korisnika prebacuje na 64-bitne verzije, za neke korisnike to nam ne dopušta stvaranje slabog hardvera za PC. Stoga pri preuzimanju softvera svakako uzmite u obzir njegov kapacitet. U nastavku ćete pronaći upute za određivanje dubine bita u operativnom sustavu Windows 10.
Više detalja: Odredite bitnu dubinu korištenog Windows 10 OS-a
Razlog 8: Sukob s preostalim datotekama prethodne verzije softvera
Korisnici često deinstaliraju određeni softver s računala, ali ga kasnije ponovo instaliraju, obično novija verzija. No, takva operacija ponekad dovodi do sukoba zbog preostalih datoteka prethodne montaže softvera. Nažalost, standardni Windows alat ne uklanja uvijek u potpunosti sistemske datoteke, tako da ćete morati koristiti dodatne alate za deinstaliranje i čišćenje smeća u OS-u. Nakon provedbe ovog postupka, ne zaboravite ponovno pokrenuti sustav kako bi sve promjene stupile na snagu točno.
Više detalja:
Deinstaliranje programa u sustavu Windows 10
Čišćenje sustava Windows 10 od smeća
Razlog 9. Nepridržavanje minimalnih zahtjeva sustava
U većini slučajeva ovaj problem susreću korisnici koji pokušavaju instalirati razne igre na svoje računalo. Ako je instalacijski program u početku postavio algoritam za provjeru karakteristika računala, pri pokretanju će izvesti ovaj postupak i, ako ne udovoljava minimalnim zahtjevima, prikazat će obavijest o nemogućnosti nastavka instalacije. Ponekad se takva poruka može zanemariti nastavkom instalacije, ali to ne uspijeva uvijek. U skladu s tim, za pokretanje softvera preostaje samo ažurirati željezo, zamijenivši njegovu slabu vezu.
Pročitajte i:
Učimo karakteristike računala na Windows 10
Provjera igara za kompatibilnost s računalom
Kako sastaviti računalo za igranje
Razlog 10. Blokiranje aplikacija koje nisu iz Windows Store-a
Windows 10 ima standardnu trgovinu aplikacija s širokim rasponom službenog softvera. U "Parametri" postoji stavka koja vam omogućuje blokiranje instalacije softvera iz drugih izvora kako biste povećali sigurnost i spriječili zarazu virusom. Stoga, kada primate obavijest o zaključavanju, trebali biste osigurati da spomenuto ograničenje nije aktivno:
- Otvorite izbornik Start i idite na Postavke .
- Među odjeljcima pronađite "Aplikacije" i lijevim gumbom miša kliknite na ime.
- Na ploči s lijeve strane idite do "Aplikacije i značajke" .
- U kategoriji "Instaliranje aplikacija" proširite skočni izbornik i odaberite "Dopusti upotrebu aplikacija odasvud".
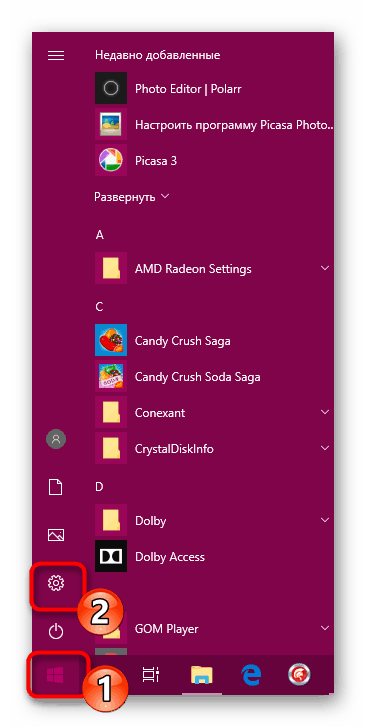
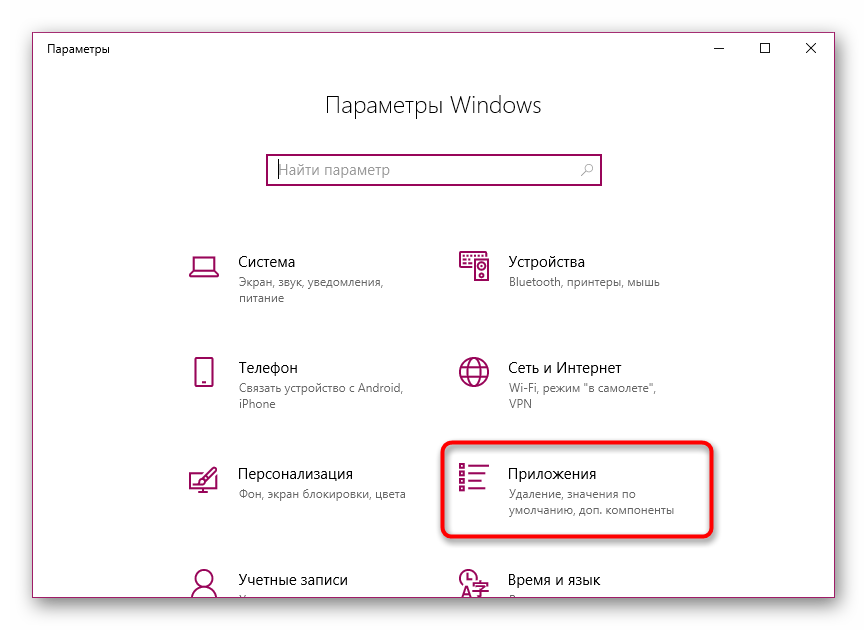
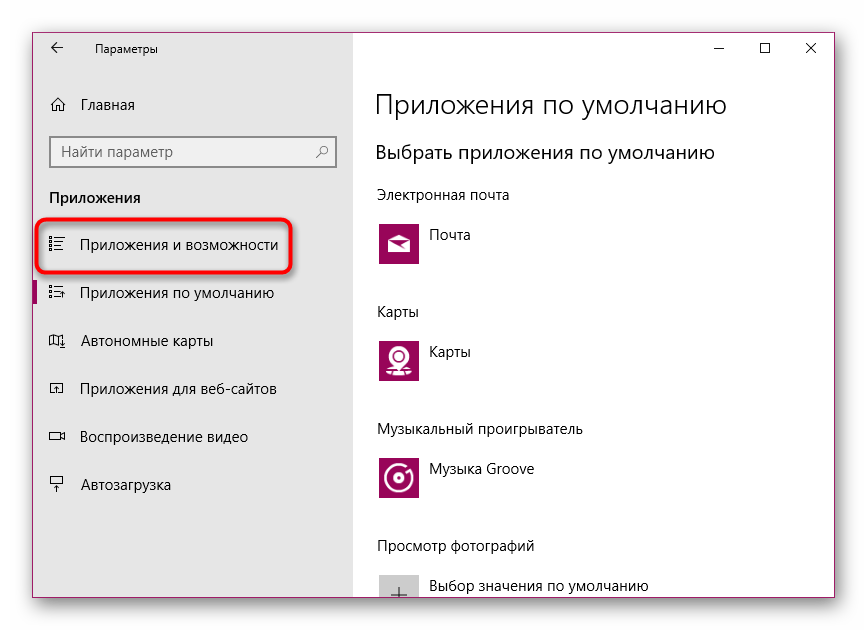
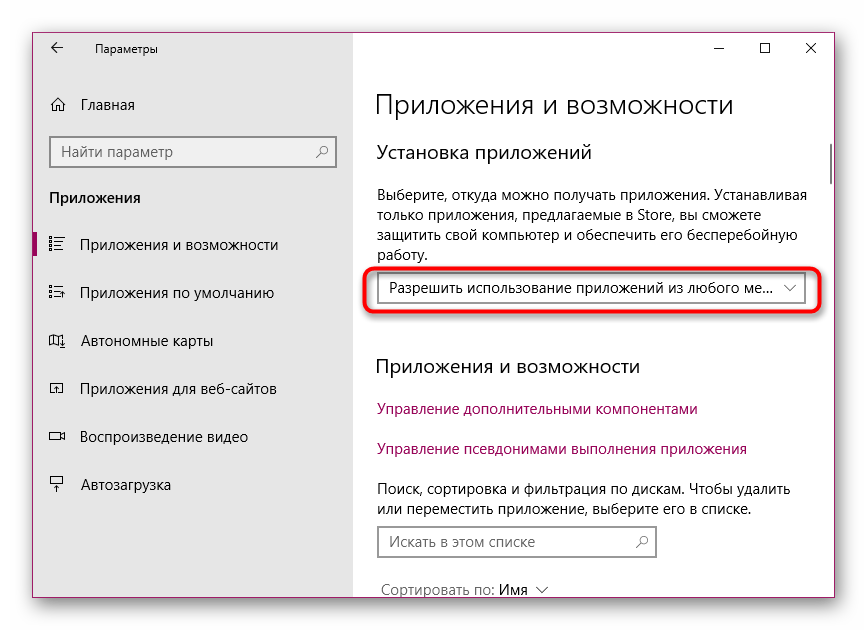
Isti postupak možete izvesti putem uređivača pravila grupe, ako koristite sklop sustava Windows 10 Pro, Enterprise ili Education:
- Pokrenite uslužni program "Run" pomoću hitne tipke Win + R , gdje u polje za unos unesite
gpedit.msci kliknite na gumb "OK" . - U uređivaču grupnih pravila idite na "Konfiguracija računala" - "Administrativni predlošci" - "Komponente sustava Windows" - "Windows Defender SmartScreen" i otvorite direktorij "Explorer" .
- Dvaput kliknite LMB na opciji "Konfiguriraj komponentu" Upravljanje instalacijom aplikacije " . "
- Postavite parametar "Nije definirano" i primijenite promjene klikom na "Primjeni" .
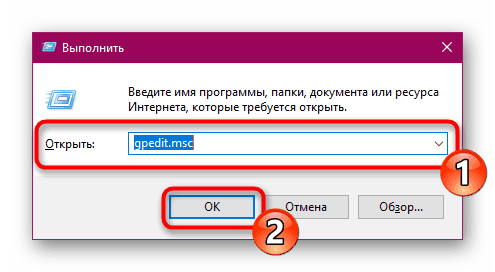

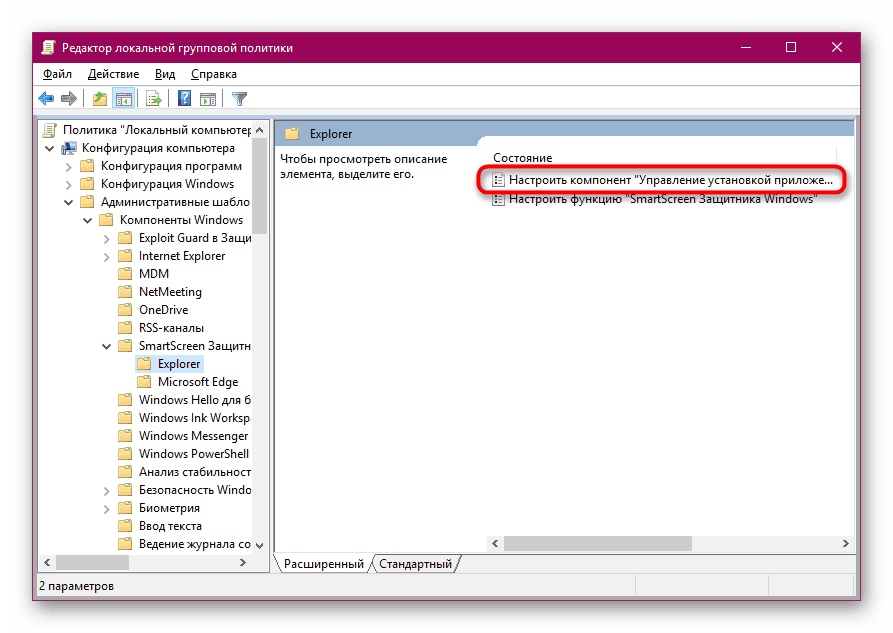
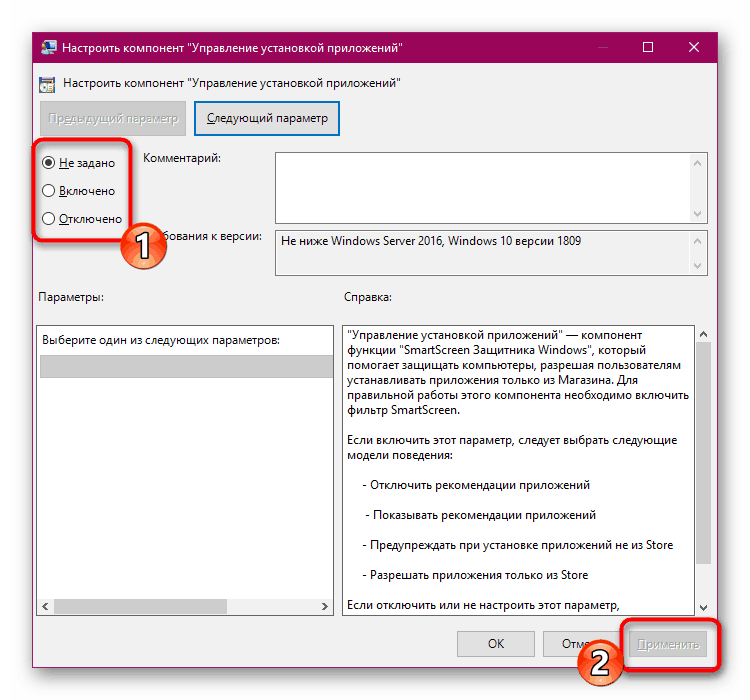
Što se tiče promjene istog parametra putem uređivača registra, ovdje morate ići putem HKEY_LOCAL_MACHINESOFTWAREMicrosoftWindowsCurrentVersionExplorer . Tamo trebate pronaći ili stvoriti niz parametara "AicEnabled" i postaviti ga na "Bilo gdje" .
Razlog 11: Zaključavanje sustava za Windows sigurnost
Ponekad kada pokušate pokrenuti instalacijski program, na zaslonu se može pojaviti poruka "Ovaj je program blokiran radi zaštite" . Pojava takvog upozorenja ukazuje na to da sustav nema razinu povjerenja u ovaj instalacijski program, to isto znači i pogrešku "Izdavač programa je blokiran . " Ako ste sigurni da biste trebali vjerovati ovom programu, sami onemogućite zaključavanje i ponovno ga pokrenite.
- Otvorite "Start" , pretraživanjem, pronađite "Control Panel" i pokrenite ovu klasičnu aplikaciju.
- Pomaknite se na odjeljak "Korisnički računi" .
- Kliknite vezu "Promjena kontrole korisničkih računa" .
- Pomaknite klizač za postavljanje obavijesti o promjenama u postavkama računala u položaj "Nikad ne obavijesti" i kliknite na "U redu" .
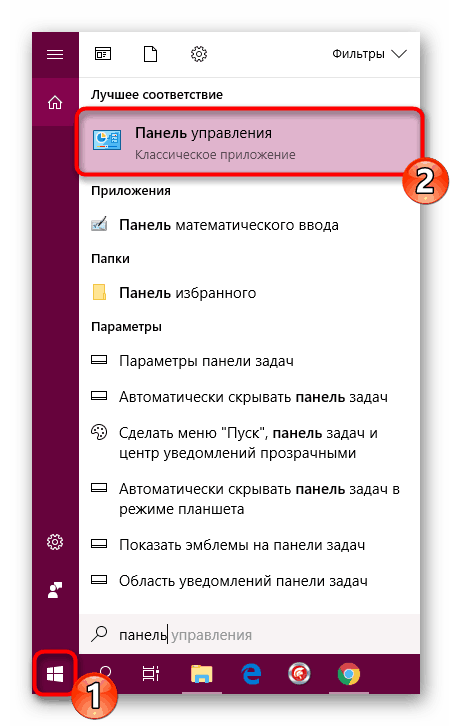
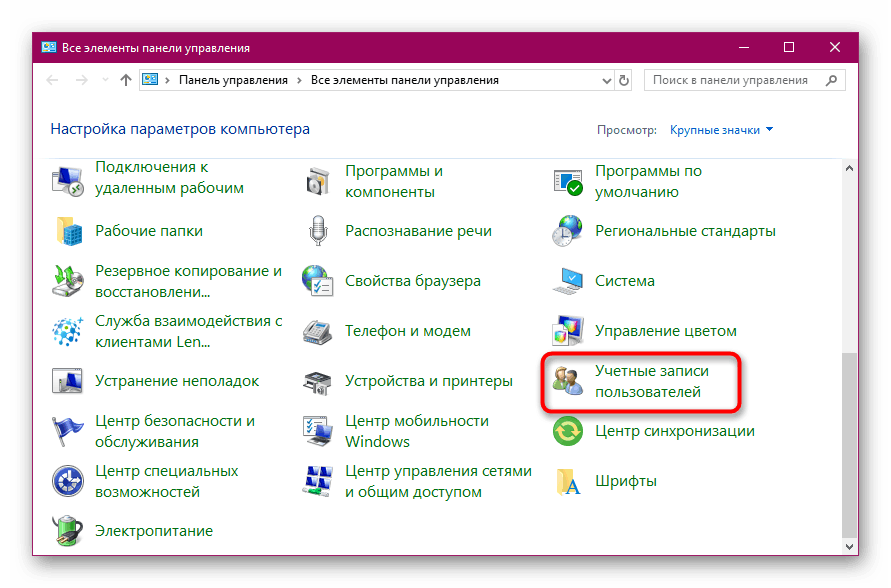
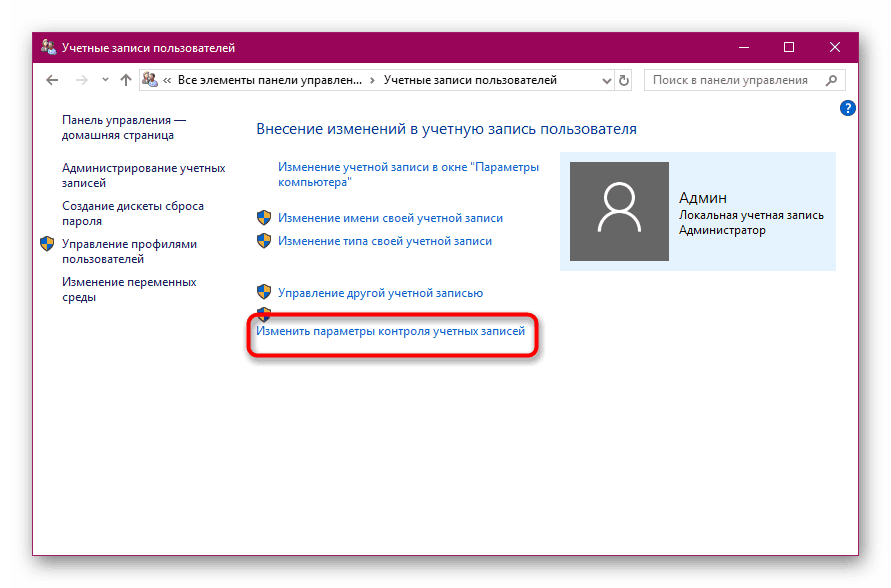
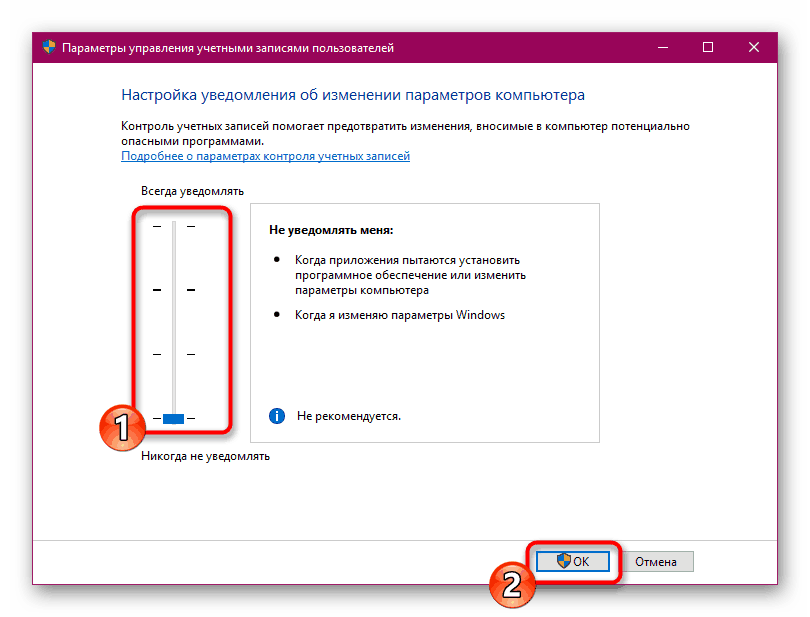
Ako nije potrebno trajno onemogućiti blokiranje softvera iz sumnjivih izvora, dostupno je jednokratno pokretanje izvršne datoteke koja zaobilazi zaštitu kroz "Komandni redak" , to se izvodi na sljedeći način:
- Pokrenite konzolu kao administrator, na primjer, putem izbornika Start .
- Dođite do staze za pohranjivanje izvršne datoteke unosom
cd C:UsersAdminFolder, gdje je C slovo logičke particije tvrdog diska, Admin je korisničko ime, a Folder je direktorij pohrane instalacijskog programa. - Pokrenite program unošenjem njegovog imena zajedno s formatom, na primjer, Yandex.exe , a zatim pritisnite tipku Enter .
- Pričekajte instalaciju.
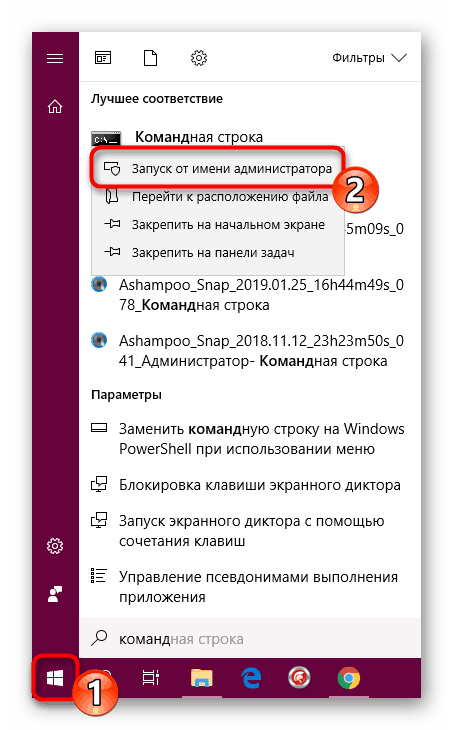
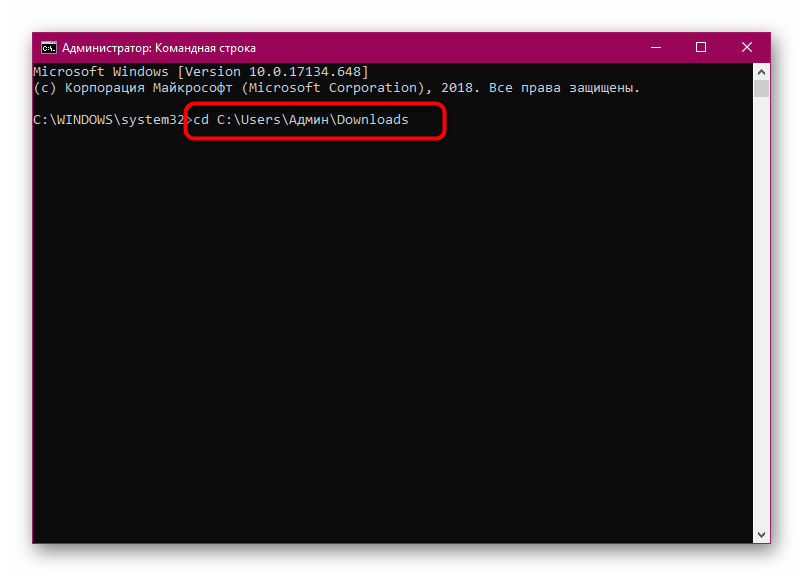
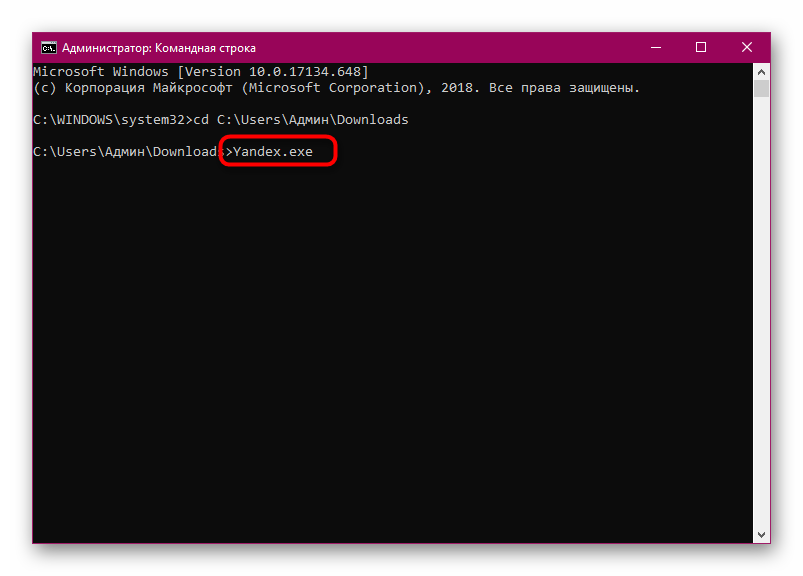
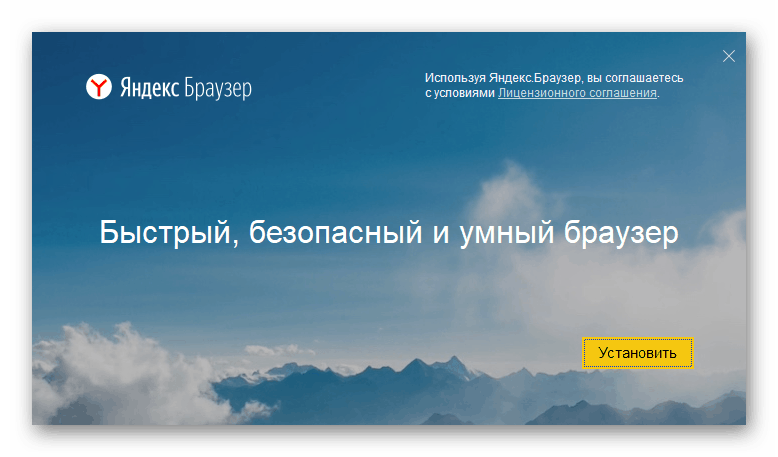
Kao što vidite, postoji ogroman broj razloga za probleme s instaliranjem softvera u sustavu Windows 10 i svaki od njih ima svoje simptome. Stoga je važno točno pronaći ono što je prouzročilo probleme, a njezino rješenje neće biti tako teško.