Spojite i konfigurirate pisač za lokalnu mrežu
Kada radite u kućnom ili korporativnom LAN-u, prednost ispravno konfiguriranog daljinskog pisača je da svaki sudionik može ga koristiti bez puno napora. Nećete morati ići na računalo s kojim je povezana oprema za ispis jer se sve radnje izvode s vašeg računala. Zatim ćemo razgovarati o tome kako povezati i konfigurirati uređaj za rad na lokalnoj mreži.
sadržaj
Povezujemo i podešavamo pisač za lokalnu mrežu
Samo želimo napomenuti da se osnovna operacija izvodi na glavnom računalu s kojim je pisač povezan. Probirali smo postupak u nekoliko koraka kako bismo vam olakšali slijediti upute. Pokrenimo postupak povezivanja od prvog koraka.
Korak 1: Spojite pisač i instalirajte upravljačke programe
Logično je da će prvi korak biti povezivanje opreme s računalom i instalirati upravljačke programe. Smjernice o ovoj temi naći ćete u našem drugom članku na donjoj vezi.
Više detalja: Kako spojiti pisač na računalo
Vozači se instaliraju pomoću jedne od pet dostupnih metoda. Svaki od njih je različit u svom algoritmu i bit će najprikladniji u određenim situacijama. Vi samo trebate odabrati opciju koja izgleda najprikladnija. Pročitajte ih u sljedećem materijalu:
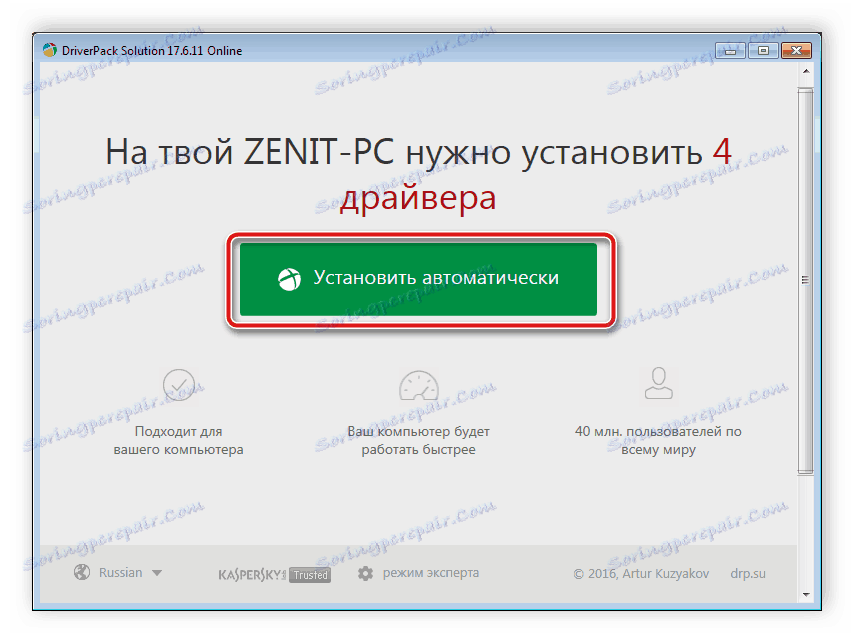
Više detalja: Instaliranje upravljačkih programa za pisač
Korak 2: Stvaranje lokalne mreže
Obvezna stavka je stvaranje i ispravna konfiguracija lokalne mreže. Nije bitno kakva će biti - povezana s mrežnim kabelima ili Wi-Fi-om - postupak konfiguracije gotovo je identičan za sve vrste.

Više detalja: Povezivanje i konfiguriranje lokalne mreže na sustavu Windows 7
Što se tiče dodavanja homegroup u različitim verzijama operacijskog sustava Windows, ovdje biste trebali izvršiti nešto drugačiji postupak. Detaljne upute o ovoj temi potražite u članku našeg autora na donjoj vezi.
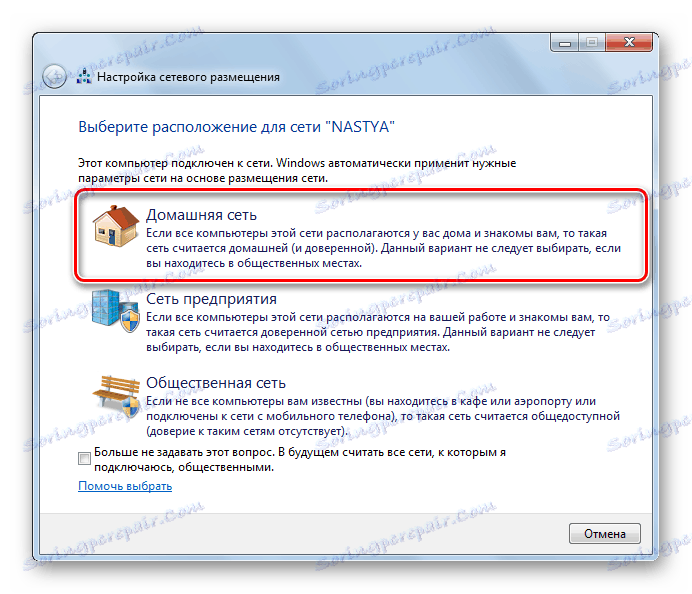
Više detalja:
Izrada "Homegroup" u sustavu Windows 7
Windows 10: izrada početne grupe
3. korak: dijeljenje
Svi članovi mreže moći će komunicirati s povezanim pisačem u slučaju da njegov vlasnik omogućuje funkciju dijeljenja. Usput, to je potrebno ne samo za periferne uređaje, već se primjenjuje i na datoteke i mape. Stoga možete odmah podijeliti sve potrebne podatke. Pročitajte više o tome u nastavku.
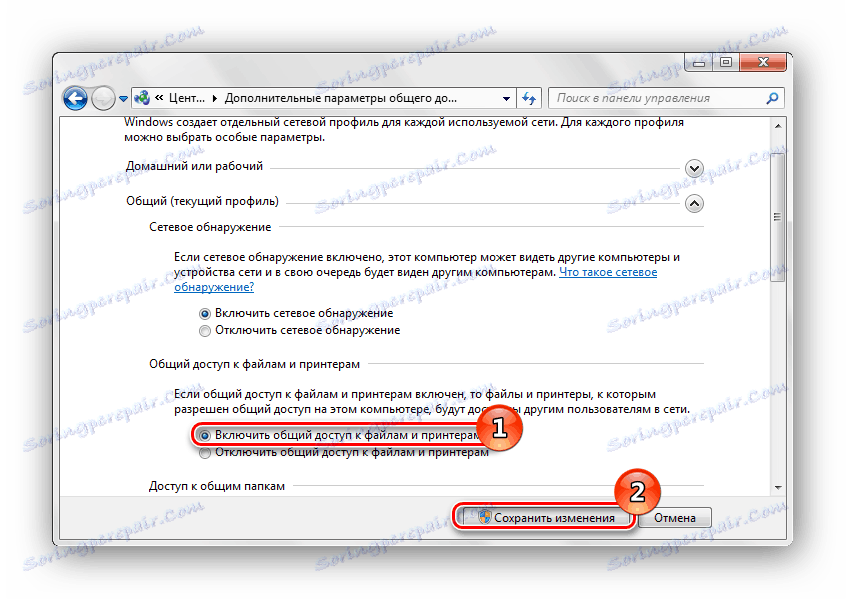
Više detalja: Omogućivanje dijeljenja pisača sustava Windows 7
Jedna od najčešćih pogrešaka kod dijeljenja smatra se 0x000006D9 . Pojavljuje se kada pokušavate spremiti nove postavke. U većini je situacija povezan s problemima u radu branitelja sustava Windows i stoga je riješen aktiviranjem. Međutim, ponekad se pojavljuje problem zbog kvarova registra. Tada će morati provjeriti pogreške, očistiti smeće i oporaviti se. Naći ćete vodiče o tome kako riješiti problem u sljedećem članku.
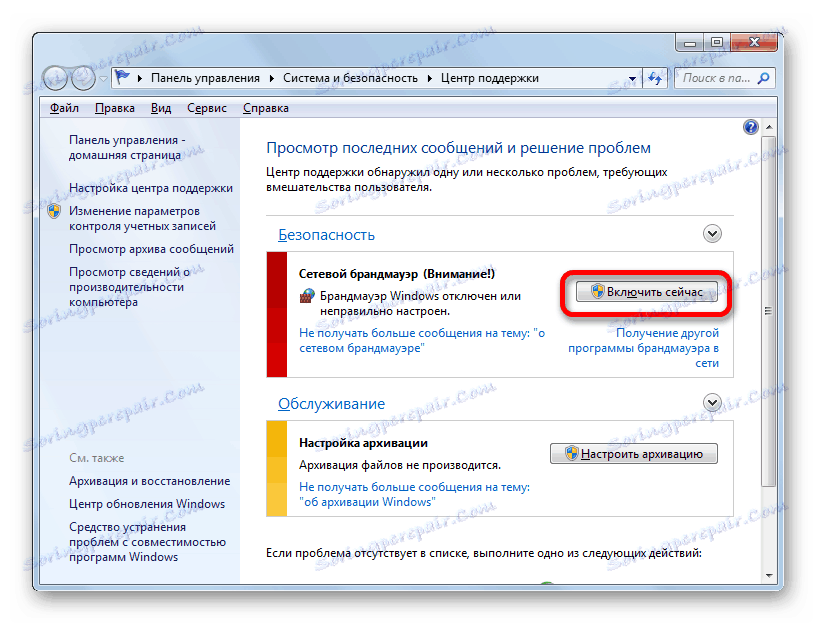
Vidi također: Rješavanje problema dijeljenja pisača
Korak 4: Povezivanje i ispis
Proces konfiguracije je dovršen, sada smo prebačeni na druge radne stanice na lokalnoj mreži kako bismo demonstrirali kako početi koristiti dodani uređaj. Najprije morate učiniti sljedeće:
- Otvorite izbornik "Računalo" iu odjeljku "Mreža" odaberite svoju lokalnu grupu.
- Prikazuje se popis prisutnih uređaja.
- Pronađite željeni lokalni pisač, kliknite ga desnim gumbom miša i odaberite "Connect" .
- Sada će se oprema prikazati u prozoru "Uređaji i pisači" . Radi praktičnosti, idite na "Upravljačka ploča" .
- Otvorite odjeljak "Uređaji i pisači" .
- Desnom tipkom miša kliknite novo dodani uređaj i kliknite na "Koristi po zadanom" .
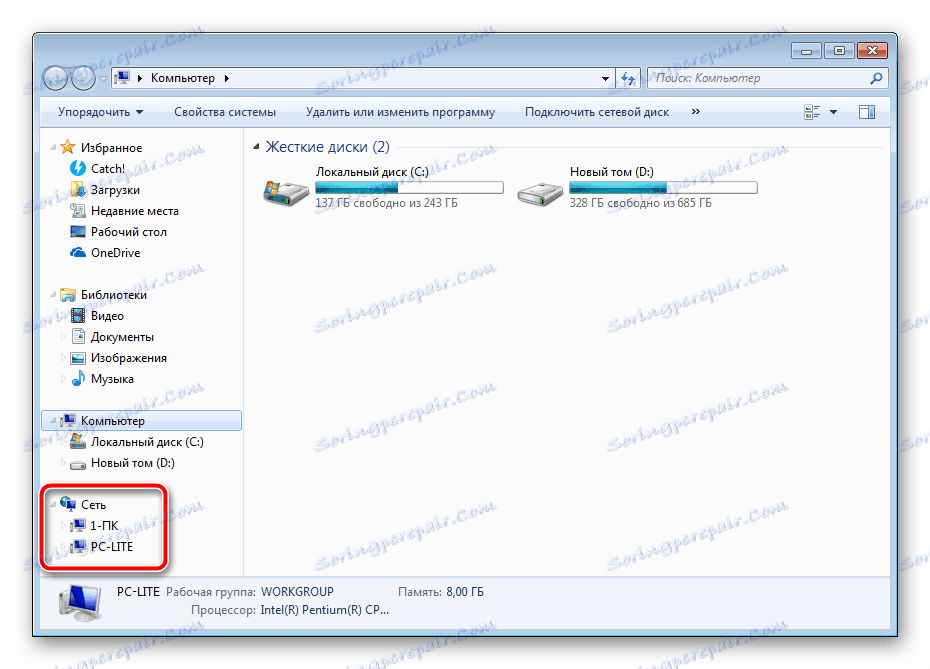

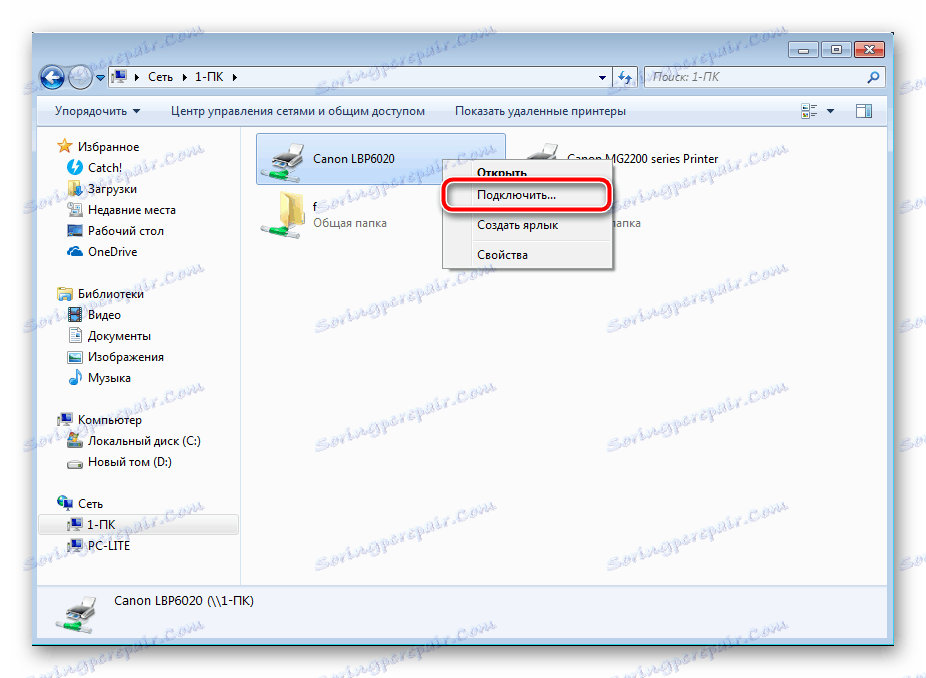
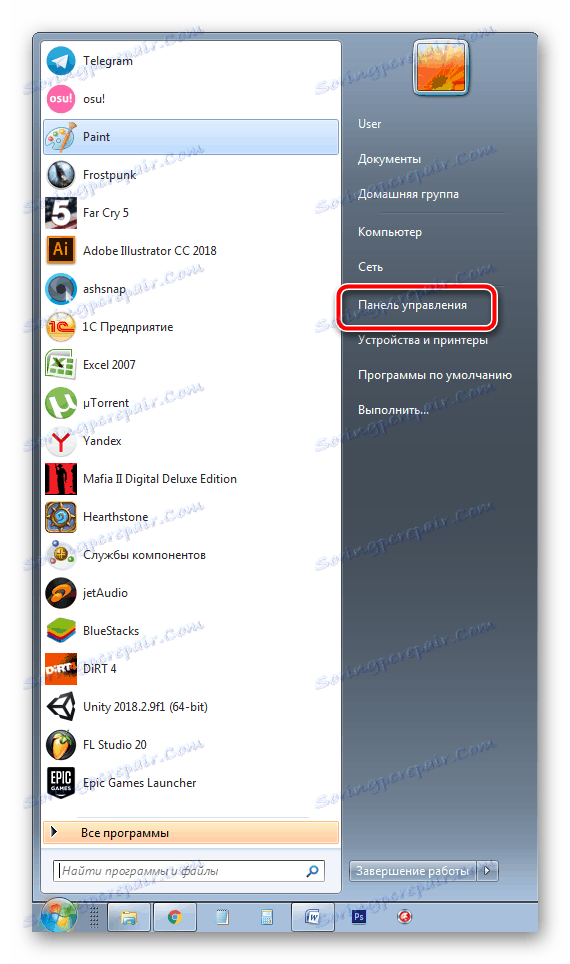
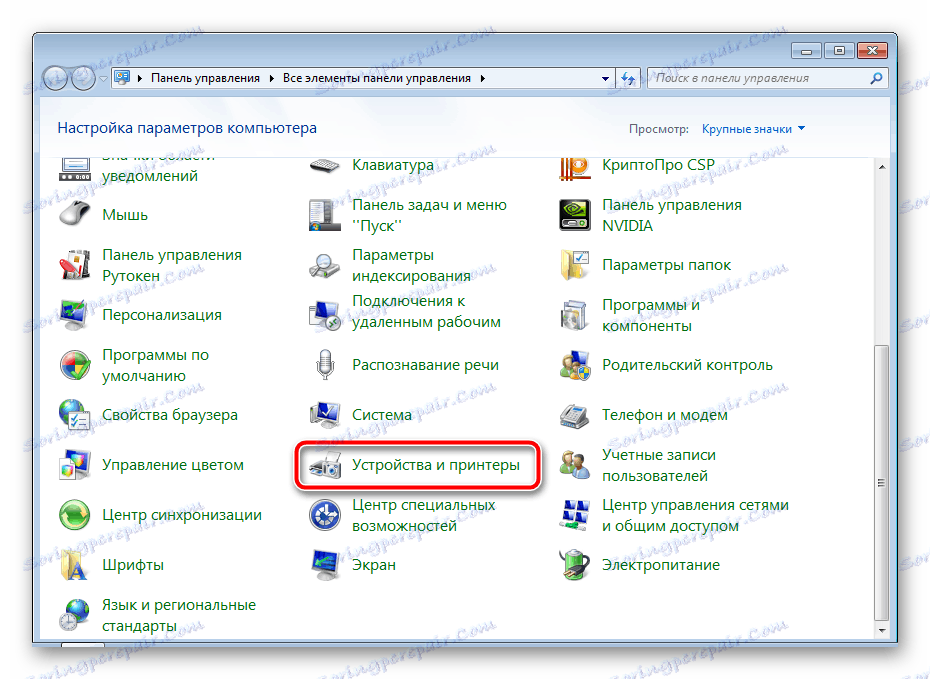
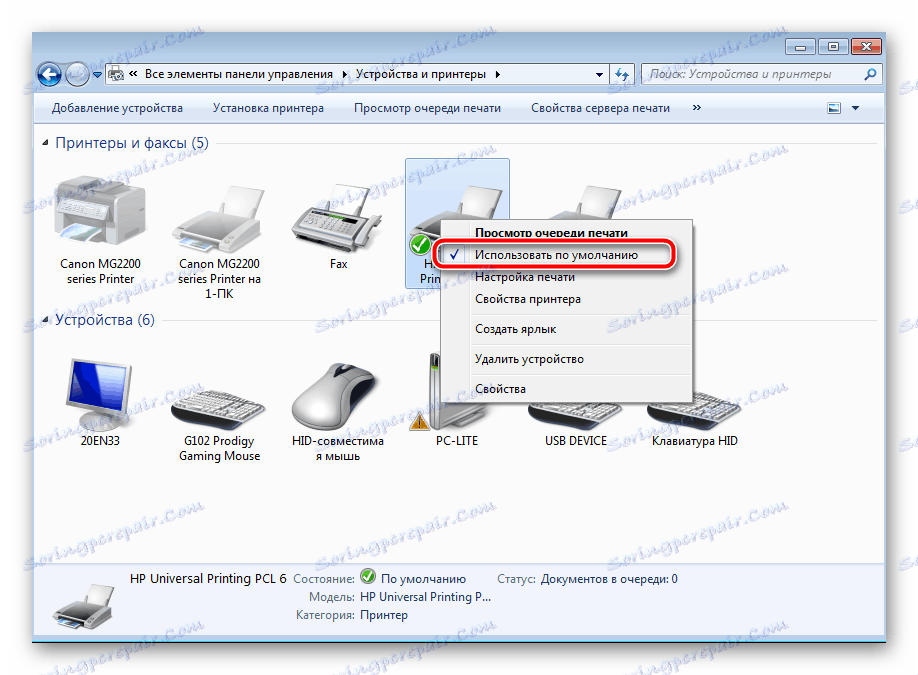
Sada će odabrani pisač biti prikazan u svim programima gdje je prisutna funkcija ispisa. Ako trebate znati IP adresu ove opreme, upotrijebite upute u članku na donjoj vezi.
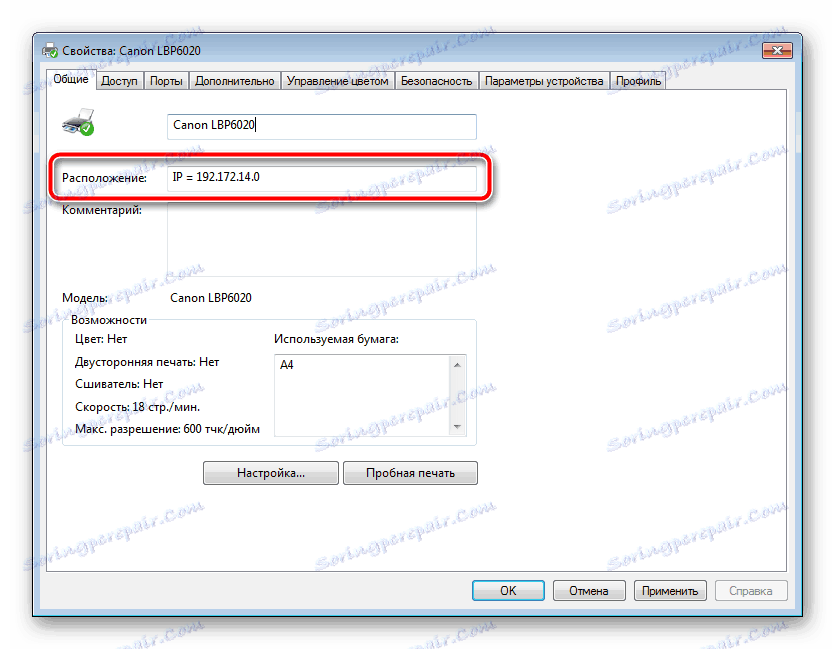
Vidi također: Određivanje IP adrese pisača
Time se dovršava postupak povezivanja i postavljanja uređaja za ispis lokalne mreže. Sada se uređaj može povezati sa svim računalima grupe. Navedene četiri koraka trebale bi vam pomoći da se nosite s zadatkom bez puno poteškoća. Ako imate poteškoća s Active Directoryom, preporučujemo da pročitate sljedeći materijal kako biste odmah riješili pogrešku.
Vidi također: Rješavanje problema "Active Directory Domain Services je sada nedostupan"