Ispis knjige na pisač
Standardne postavke ispisa ne dopuštaju brzo pretvaranje redovitog dokumenta u format knjige i slanje u ovom obrascu na ispis. Zbog toga korisnici moraju pribjeći izvršavanju dodatnih radnji u uređivaču teksta ili drugim programima. Danas ćemo detaljno razgovarati o tome kako ispisati knjigu na pisaču pomoću jedne od dvije metode.
Ispisaj knjigu na pisač
Posebnost problema koji se razmatra jest da zahtijeva obostrani ispis. Priprema dokumenta za takav proces nije teško, ali ipak morate poduzeti nekoliko koraka. Morate odabrati najprikladniju opciju od dva koja će biti prikazana u nastavku i slijedite upute koje su navedene u njima.
Naravno, trebali biste instalirati upravljačke programe za uređaj prije ispisa, ako to prije niste učinili. Ukupno je pet javno dostupnih načina za njihovo preuzimanje i instaliranje, a prije ih smo detaljno pregledali u zasebnim materijalima.
Vidi također: Instaliranje upravljačkih programa za pisač
Ako, čak i nakon instalacije softvera, vaš pisač se ne pojavljuje na popisu uređaja, trebate ga sami dodati. Da biste to shvatili, pomoći ćete našem drugom materijalu na sljedećoj vezi.
Vidi također:
Dodavanje pisača u Windows
Potražite pisač na računalu
Prva metoda: Microsoft Word
Sada gotovo svaki korisnik ima računalo instalirano. Microsoft Word , Ovaj uređivač teksta omogućuje vam oblikovanje dokumenata na svaki mogući način, prilagodite ih sami i pošaljite na ispis. Kako stvoriti i ispisati potrebnu knjigu u programu Word, pročitajte članak na donjoj vezi. Tamo ćete pronaći detaljan vodič s detaljnim opisom svakog postupka.
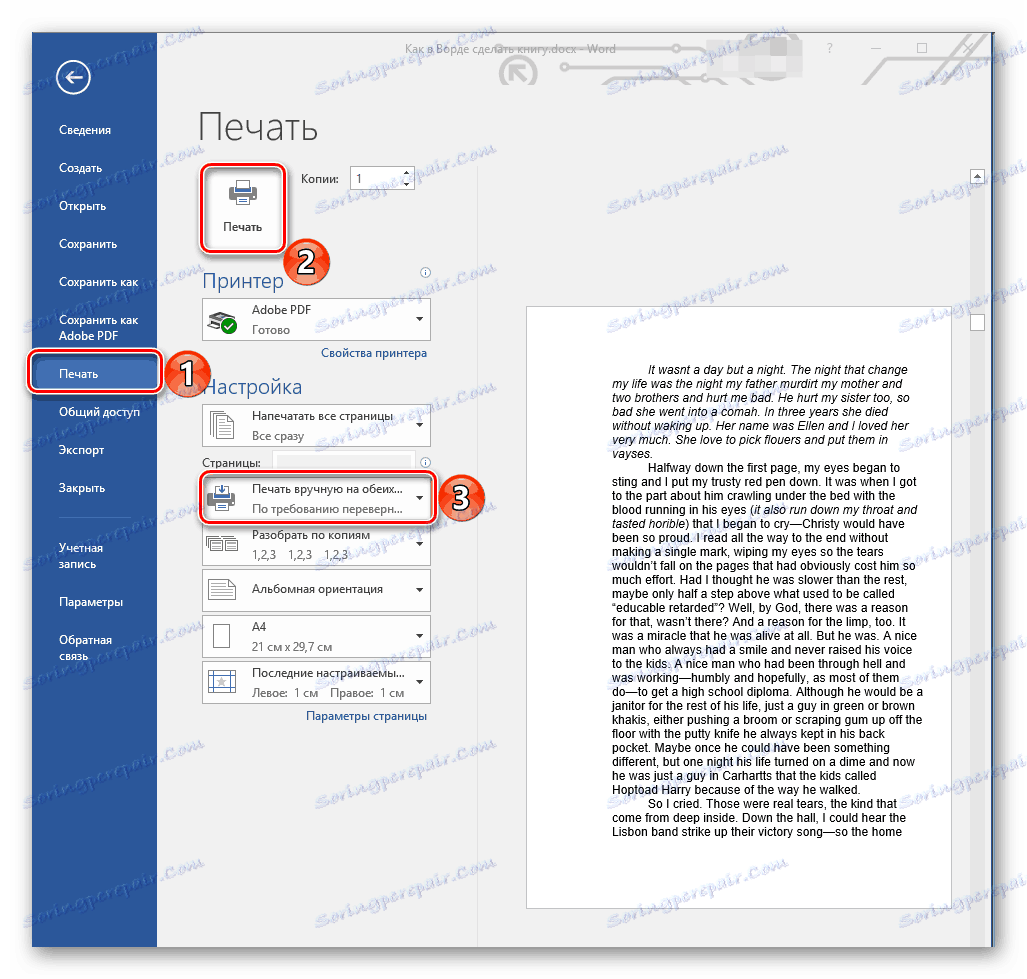
Više detalja: Izrada formata stranice knjiga u dokumentu programa Microsoft Word.
Metoda 2: FinePrint
Postoji softver za treće strane posebno razvijen za rad s dokumentima, stvaranje brošura i drugih tiskanih materijala. U pravilu, funkcionalnost takvog softvera je mnogo širi, budući da se usredotočuje posebno na ovaj zadatak. Pogledajmo postupak pripreme i tiskanja knjige u FinePrintu.
- Nakon preuzimanja i instaliranja programa, samo ćete morati pokrenuti bilo koji tekst editor, otvoriti potrebnu datoteku tamo i otići na "Ispis" izbornika. To je lakše postići pritiskom na kombinaciju tipki Ctrl + P.
- Na popisu pisača vidjet ćete uređaj nazvan FinePrint . Odaberite ga i kliknite gumb "Postavke" .
- Kliknite karticu "Prikaz" .
- Označite opciju "Knjižica" pomoću oznake za prevođenje projekta u format knjige za obostrani ispis.
- Možete postaviti dodatne opcije, kao što je brisanje slika, primjena sivih tonova, dodavanje oznaka i stvaranje uvodnice za obvezujuće.
- Na padajućem popisu s pisačima provjerite je li odabran ispravan uređaj.
- Po završetku konfiguracije kliknite na "OK" .
- U prozoru kliknite gumb "Ispis" .
- Bit ćete premješteni na sučelje FinePrint jer se prvi put pokreće. Ovdje je možete odmah aktivirati, umetnite ključ koji je već kupljen ili jednostavno zatvorite prozor za upozorenje i nastavite koristiti probnu verziju.
- Sve postavke već su napravljene ranije, pa idite ravno za ispis.
- Ako prvi put zahtijevate obostrani ispis, morat ćete izvršiti neke prilagodbe kako biste bili sigurni da je cijeli postupak ispravno dovršen.
- U otvorenom čarobnjaku za pisač kliknite "Dalje" .
- Slijedite prikazane upute. Pokrenite test, označite odgovarajuću opciju s markerom i prijeđite na sljedeći korak.
- Zato ćete morati dovršiti niz testova, nakon čega će početi ispis knjige.
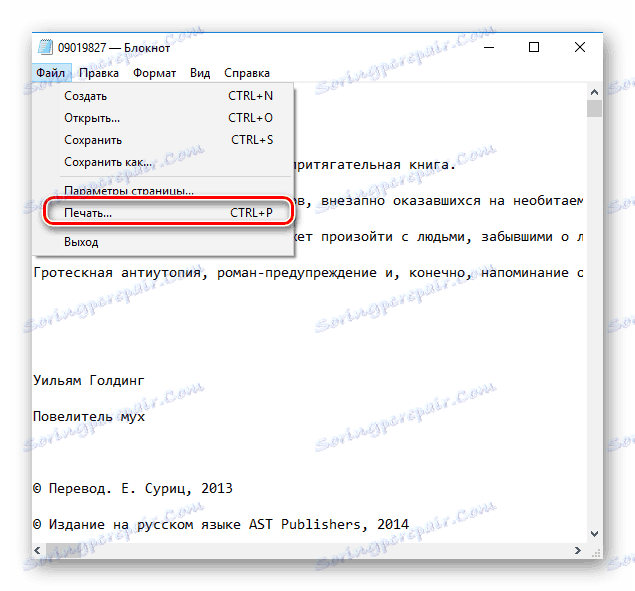
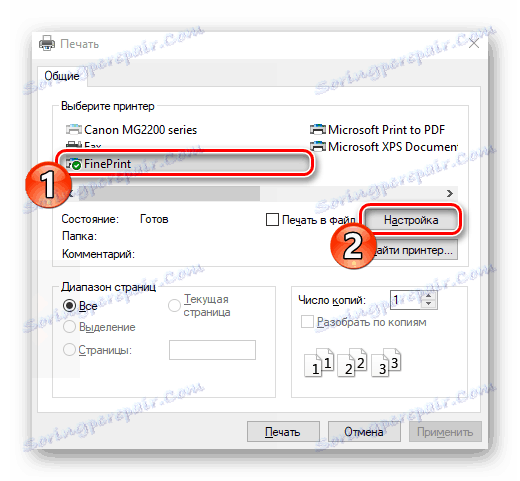
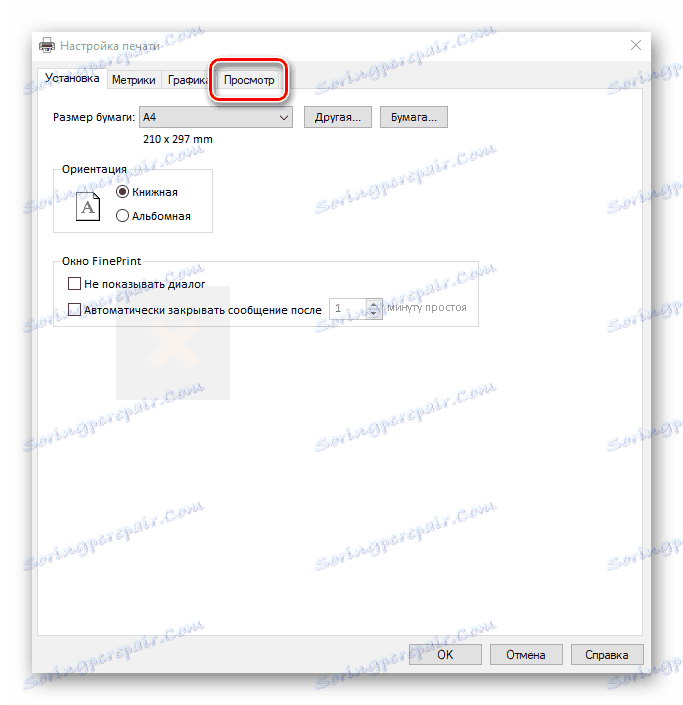
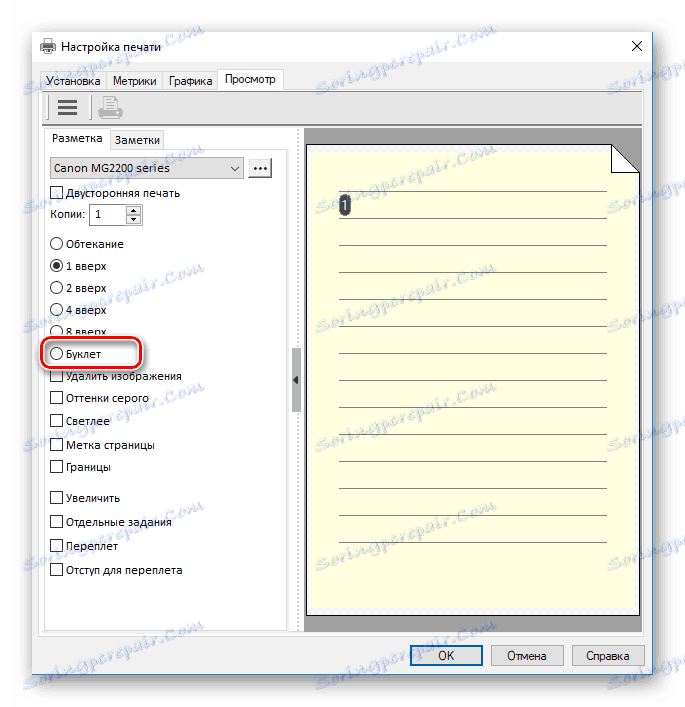
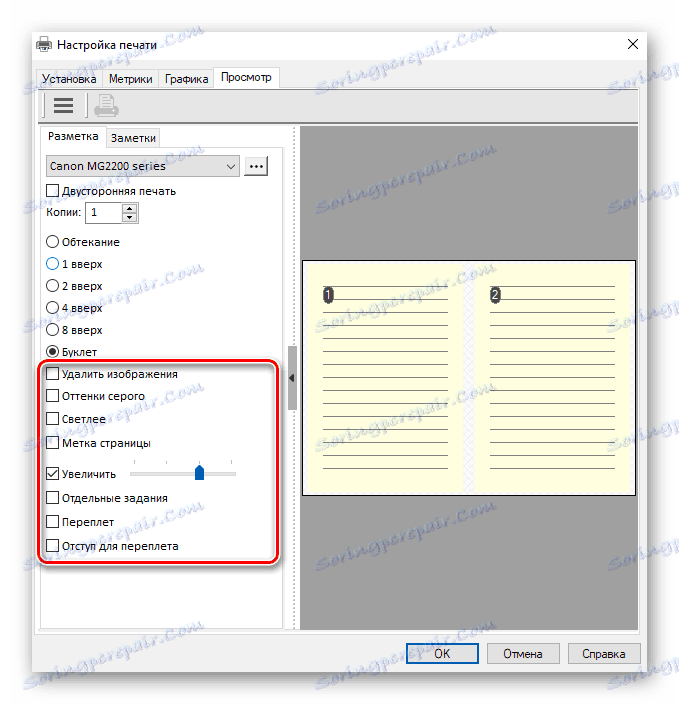

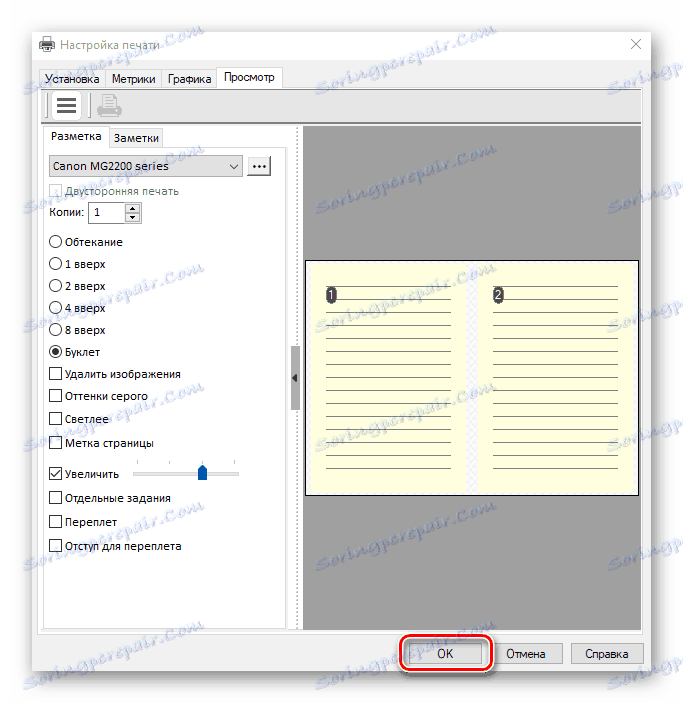
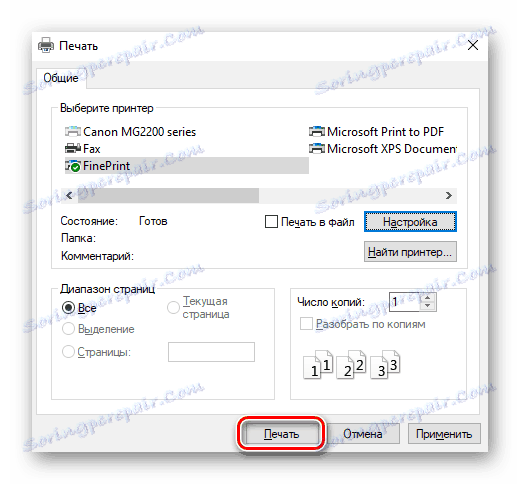
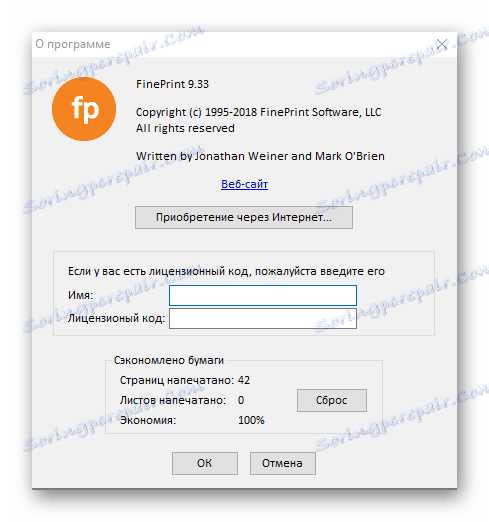
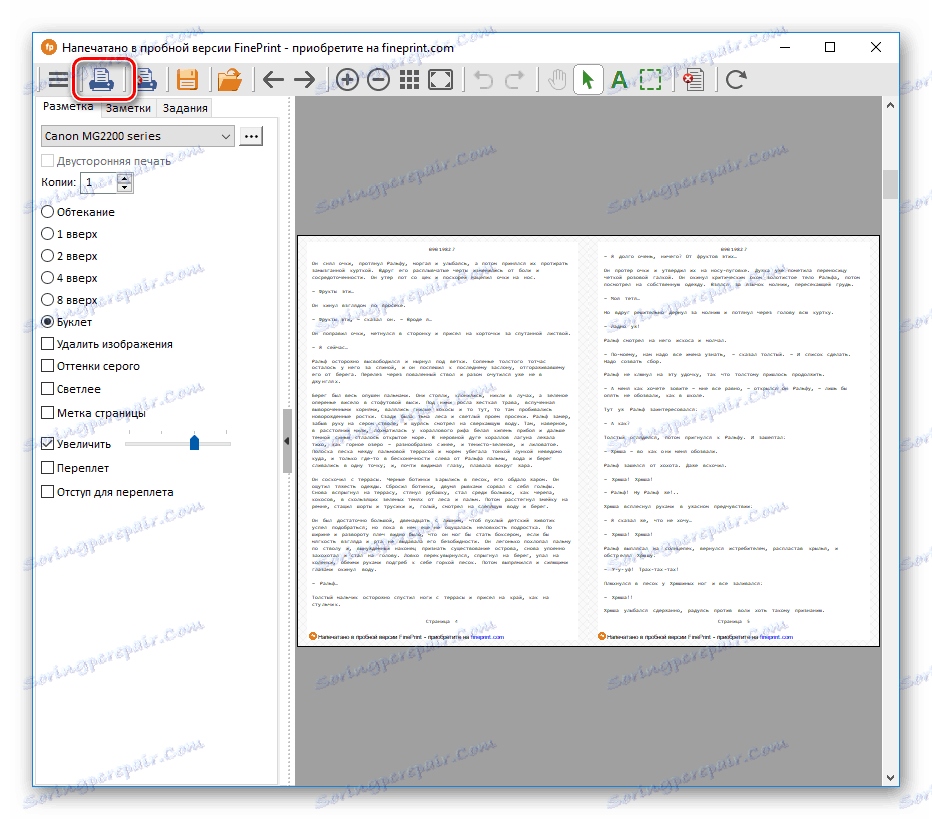
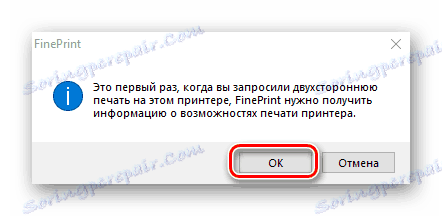
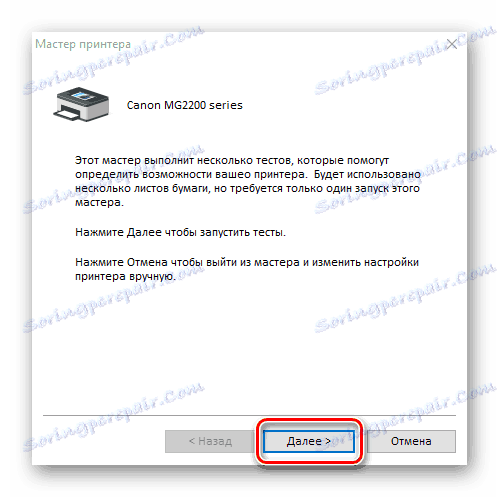
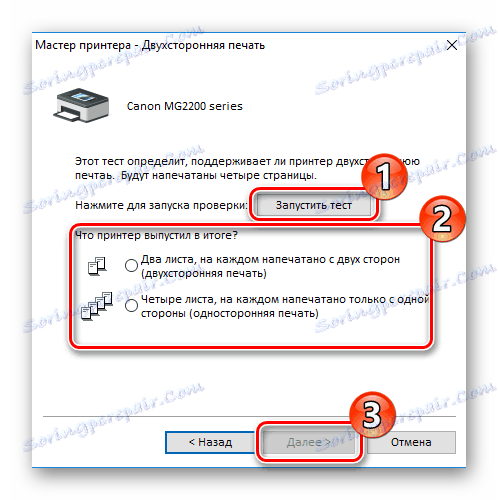
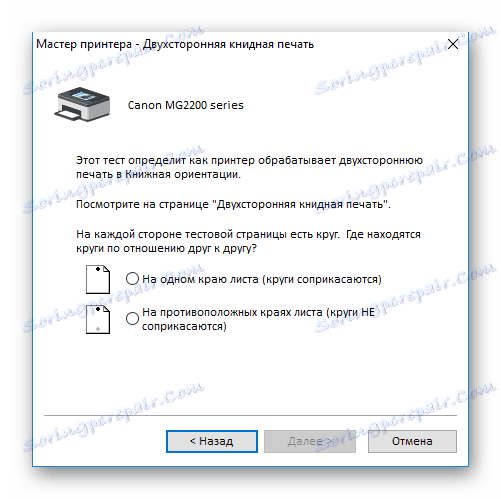
Na našem je mjestu također članak koji sadrži popis najboljih programa za ispis dokumenata. Među njima su i zasebni projekti i dodatke uredniku teksta Microsoft Word, međutim gotovo svi podržavaju tiskanje u obliku knjige. Stoga, ako vam FinePrint iz nekog razloga ne odgovara, idite na donju vezu i susresti ostale predstavnike ovog softvera.
Više detalja: Softver za ispis dokumenata na pisaču
Ako naiđete na problem pri zaglavljanju papira ili pojavi traka na listovima prilikom pokušaja ispisa, savjetujemo vam da se upoznate s našim drugim materijalima u nastavku kako biste brzo riješili naišlo na probleme i nastavili postupak.
Vidi također:
Zašto pisač ispisuje pruge
Rješavanje problema pri zaglavljanju papira na pisaču
Rješavanje problema papira koji je zaglavljen u pisaču
Iznad smo opisali dvije metode za ispis knjige na pisaču. Kao što možete vidjeti, ovaj zadatak je vrlo jednostavan, glavna stvar je točno postaviti parametre i pobrinuti se da oprema radi normalno. Nadamo se da vam je naš članak pomogao da se nosite sa zadatkom.
Vidi također:
Ispišite 3 × 4 fotografiju na pisaču
Kako ispisati dokument s računala na pisač
Ispišite 10 × 15 fotografiju na pisaču