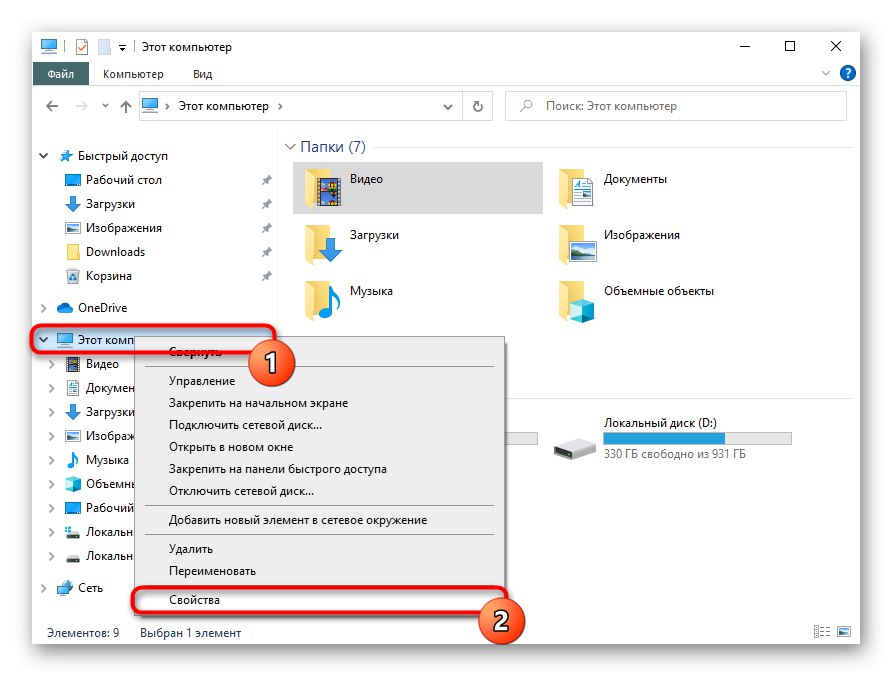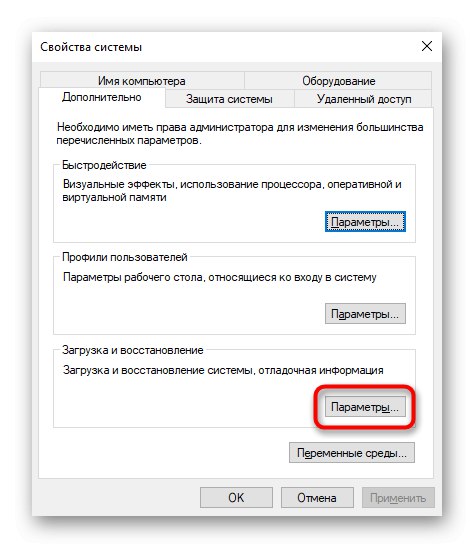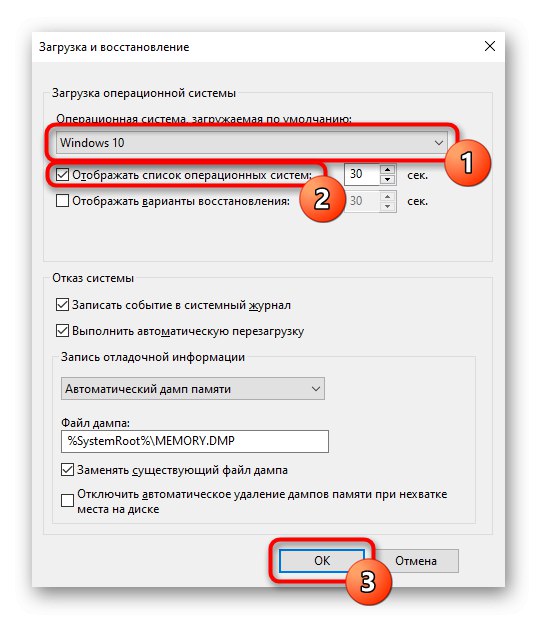Pod "instaliranjem pogona D kao primarnog" podrazumijevamo 2 različita zadatka: spremanje svih datoteka na ovaj pogon ili automatsko učitavanje drugog operativnog sustava instaliranog na D prilikom uključivanja računala. Zatim ćemo analizirati obje mogućnosti, a vi ćete odmah prijeći na onu koja odražava vaš zahtjev.
1. opcija: Promijenite mjesto spremanja datoteka
Sada gotovo svi korisnici imaju tvrdi disk podijeljen u dva logička pogona (C i D) ili su ta slova doista dva različita pogona. U oba slučaja, posebno u paketu SSD + HDD, gdje je SSD pogon malen, sistemskom pogonu C prije ili kasnije ponestane prostora za preuzimanje bilo kojih korisničkih datoteka. Operativni sustav Windows 10 omogućuje vam promjenu mjesta spremanja na disk D. Nakon toga, kritična ažuriranja za OS i dalje će se preuzimati na C, ali sve datoteke koje su beznačajne i ne utječu na performanse Windowsa počet će se spremati na D.
- Otkriti "Početak" i idite u "Opcije".
- Idite na prvi odjeljak "Sustav".
- Ovdje vam treba pododjeljak "Memorija"smješteno na lijevoj ploči.
- Pronađite vezu na koju je moguće kliknuti "Promjena mjesta spremanja novog sadržaja".
- Evo popisa svega što možete prenijeti na pogon D.
- Promijenite sve ili neke stavke ne zaboravite svaki put pritisnuti "Prijavite se"... Nakon toga, prozor se jednostavno može zatvoriti.
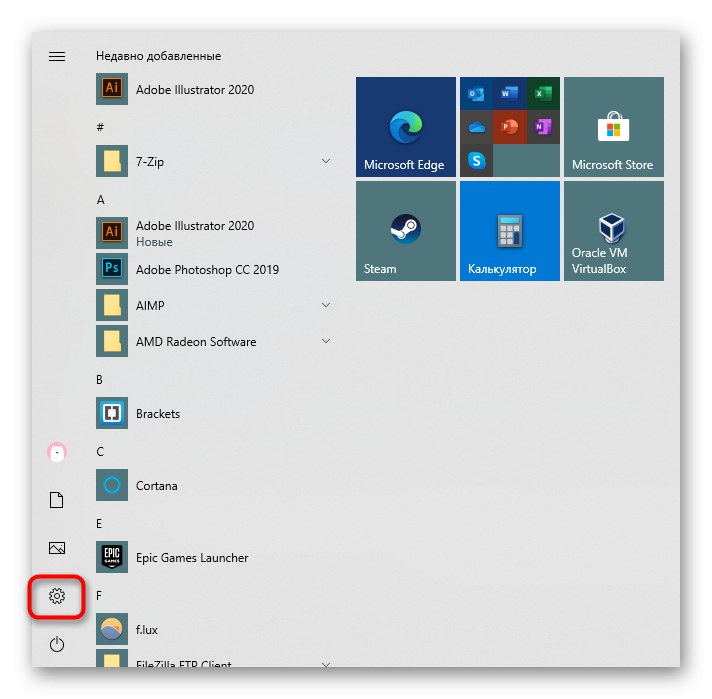
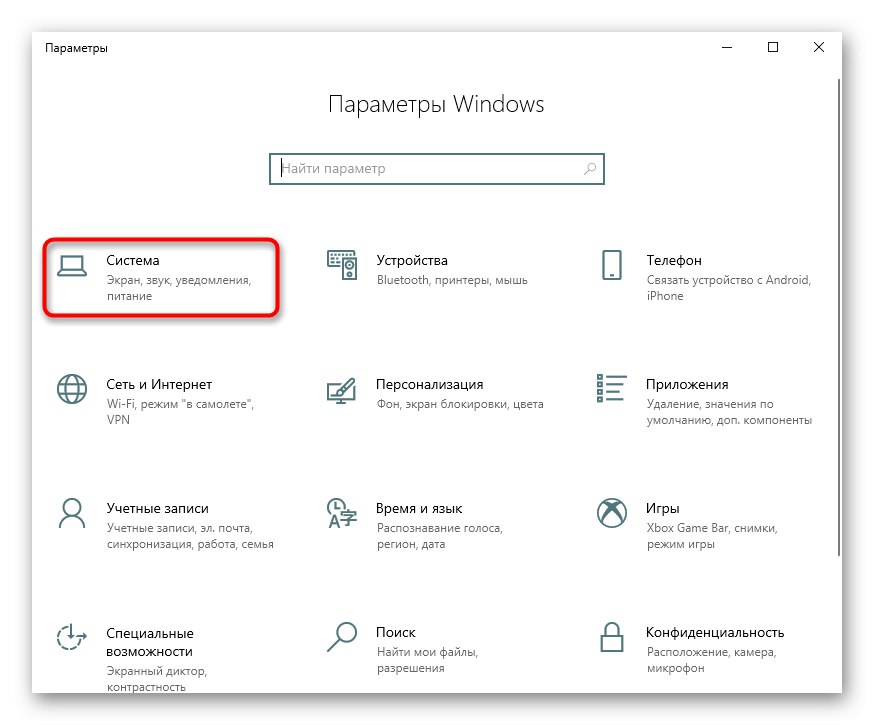
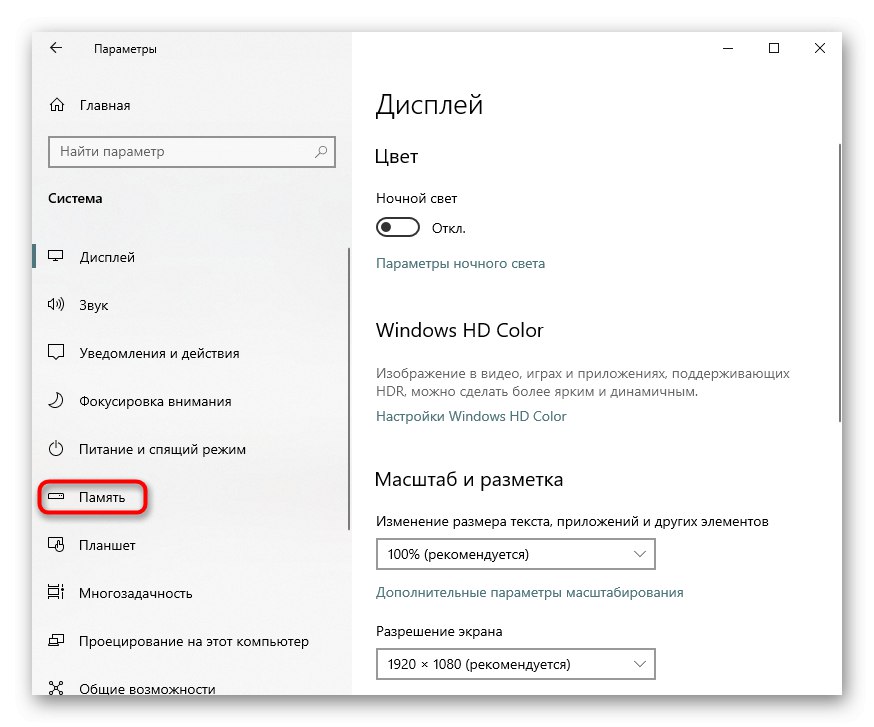
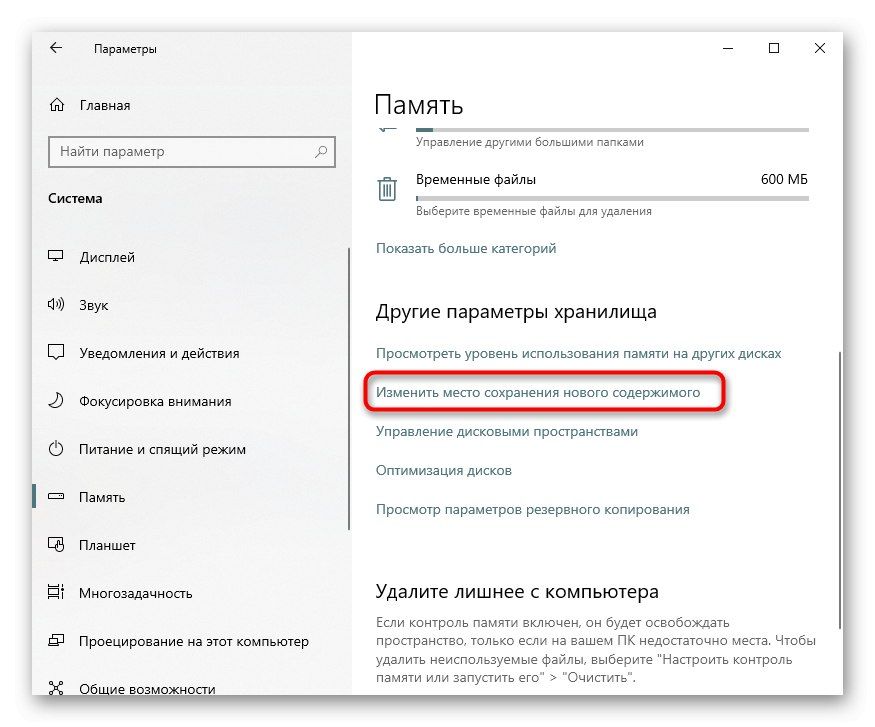
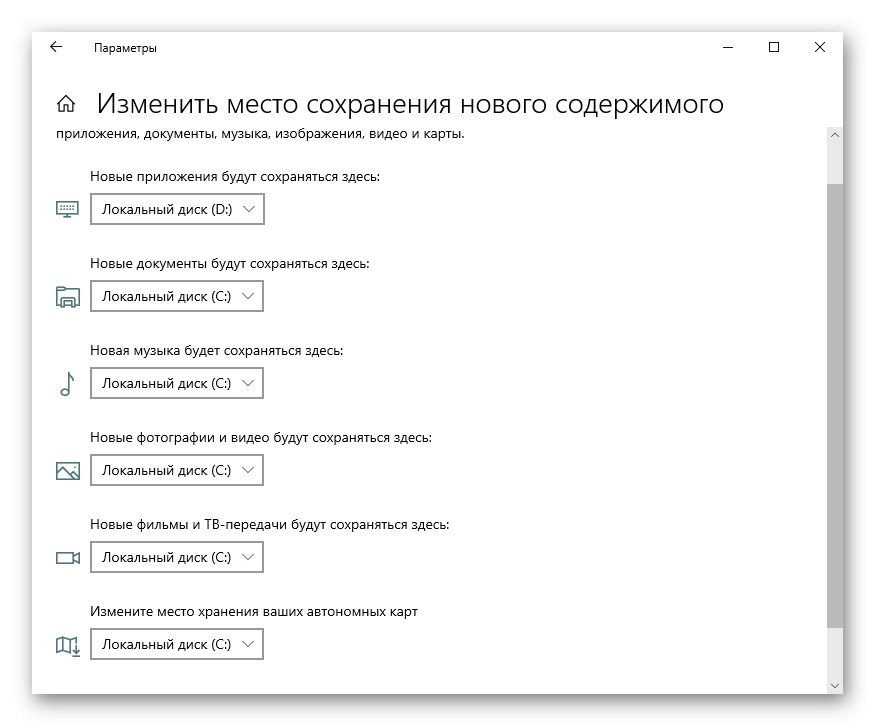
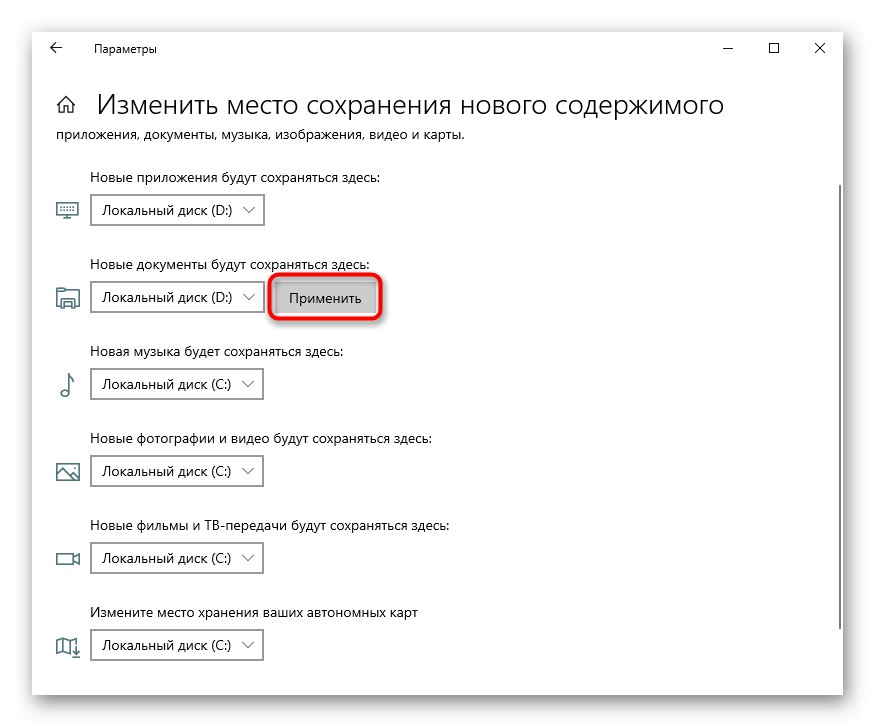
Ali ne zaboravite da su to bile samo osnovne postavke: mnogi će programi, uglavnom preglednici, i dalje spremati sve u prethodno navedenu mapu. To je obično pogon C, pa ne zaboravite otići na postavke vašeg web preglednika i promijeniti put do mjesta preuzimanja na vaše računalo. Isto vrijedi i za klijente torrenta, klijente igara i druge programe koji uključuju preuzimanje.
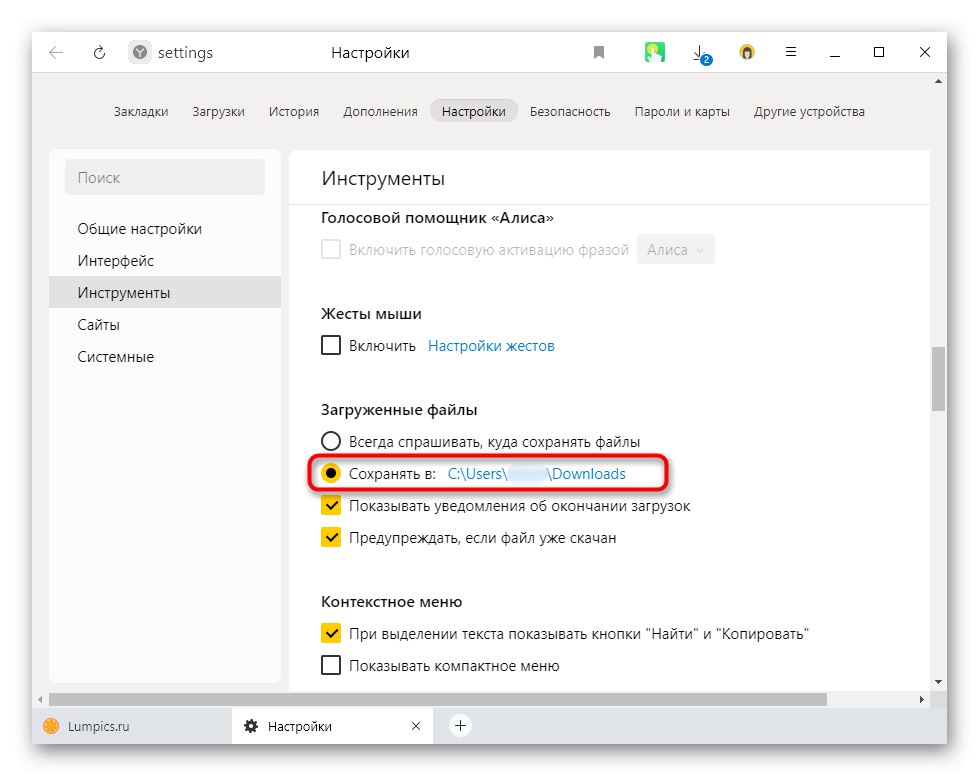
Upute ni na koji način neće utjecati na neovisne programere za instaliranje novih programa: prema zadanim postavkama, uvijek će se ponuditi za instalaciju na pogon C, pa ćete puta svaki put morati ručno promijeniti. Promjena ovog u automatski odabir D, nažalost, funkcionirat će samo uređivanjem registra.
Pažnja! Ne preporučujemo izvođenje daljnjih radnji za korisnike bez iskustva i bez posebne potrebe! Promjena vrijednosti registra može dovesti do kvara sustava Windows i problema s pokretanjem nekih programa!
- Tipkovni prečac Win + R nazovi prozor "Trčanje"gdje ulaze
regedit... Klik "U REDU". - Kopirajte i zalijepite sljedeću stazu u adresnu traku:
HKEY_LOCAL_MACHINESOFTWAREMicrosoftWindowsCurrentVersiona zatim pritisnite Unesi. - Prvo morate odabrati parametar "ProgramFilesDir", i onda - "ProgramFilesDir (x86)"... Ako je sustav 32-bitni, tada će se uređivati samo posljednji parametar.
- Otvorite ga dvostrukim klikom na LMB i u polje "Vrijednost" promijeni pismo od C na D... U 64-bitnom sustavu to morate učiniti s drugim parametrom.
- Preostaje samo ponovno pokrenuti računalo da biste primijenili promjene.
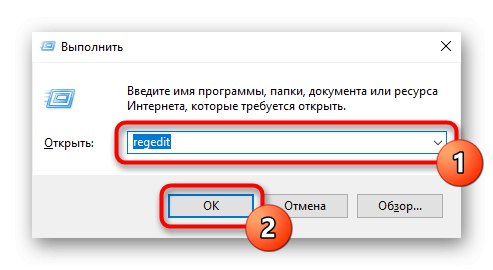
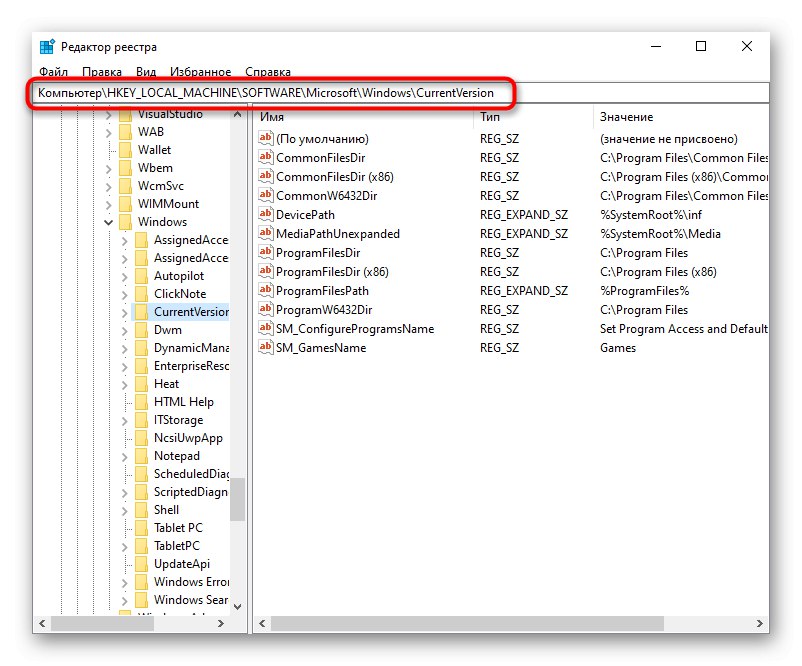
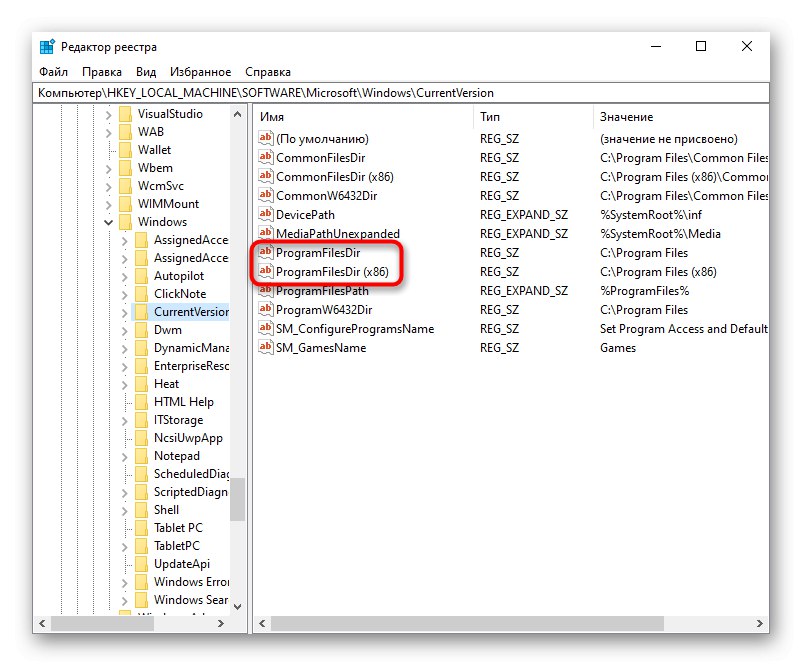
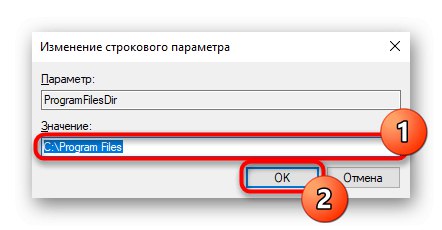
2. opcija: promijenite operativni sustav koji se može pokrenuti
S druge strane, neki korisnici imaju dva operativna sustava instalirana na dva različita diska (C i D). A ako se onaj koji je instaliran na pogonu C učita prema zadanim postavkama, to se lako može promijeniti "Sistemska konfiguracija".
- Pritisnite tipkovni prečac Win + R i unesite naredbu
msconfiga zatim kliknite "U REDU". - Prebacite se na karticu "Učitavam".
- Označite OS koji je instaliran na pogonu D i pritisnite gumb Koristi kao zadanu... Potvrdite promjene gumbom "U REDU".
- Ponovo pokrenite računalo.
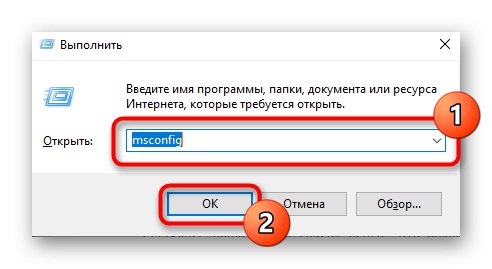
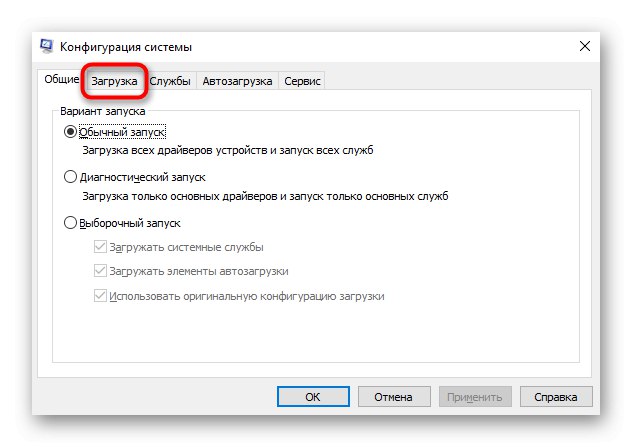
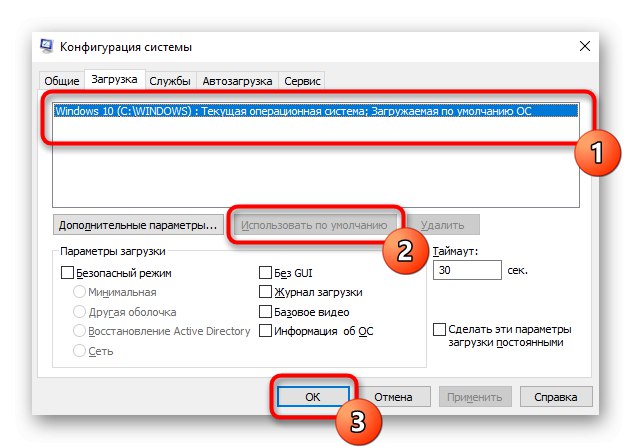
Da biste promijenili operativni sustav za pokretanje i isključili obavijest o odabiru OS-a kada uključite računalo, to možete učiniti malo drugačije.
- Kliknite prečac "Ovo računalo" desni klik i idite na "Svojstva"... Ako nije na radnoj površini, otvorite "Dirigent" i učinite isto pomoću lijeve ploče.
- Ponovno, kroz lijevu ploču, prebacite se na "Dodatni parametri sustava".
- U kartici "Dodatno"otvori prema zadanim postavkama pronađi blok Preuzmite i vratite i idite u "Opcije".
- Ovdje putem padajućeg izbornika promijenite zadani OS na onaj koji je instaliran na D pogonu, a zatim poništite okvir "Prikaži popis operativnih sustava"... Spremi promjene u "U REDU"... Oni će stupiti na snagu nakon ponovnog pokretanja računala.