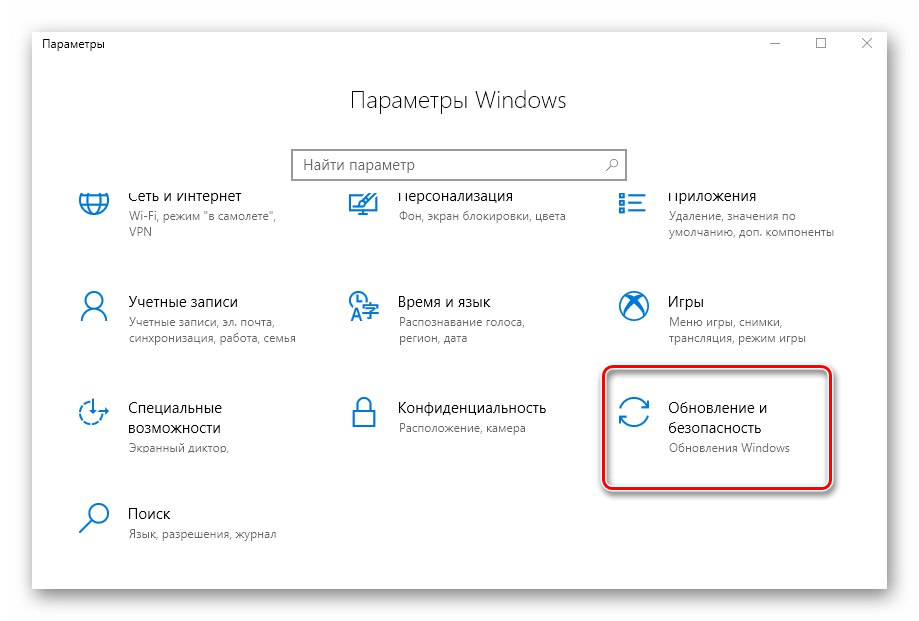Metoda 1: Uređivač registra
Kroz uslužni program "Uređivač registra" Mnogo je stvari koje možete promijeniti u sustavu Windows 10, uključujući prebacivanje stanja hardverskog ubrzanja. Da biste to učinili, morate izvršiti sljedeći niz radnji:
- Otvorite izbornik "Početak" i pomaknite lijevu stranu do samog dna. Pronađite i otvorite mapu "Alati za administraciju"... Iz njega pokrenite uslužni program "Uređivač registra".
Pročitajte također: Načini otvaranja uređivača registra u sustavu Windows 10
- U lijevoj polovici prozora pronaći ćete sustav mapa nalik stablu. Uz njegovu pomoć morate slijediti naznačeni put:
HKEY_CURRENT_USERSoftwareMicrosoftAvalon.GraphicsU direktoriju "Avalon.Grafika" naći ćete ključ "Onemogući HWAcceleration"... Ako ga nema, stvorite ga. Da biste to učinili, kliknite desnu tipku miša, zadržite pokazivač iznad jednog retka "Stvoriti", a zatim odaberite "DWORD parametar (32 bit)".
- Nakon toga otvorite datoteku "Onemogući HWAcceleration"... Da biste omogućili hardversko ubrzanje, postavite ga na 0. Zatim pritisnite gumb "U REDU" u istom prozoru.
- Da biste provjerili je li omogućeno hardversko ubrzanje, pritisnite kombinaciju tipki Windows + R i unesite naredbu u otvoren prozor
dxdiag... Zatim pritisnite "Unesi" na tipkovnici ili gumbu "U REDU" u istom prozoru. - U prozoru koji se pojavi "Alat za dijagnostiku DirectX" idite na karticu "Zaslon"... Ako su promjene ispravno izvršene u registru, bit će napisane suprotne linije označene na snimci zaslona "Na".
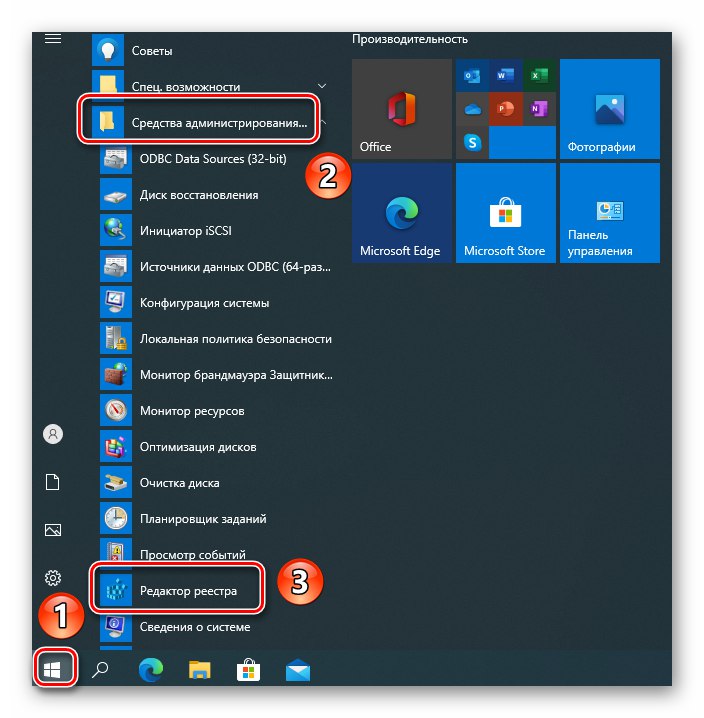
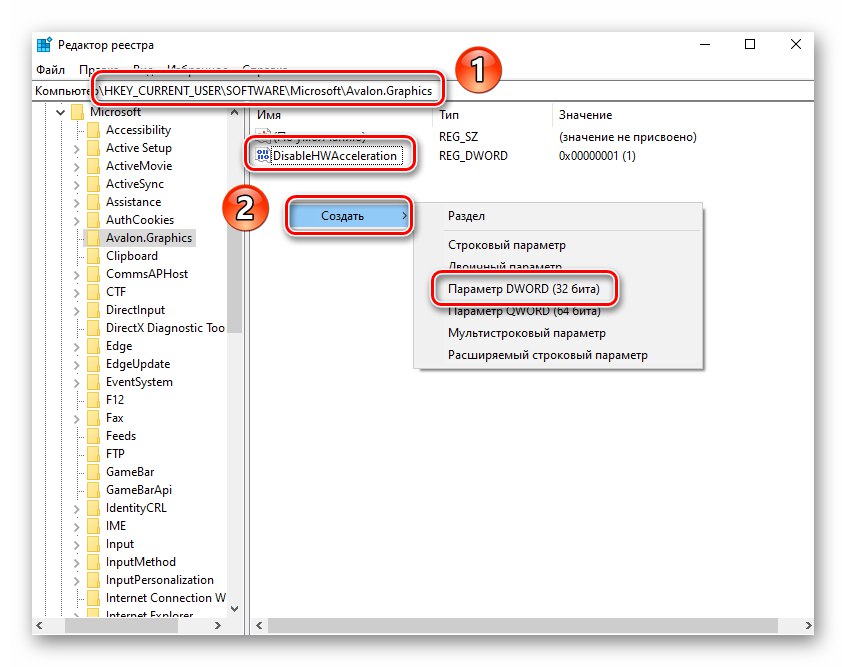
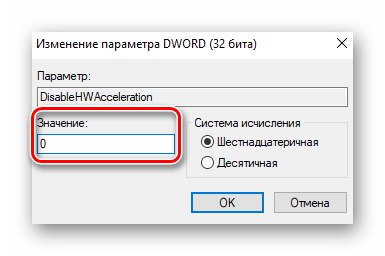
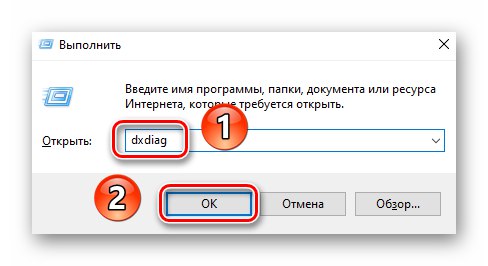
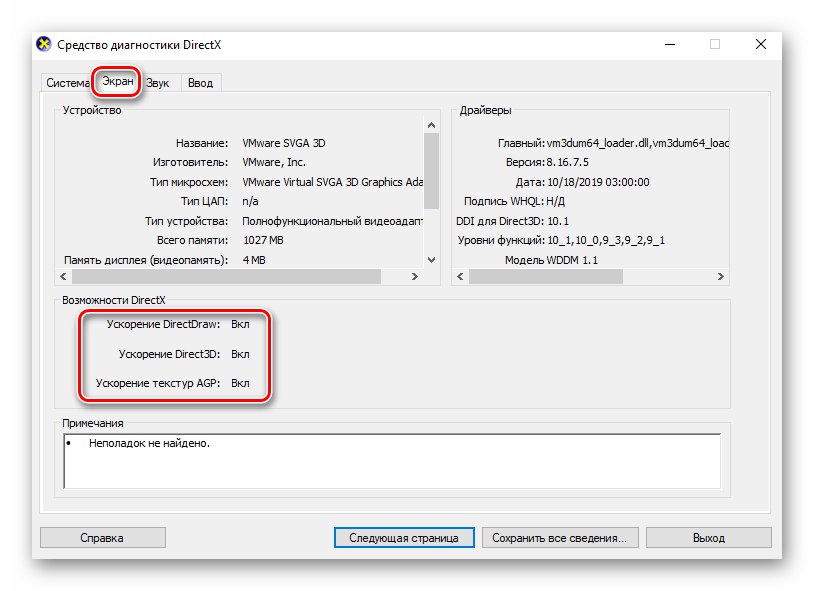
2. metoda: SDK
Glavna svrha ovog paketa je stvaranje UWP aplikacija za Windows 10. Uključuje snap-in Upravljačka ploča DirectX, s kojim možete omogućiti hardversko ubrzanje. Evo što trebate učiniti:
- Ići ovaj link na SDK stranicu. Tamo kliknite na gumb "Preuzmi instalacijski program".
- Kada instalacijska datoteka završi s preuzimanjem, otvorite je dvostrukim klikom. U prvom prozoru od vas će se zatražiti da odaberete direktorij za instaliranje paketa. Savjetujemo vam da ga ostavite kakav jest i samo pritisnete tipku. "Sljedeći".
- U sljedećem prozoru postavite prekidač na "Ne"... To će spriječiti program da šalje anonimne podatke Microsoftu. Ova opcija u ovom slučaju jednostavno nije potrebna. Zatim pritisnite tipku "Sljedeći".
- Zatim pročitajte uvjete ugovora o licenci, a zatim kliknite gumb "Prihvatiti".
- U sljedećem koraku možete odabrati komponente koje želite instalirati. Ostavite sve stavke označene i kliknite "Instalirati".
- Ovo će započeti postupak instalacije paketa. Tipično traje oko pet minuta. Po završetku zatvorite prozor programa.
- Zatim kliknite na gumb "Početak" na "Trake zadataka" i unesite pojam za pretraživanje
dxcpl... Pokrenite uslužni program s istim imenom s popisa rezultata. - U prozoru koji se pojavi otvorite karticu "DirectDraw"... U njemu stavite oznaku pored crte "Koristi hardversko ubrzanje"... Zatim pritisnite tipku "U REDU" u istom prozoru.
- Hardversko ubrzanje bit će omogućeno odmah. Nije potrebno preopteretiti sustav. Rezultat možete provjeriti pomoću DirectX dijagnostički alati, o čemu smo pisali na kraju posljednje metode.
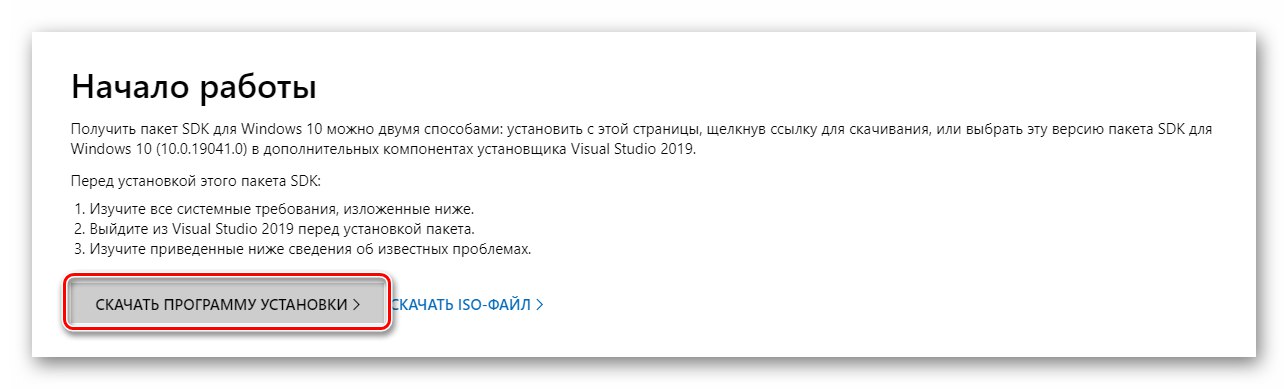
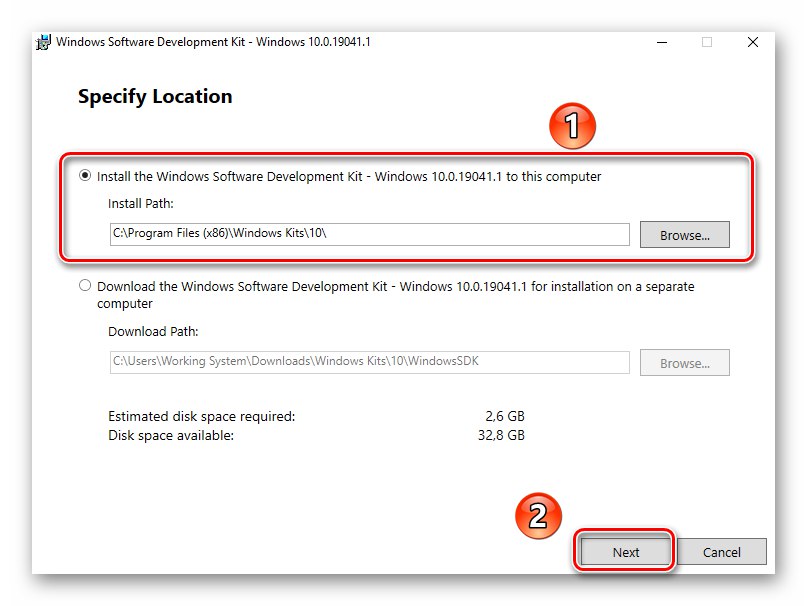
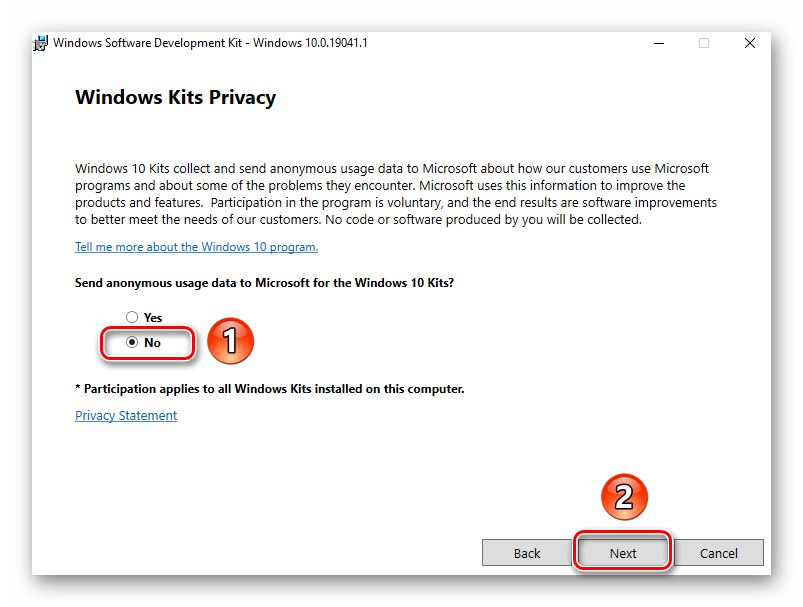
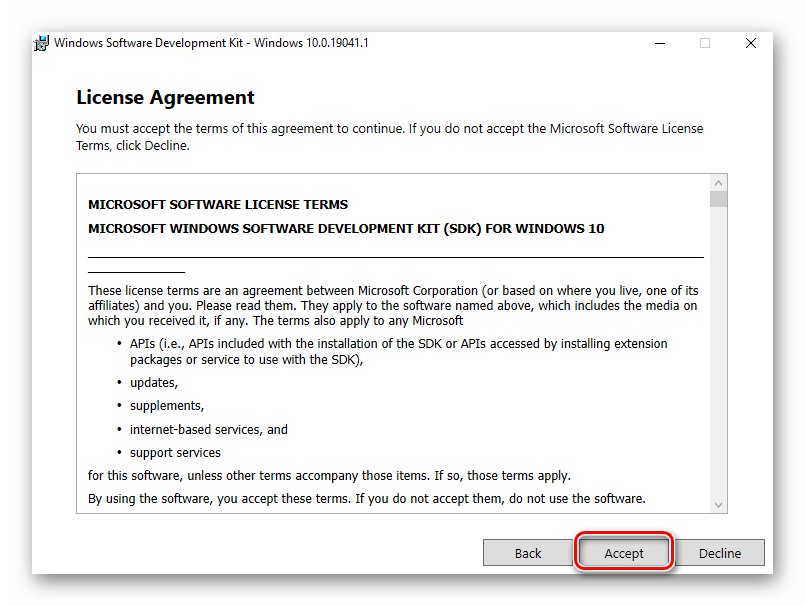
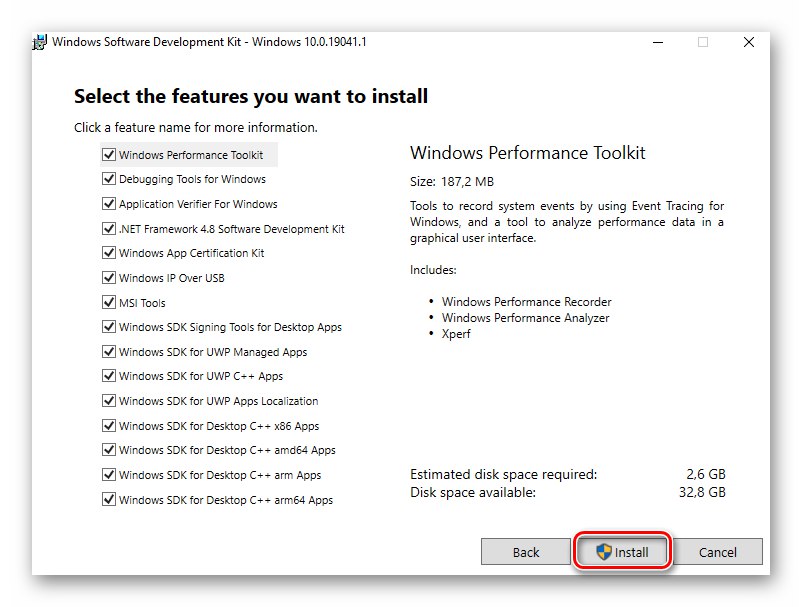
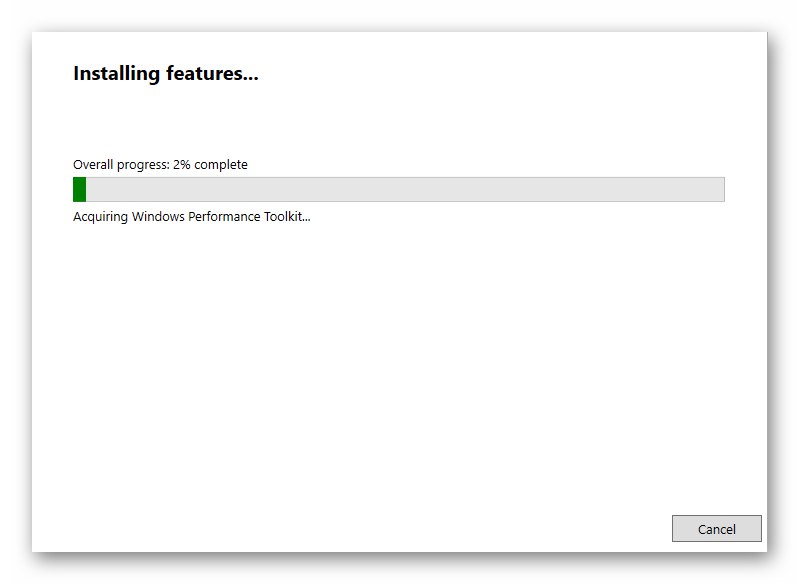
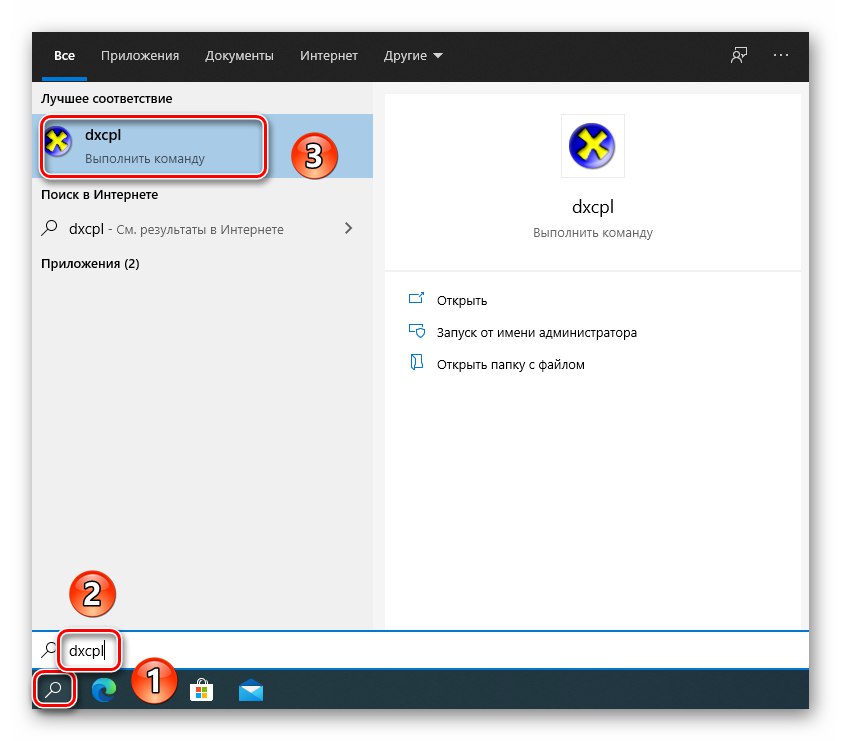
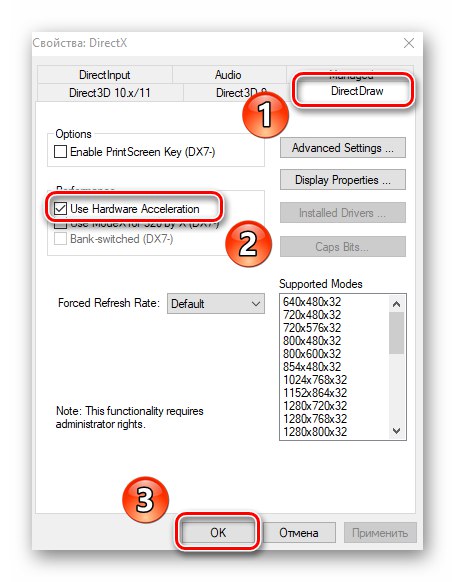
3. način: Ažuriranje DirectX knjižnica
Hardversko ubrzanje izravno je povezano s DirectX knjižnicama. Zbog toga, ako ga onemogućite, pokušajte ažurirati sam DirectX. Najbolji način za to je korištenje webpacka.
Pročitajte također: Kako ponovno instalirati i dodati nedostajuće DirectX komponente u sustavu Windows 10
- Ići navedena veza na stranicu Web Installer izvršne biblioteke knjižnice koja će automatski preuzeti ispravnu datoteku. Pokrenite ga, u prvom prozoru odaberite redak označen na snimci zaslona i pritisnite "Unaprijediti".
- U sljedećem prozoru poništite okvir pored retka "Instaliranje Bing trake"zatim ponovno pritisnite "Unaprijediti".
- Zatim će započeti skeniranje sustava u potrazi za potrebnim datotekama. Ako instalacijski program pronađe knjižnice koje nedostaju, od vas će se zatražiti da ih preuzmete i instalirate.U istom prozoru vidjet ćete veličinu preuzetih podataka. Klik "Unaprijediti".
- Započet će postupak preuzimanja i instaliranja knjižnica i komponenata koje nedostaju. Potrebno je neko vrijeme, pa budite strpljivi.
- Po završetku operacije vidjet ćete odgovarajuću poruku. Sada možete zatvoriti prozor klikom na gumb "Gotovo".
- Ponovo pokrenite sustav i testirajte hardversko ubrzanje. Najvjerojatnije će biti uključen.
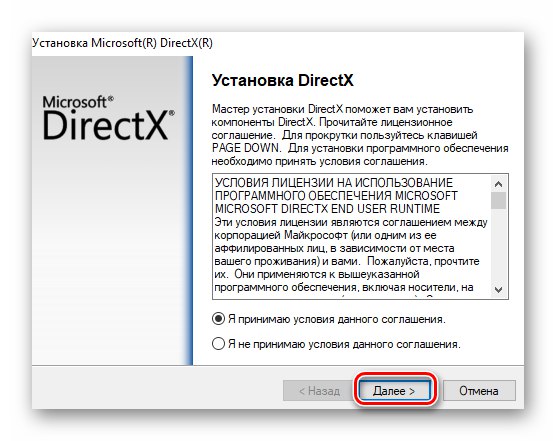
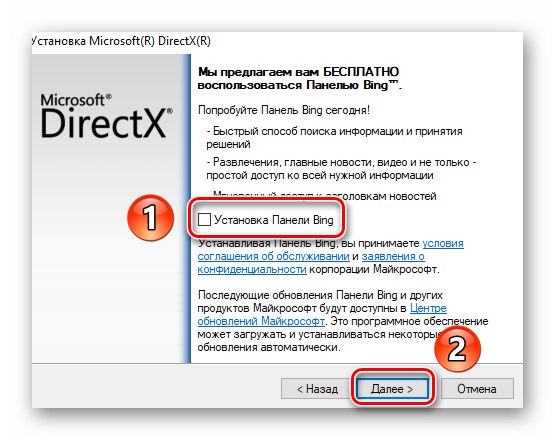
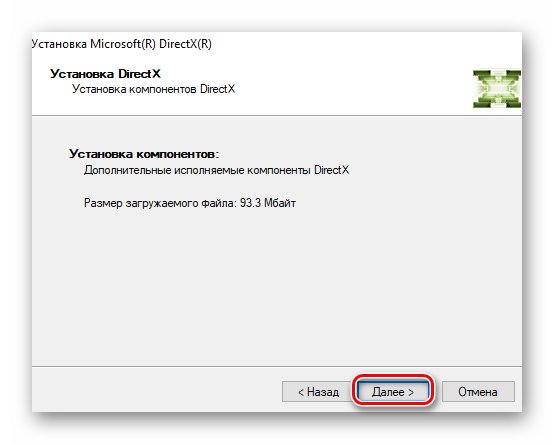
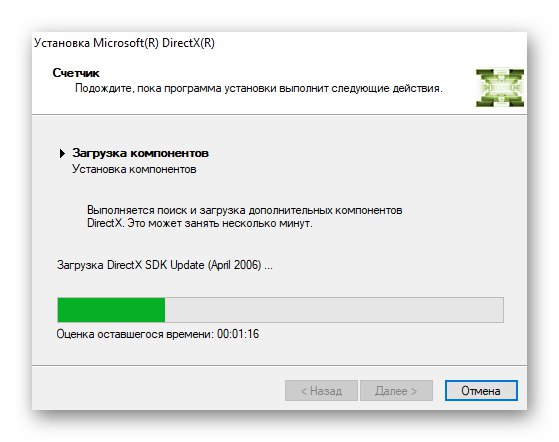
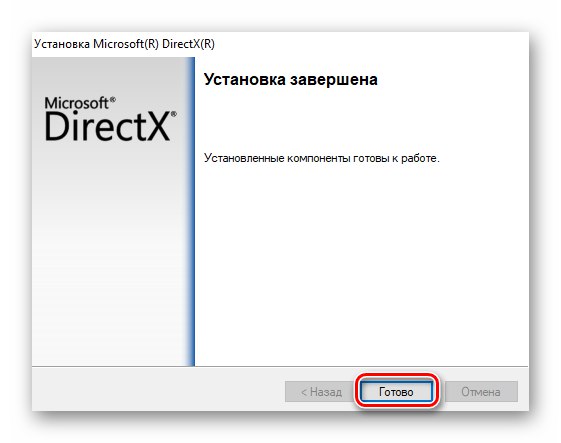
4. način: Ažuriranje upravljačkih programa video kartice
U nekim slučajevima softversko ubrzanje nije omogućeno zbog zastarjelog grafičkog softvera. Stoga neće biti suvišno ažurirati upravljačke programe svih integriranih i diskretnih grafičkih kartica. U našem zasebnom vodiču pronaći ćete opis svih mogućih načina koji će vam pomoći u tome.
Više detalja: Načini ažuriranja upravljačkih programa grafičkih kartica u sustavu Windows 10
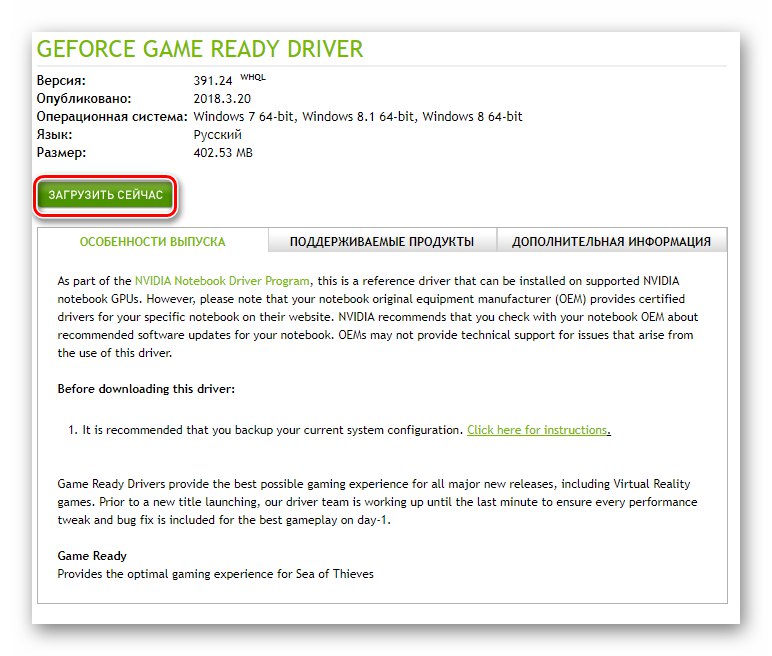
5. metoda: ažuriranje sustava
U rijetkim slučajevima možete omogućiti hardversko ubrzanje u sustavu Windows 10 pomoću banalne instalacije ažuriranja. Štoviše, postoji nekoliko metoda koje vam to omogućuju. Potrebna ažuriranja možete preuzeti ručno ili u automatskom načinu. O svim nijansama razgovarali smo u zasebnom vodiču.
Više detalja: Instaliranje ažuriranja za Windows 10