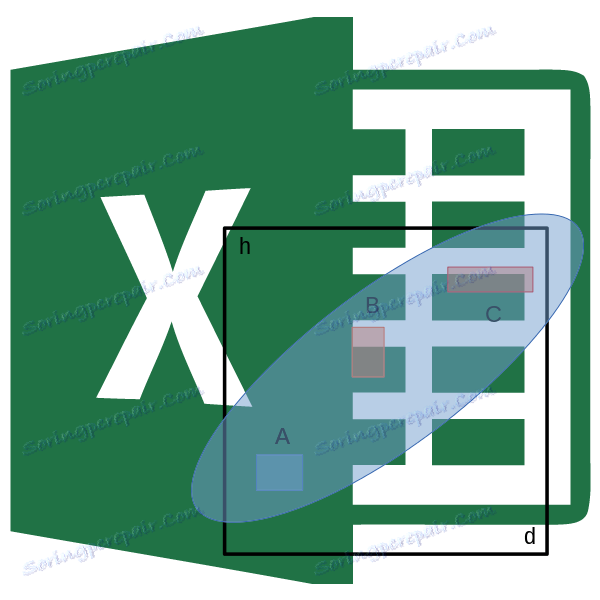2 metode analize korelacije u Microsoft Excelu
Analiza korelacije je popularna metoda statističkih istraživanja koja se koristi za određivanje stupnja ovisnosti jednog indikatora na drugu. U programu Microsoft Excel postoji poseban alat dizajniran za izvođenje ove vrste analize. Doznajemo kako koristiti ovu funkciju.
sadržaj
Bit analize korelacije
Svrha korelacijske analize je identificirati postojanje odnosa između različitih čimbenika. To znači da se utvrđuje da li smanjenje ili povećanje jednog pokazatelja utječe na promjenu druge.
Ako je uspostavljen odnos utvrđuje se koeficijent korelacije. Za razliku od regresijska analiza , to je jedini pokazatelj koji izračunava ovu metodu statističkih istraživanja. Koeficijent korelacije varira od +1 do -1. U prisustvu pozitivne korelacije, povećanje jednog pokazatelja doprinosi povećanju u drugom. Uz negativnu korelaciju, povećanje jednog pokazatelja dovodi do smanjenja u drugom. Što je veći modul koeficijenta korelacije, vidljiviji je promjena u jednom indikatora odraz u promjeni u drugom. S koeficijentom od 0, ne postoji potpuni odnos između njih.
Izračun koeficijenta korelacije
Sada pokušajmo izračunati koeficijent korelacije za određeni primjer. Imamo stol u kojem se trošak po oglasu i veličina prodaje bilježe mjesečno u pojedinačnim stupcima. Moramo saznati stupanj ovisnosti o količini prodaje na iznos novca koji je potrošen na oglašavanje.
Metoda 1: Odredite korelaciju pomoću Čarobnjaka za funkcije
Jedan od načina na koji možete izvršiti korelacijsku analizu jest korištenje CORREL funkcije. Sama funkcija ima opći oblik CORREL (array1; array2) .
- Odaberite ćeliju u kojoj treba biti prikazan rezultat proračuna. Kliknite gumb "Umetni funkciju" koji se nalazi lijevo od linije formule.
- Na popisu, koji je prikazan u prozoru čarobnjaka funkcija, potražite i označite funkciju CORREL . Kliknite gumb "OK" .
- Otvara prozor funkcija argumenata. U polju "Array1" unosimo koordinate raspona ćelija jedne od vrijednosti, čija se ovisnost treba odrediti. U našem slučaju, to će biti vrijednosti u stupcu "Prodajna vrijednost". Da biste unijeli adresu polja u polje, jednostavno odaberite sve ćelije s podacima u gornjem stupcu.
U polju "Array2" morate unijeti koordinate drugog stupca. Imamo troškove oglašavanja. Na isti način kao u prethodnom slučaju, unosimo podatke u polje.
Kliknite gumb "OK" .
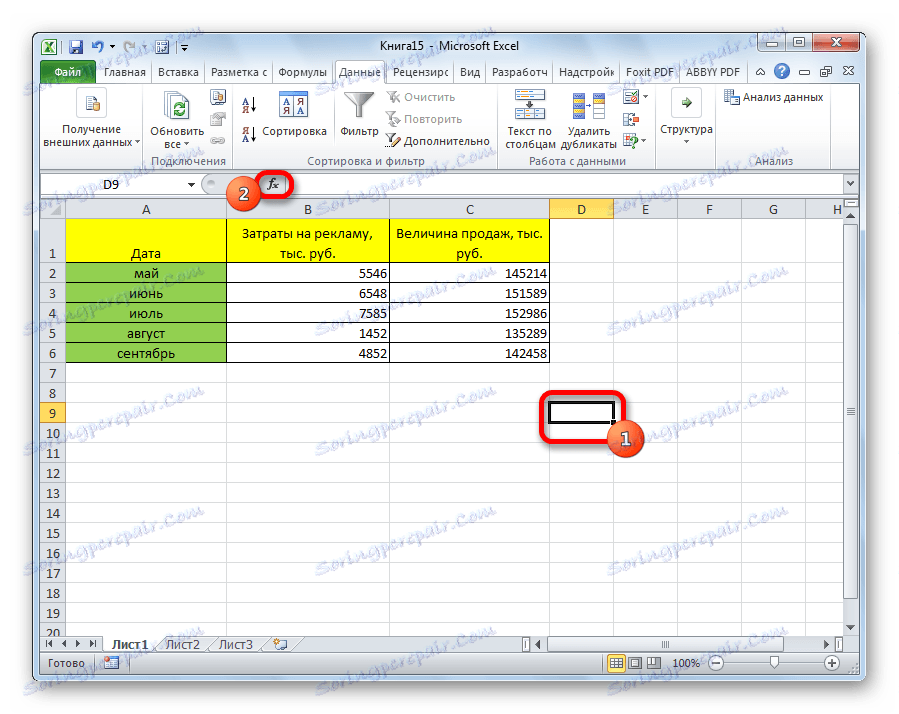

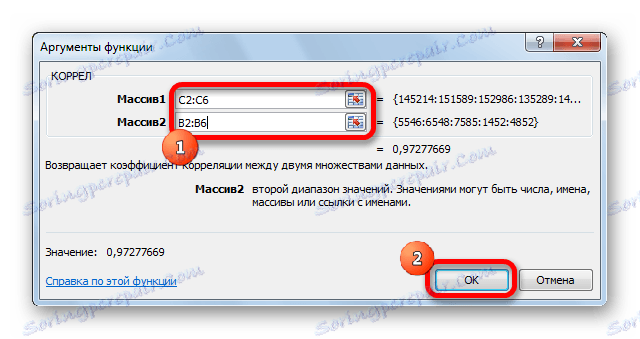
Kao što vidite, koeficijent korelacije u obliku broja pojavljuje se u ćeliji koju smo prethodno odabrali. U ovom slučaju, to je 0,97, što je vrlo visok znak ovisnosti jedne vrijednosti na drugu.
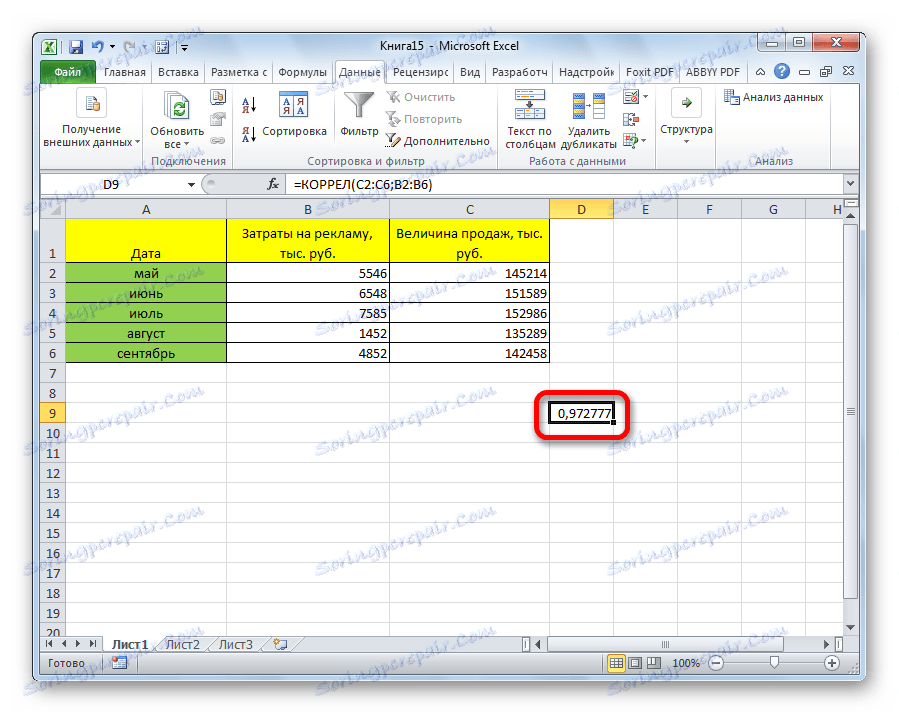
Metoda 2: Izračunavanje korelacije pomoću analitičkog paketa
Osim toga, korelacija se može izračunati korištenjem jednog od alata, koji je prikazan u analizi paketa. Ali prvo trebamo aktivirati ovaj alat.
- Idite na karticu "Datoteka" .
- U otvorenom prozoru pomaknite se do odjeljka "Postavke" .
- Zatim idite na stavku "Dodaci" .
- Pri dnu sljedećeg prozora u odjeljku "Upravljanje" prebacimo prebacivanje na poziciju "Excel dodatke" , ako je u drugom položaju. Kliknite gumb "OK" .
- U prozoru dodataka provjerite okvir "Analiza paketa" . Kliknite gumb "OK" .
- Nakon toga aktivni je paket za analizu. Idite na karticu "Podaci" . Kao što vidite, na vrpci se pojavljuje novi blok alata - "Analiza" . Kliknite gumb "Analiza podataka" koji se nalazi u njemu.
- Otvara se popis s raznim mogućnostima za analizu podataka. Odaberite stavku "Korelacija" . Kliknite gumb "U redu" .
- Otvorit će se prozor s parametrima korelacijske analize. Za razliku od prethodne metode, u polju "Interval za unos" unosimo interval između kojih se svaki stupac zasebno, ali svi stupci koji sudjeluju u analizi. U našem slučaju, to su podaci u stupcima "Troškovi oglašavanja" i "Vrijednost prodaje".
Parametar "Grupiranje" ostaje nepromijenjen - "Prema stupcima" , budući da grupe podataka dijele na dva stupca. Ako su razbijeni po liniji, onda bi bilo potrebno preurediti prekidač na položaj "On line" .
U izlaznim parametrima zadano je "Novi radni list" , odnosno podaci će biti prikazani na drugom listu. Položaj možete mijenjati pomicanjem prekidača. To može biti trenutni list (tada ćete morati odrediti koordinate izlaznih ćelija) ili novu radnu knjigu (datoteku).
Kada su sve postavke postavljene, kliknite gumb "OK" .
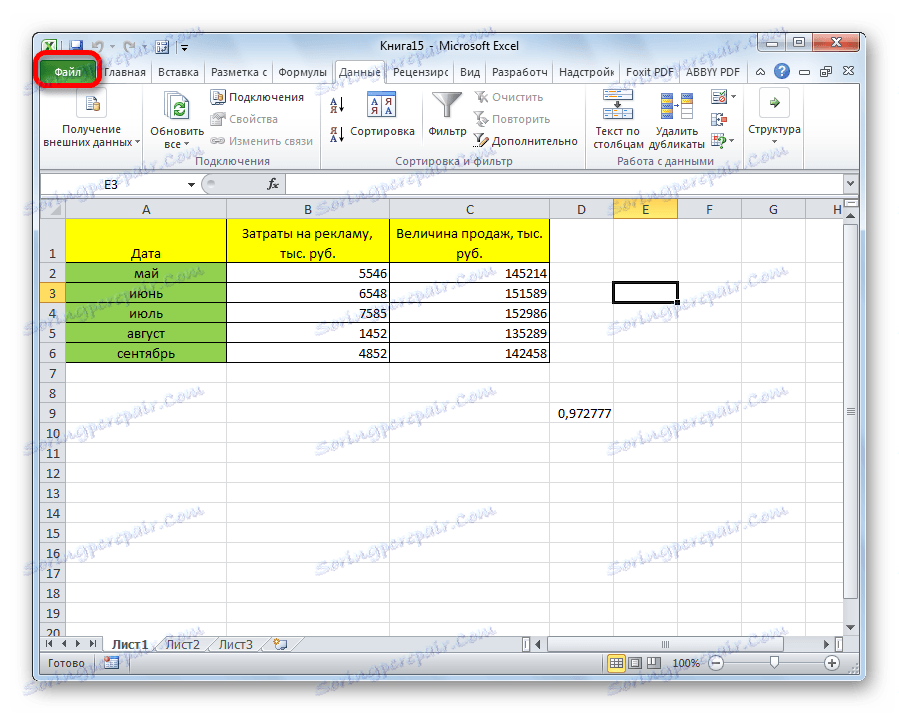
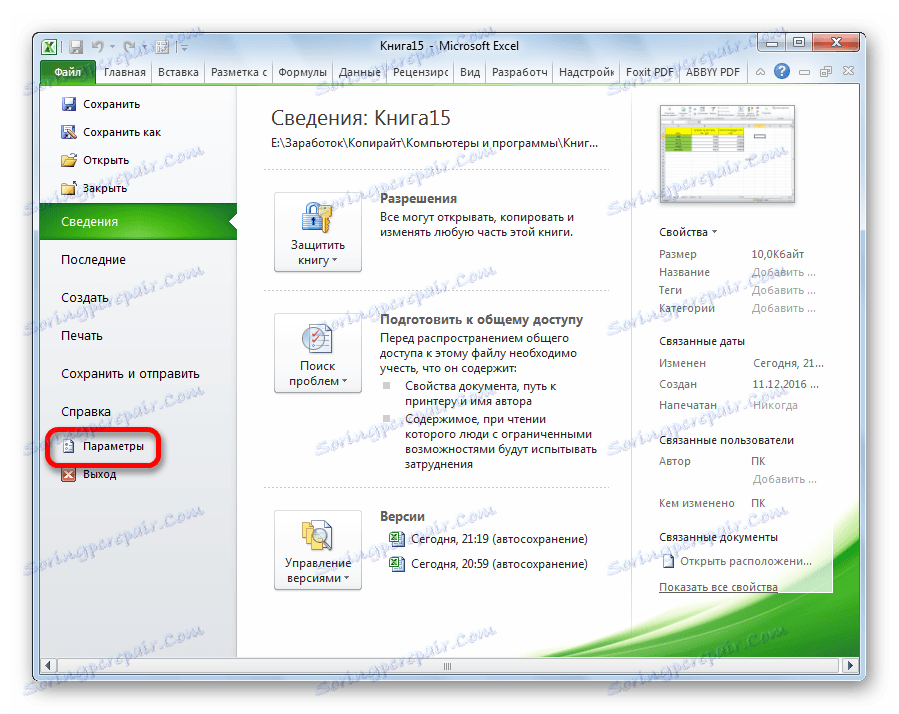
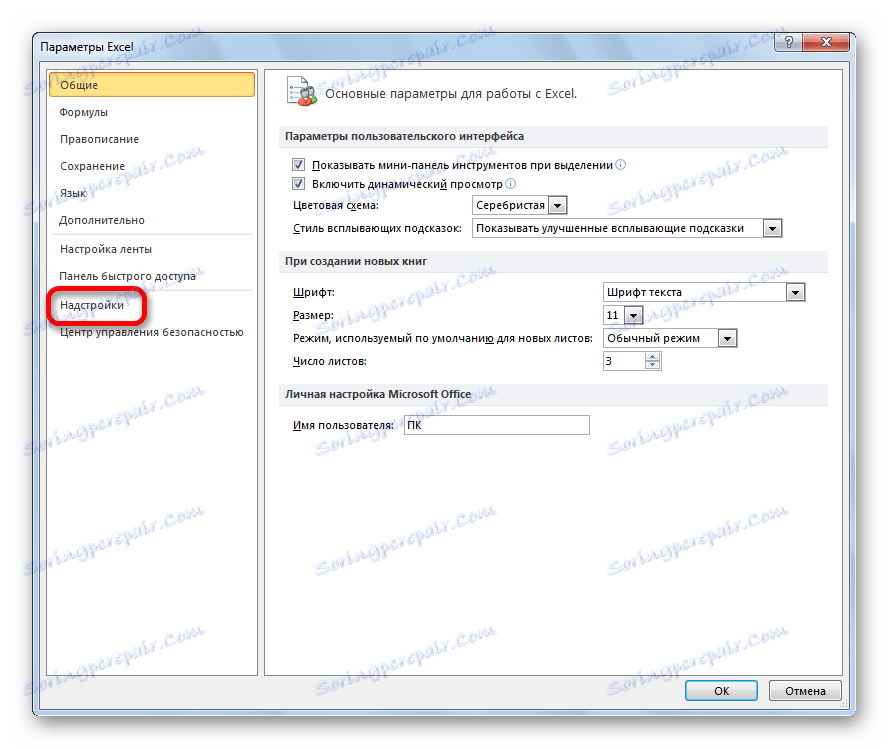
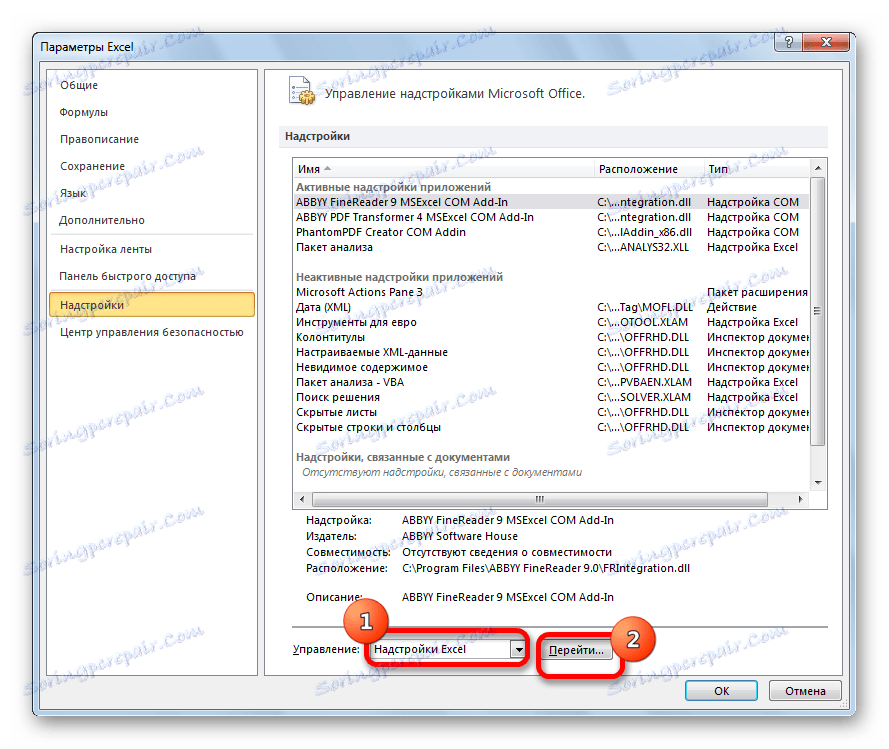
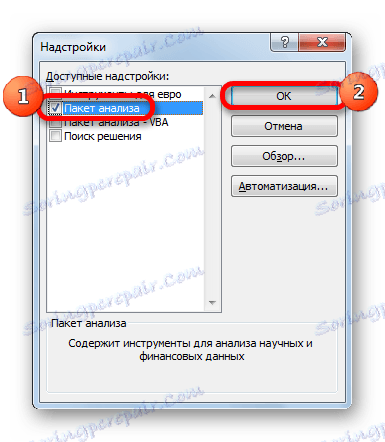
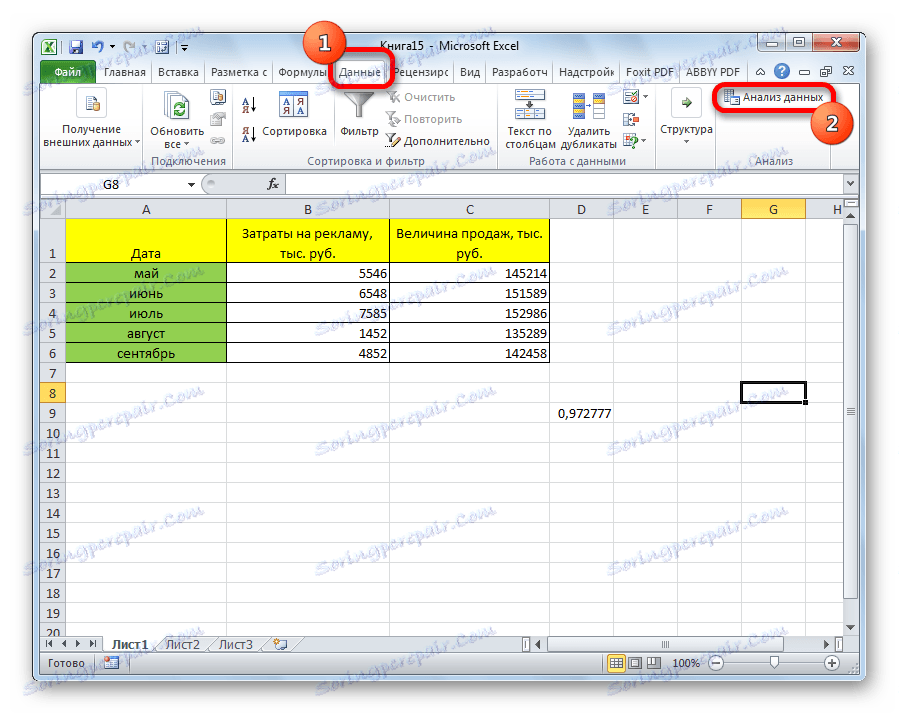
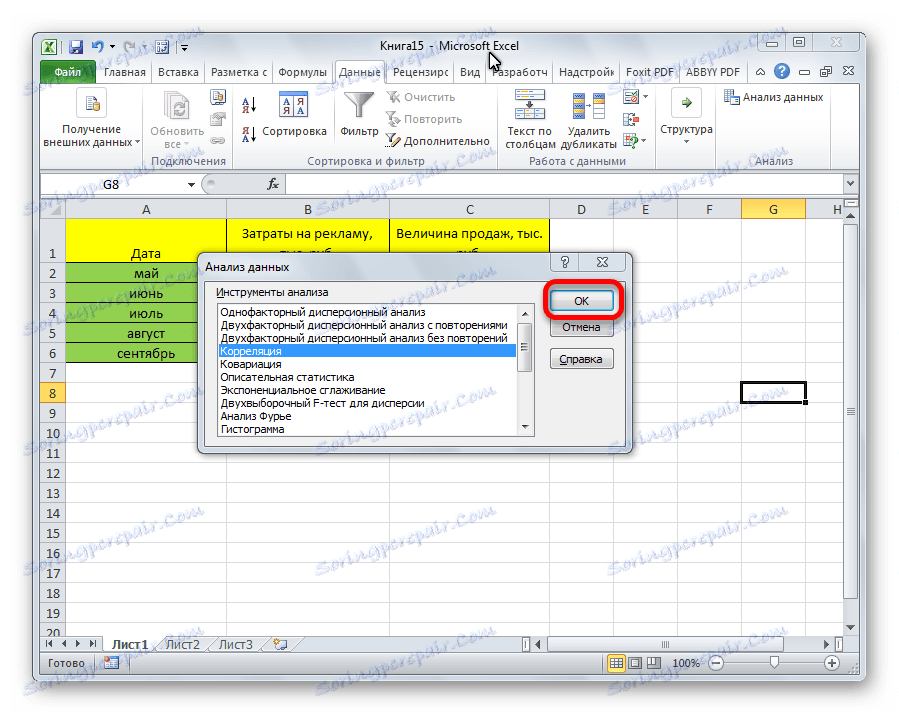
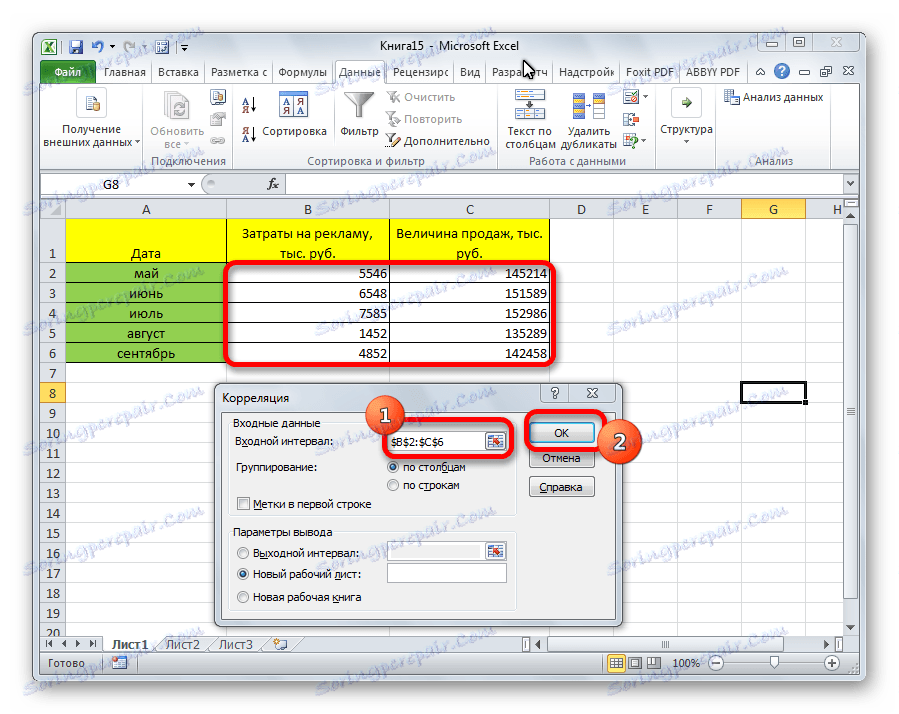
Budući da je mjesto izlaza rezultata analize ostavljeno prema zadanim postavkama, prelazimo na novi list. Kao što vidite, ovdje je prikazan koeficijent korelacije. Naravno, to je isto kao kod korištenja prve metode - 0.97. To je zbog činjenice da obje verzije izvode iste izračune, možete ih jednostavno proizvesti na različite načine.
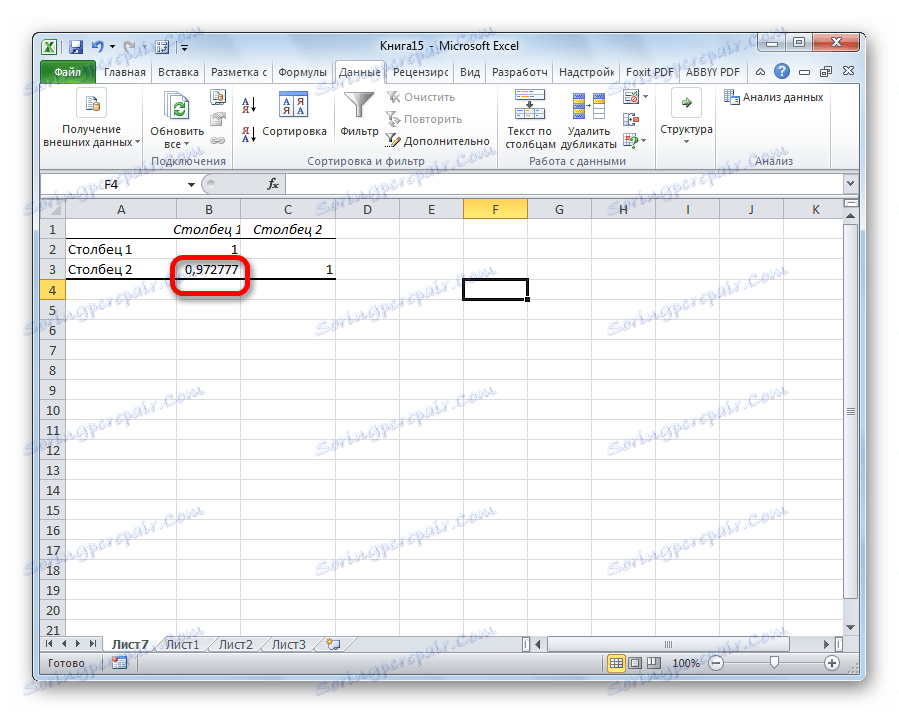
Kao što vidite, Excel aplikacija nudi dvije metode analize korelacije. Rezultat izračuna, ako sve ispravno radite, bit će potpuno identičan. No, svaki korisnik može odabrati prikladniju mogućnost izračuna za njega.