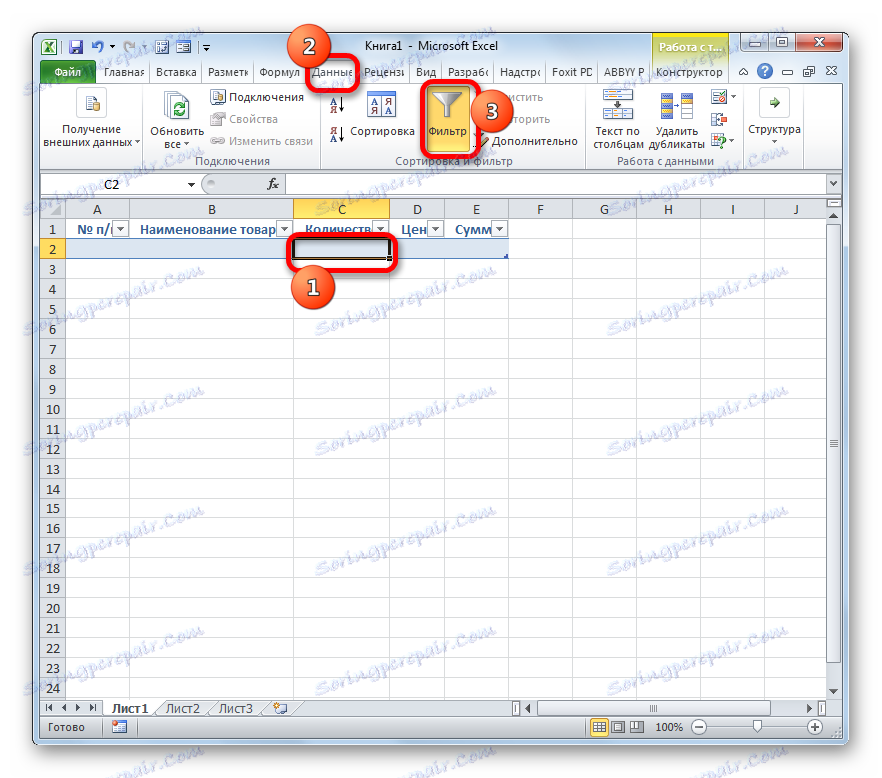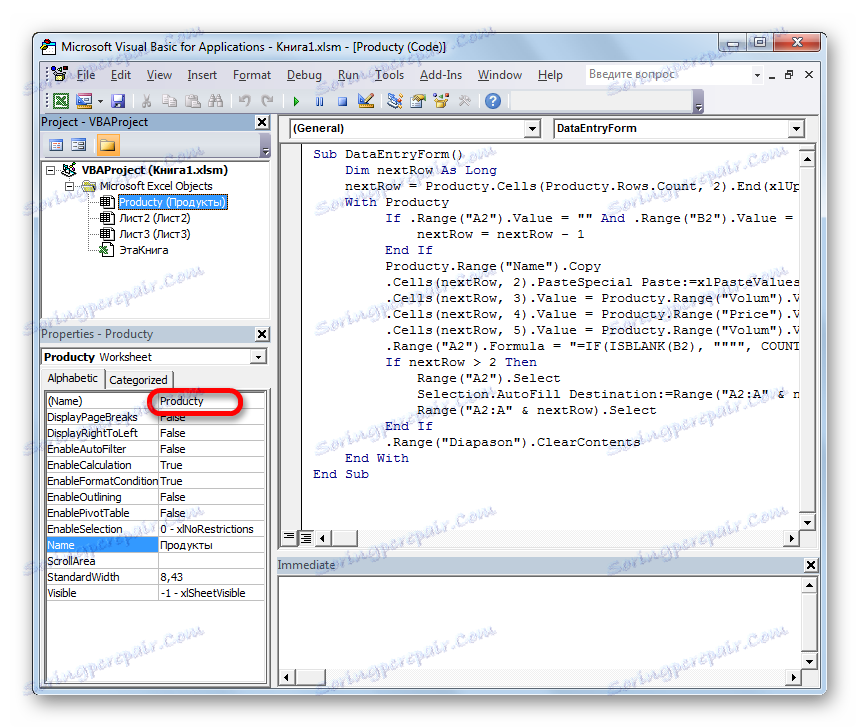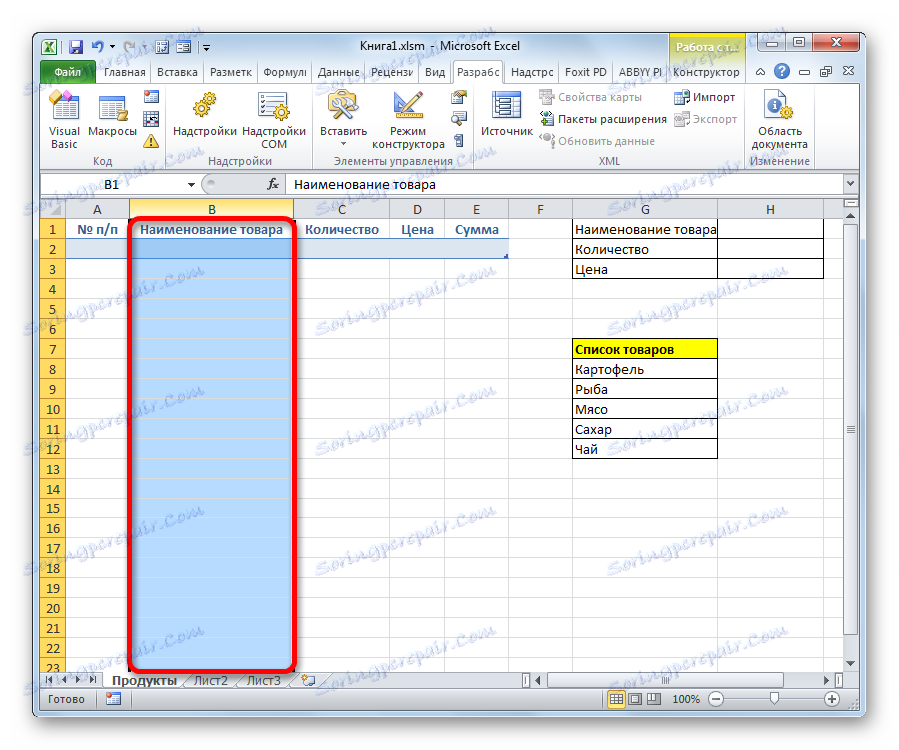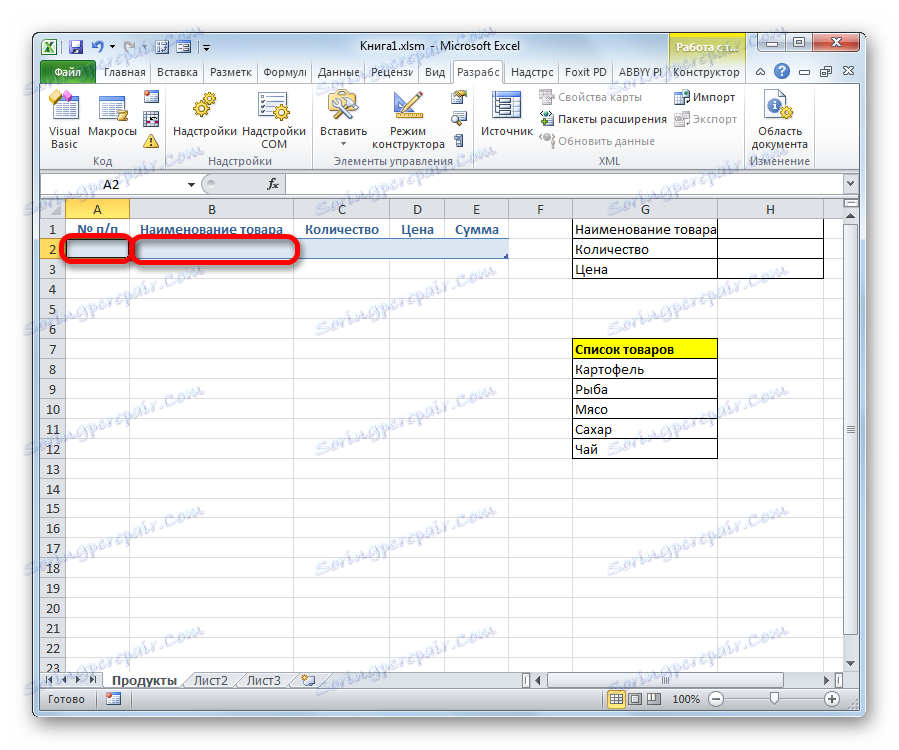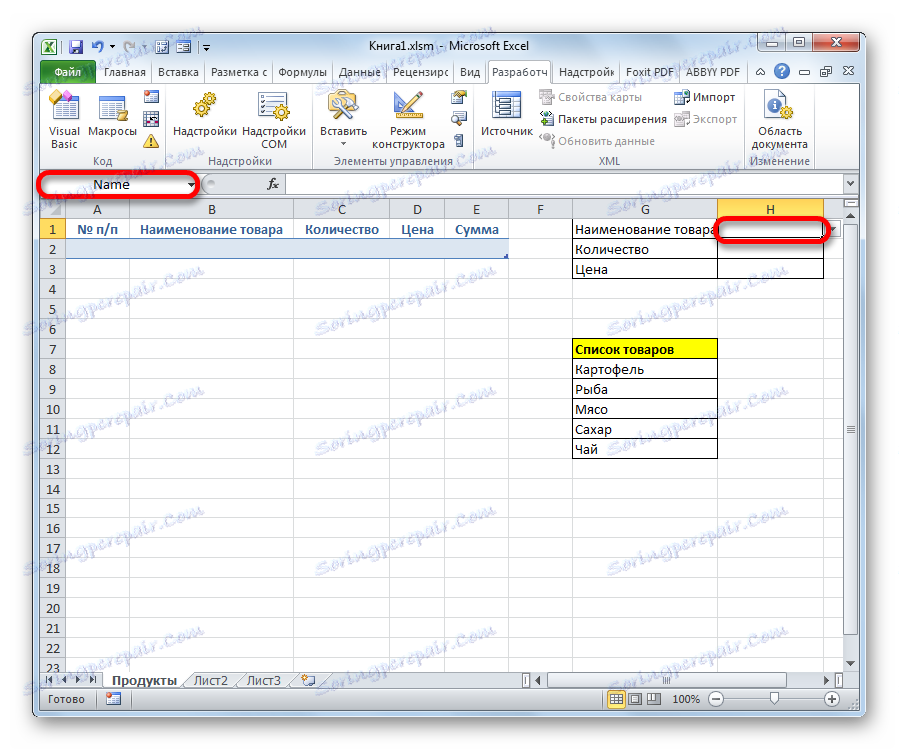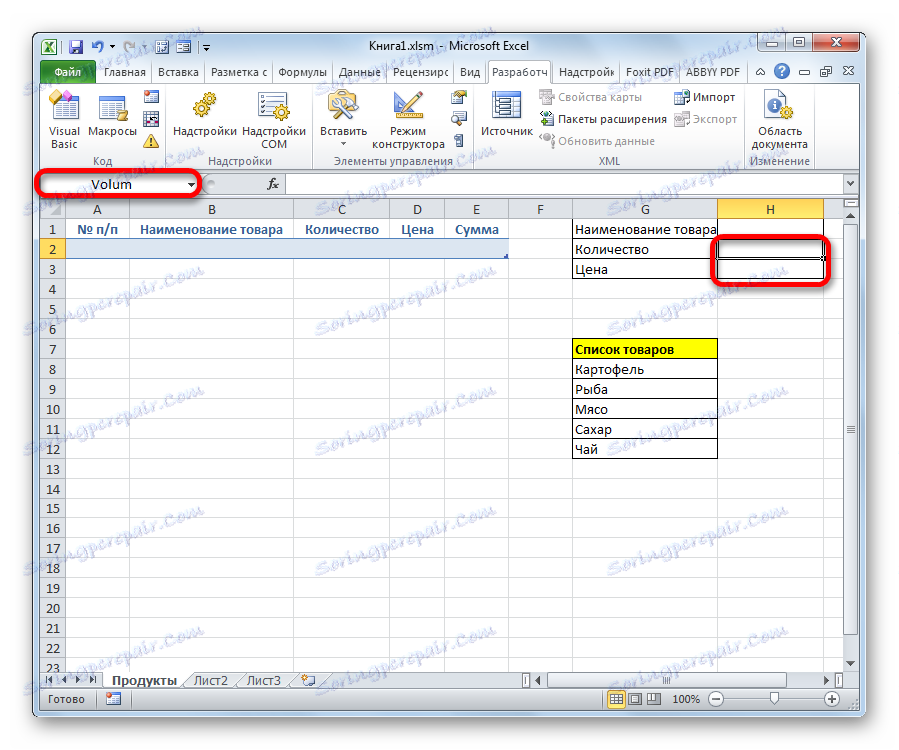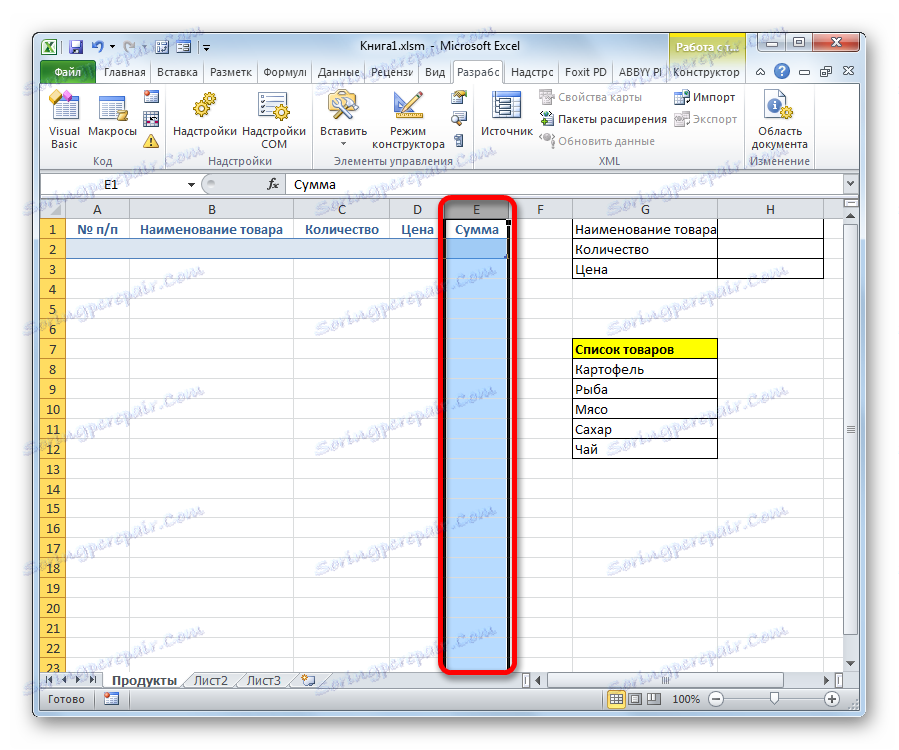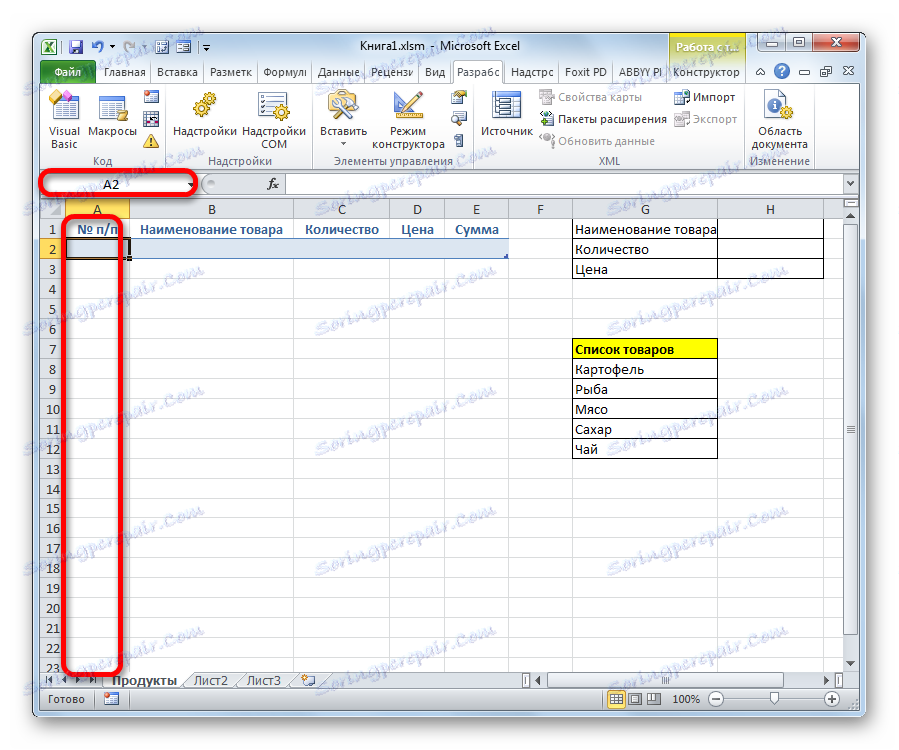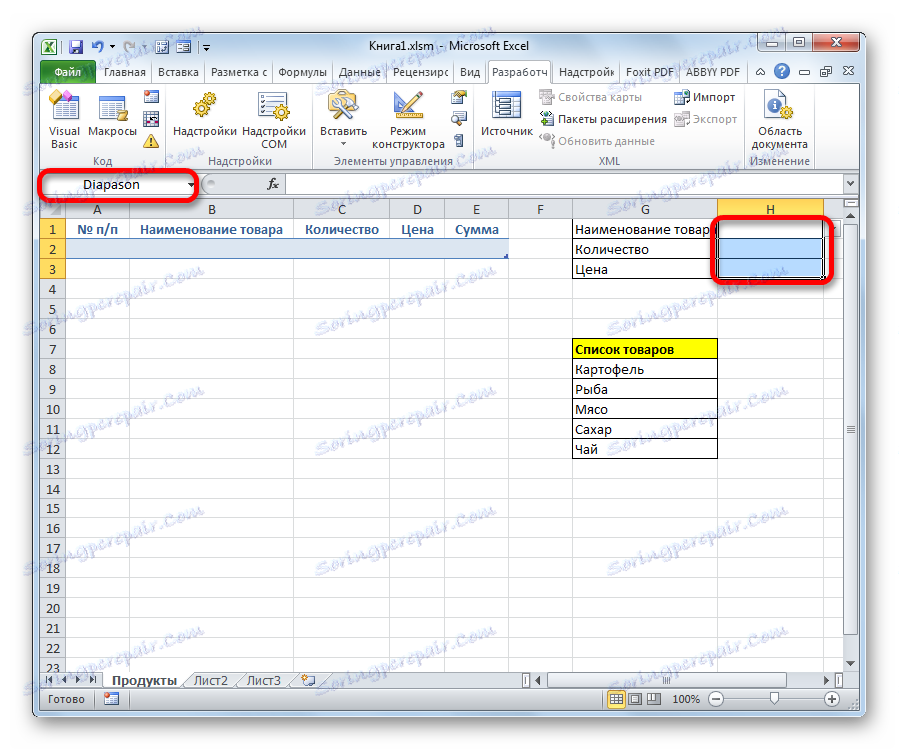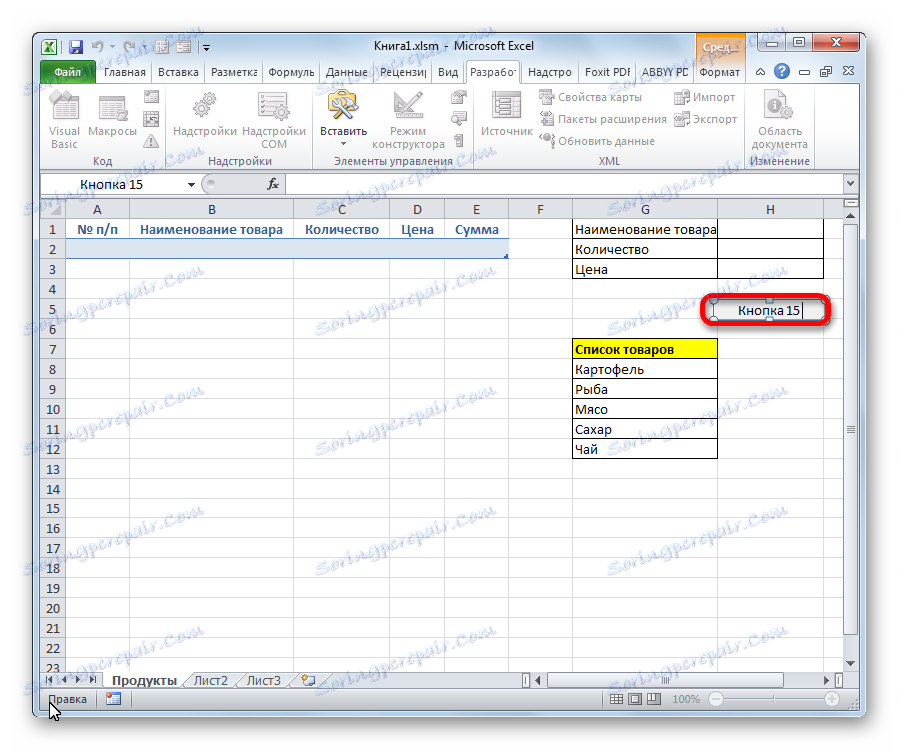Oblici unosa podataka u Microsoft Excel
Da biste lakše unijeli podatke u tablicu u Excelu, možete koristiti posebne obrasce koji će vam pomoći u ubrzavanju procesa popunjavanja raspona tablice s podacima. U programu Excel postoji ugrađeni alat koji vam omogućuje popunjavanje slične metode. Korisnik također može izraditi vlastitu varijantu obrasca koji će maksimalno prilagoditi svojim potrebama i primijeniti makronu za to. Pogledajmo različite primjene ovih korisnih alata za popunjavanje u Excelu.
sadržaj
Primjena alata za punjenje
Oblik punjenja je objekt s poljima, čija imena odgovaraju nazivu stupaca stupaca tablice koje treba popuniti. U tim poljima morate unijeti podatke i oni će se odmah dodati u raspon tablice novom linijom. Oblik može djelovati kao zaseban ugrađeni alat za Excel i može se postaviti izravno na listu kao njezin raspon, ako ga je stvorio korisnik.
Pogledajmo sada kako koristiti ove dvije vrste alata.
Način 1: Ugrađeni objekt za unos podataka iz programa Excel
Prije svega, doznajemo kako koristiti ugrađeni obrazac za unos podataka iz programa Excel.
- Valja napomenuti da je ikona koja pokreće prema zadanim postavkama skrivena i treba biti aktivirana. Da biste to učinili, idite na karticu "Datoteka" , a zatim kliknite stavku "Opcije" .
- U otvorenom prozoru mogućnosti programa Excel prijeđite na "Alatnu traku za brzi pristup" . Većina prozora zauzima širok raspon postavki. U lijevom dijelu su alati koji se mogu dodati na alatnu traku Quick Access, a na desnoj strani već postoje.
U polju "Izaberi naredbe iz" postavite vrijednost "Naredbe koje nisu na vrpci" . Dalje od popisa naredbi, koji se nalaze abecednim redom, nalazimo i odaberemo poziciju "Obrazac ..." . Zatim kliknite gumb "Dodaj" .
- Nakon toga, alat koji vam treba prikazat će se na desnoj strani prozora. Kliknite gumb "OK" .
- Sada se ovaj alat nalazi u prozoru programa Excel na Alatnoj traci za brzi pristup i možemo ga koristiti. Bit će prisutno kada otvorite bilo koju knjigu s ovom primjerkom Excela.
- Sada, kako bi alat mogao točno razumjeti što treba ispuniti, potrebno je urediti zaglavlje tablice i zapisati sve vrijednosti u njemu. Neka tablični niz nas sastoji od četiri stupca koji imaju nazive "Naziv proizvoda" , "Količina" , "Cijena" i "Zbroj" . Unesite podatke o imenu u proizvoljni horizontalni raspon listova.
- Također, kako bi program mogao razumjeti koji će se nizovi s kojima treba raditi, potrebno je unijeti bilo koju vrijednost u prvi redak tabličnog niza.
- Nakon toga odaberite bilo koju ćeliju tablice prazno i kliknite traku prečaca na ikoni "Obrazac ..." , koju smo prethodno aktivirali.
- Tako se otvara prozor određenog alata. Kao što možete vidjeti, ovaj objekt ima polja koja odgovaraju nazivu stupaca našeg tabličnog niza. Prvo polje već je popunjeno vrijednošću, jer smo ga ručno unijeli na listu.
- Unesite vrijednosti za koje smatramo da su potrebni u preostalim poljima, a zatim kliknite gumb "Dodaj" .
- Nakon toga, kao što možete vidjeti, unesene vrijednosti automatski se prenose na prvi redak tablice, a obrazac se prenosi na sljedeći blok polja koji odgovara drugom retku tabličnog niza.
- Ispunjavamo alat prozor s onim vrijednostima koje želimo vidjeti u drugom retku tabličnog područja i ponovo kliknite gumb "Dodaj" .
- Kao što vidite, dodane su i vrijednosti druge linije, a nismo ni morali prebaciti kursor u samu tablicu.
- Stoga ispunjavamo tablični niz sa svim vrijednostima koje želimo ući u nju.
- Osim toga, po želji, možete prijeći kroz prethodno unesene vrijednosti pomoću gumba "Natrag" i "Dalje" ili okomite trake za pomicanje.
- Ako je potrebno, možete prilagoditi bilo koju vrijednost u tabličnom nizu tako da ga promijenite u obrascu. Da bi se promjene pojavile na listu, nakon što ih dodate u odgovarajući okvir alata, kliknite gumb "Dodaj" .
- Kao što možete vidjeti, promjena se dogodila odmah u području tablice.
- Ako trebamo izbrisati liniju, a zatim pomoću navigacijskih gumba ili trake za pomicanje idite na odgovarajući blok polja u obrascu. Nakon toga kliknite gumb "Obriši" u prozoru alata.
- Otvara se dijaloški okvir za upozorenje, obavještavajući vas da će linija biti izbrisana. Ako ste sigurni u svoje postupke, kliknite gumb "U redu" .
- Kao što možete vidjeti, linija je izvađena iz raspona tablice. Nakon dovršetka popunjavanja i uređivanja, možete zatvoriti prozor alata klikom na gumb "Zatvori" .
- Nakon toga, da biste tablični niz izgledali više vizualni, možete ga oblikovati.
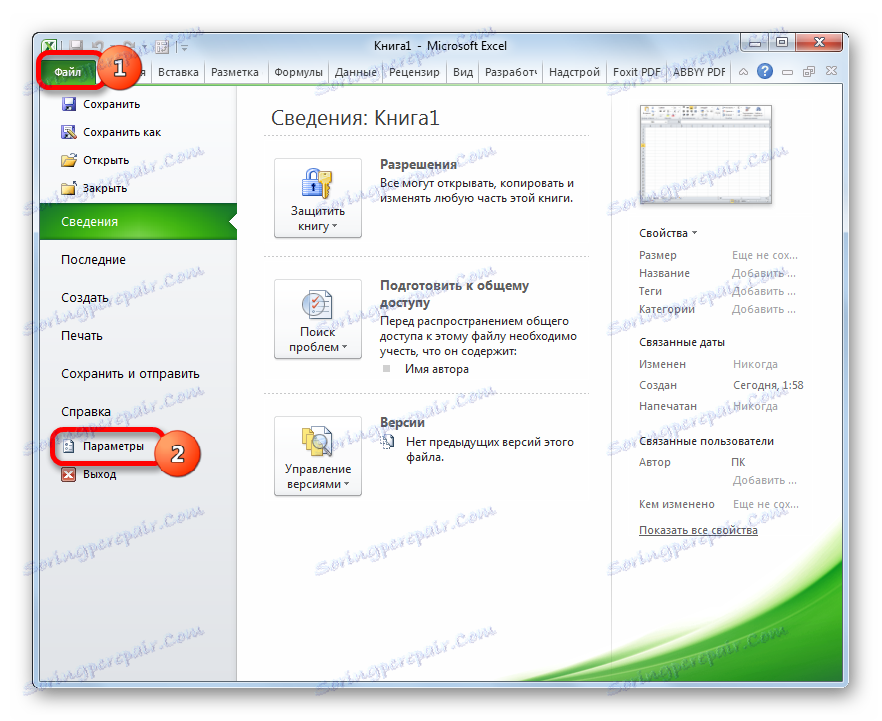
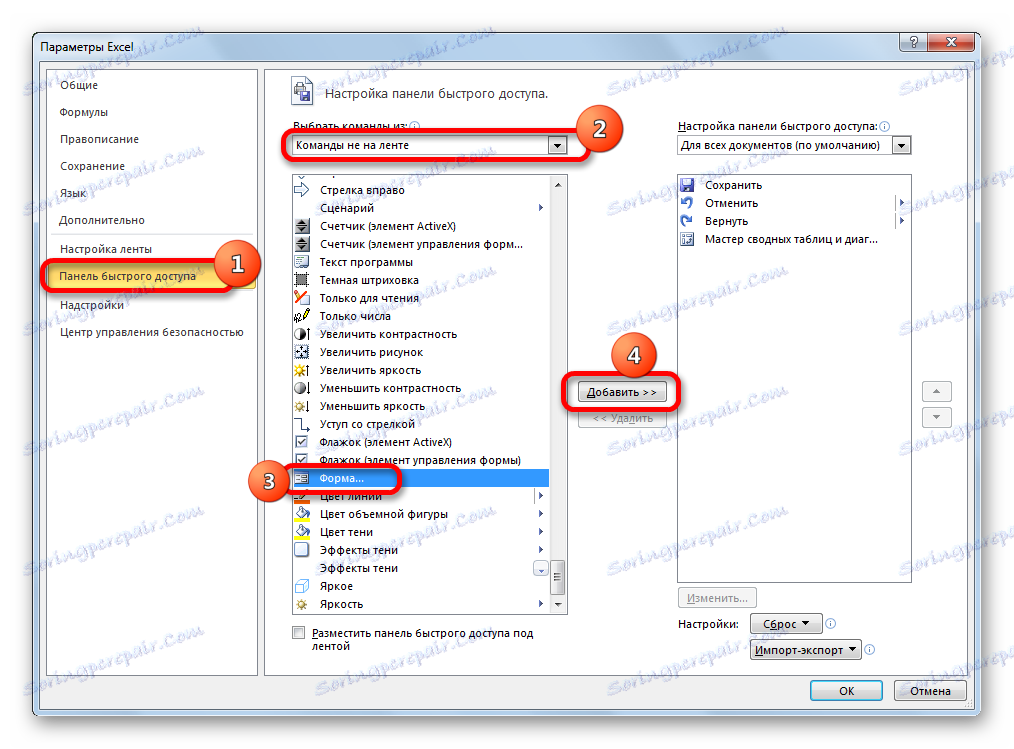
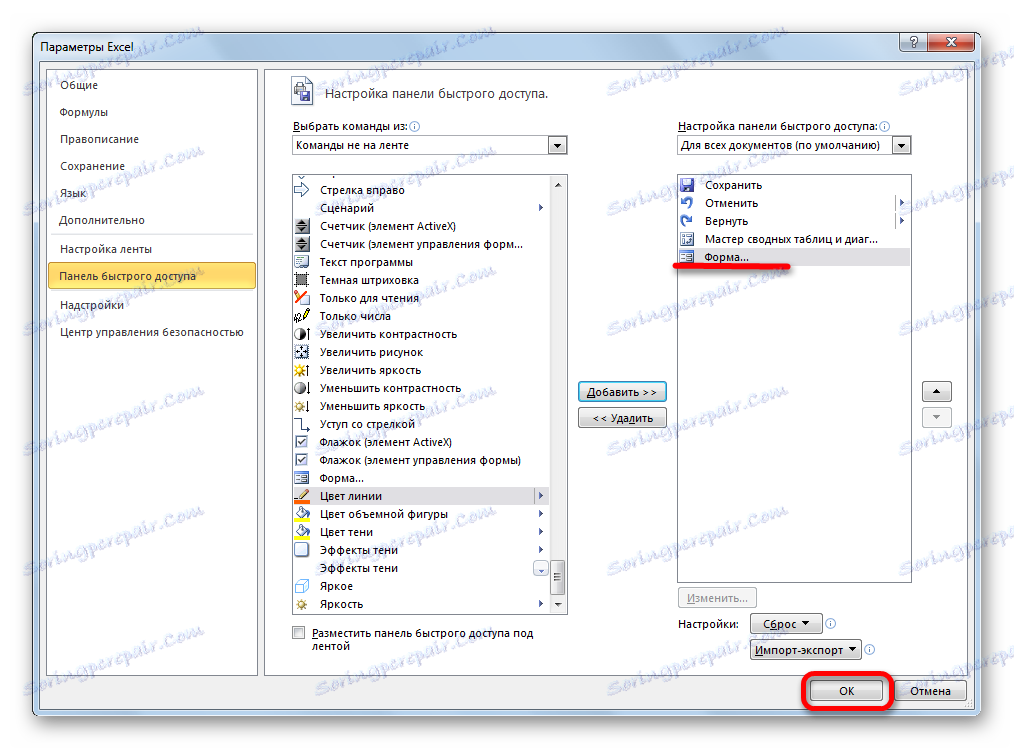
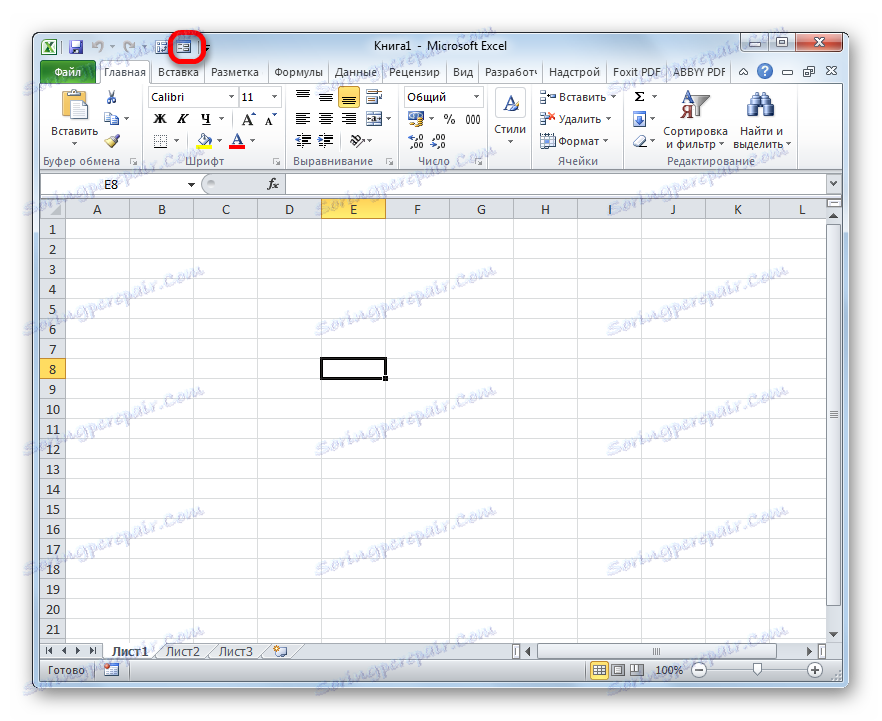
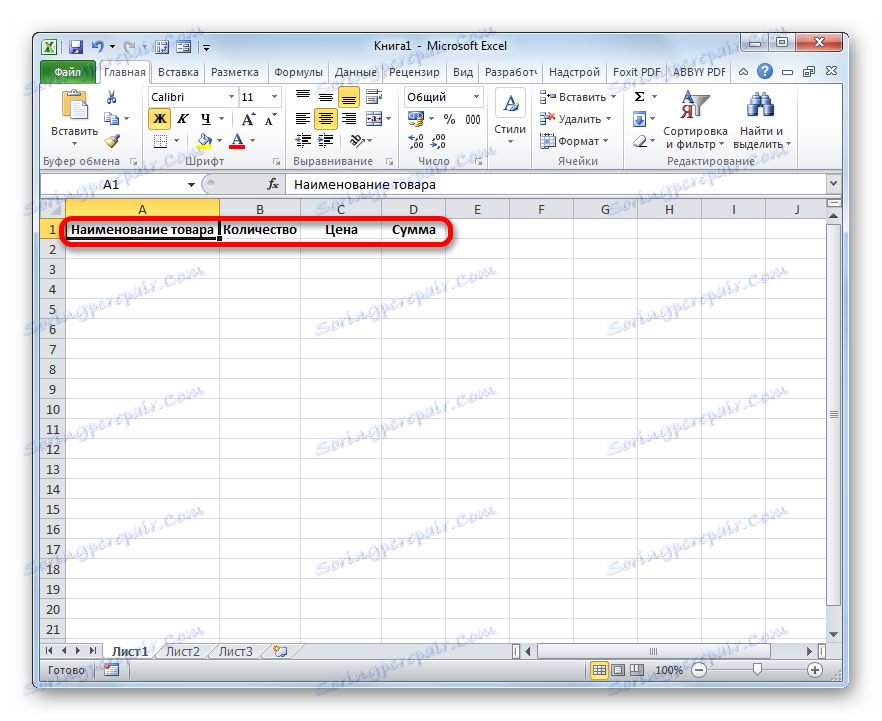
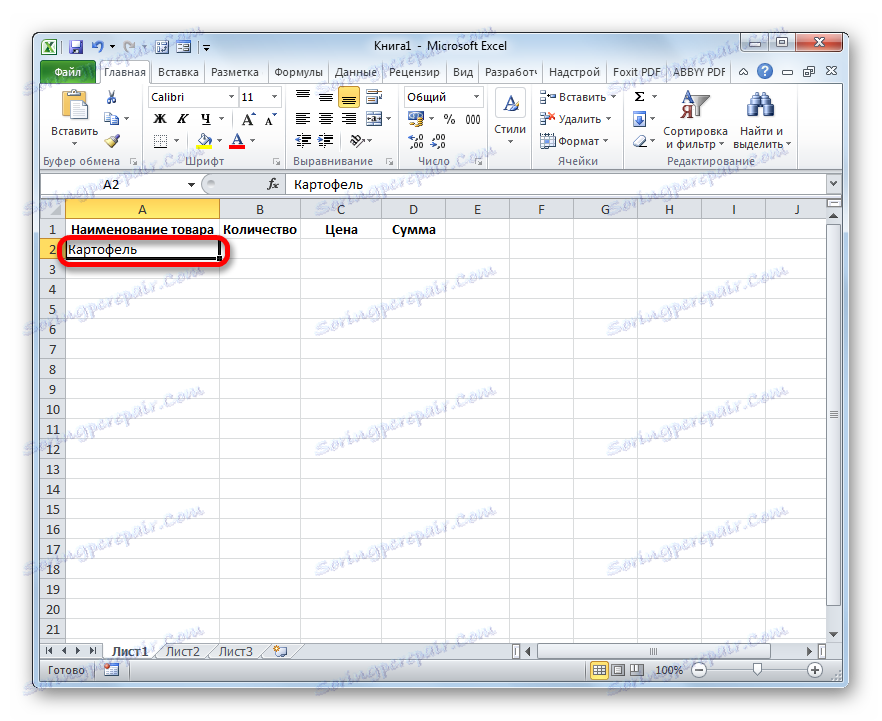
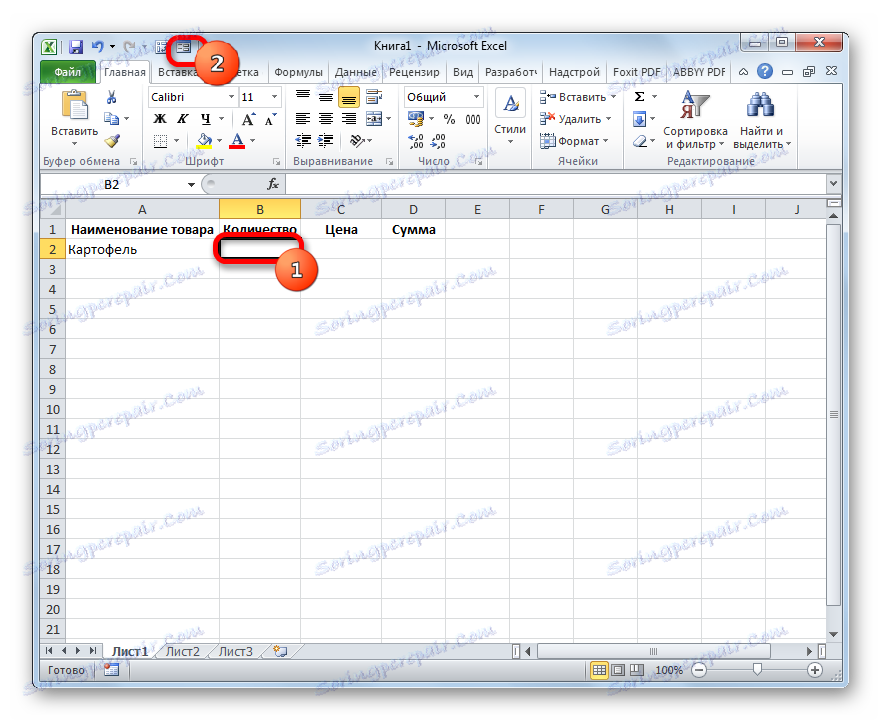
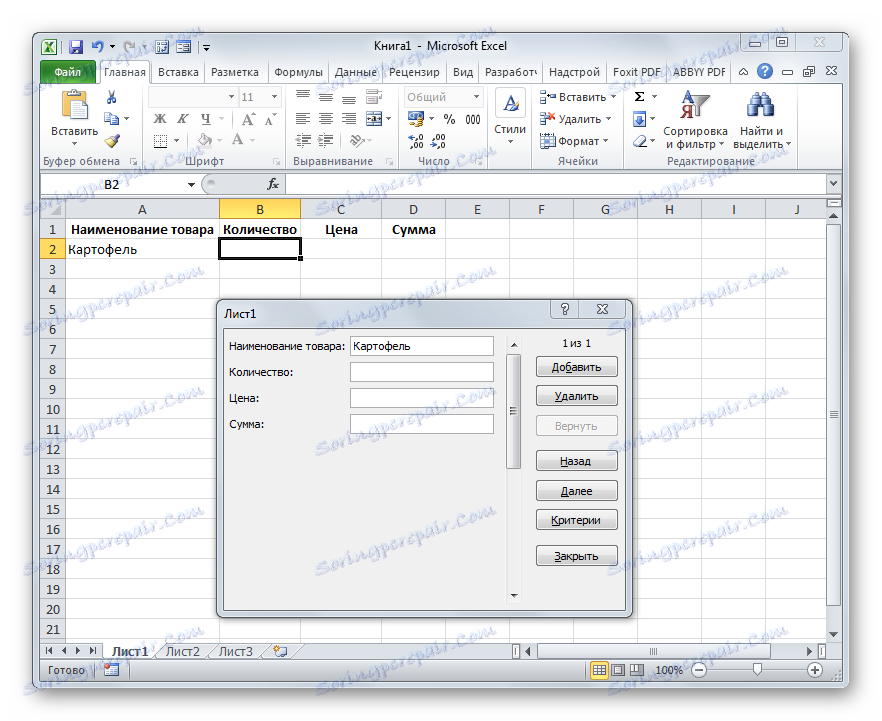
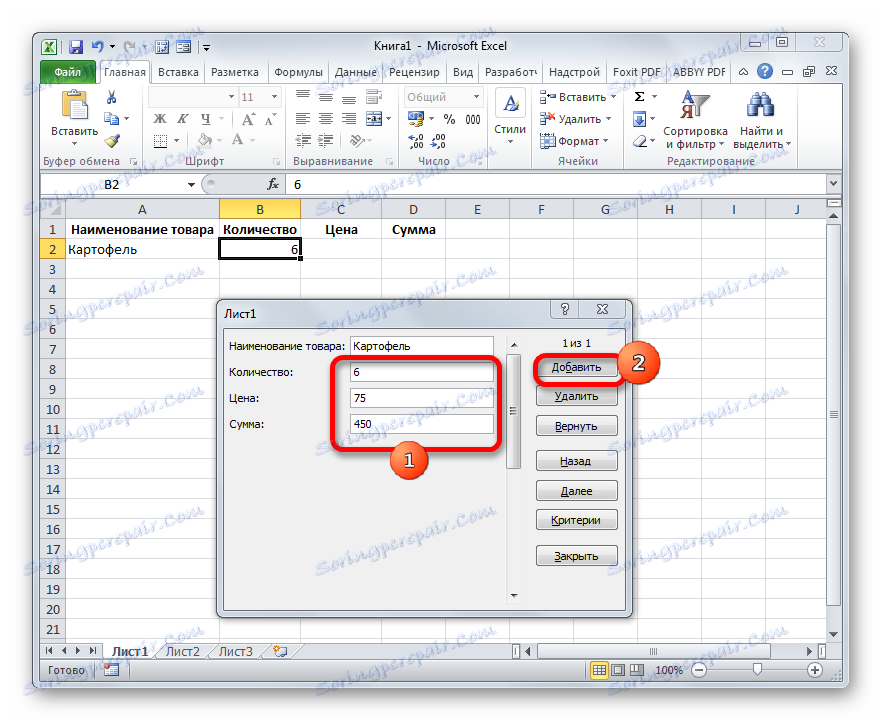
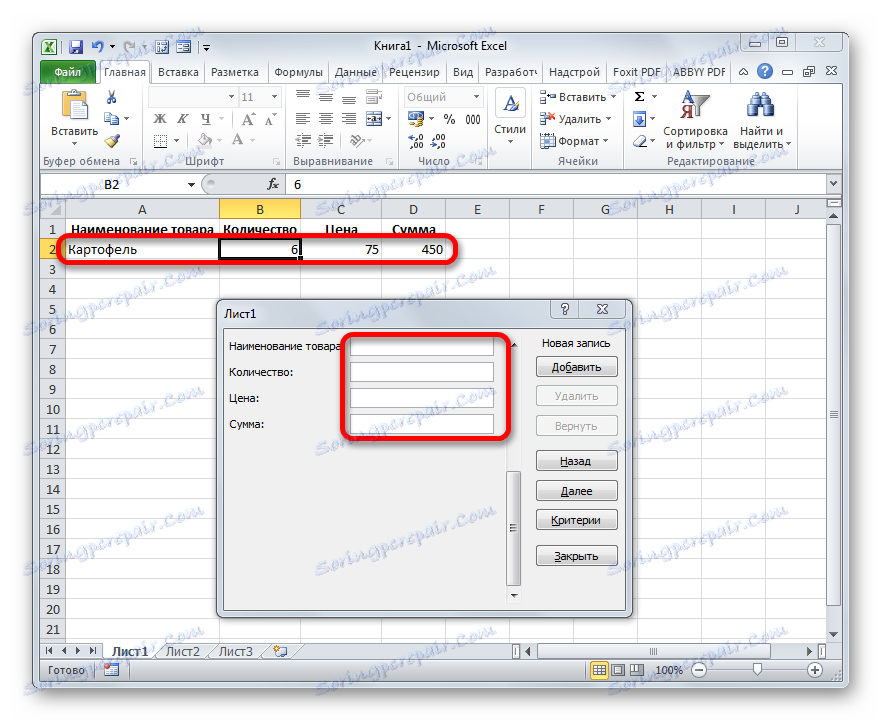
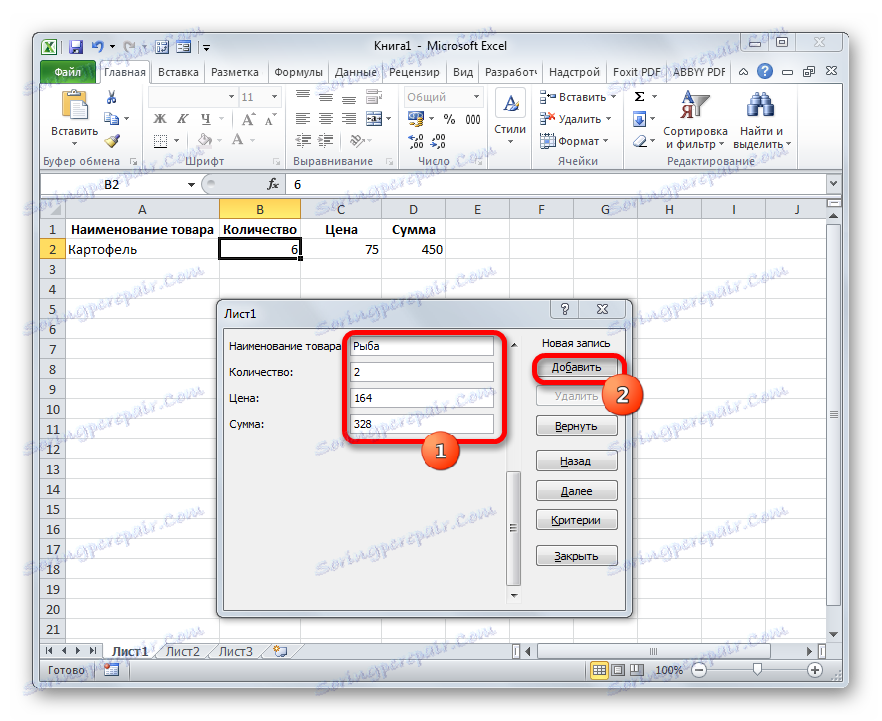
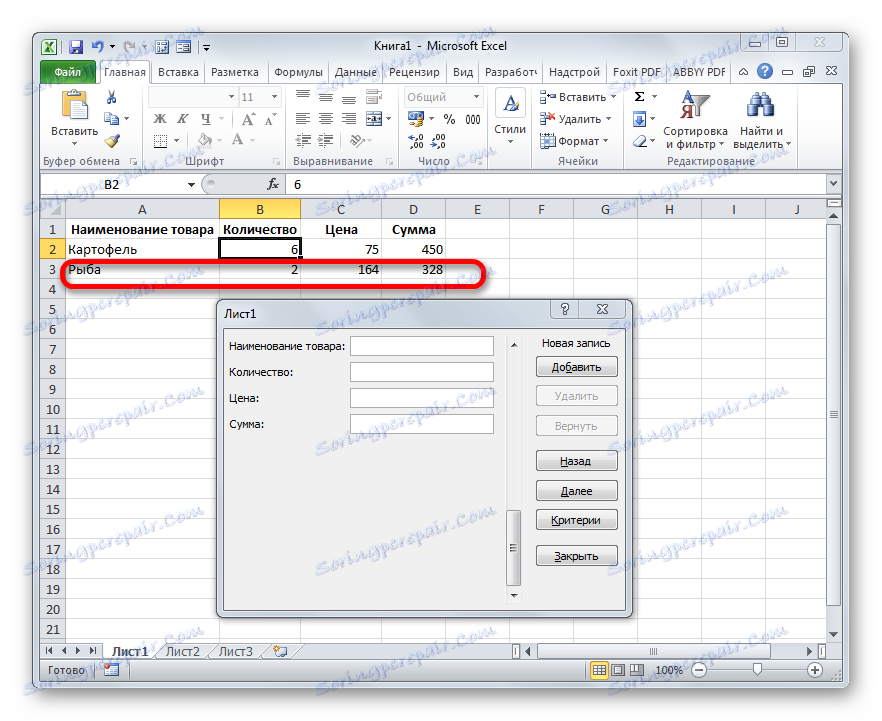
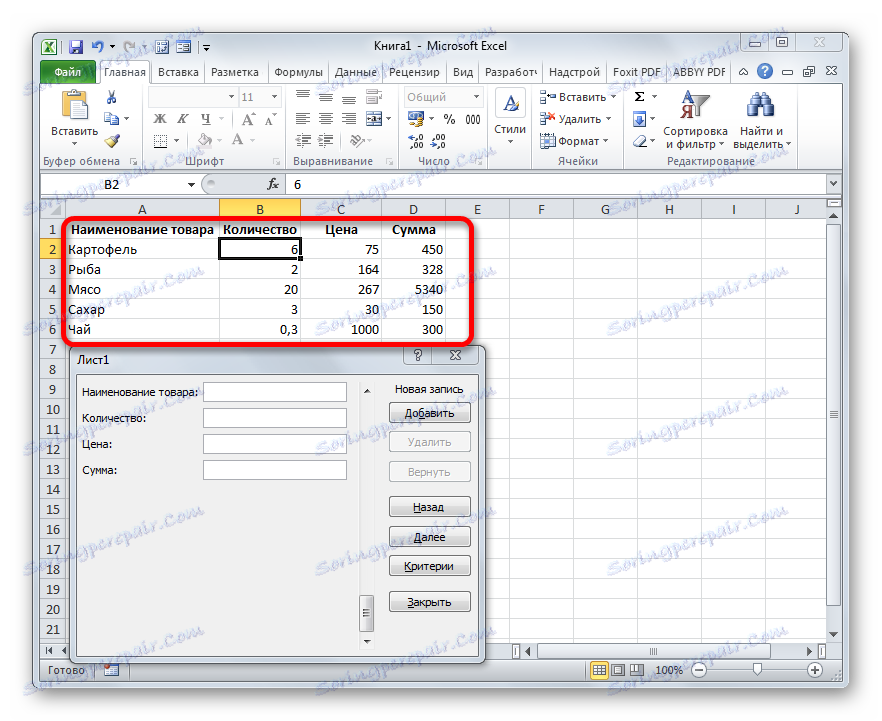
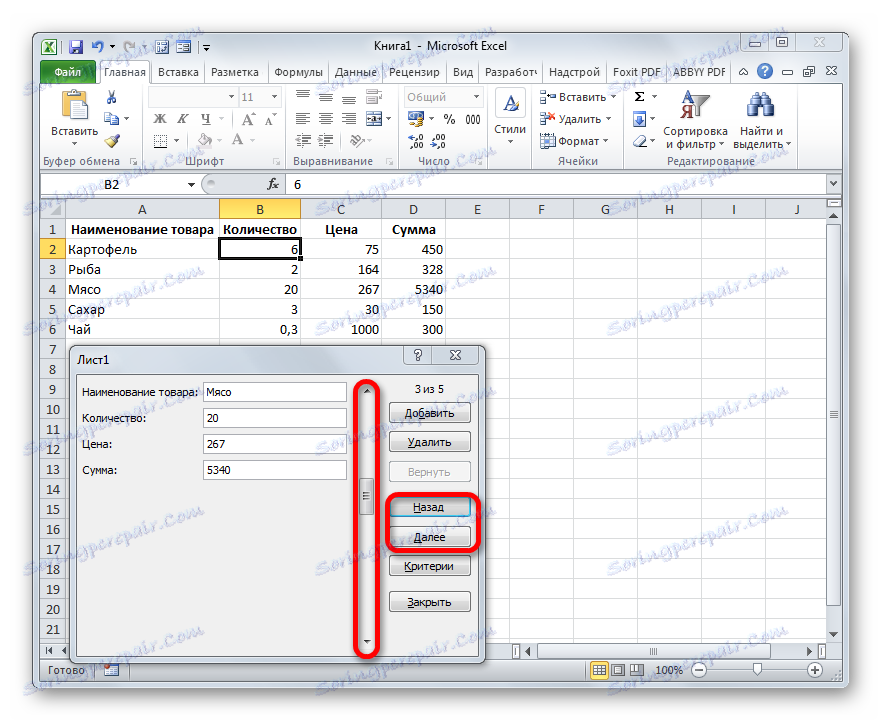
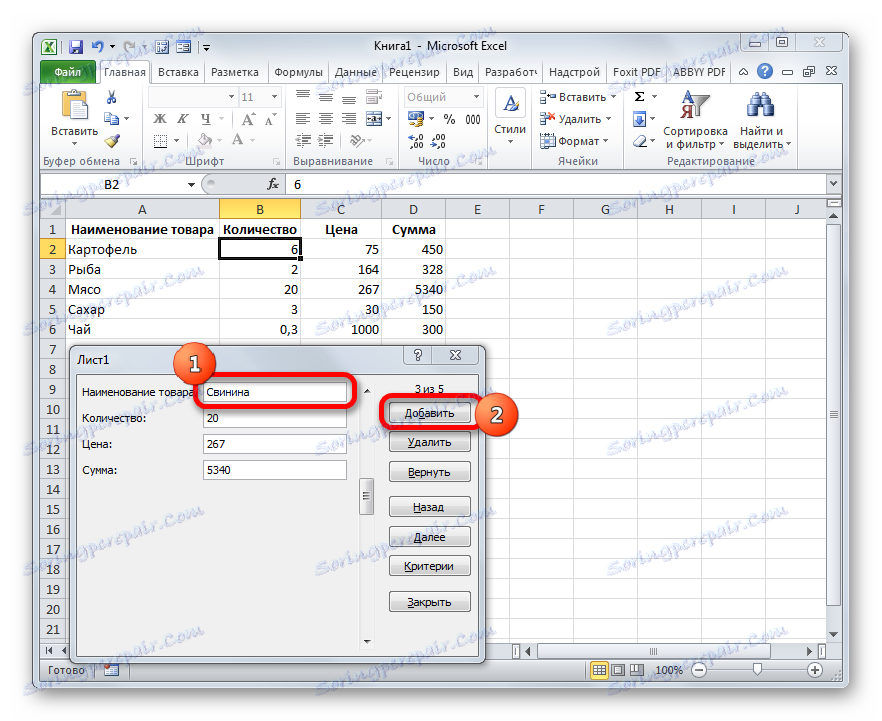
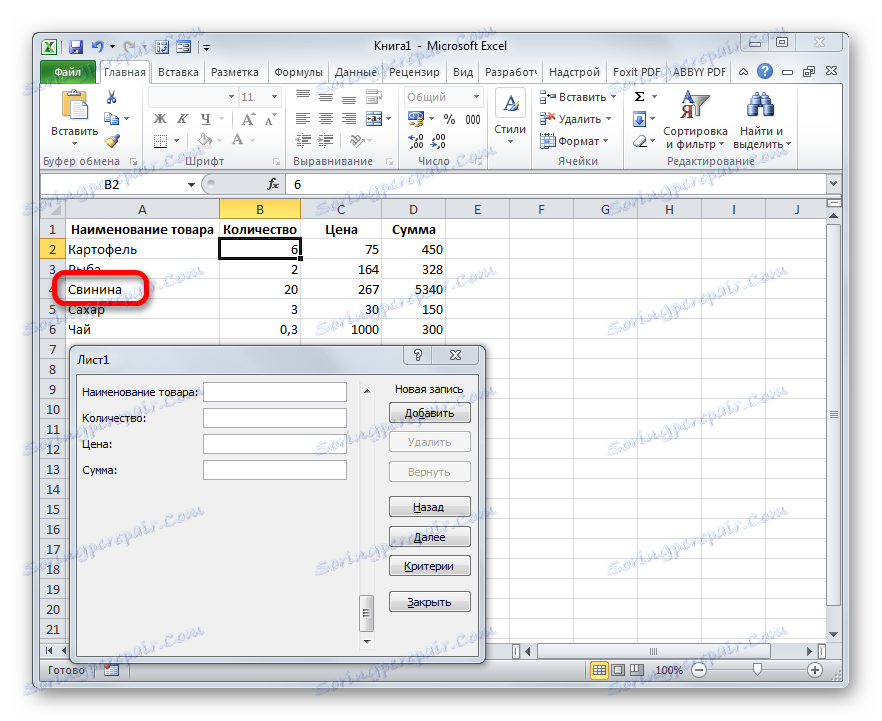
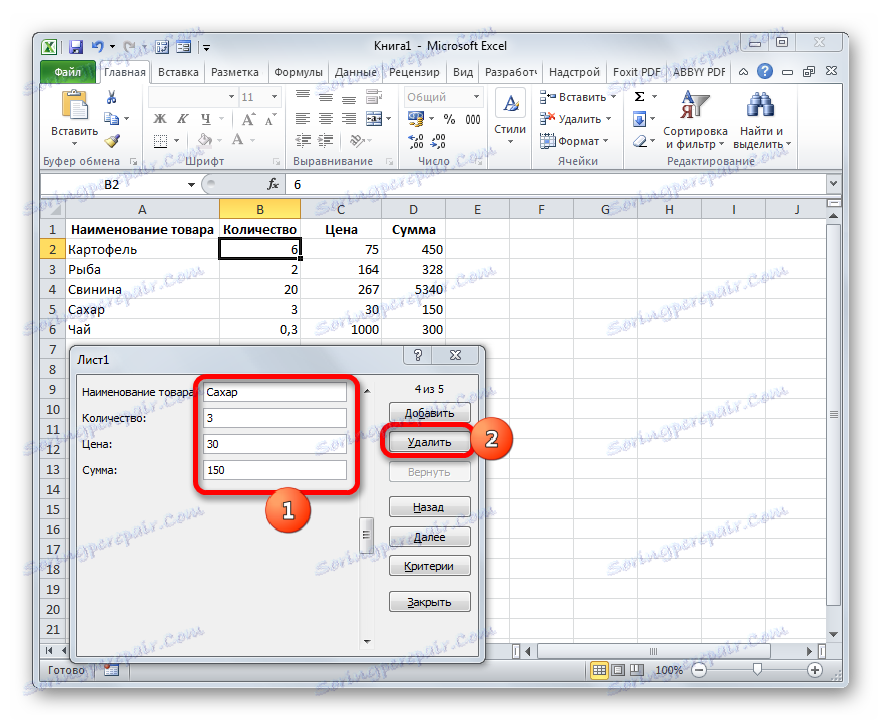
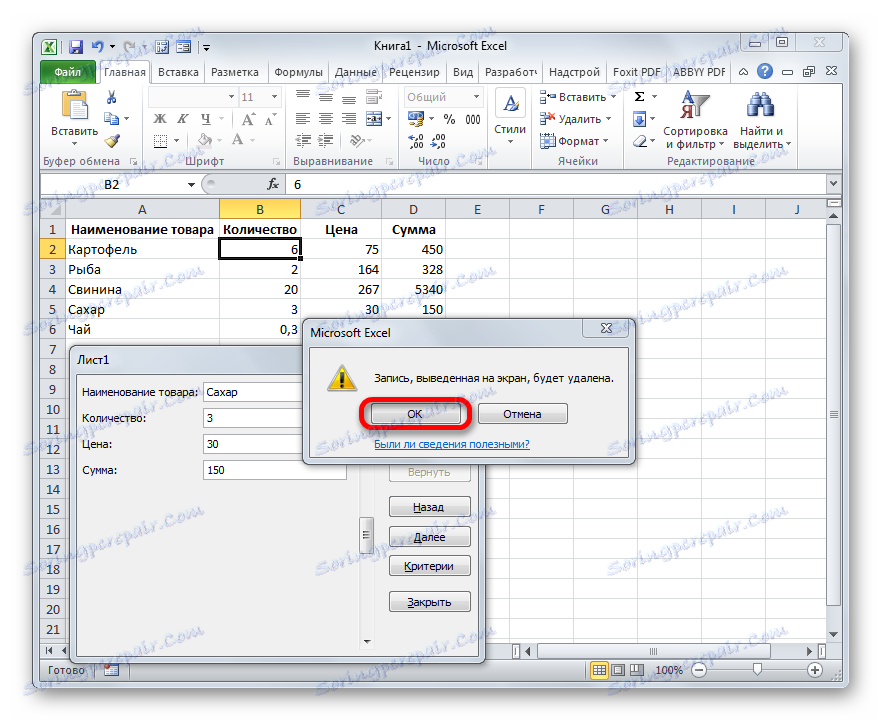
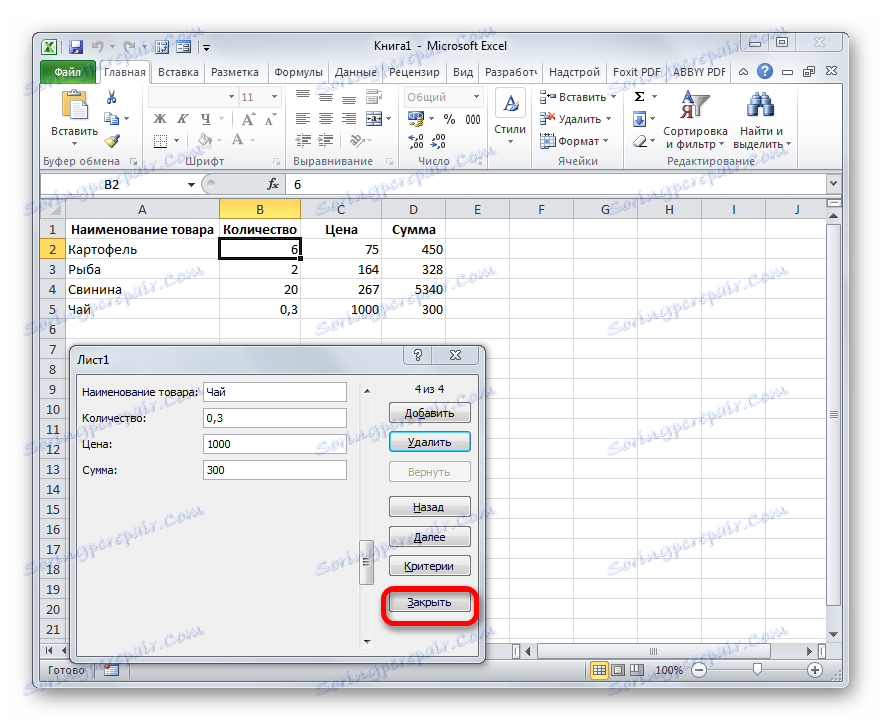
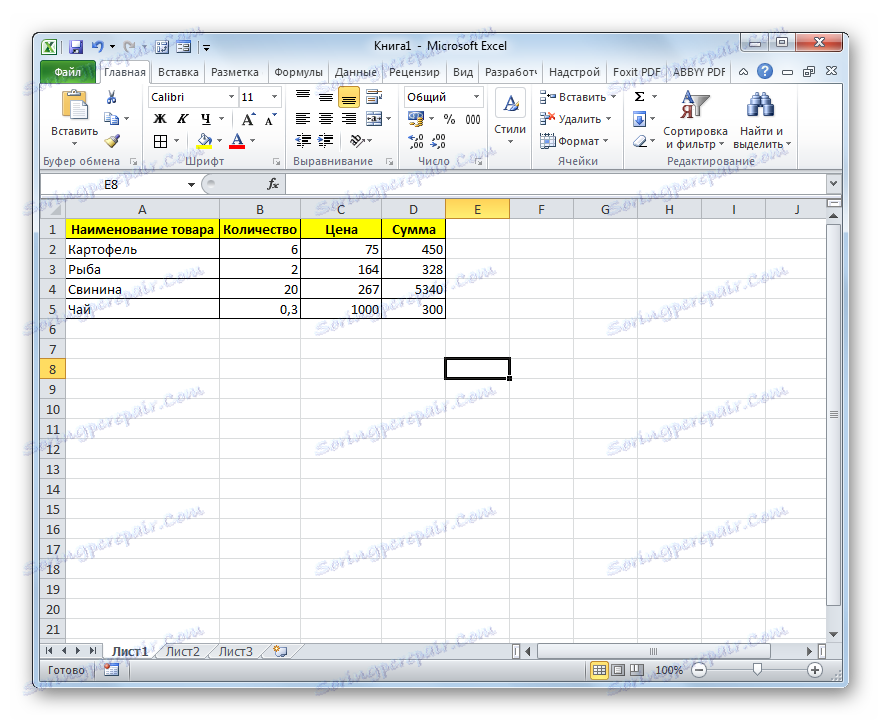
2. način: izradite prilagođeni obrazac
Osim toga, pomoću makronaredbe i brojnih drugih alata moguće je izraditi vlastiti prilagođeni obrazac za popunjavanje prostora tablice. Izravan je izravno na listu, a predstavlja njegov raspon. Pomoću ovog alata, korisnik sam će moći ostvariti one mogućnosti koje smatra nužnima. Na funkcionalnoj razini praktički neće biti niži od ugrađenog analognog programa Excel, au nekim slučajevima može ga premašiti. Jedini nedostatak je da za svaki stolni niz morate stvoriti zaseban obrazac, a ne koristiti isti predložak, kao što je to moguće s standardnom verzijom.
- Kao u prethodnoj metodi, prije svega, trebate napraviti zaglavlje buduće tablice na listi. Sastojat će se od pet stanica s imenima: "№ п / п" , "Naziv robe" , "Količina" , "Cijena" , "Iznos" .
- Zatim moramo napraviti takozvani pametni stol iz našeg tabličnog niza, s mogućnošću automatskog dodavanja linija prilikom popunjavanja susjednih skupina ili stanica s podacima. Da biste to učinili, odaberite zaglavlje i na kartici "Početna" kliknite gumb "Format kao stol" u okviru alata "Stilovi" . Nakon toga otvara se popis dostupnih opcija stilova. O funkcionalnosti, izbor jednog od njih neće biti na bilo koji način pogođen, pa samo odaberemo opciju koju smatramo prikladnijim.
- Zatim otvara mali prozor za formatiranje tablice. Označava raspon koji smo ranije dodijelili, tj. Raspon čepa. U pravilu, sve je ispunjeno ovim područjem. No, trebali bismo provjeriti opciju "Tablica s zaglavljima" . Nakon toga kliknite gumb "U redu" .
- Dakle, naš se raspon oblikuje kao "pametna" tablica, što pokazuje i promjenu vizualnog prikaza. Kao što možete vidjeti, između ostalog, o svakom naslovu zaglavlja stupca pojavljuju se ikone filtriranja. Oni bi trebali biti onesposobljeni. Da biste to učinili, odaberite bilo koju ćeliju tablice "pametni" i idite na karticu "Podaci" . Tamo, na vrpci u okviru "Sortiranje i filtriranje" kliknite ikonu "Filter" .
![Onemogućavanje filtra kroz karticu Podaci u programu Microsoft Excel]()
Postoji još jedna opcija za isključivanje filtra. U tom slučaju ne morate ići na drugu karticu, preostale na kartici "Početna" . Nakon što odaberete ćeliju tabličnog područja na vrpci u bloku postavki "Uredi", kliknite na ikonu "Sortiraj i filtriraj" . Na popisu koji se prikazuje, odaberite stavku "Filter" .
- Kao što vidite, nakon ove akcije ikone filtra nestaju iz zaglavlja tablice prema potrebi.
- Tada moramo stvoriti ulazni obrazac. Također će predstavljati neku vrstu tabličnog niza koji se sastoji od dva stupca. Nazivi redaka ovog objekta će odgovarati nazivima stupaca glavne tablice. Iznimka su stupci "Ne" i "Iznos" . Oni će biti odsutni. Brojanje prvog od njih će se dogoditi uz pomoć makro, a izračun vrijednosti u drugoj će biti učinjeno primjenom formule za množenje količine po cijeni.
Drugi stupac objekta unosa podataka ostaje prazan za sada. Odmah će se unijeti vrijednosti za popunjavanje linija glavnog raspona tablice.
- Nakon toga stvorite još jedan mali stol. Sastojat će se od jednog stupca i sadržavat će popis proizvoda koji ćemo emitirati u drugi stup glavne tablice. Radi jasnoće, ćelija s naslovom ovog popisa ( "Popis dobara" ) može se ispuniti bojom.
- Zatim odaberite prvu praznu ćeliju objekta za unos vrijednosti. Idite na karticu "Podaci" . Kliknemo na ikonu "Provjerite podatke" , koja se nalazi na vrpci u okviru alata "Podaci" .
- Počinje se prozor provjere valjanosti unosa. Kliknemo na polje "Vrsta podataka" , u kojoj je po defaultu postavljen parametar "Bilo koja vrijednost" .
- Iz otvorenih opcija odaberite stavku "Popis" .
- Kao što možete vidjeti, nakon toga prozor za provjeru ulaznih vrijednosti nešto promijenio svoju konfiguraciju. Pojavio se dodatni polje "Izvor" . Pritisnite lijevu tipku miša ikonu desno od njega.
- Zatim se prozor za provjeru vrijednosti unosa urušava. Odaberite kursor s lijevom tipkom miša na kojem se nalazi popis podataka koji se nalaze na listi u dodatnoj tablici "Popis robe" . Nakon toga ponovno kliknite ikonu s desne strane polja u kojem se pojavila adresa odabranog raspona.
- Pojavljuje se povratak u potvrdni okvir za unesene vrijednosti. Kao što vidite, koordinate odabranog raspona već su prikazane u polju "Izvor" . Kliknite gumb "U redu" pri dnu prozora.
- Sada se pojavila ikona u obliku trokuta desno od odabrane prazne ćelije objekta unosa podataka. Kada kliknete na njega, otvara se padajući popis koji se sastoji od naslova koji se izdvajaju iz tablice "Popis proizvoda" . Sada je nemoguće proizvesti proizvoljne podatke u navedenoj ćeliji, ali samo s popisa možete odabrati željenu poziciju. Odaberite stavku na padajućem popisu.
- Kao što vidite, odabrana pozicija odmah je prikazana u polju "Naziv proizvoda" .
- Zatim ćemo morati navesti tri ćelije ulaznog obrasca u koju ćemo unijeti podatke. Odaberemo prvu ćeliju, u kojoj već imamo naziv "krumpir" u našem slučaju. Zatim idite na polje naziva raspona. Nalazi se na lijevoj strani prozora programa Excel na istoj razini kao i formula traka. Ulazimo tamo u proizvoljni naziv. To može biti bilo koje ime u latiničnoj abecedi, u kojoj nema mjesta, ali bolje je koristiti imena bliske zadaćama koje je riješio taj element. Stoga se prva ćelija s nazivom proizvoda naziva "Naziv" . Upišite ovo ime u polje i pritisnite tipku Enter na tipkovnici.
- Na isti način dodjeljujemo naziv "Volum" u ćeliju u koju ćemo unijeti količinu robe.
- Stanica s cijenom je "Cijena" .
- Nakon toga, na isti način, dajemo ime cijelom rasponu gore navedenih triju stanica. Prije svega, odaberite, a zatim mu dati ime u posebnom polju. Neka ovo bude ime "Diapason" .
- Nakon posljednje radnje moramo spremiti dokument tako da imena koja smo dodijelili mogu uočiti makronaredbu koju smo stvorili u budućnosti. Da biste spremili, idite na karticu "Datoteka" i kliknite "Spremi kao ..." .
- U prozoru za spremanje koji se otvori u polju "Vrsta datoteke" odaberite opciju "Excel radna knjiga s makro podrškom (.xlsm)" . Zatim kliknite gumb "Spremi" .
- Onda biste trebali aktivirajte makronaredbe U verziji programa Excel i uključite karticu "Developer" , ako to još niste učinili. Važno je da su obje ove funkcije prema zadanim postavkama u programu isključene i njihovo aktiviranje mora biti obavezno izvršeno u prozoru Excelovih parametara.
- Nakon što to učinite, idite na karticu "Razvojni programer" . Kliknemo na veliku ikonu "Visual Basic" koja se nalazi na vrpci u okviru alata "Code" .
- Zadnja radnja dovodi do pokretanja uređivača makronaredbe VBA. U području "Projekta" , koja se nalazi u gornjem lijevom dijelu prozora, odaberite naziv listova na kojem se nalaze tablice. U ovom slučaju to je "list 1" .
- Nakon toga idite na donji lijevi dio prozora pod nazivom "Svojstva" . Postoje postavke za odabrani list. U polju "(Ime)" trebate zamijeniti ćirilično ime ( "Sheet1" ) s imenom pisanim na latinskom. Ime se može dati svima koji će vam biti više prikladan, glavna stvar je da ona treba sadržavati samo latinske znakove ili brojeve, a nema drugih znakova ili razmaka. Pomoću tog naziva makronaredba će raditi. Neka u našem slučaju navedeno ime bude "Producty" , iako možete odabrati bilo koji drugi koji odgovara gore opisanim uvjetima.
U polju "Naziv" možete zamijeniti naziv i prikladnijim. Ali to nije nužno. Dopušteno je upotrebljavati prostore, ćirilice i druge znakove. Za razliku od prethodnog parametra, koji određuje naziv lista za program, ovaj parametar dodjeljuje ime lista vidljivim korisniku na traci prečaca.
Kao što vidite, nakon toga će se naziv ploče 1 automatski promijeniti u području "Projekta" , koji smo upravo postavili u postavkama.
- Zatim idite na središnji dio prozora. Ovo je mjesto gdje moramo napisati samo makro kod. Ako polje uređivača bijelog koda u navedenom području nije prikazano, kao u našem slučaju, pritisnite tipku F7 i pojavit će se.
- Sada, za konkretan primjer našeg primjera, moramo napisati sljedeći kod u polju:
Sub DataEntryForm()
Dim nextRow As Long
nextRow = Producty.Cells(Producty.Rows.Count, 2).End(xlUp).Offset(1, 0).Row
With Producty
If .Range("A2").Value = "" And .Range("B2").Value = "" Then
nextRow = nextRow - 1
End If
Producty.Range("Name").Copy
.Cells(nextRow, 2).PasteSpecial Paste:=xlPasteValues
.Cells(nextRow, 3).Value = Producty.Range("Volum").Value
.Cells(nextRow, 4).Value = Producty.Range("Price").Value
.Cells(nextRow, 5).Value = Producty.Range("Volum").Value * Producty.Range("Price").Value
.Range("A2").Formula = "=IF(ISBLANK(B2), """", COUNTA($B$2:B2))"
If nextRow > 2 Then
Range("A2").Select
Selection.AutoFill Destination:=Range("A2:A" & nextRow)
Range("A2:A" & nextRow).Select
End If
.Range("Diapason").ClearContents
End With
End SubAli taj kod nije univerzalan, tj. U nepromijenjenom je obliku pogodan samo za naš slučaj. Ako ga želite prilagoditi vašim potrebama, treba ih mijenjati u skladu s tim. Da biste to sami mogli napraviti, analizirajmo što se ovaj kôd sastoji, što treba zamijeniti i što nećemo mijenjati.
Dakle, prva linija:
Sub DataEntryForm()"DataEntryForm" je naziv same makronaredbe. Možete ga ostaviti kao što je, ili ga možete zamijeniti s bilo kojim drugim, što odgovara općim pravilima za izradu makronaredbi (bez razmaka, samo slova latinske abecede, itd.). Promjena imena neće utjecati na ništa.
Gdje god se u kodu pojavi "Producty", morate ga zamijeniti nazivom koji ste prethodno dodijelili za svoj list u polju "(Ime)" područja "Svojstva" makronaredbe za makronaredbu. Naravno, to bi trebalo biti učinjeno samo ako ste drugo nazvali list.
![Naziv za radni list u Microsoft Excelu]()
Sada razmotrite ovu liniju:
nextRow = Producty.Cells(Producty.Rows.Count, 2).End(xlUp).Offset(1, 0).RowSlika "2" u ovom retku znači drugi stupac lista. U ovom se stupcu nalazi stupac pod nazivom "Naziv proizvoda" . Na njemu ćemo razmotriti broj redaka. Stoga, ako u vašem slučaju sličan stupac ima drugačiji red na računu, morate unijeti odgovarajući broj. Vrijednost "End (xlUp) .Offset (1, 0). Red" u svakom slučaju, ostavite nepromijenjene.
![Drugi stupac tablice u programu Microsoft Excel]()
Zatim uzmite u obzir redak
If .Range("A2").Value = "" And .Range("B2").Value = "" Then"A2" su koordinate prve ćelije, u kojima će se prikazati brojčano označavanje brojeva. "B2" su koordinate prve ćelije, koje će se koristiti za izradu podataka ( "Naziv robe" ). Ako su različiti, unesite svoje podatke umjesto ovih koordinata.
![Prve dvije ćelije tablice s podacima u programu Microsoft Excel]()
Prolazimo do linije
Producty.Range("Name").CopyВ ней параметр «Name» означат имя, которое мы присвоили полю «Наименование товара» в форме ввода.
![Имя поля наименования товара в форме ввода в Microsoft Excel]()
В строках
.Cells(nextRow, 2).PasteSpecial Paste:=xlPasteValues
.Cells(nextRow, 3).Value = Producty.Range("Volum").Value
.Cells(nextRow, 4).Value = Producty.Range("Price").Value
.Cells(nextRow, 5).Value = Producty.Range("Volum").Value * Producty.Range("Price").Valueнаименования «Volum» и «Price» означают названия, которые мы присвоили полям «Количество» и «Цена» в той же форме ввода.
![Наименование полей количество и цена в Microsoft Excel]()
В этих же строках, которые мы указали выше, цифры «2» , «3» , «4» , «5» означают номера столбцов на листе Excel, соответствующих колонкам «Наименование товара» , «Количество» , «Цена» и «Сумма» . Поэтому, если в вашем случае таблица сдвинута, то нужно указать соответствующие номера столбцов. Если столбцов больше, то по аналогии нужно добавить её строки в код, если меньше – то убрать лишние.
![Колонки в таблице в Microsoft Excel]()
В строке производится умножение количества товара на его цену:
.Cells(nextRow, 5).Value = Producty.Range("Volum").Value * Producty.Range("Price").ValueРезультат, как видим из синтаксиса записи, будет выводиться в пятый столбец листа Excel.
![Колонка для вывода суммы в Microsoft Excel]()
В этом выражении выполняется автоматическая нумерация строк:
If nextRow > 2 Then
Range("A2").Select
Selection.AutoFill Destination:=Range("A2:A" & nextRow)
Range("A2:A" & nextRow).Select
End IfВсе значения «A2» означают адрес первой ячейки, где будет производиться нумерация, а координаты « A» — адрес всего столбца с нумерацией. Проверьте, где именно будет выводиться нумерация в вашей таблице и измените данные координаты в коде, если это необходимо.
![Столбец с нумерацией в Microsoft Excel]()
В строке производится очистка диапазона формы ввода данных после того, как информация из неё была перенесена в таблицу:
.Range("Diapason").ClearContentsНе трудно догадаться, что ( «Diapason» ) означает наименование того диапазона, который мы ранее присвоили полям для ввода данных. Если вы дали им другое наименование, то в этой строке должно быть вставлено именно оно.
![Наименование полей для ввода данных в Microsoft Excel]()
Дальнейшая часть кода универсальна и во всех случаях будет вноситься без изменений.
После того, как вы записали код макроса в окно редактора, следует нажать на значок сохранения в виде дискеты в левой части окна. Затем можно его закрывать, щелкнув по стандартной кнопке закрытия окон в правом верхнем углу.
- После этого возвращаемся на лист Excel. Теперь нам следует разместить кнопку, которая будет активировать созданный макрос. Для этого переходим во вкладку «Разработчик» . В блоке настроек «Элементы управления» на ленте кликаем по кнопке «Вставить» . Открывается перечень инструментов. В группе инструментов «Элементы управления формы» выбираем самый первый – «Кнопка» .
- Затем с зажатой левой клавишей мыши обводим курсором область, где хотим разместить кнопку запуска макроса, который будет производить перенос данных из формы в таблицу.
- После того, как область обведена, отпускаем клавишу мыши. Затем автоматически запускается окно назначения макроса объекту. Если в вашей книге применяется несколько макросов, то выбираем из списка название того, который мы выше создавали. У нас он называется «DataEntryForm» . Но в данном случае макрос один, поэтому просто выбираем его и жмем на кнопку «OK» внизу окна.
- После этого можно переименовать кнопку, как вы захотите, просто выделив её текущее название.
![Переименовывание кнопки в Microsoft Excel]()
В нашем случае, например, логично будет дать ей имя «Добавить» . Переименовываем и кликаем мышкой по любой свободной ячейке листа.
- Итак, наша форма полностью готова. Проверим, как она работает. Вводим в её поля необходимые значения и жмем на кнопку «Добавить» .
- Как видим, значения перемещены в таблицу, строке автоматически присвоен номер, сумма посчитана, поля формы очищены.
- Повторно заполняем форму и жмем на кнопку «Добавить» .
- Как видим, и вторая строка также добавлена в табличный массив. Это означает, что инструмент работает.
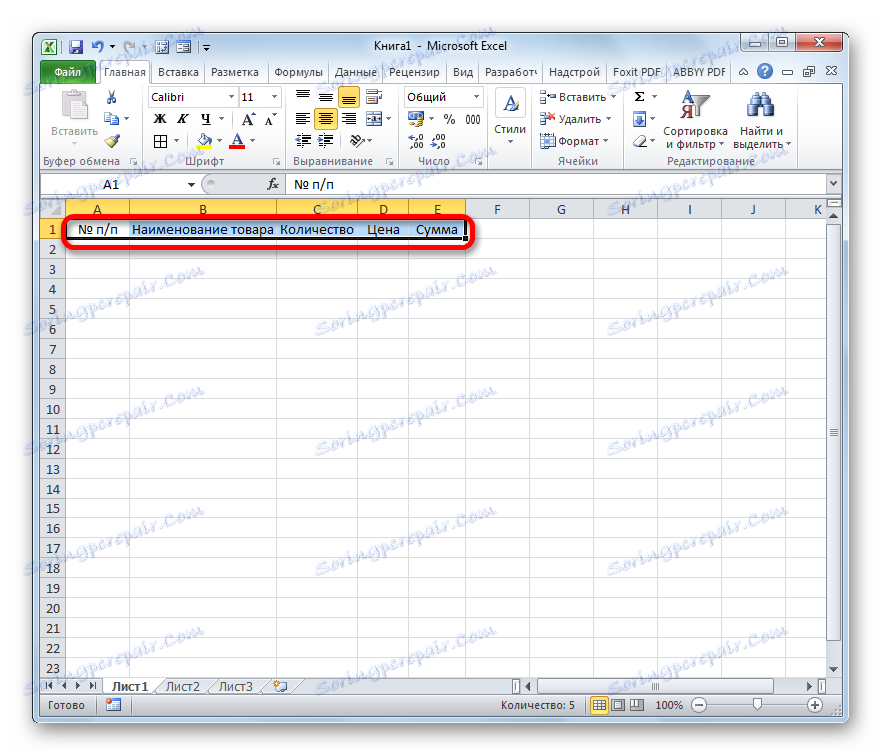
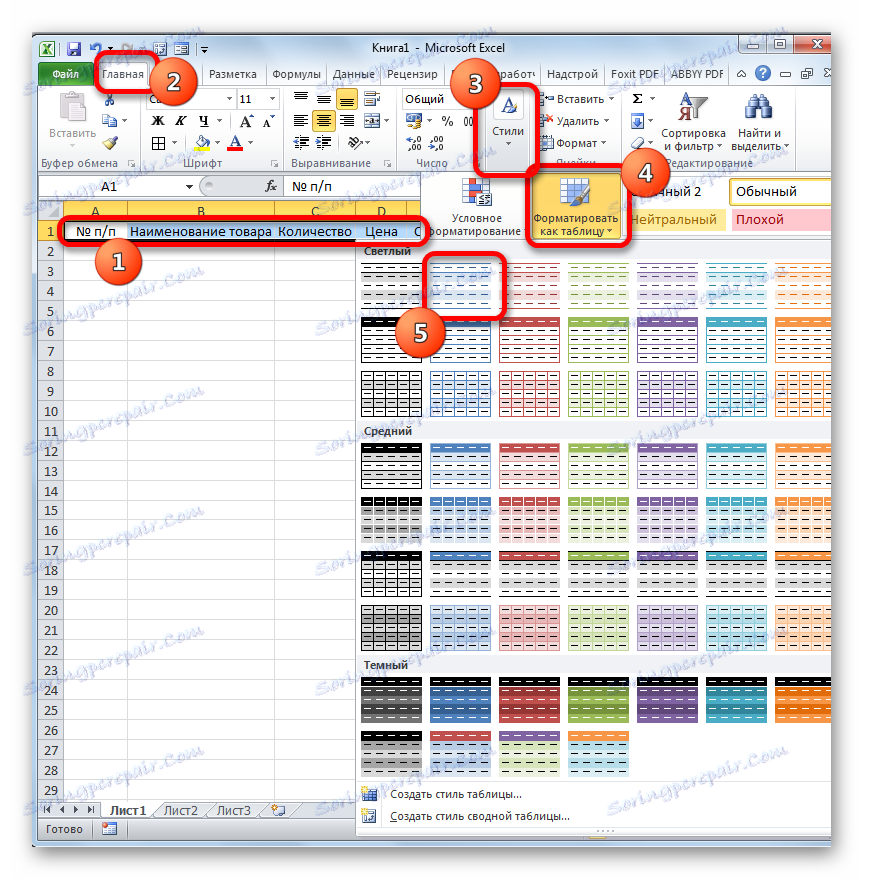
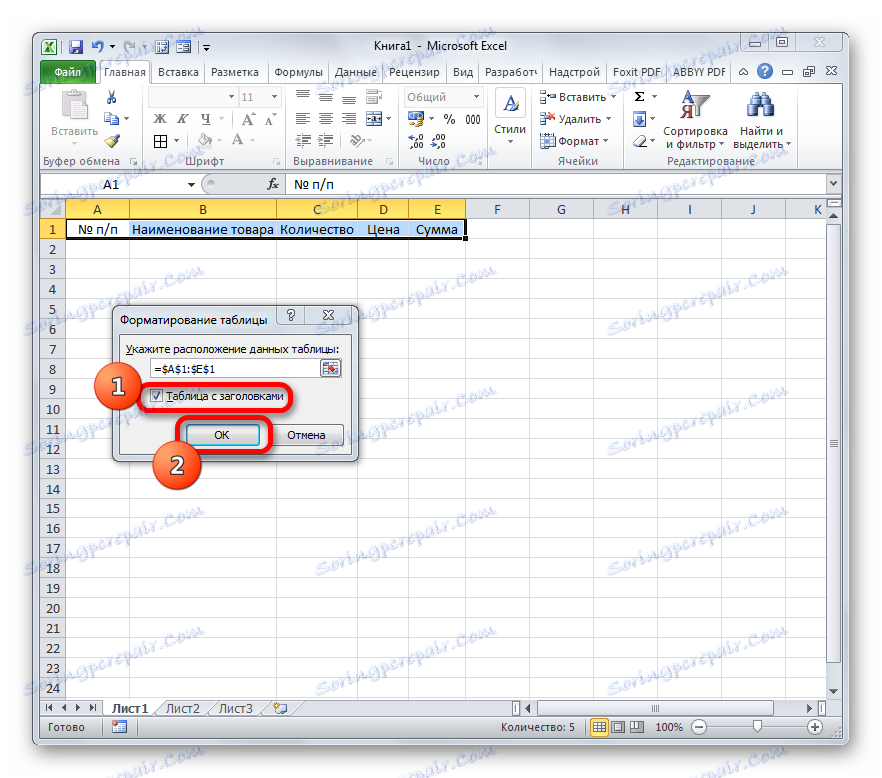
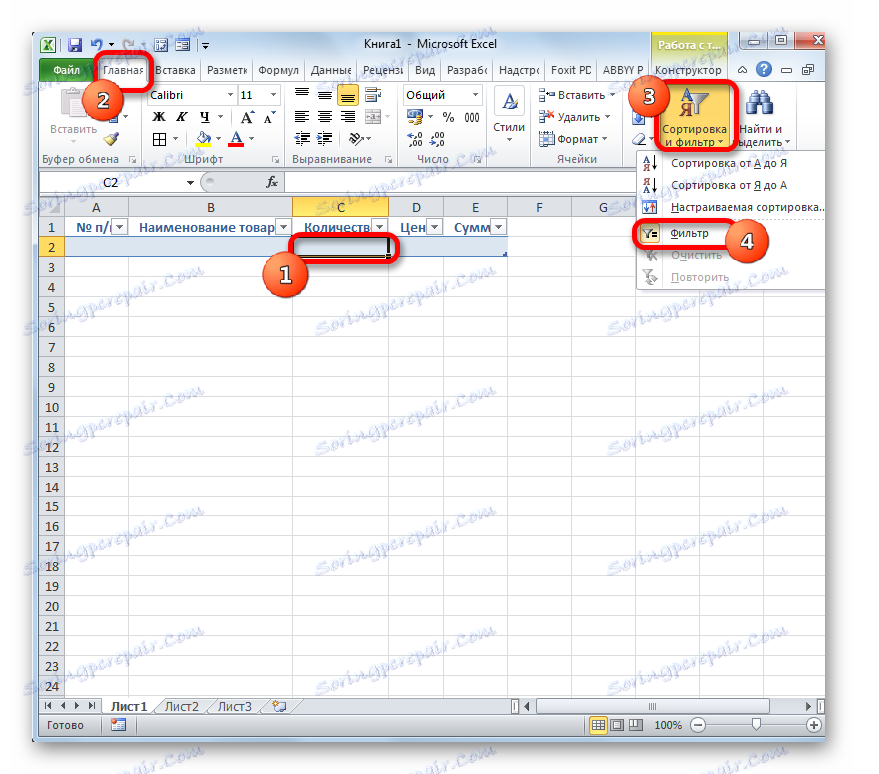
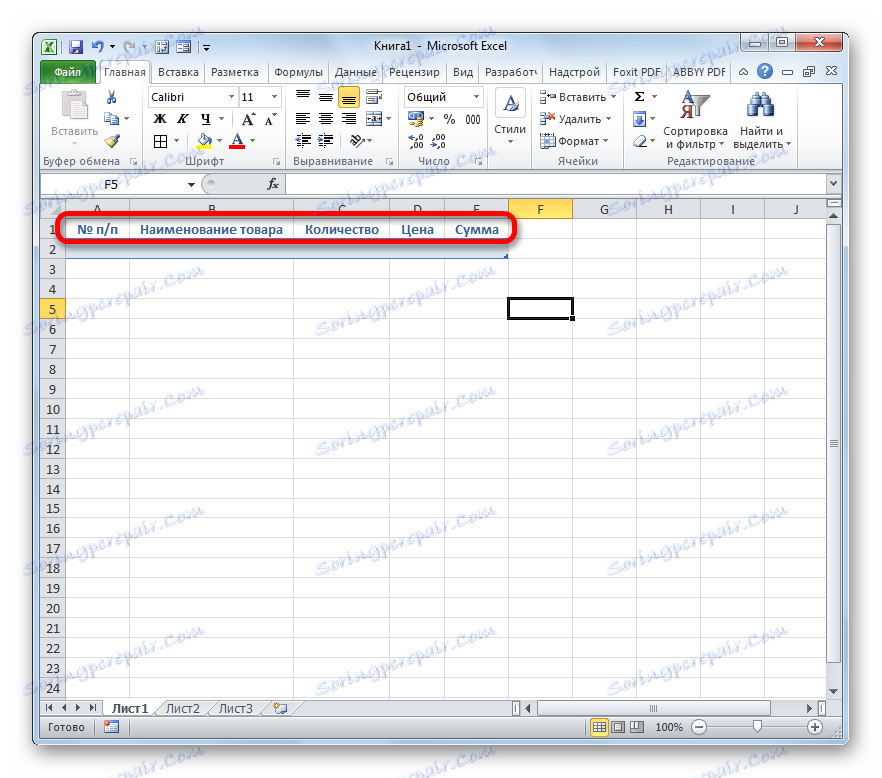
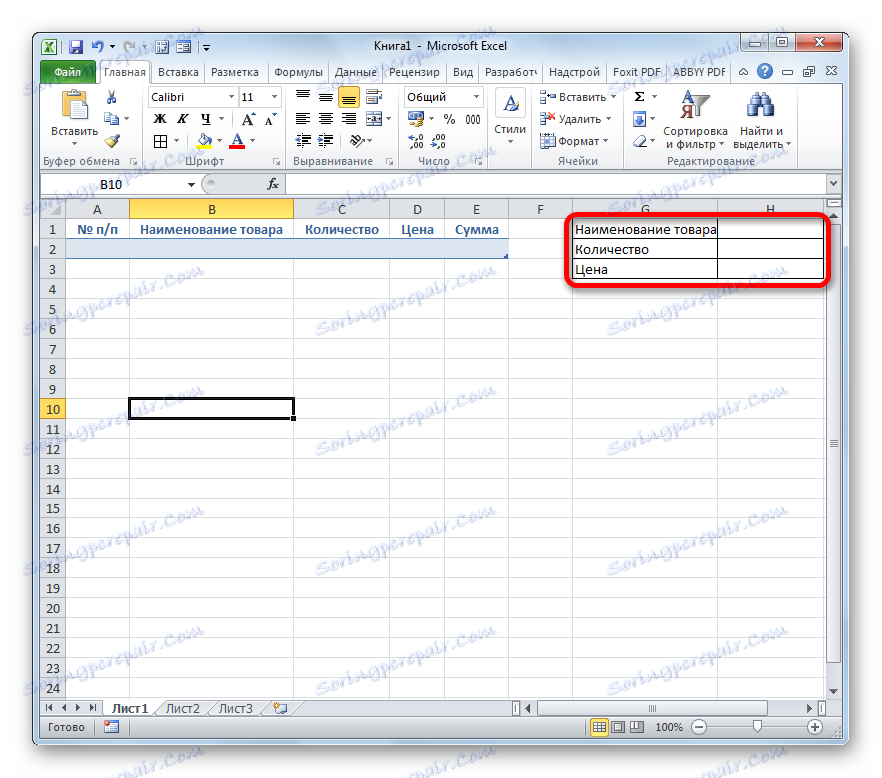
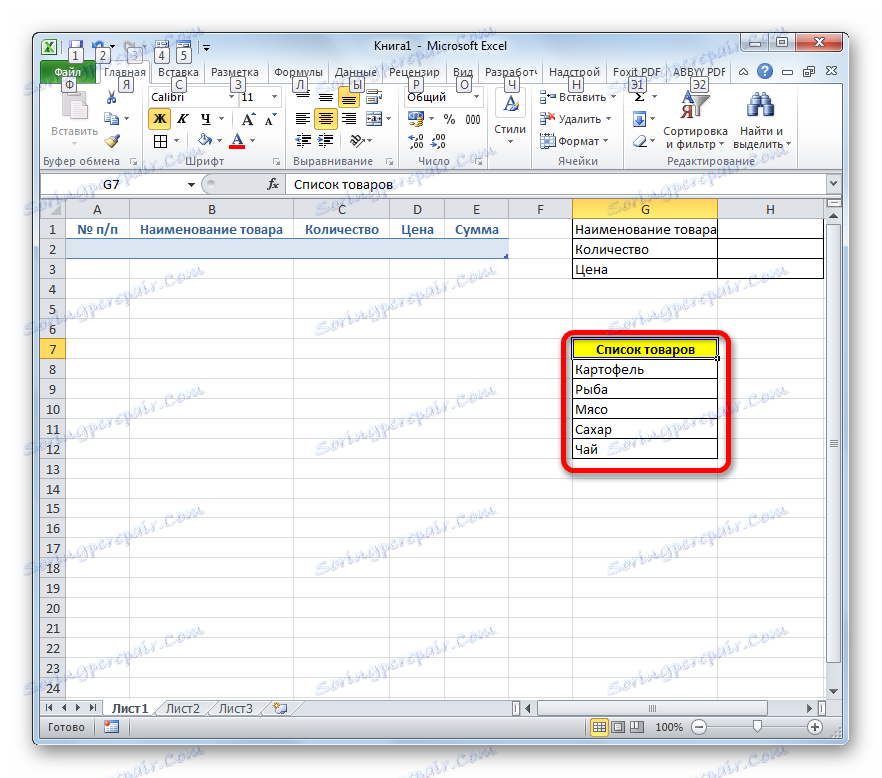
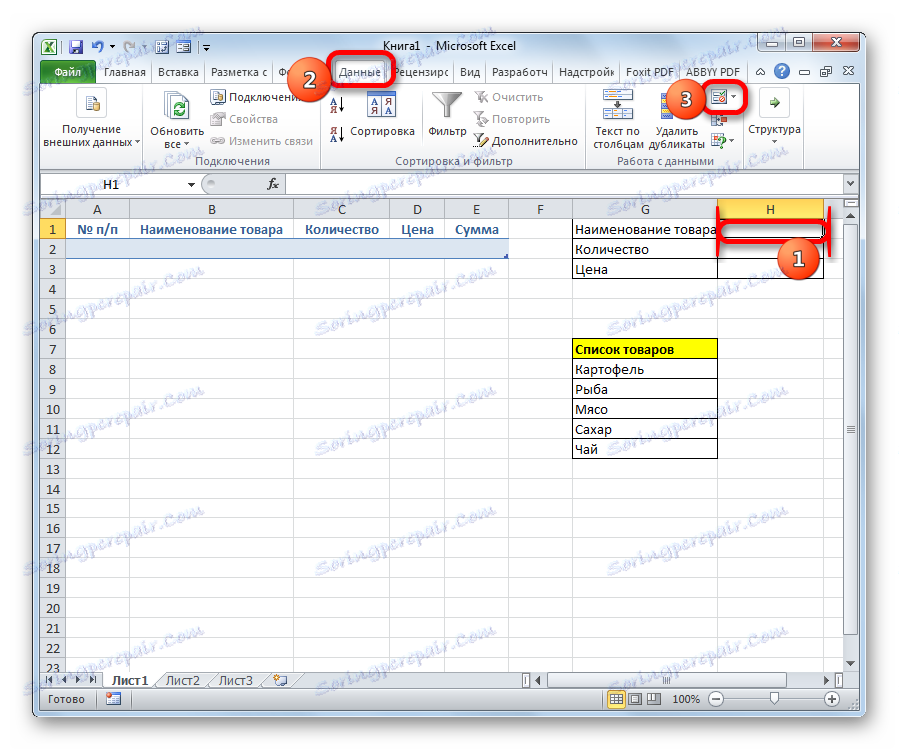
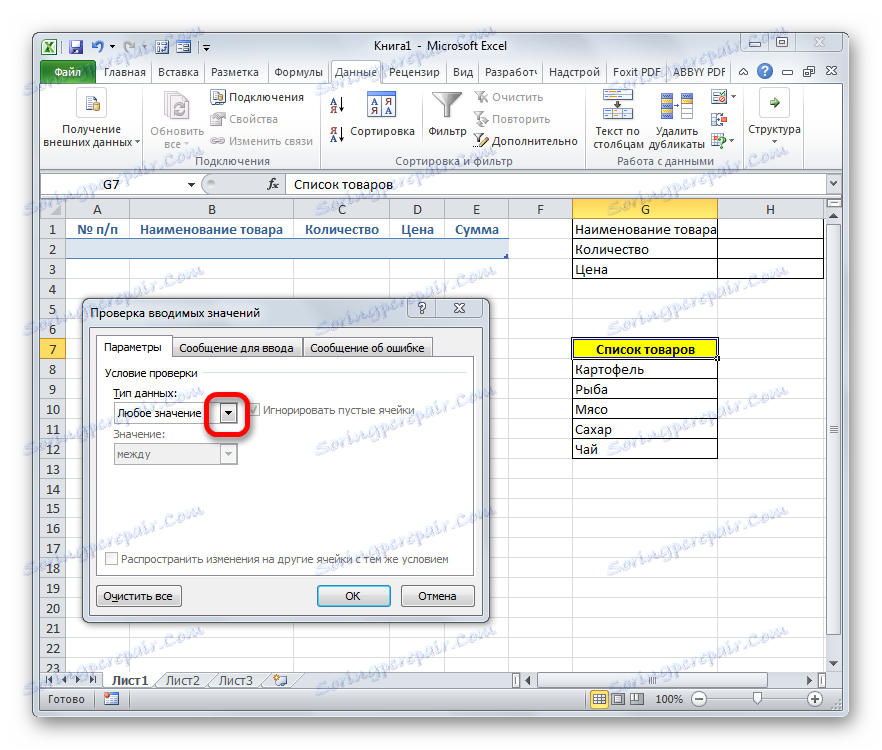

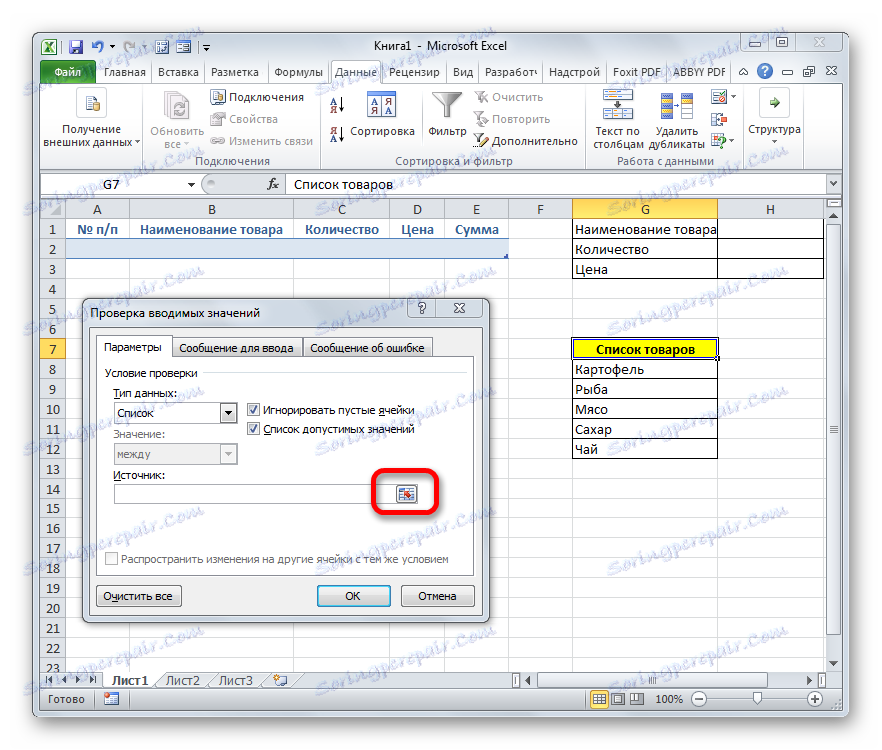
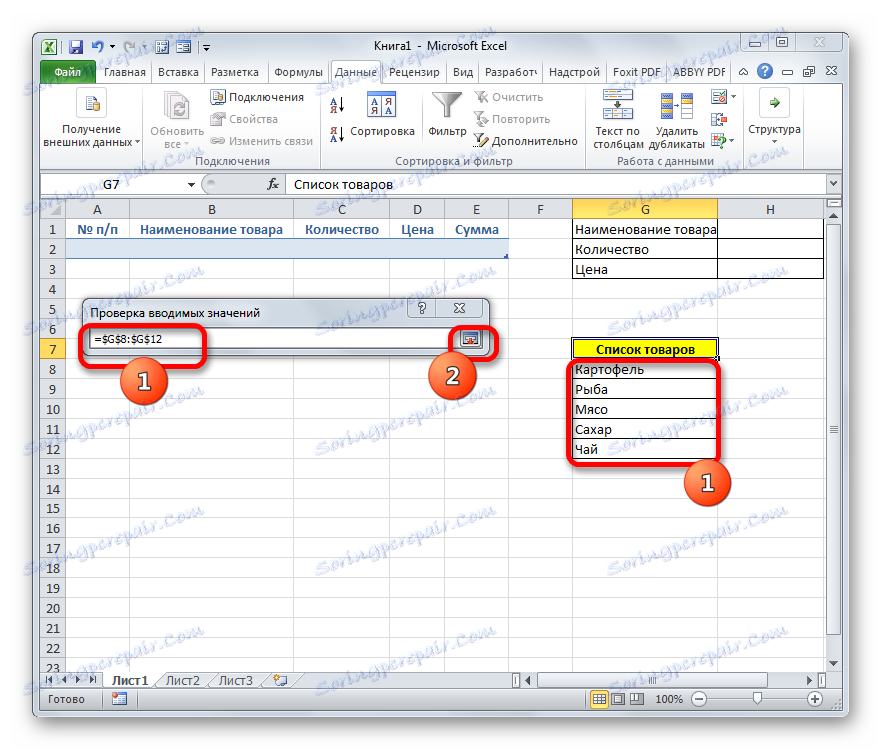
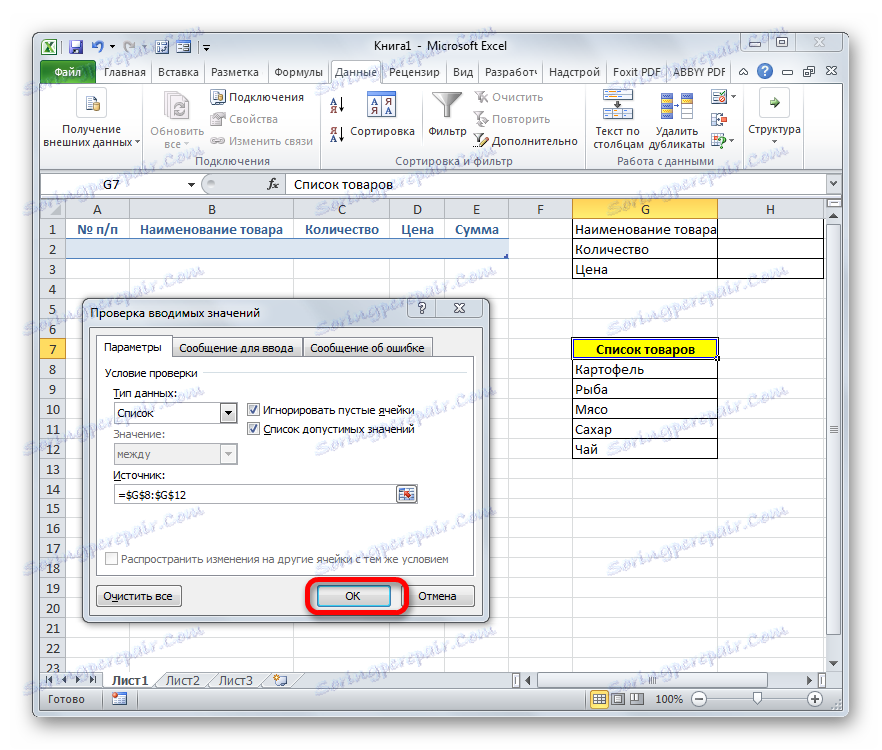
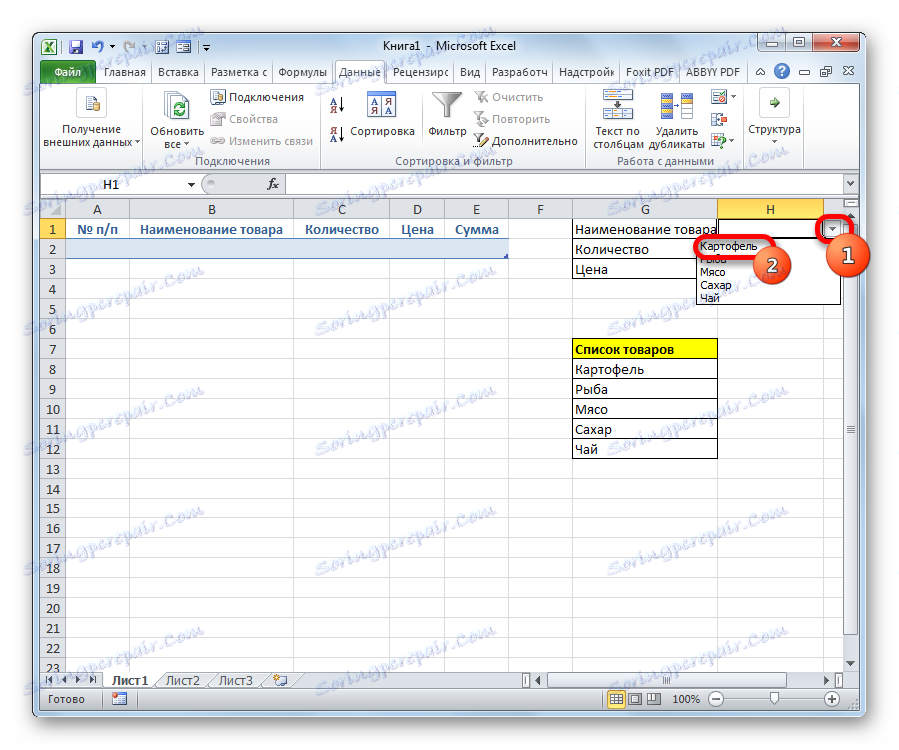
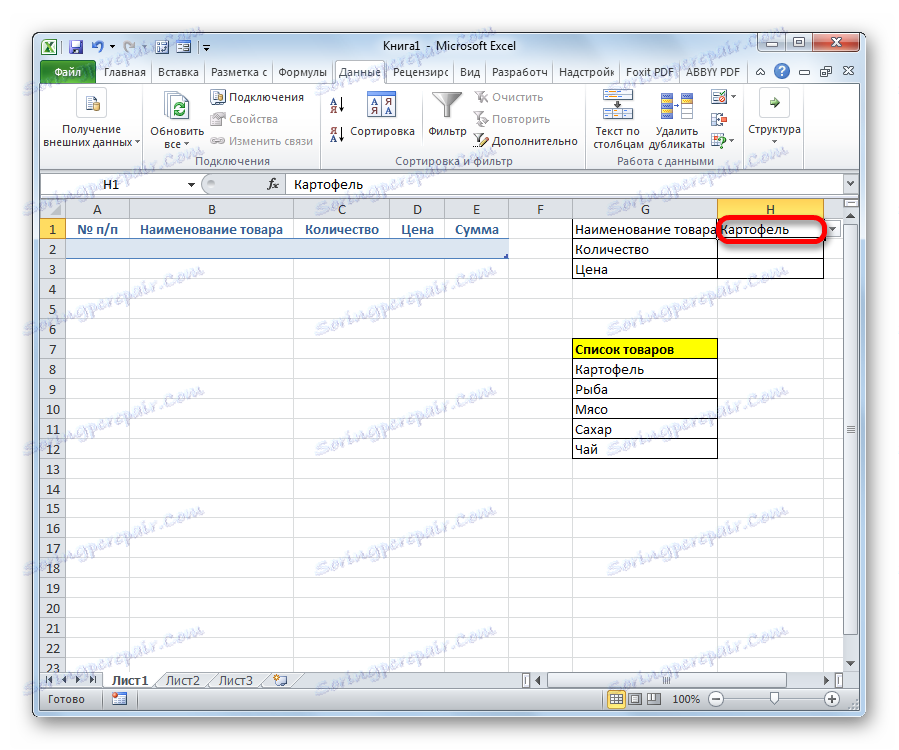
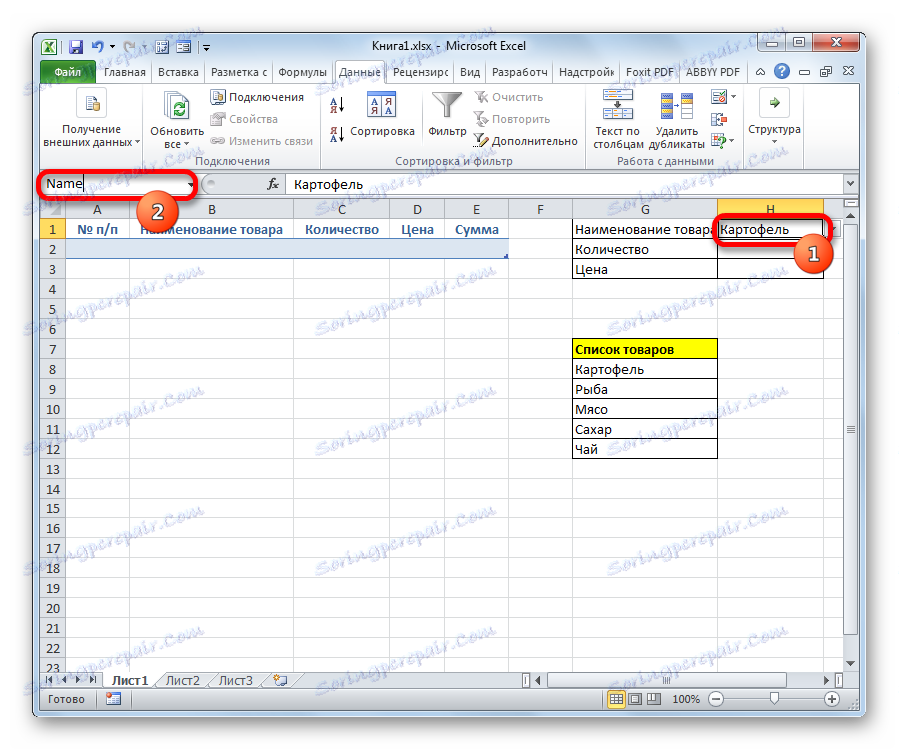
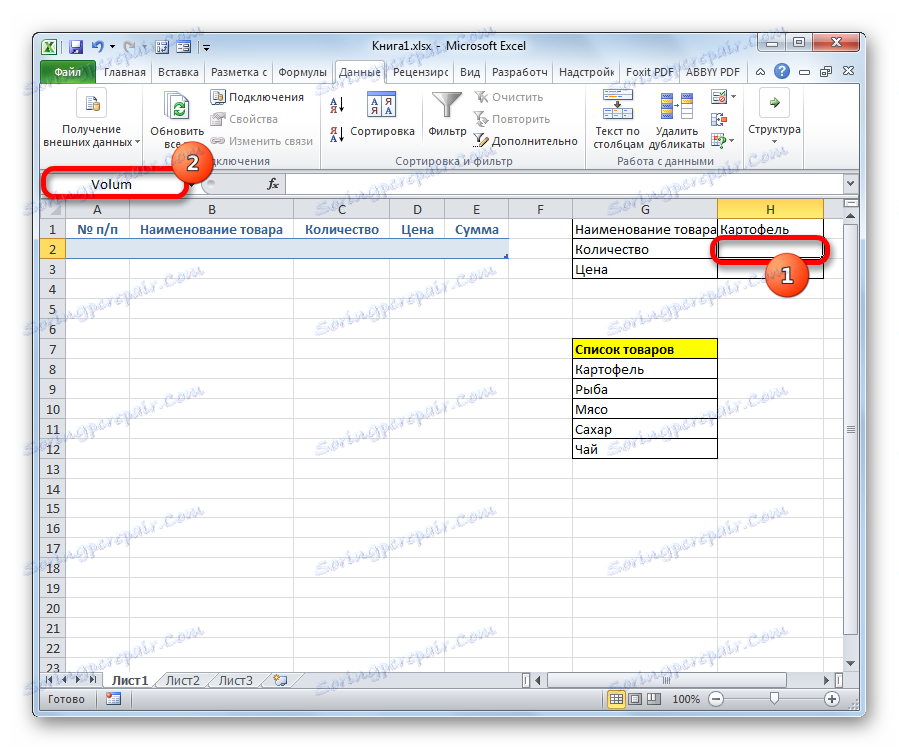
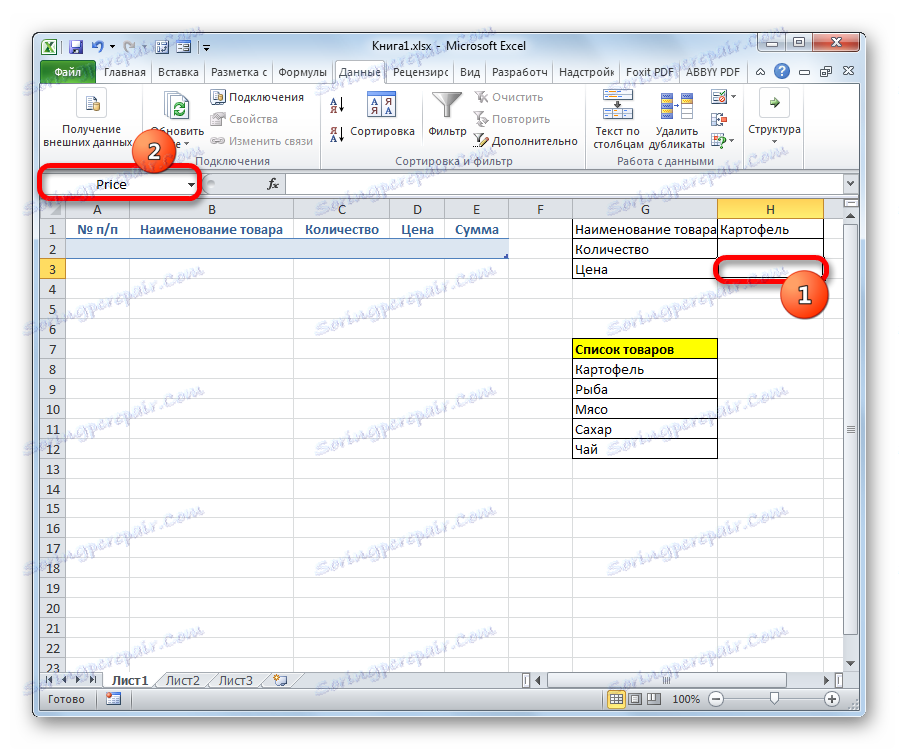
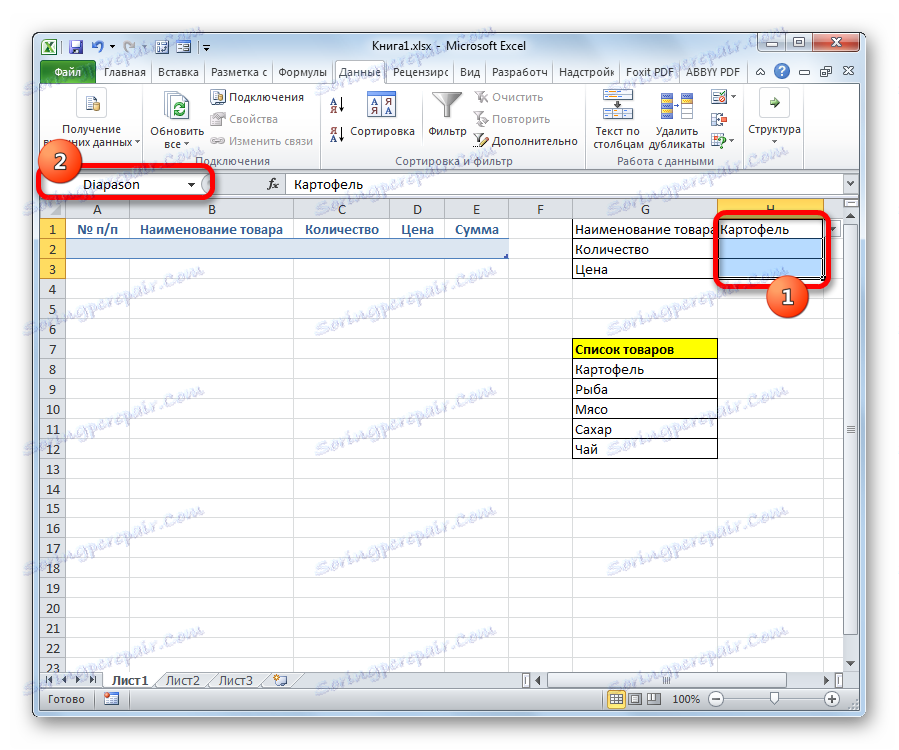
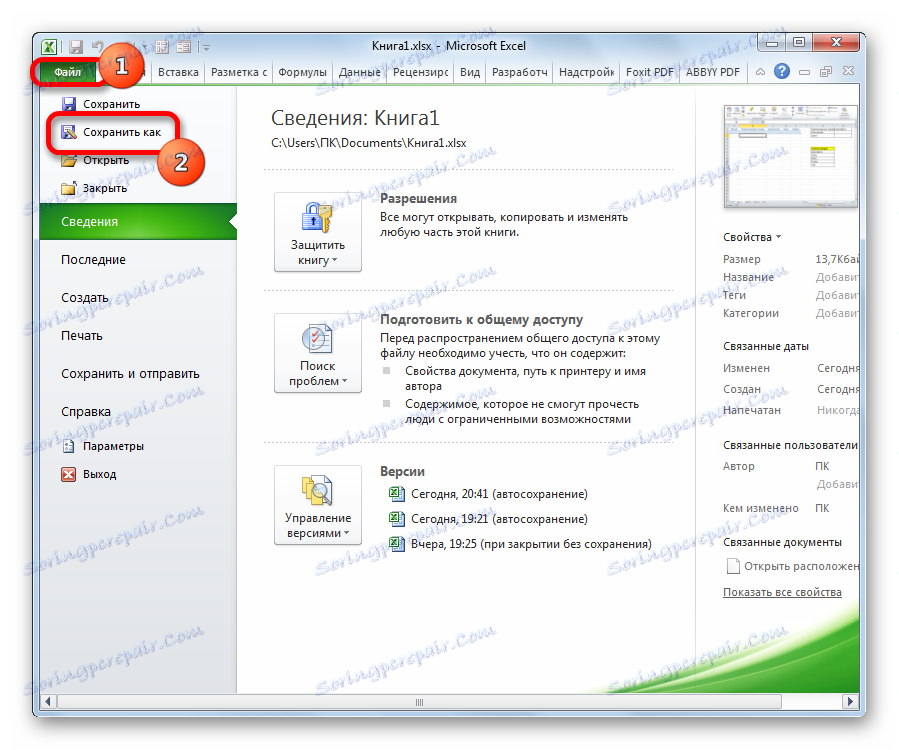
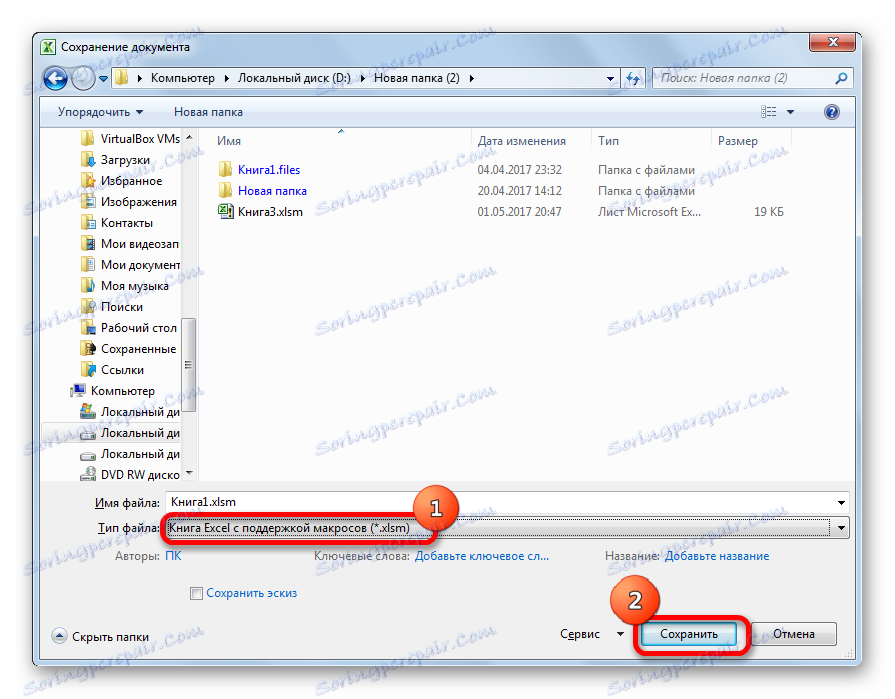
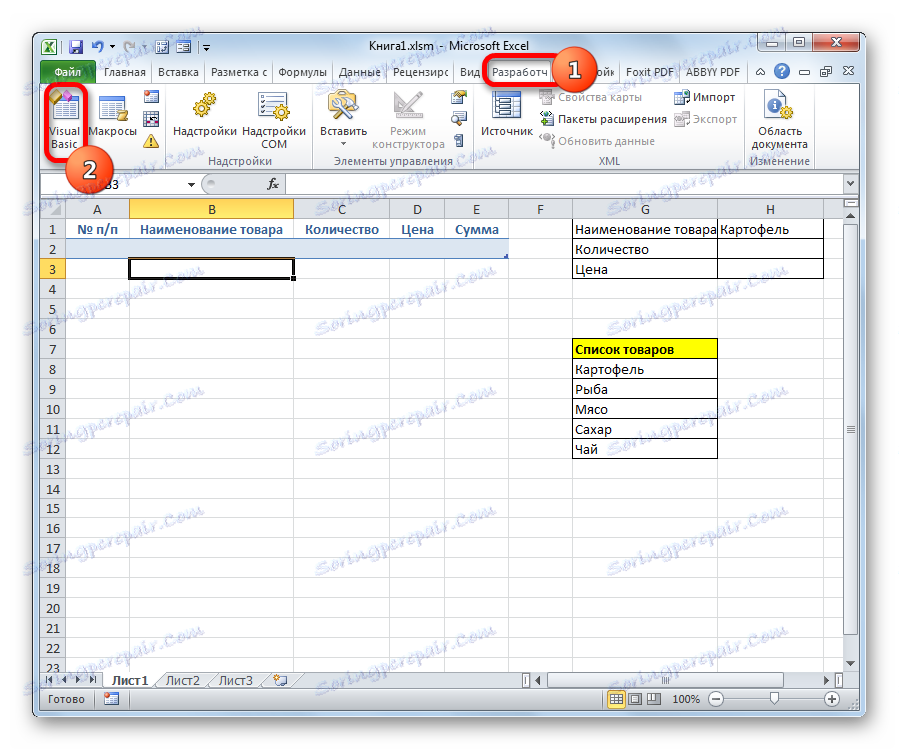
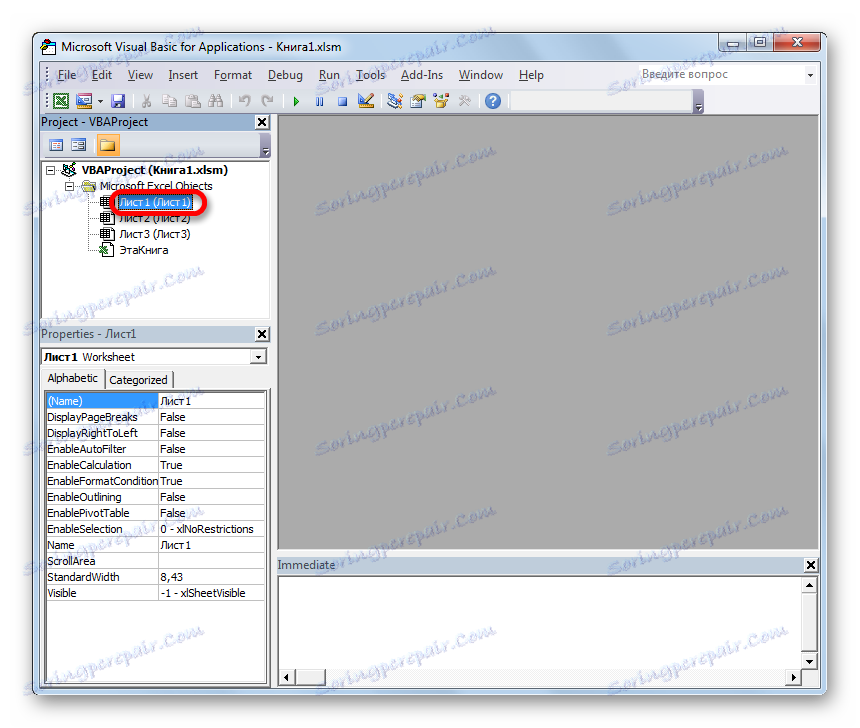
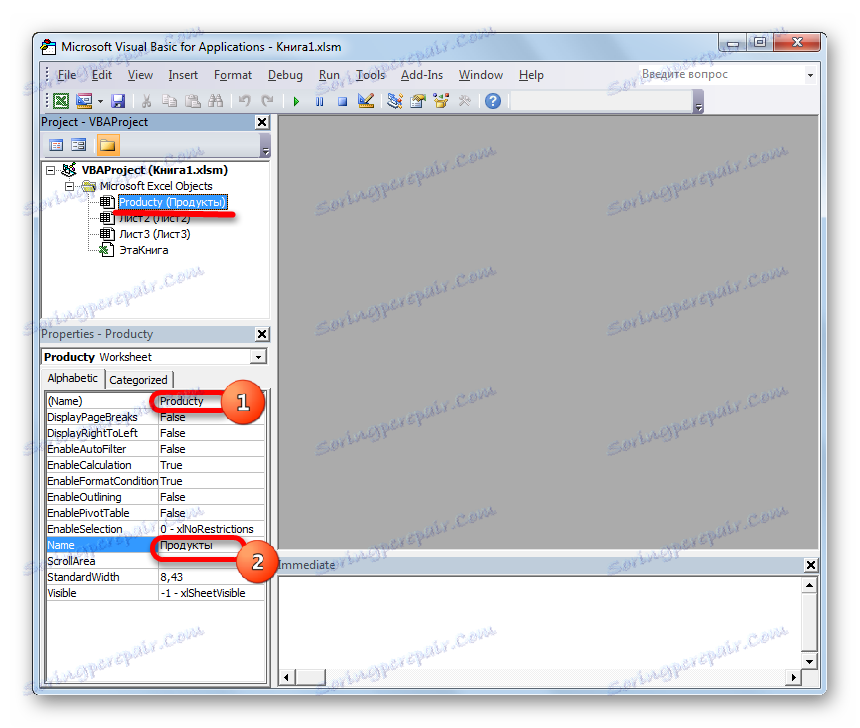
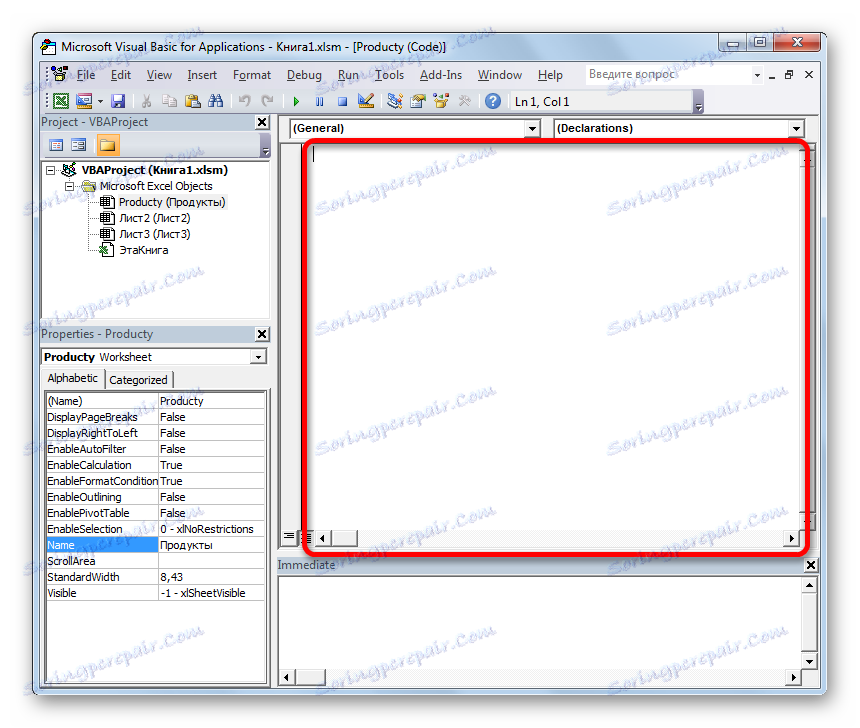
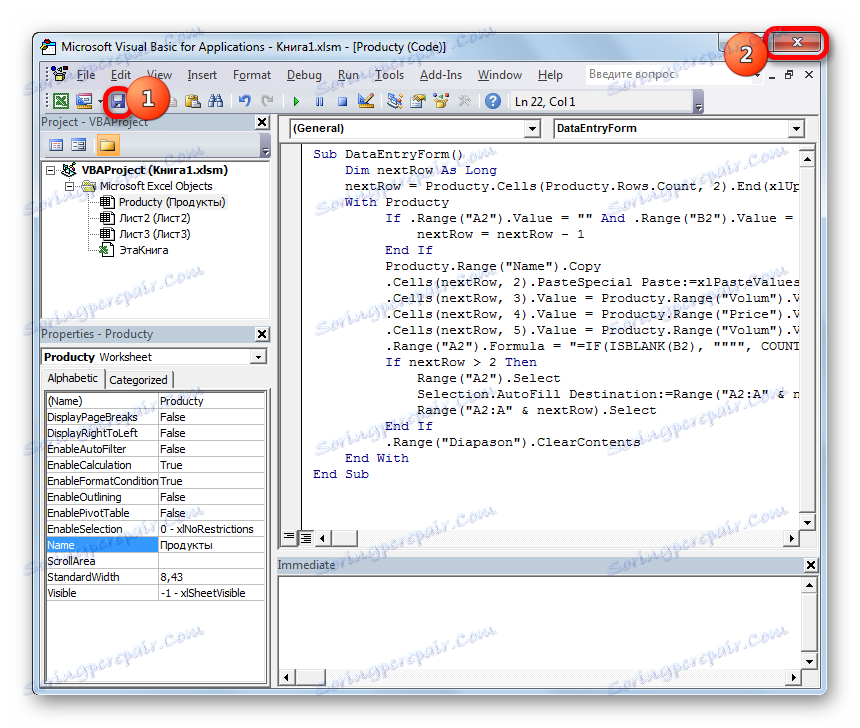
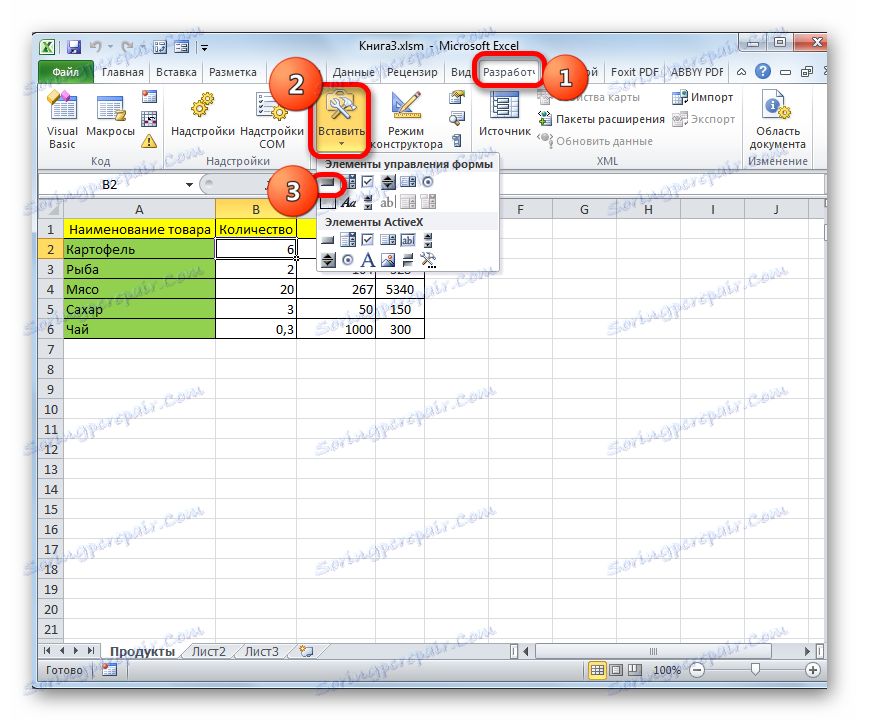
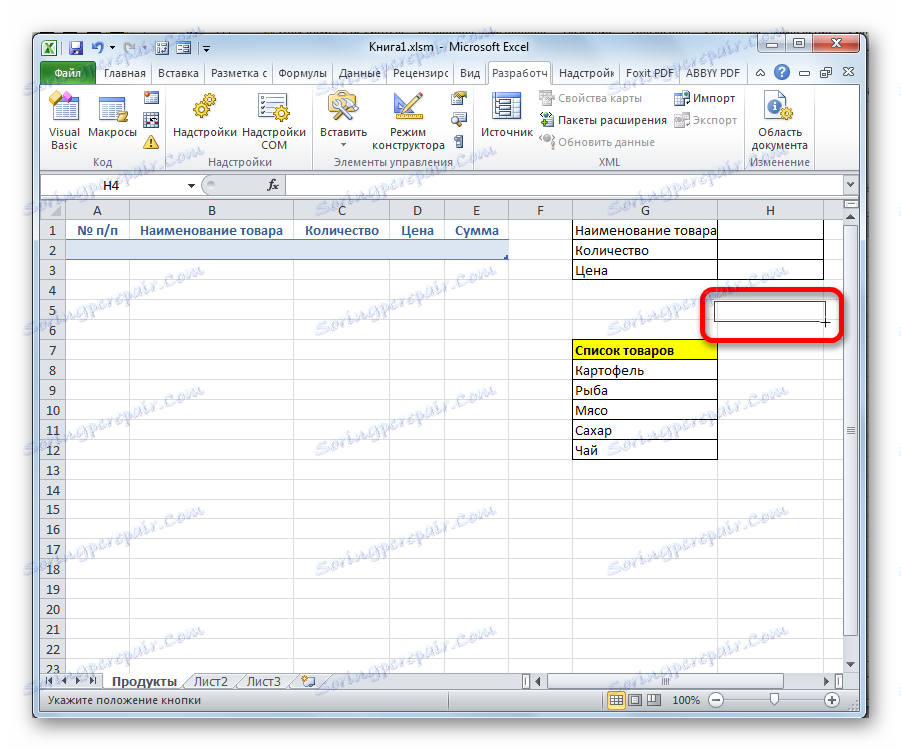

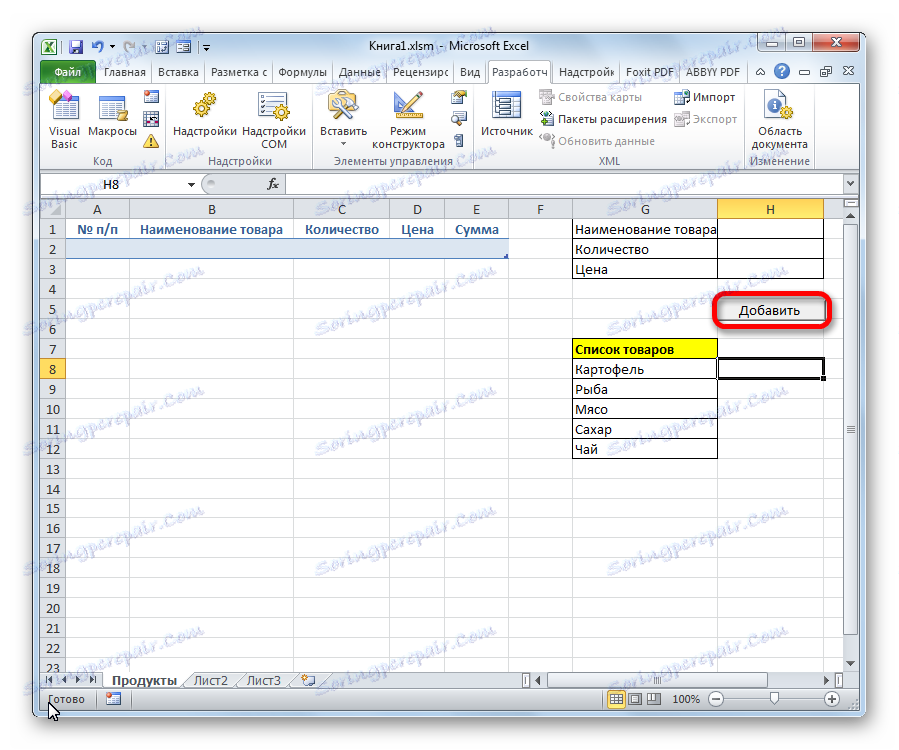
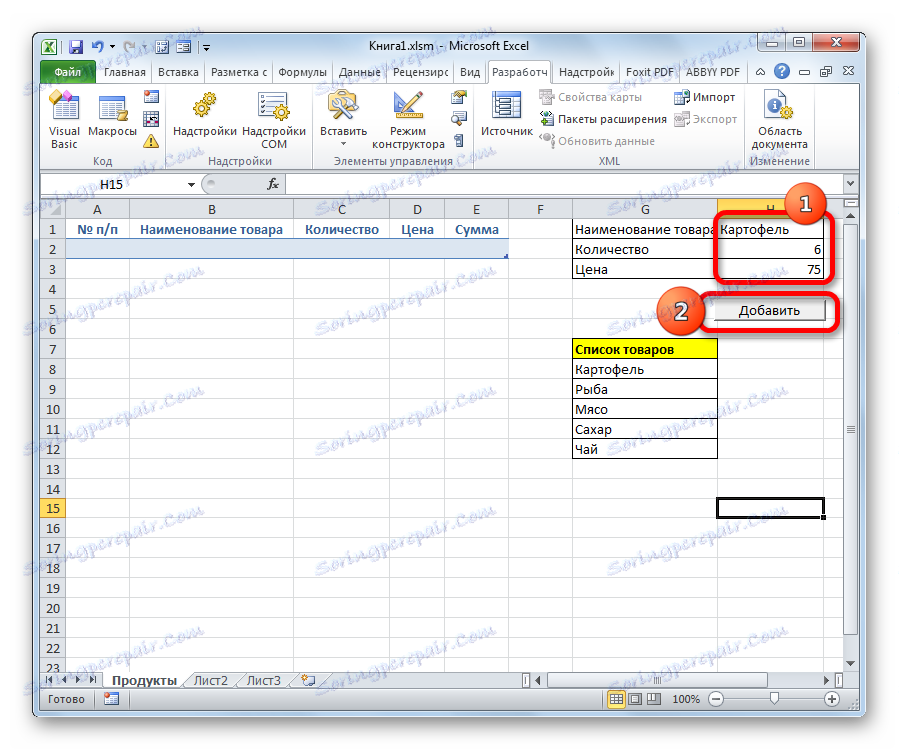
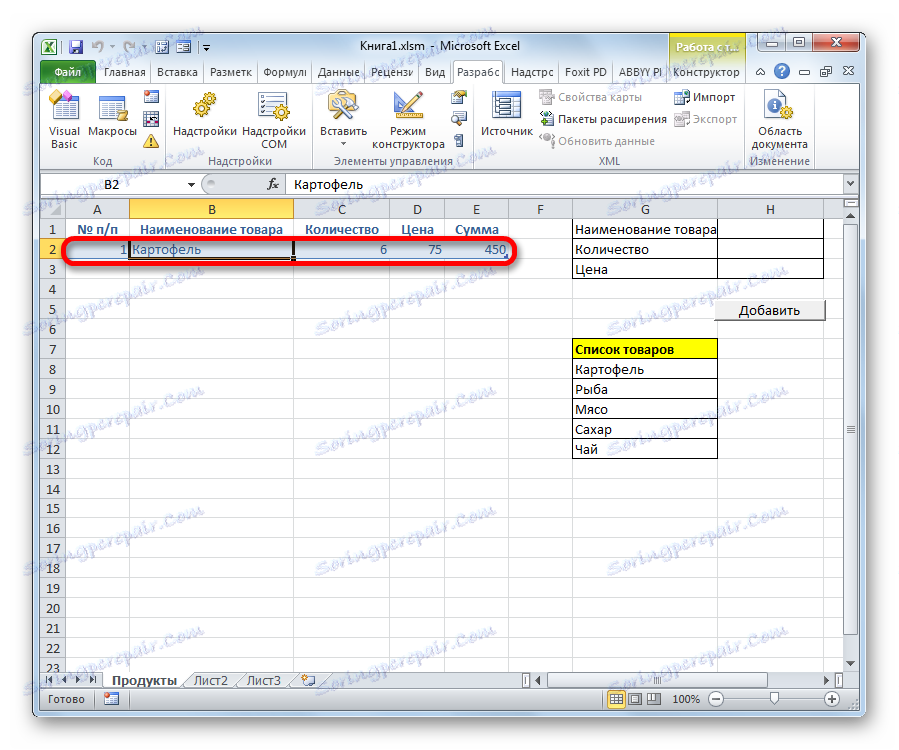
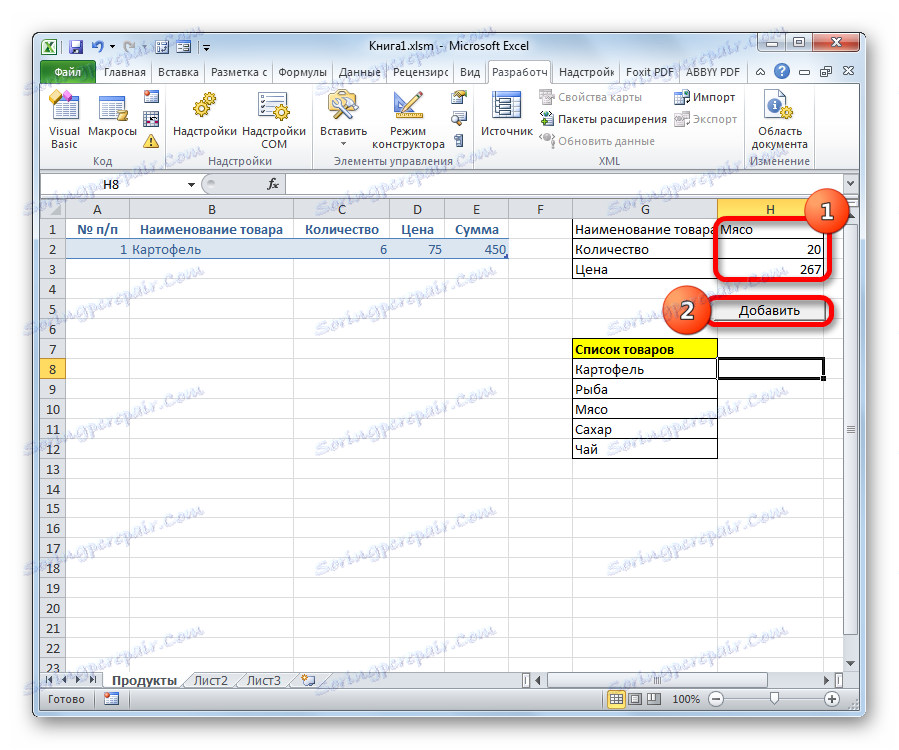
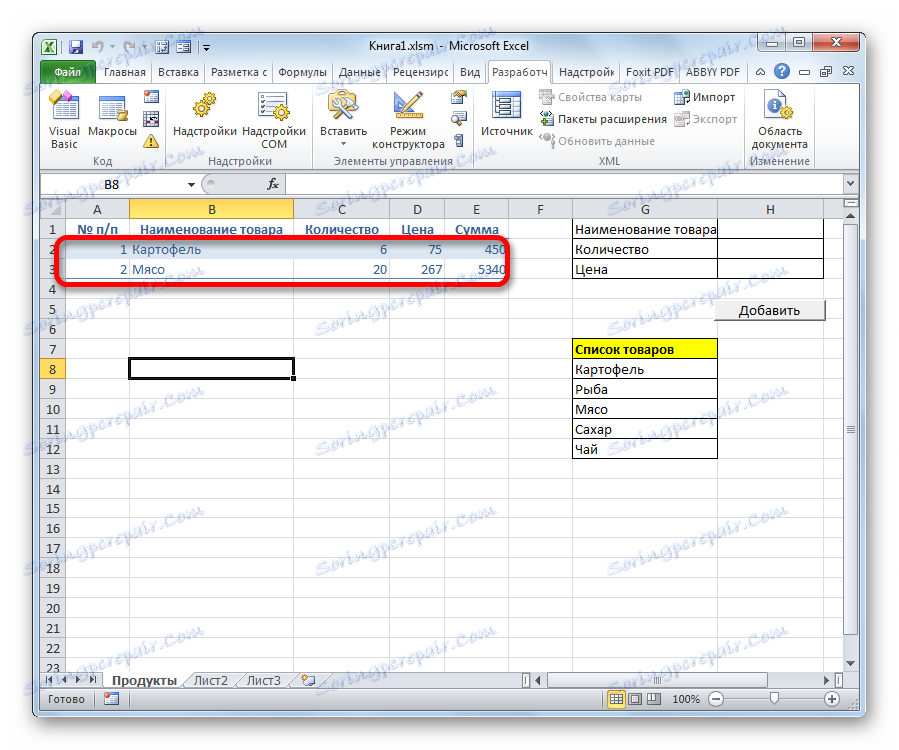
Pročitajte također:
Как создать макрос в Excel
Как создать кнопку в Excel
В Экселе существует два способа применения формы заполнения данными: встроенная и пользовательская. Применение встроенного варианта требует минимум усилий от пользователя. Его всегда можно запустить, добавив соответствующий значок на панель быстрого доступа. Пользовательскую форму нужно создавать самому, но если вы хорошо разбираетесь в коде VBA, то сможете сделать этот инструмент максимально гибким и подходящим под ваши нужды.