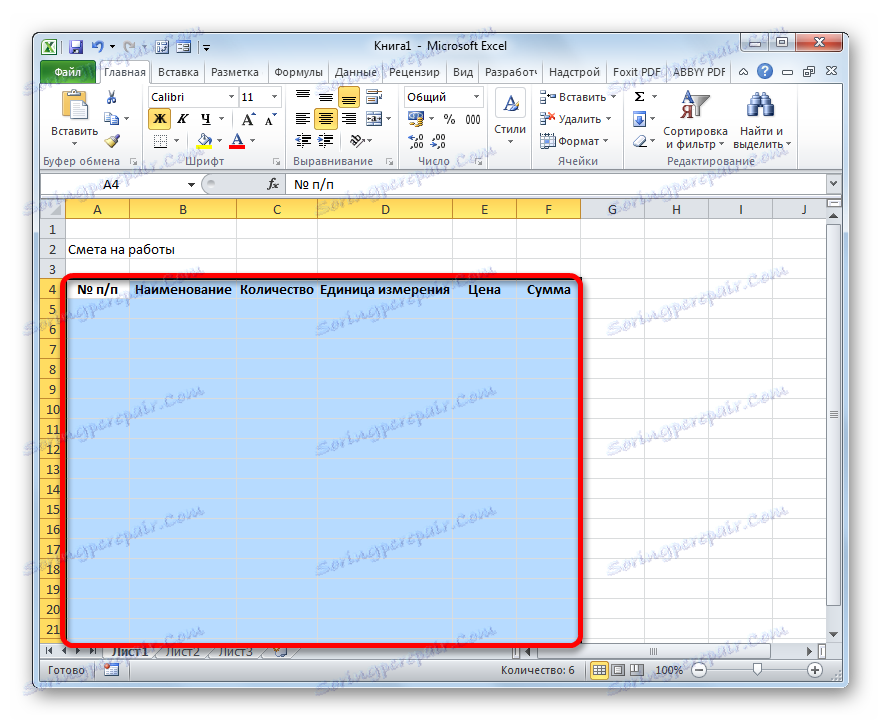Procjena u Microsoft Excelu
Procjenjuje se važna uloga u planiranju i projektiranju. Bez nje nećete moći pokrenuti bilo kakav ozbiljan projekt. Naročito često u izradi procjena se pribjegavaju u građevinarstvu. Naravno, nije lako izrađivati procjenu koju samo stručnjaci mogu rameniti. Ali oni također moraju pribjeći različitim softverima, često plaćeni, za obavljanje ovog zadatka. No, ako imate instaliranu Excel kopiju na računalu, sasvim je moguće sastaviti kvalitativnu procjenu u njoj, bez kupnje skupog, visoko usredotočenog softvera. Idemo shvatiti kako to učiniti u praksi.
sadržaj
Izraditi najjednostavniju procjenu troškova
Procjena troškova je potpuni popis svih troškova koje će organizacija podnijeti u provedbi određenog projekta ili jednostavno za određeno razdoblje svoje aktivnosti. Za izračune primjenjuju se posebni normativni pokazatelji, koji su, u pravilu, dostupni za javni pristup. Na njima, i mora biti specijalizirani stručnjak za pripremu ovog dokumenta. Također treba napomenuti da se procjene izrađuju u početnoj fazi pokretanja projekta. Stoga, ovaj postupak treba uzeti ozbiljno, kao što je, zapravo, temelj projekta.
Često se procjene dijele na dva velika dijela: trošak materijala i trošak rada. Na samom kraju dokumenta ove su dvije vrste troškova sažete i podložne su PDV-u ako je poduzetnik koji je izvođač radova registrirao obveznik tog poreza.
Korak 1: Početak kompilacije
Pokušajmo napraviti jednostavnu procjenu u praksi. Prije nego što počnete, morate dobiti tehnički zadatak od kupca, na temelju kojeg ćete ga planirati, kao i naoružani referentnim knjigama s standardnim pokazateljima. Umjesto direktorija, možete koristiti i internetske resurse.
- Dakle, nakon što smo započeli sa sastavljanjem najjednostavnijih procjena, najprije ćemo napraviti svoju kapu, odnosno naziv dokumenta. Nazovimo ga kao "Procjena za posao" . Centrirajte i oblikujte ime sve dok tablica nije spremna, ali stavite ga na vrh listova.
- Odmaknemo li jednu liniju, napravit ćemo okvir tablice, koji će biti glavni dio dokumenta. Sastoji se od šest stupaca, koji će dobiti nazive "Br." / " , " Naziv " , " Količina " , " Jedinica mjere " , " Cijena " , " Iznos " . Proširite granice ćelija, ako se nazivi stupaca ne uklapaju u njih. Odaberite ćelije koje sadrže ta imena na kartici "Početna" , a zatim kliknite gumb "Poravnaj po sredini" na vrpci u okviru alata "Poravnaj" . Zatim kliknite ikonu "Hrabar" koja je u bloku "Font" ili jednostavno upišite tipkovnički prečac Ctrl + B. Stoga u stupcu navodimo elemente za oblikovanje za vizualni prikaz.
- Onda ćemo objasniti granice stola. Da biste to učinili, odaberite željeno područje tabličnog raspona. Ne morate se brinuti da se previše uzimate, jer ćemo i dalje raditi uređivanje.
![Odabir raspona buduće tablice u programu Microsoft Excel]()
Nakon toga, budući da ste svi na istoj kartici "Dom" , kliknite trokut koji se nalazi desno od ikone "Granica" , koji se nalazi u okviru alata "Font" na vrpci. S padajućeg popisa odaberite opciju "Sve granice" .
- Kao što vidite, nakon zadnje akcije cijeli odabrani raspon podijeljen je granicama.
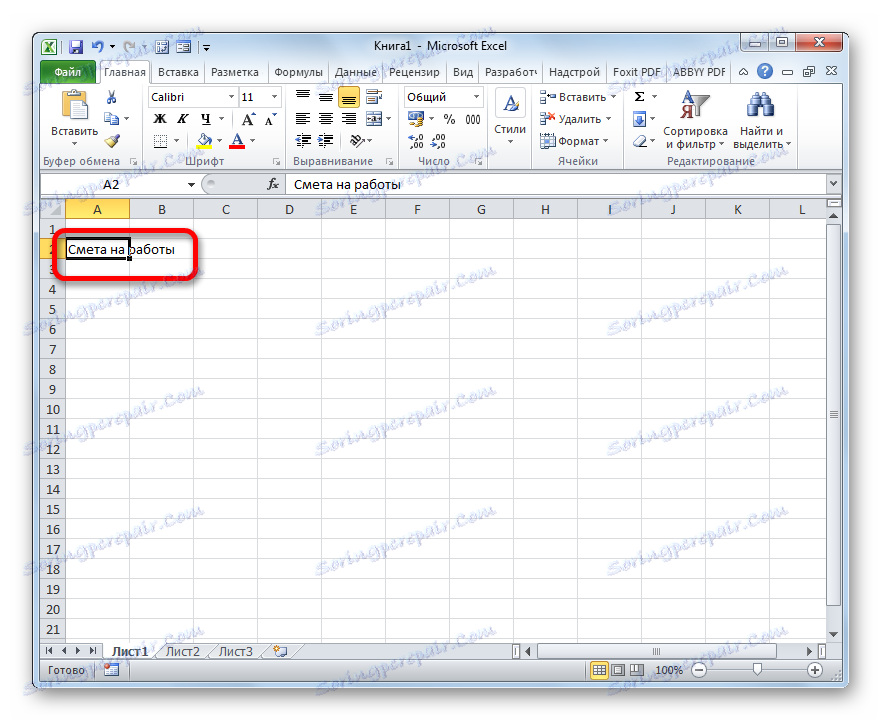
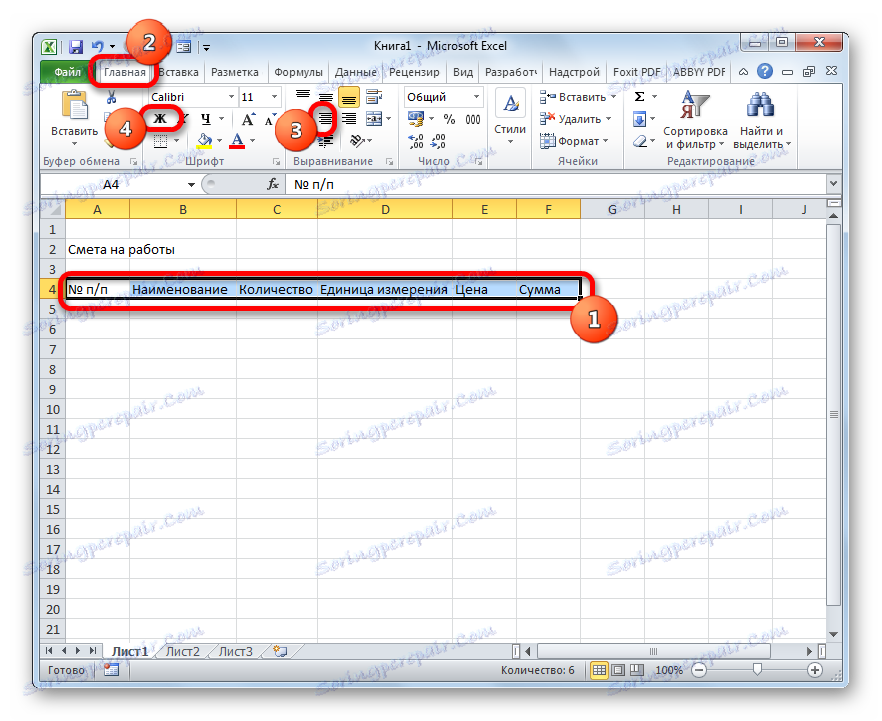
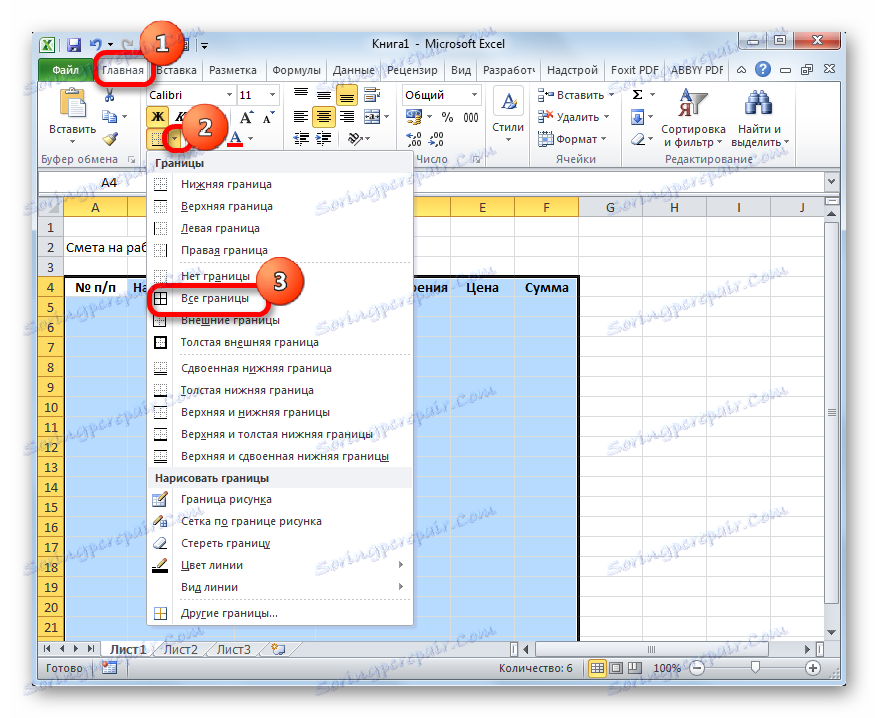
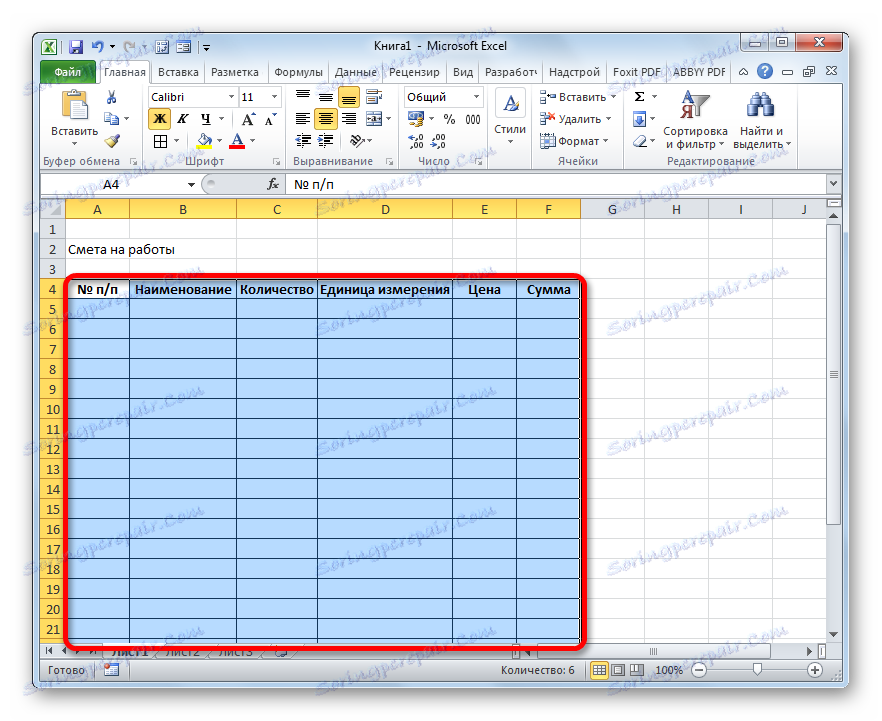
Korak 2: Izrada odjeljka I
Zatim ćemo početi sastavljati prvi dio procjene, u kojem će troškovi potrošnog materijala biti locirani tijekom rada.
- U prvom retku tablice pišemo naslov "Odjeljak I: Troškovi materijala" . Ovo ime ne uklapa se u jednu ćeliju, ali ne morate gurati granice, jer nakon što ih jednostavno uklonimo, ali za sada ćemo ga ostaviti kakva jest.
- Nadalje, ispunjavamo tablicu procjene naziva materijala koji se planiraju koristiti za provedbu projekta. U tom slučaju, ako se imena ne uklapaju u ćelije, onda ih proširite. U trećem stupcu unosimo količinu konkretnog materijala potrebnog za izvršavanje određene količine posla, u skladu s važećim propisima. Zatim navedite njegovu jedinicu mjerenja. U sljedećem stupcu napišite cijenu po jedinici. Ne dodirimo stupac "Sum" dok ne popunjavamo cijelu tablicu s gore navedenim podacima. Vrijednosti će se prikazati pomoću formule. Ne dodirujte ni prvi stupac s brojem.
- Sada smo organizirali podatke s brojem i mjernim jedinicama u središtu ćelija. Odaberite raspon u kojem se ti podaci nalaze i kliknite na poznatu ikonu na vrpci "Align Center" .
- Zatim brojimo unesene pozicije. U stupcu stupca "Br. П / p" , koji odgovara prvom nazivu materijala, unesite znamenku "1" . Odaberite element listova u koji je unesen navedeni broj i postavite pokazivač u donji desni kut. Pretvara se u oznaku za ispunjavanje. Pritisnite lijevu tipku miša i povucite prema dolje sve do posljednjeg retka u kojem se nalazi naziv materijala.
- Ali, kao što možete vidjeti, stanice nisu numerirane redoslijedom, jer se u svim njima nalazi broj "1" . Da biste to promijenili, kliknite ikonu "Popuni parametre" koji se nalazi na dnu odabranog raspona. Otvara popis opcija. Pomaknite prekidač na položaj "Ispunite" .
- Kao što možete vidjeti, nakon toga je brojanje redaka postavljeno u red.
- Nakon što su uključeni svi nazivi materijala koji će biti potrebni za provedbu projekta, nastavljamo izračunati iznos troškova za svaku od njih. Budući da nije teško pogoditi, izračun će predstavljati umnožavanje količine po cijeni za svaku poziciju zasebno.
Postavite pokazivač u ćeliju stupca "Sum" , što odgovara prvom imenu s popisa materijala iz tablice. Stavite znak "=" . Zatim, u istoj liniji, kliknite element listova u stupcu "Količina" . Kao što vidite, njegove koordinate se odmah prikazuju u ćeliji za prikaz troškova materijala. Nakon toga stavite znak "pomnožite" ( * ) s tipkovnice. Zatim, u istom retku, kliknite stavku u stupcu "Cijena" .
U našem slučaju dobivena je sljedeća formula:
=C6*E6Ali u vašoj specifičnoj situaciji može imati i druge koordinate.
- Da biste prikazali rezultat izračuna, pritisnite tipku Enter na tipkovnici.
- Ali izlazimo rezultat samo za jednu poziciju. Naravno, analogno, možete unijeti formule za preostale ćelije u stupcu "Količina" , ali postoji lakši i brži način s oznakom za ispunjavanje, koje smo gore spomenuli. Stavite pokazivač u donji desni kut ćelije s formulom i nakon pretvorbe u oznaku za ispunjavanje, držite lijevu tipku miša, povucite do prezimena.
- Kao što vidite, izračunava se ukupni trošak za svaki pojedini materijal u tablici.
- Sada izračunavamo konačni trošak svih materijala u kombinaciji. Preskačemo liniju i u prvoj ćeliji sljedeće linije unosimo stavku "Ukupno po materijalu" .
- Zatim, s lijevom tipkom miša pritisnite, odaberite raspon u stupcu "Količina" od prvog naziva materijala do retka "Ukupno na materijalima" . Na kartici "Početna" kliknite ikonu "Automatski zbroj" koji se nalazi na vrpci u alatu "Uredi" .
- Kao što vidite, izvršen je izračun ukupnog iznosa troškova za kupnju svih materijala za izvođenje radova.
- Kao što znamo, monetarni izrazi navedeni u rublju prihvaćeni su za upotrebu s dva decimalna mjesta nakon zarezivanja, što podrazumijeva ne samo rublje nego i kopecke. U našoj tablici, monetarne vrijednosti predstavljaju isključivo cijeli brojevi. Da bismo to ispravili, odabrali smo sve brojčane vrijednosti stupaca "Cijena" i "Zbroj" , uključujući konačnu liniju. Desnom tipkom miša kliknite na izbor. Otvara kontekstni izbornik. Odaberite stavku "Formatiranje ćelija ..." u njemu .
- Pokreće se prozor formata. Prebacimo se na karticu "Broj" . U bloku parametara "Numerički formati" postavite prekidač na "Numerički" položaj. U desnom dijelu prozora polje "Broj decimalnih mjesta" trebao bi biti postavljen na broj "2" . Ako to nije slučaj, unesite željenu znamenku. Nakon toga kliknite gumb "U redu" pri dnu prozora.
- Kao što vidite, sada se u tablici prikazuju vrijednosti cijene i cijene s dva decimalna mjesta.
- Nakon toga, malo raditi na izgledu ovog dijela procjene. Odaberite redak u kojem se nalazi naslov "Odjeljak I: Troškovi materijala" . Nakon što se nalazi na kartici "Početna" , kliknite gumb "Spoji i postavite u centar" na bloku "Prilagodba na vrpci" . Zatim kliknite ikonu već poznatu za nas "Bold" u bloku "Font" .
- Nakon toga idite na liniju "Ukupno o materijalima" . Odaberite sve do kraja tablice i ponovo kliknite gumb "Hrabar" .
- Zatim ponovno odaberemo ćelije navedene linije, ali ovaj put odabir ne uključuje element u kojem se nalazi ukupni iznos. Kliknite trokut desno od gumba na vrpci "Spoji i postavite u sredinu" . S padajućeg popisa radnji odaberite opciju "Spoji stanice" .
- Kao što možete vidjeti, elementi listova su ujedinjeni. U ovom radu s dijelom troškova materijala može se smatrati potpuna.

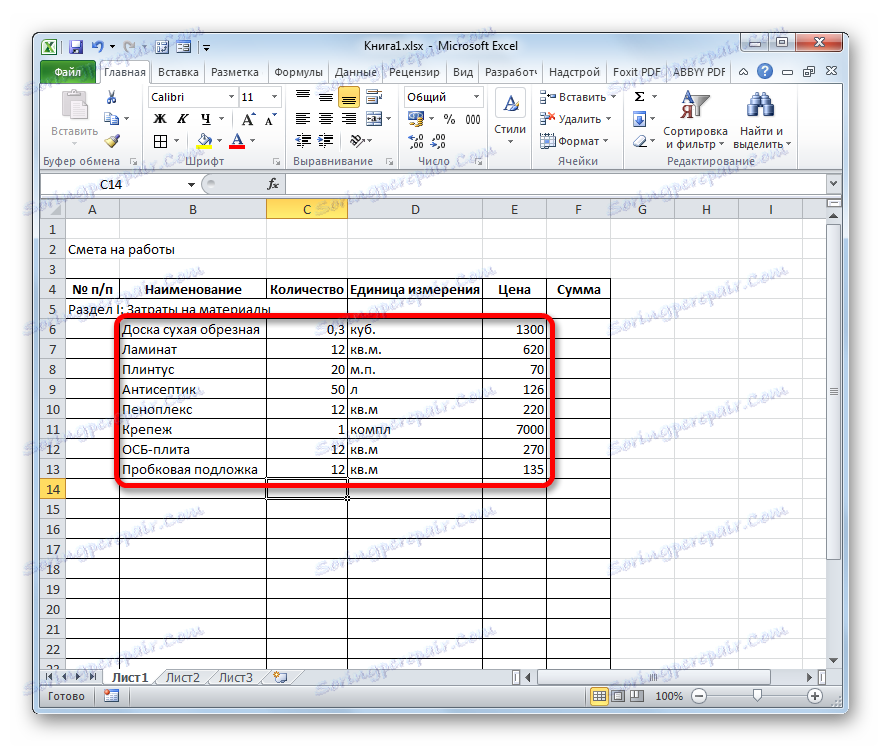

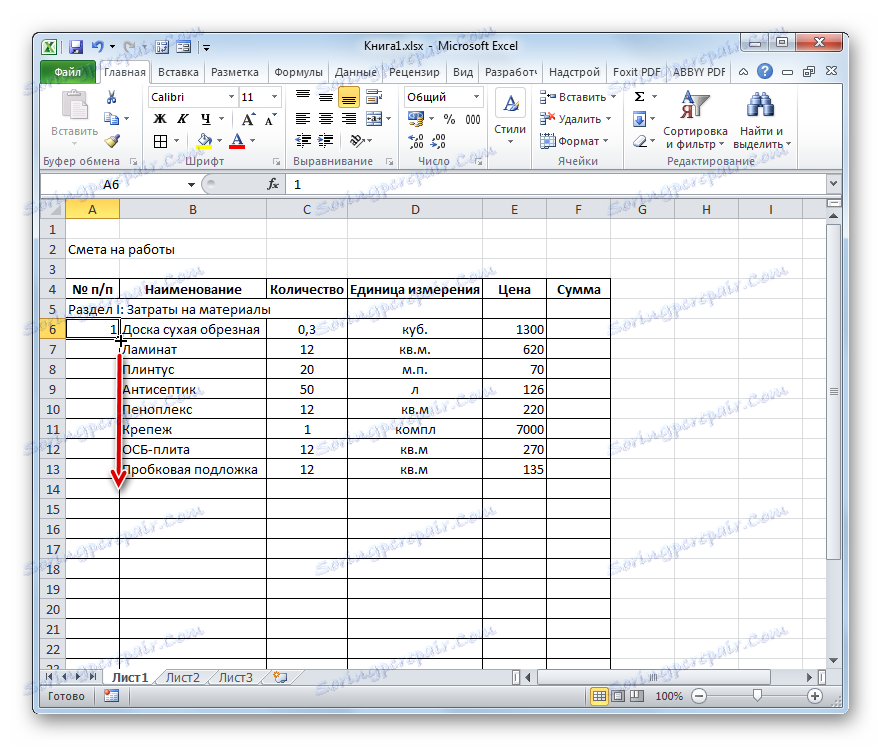
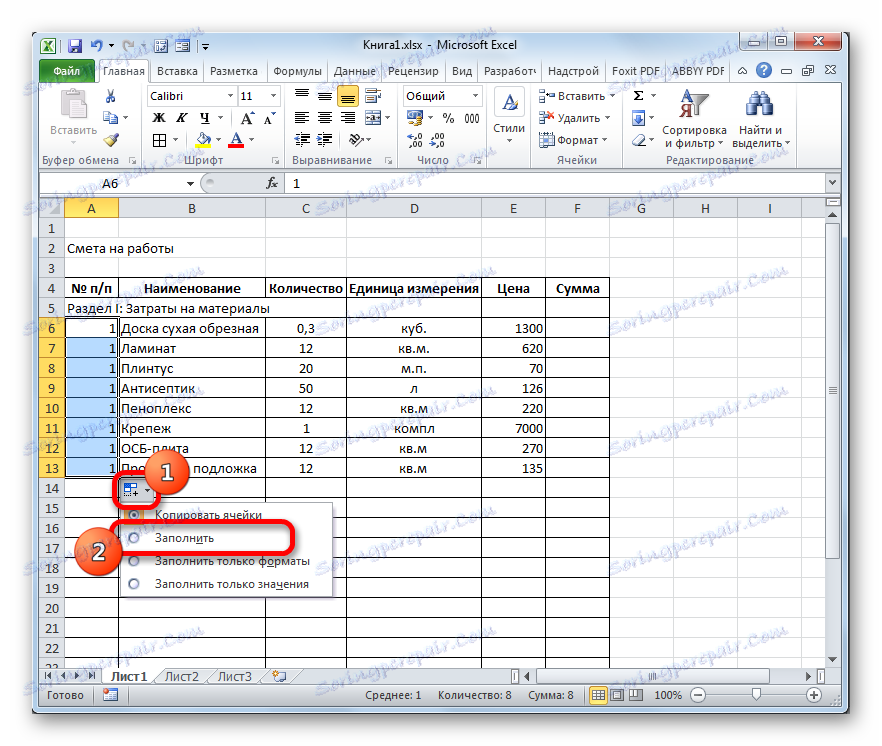
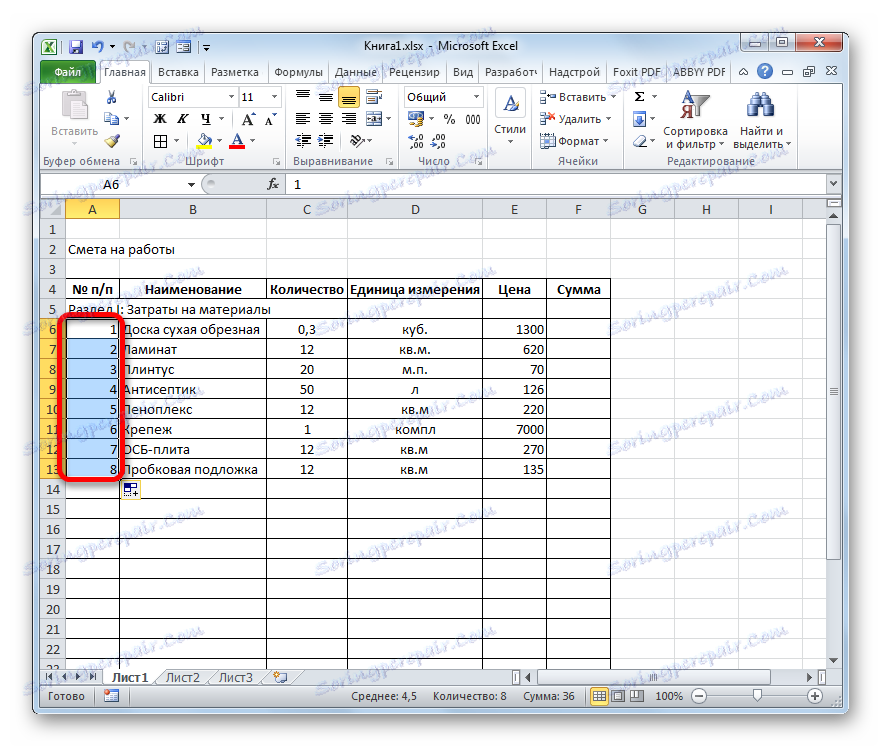
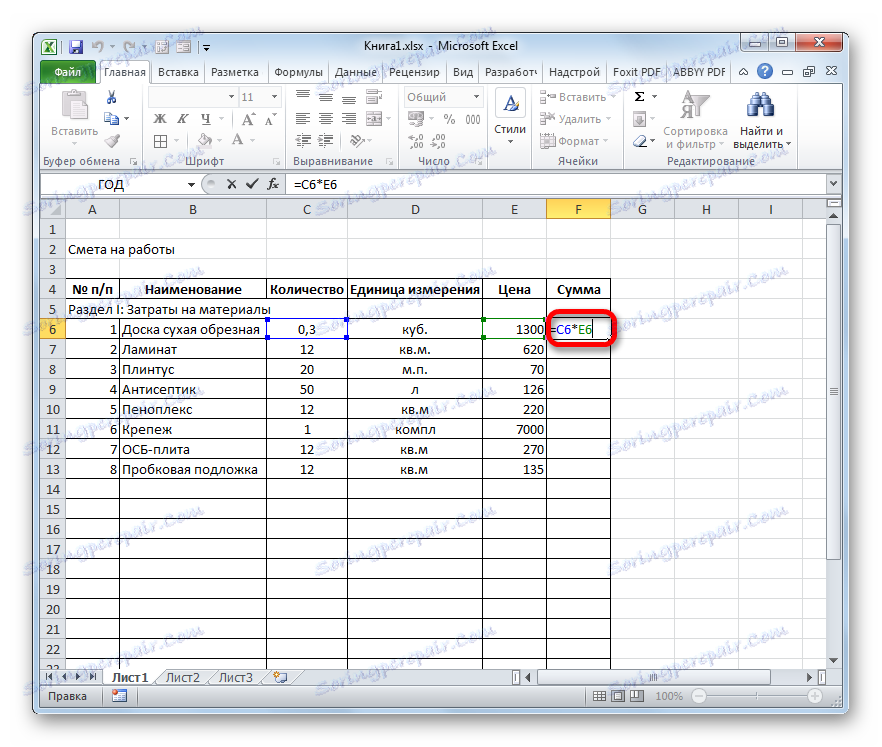
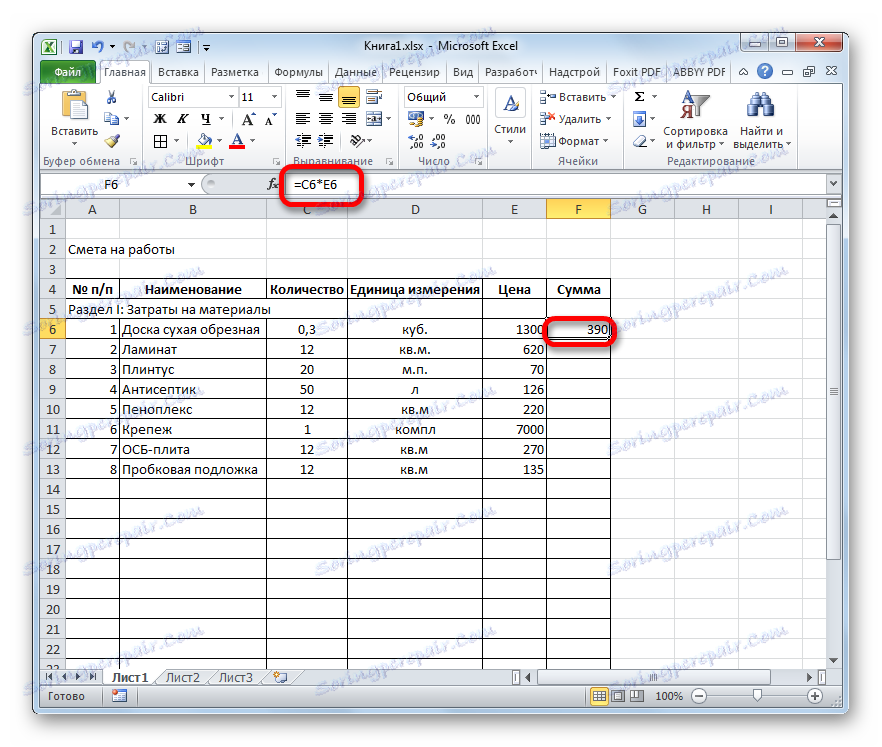
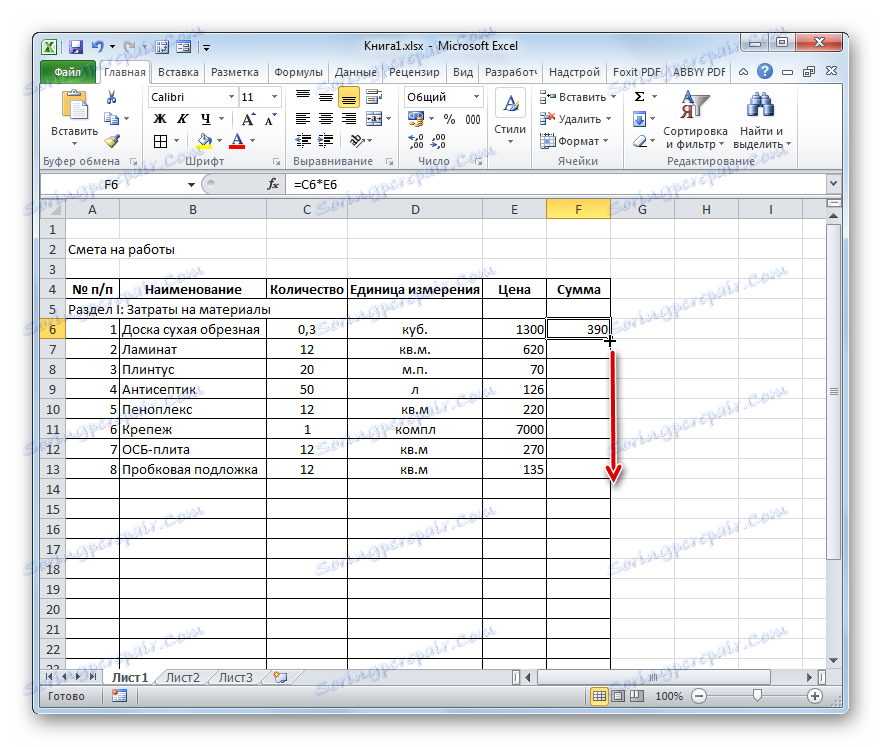
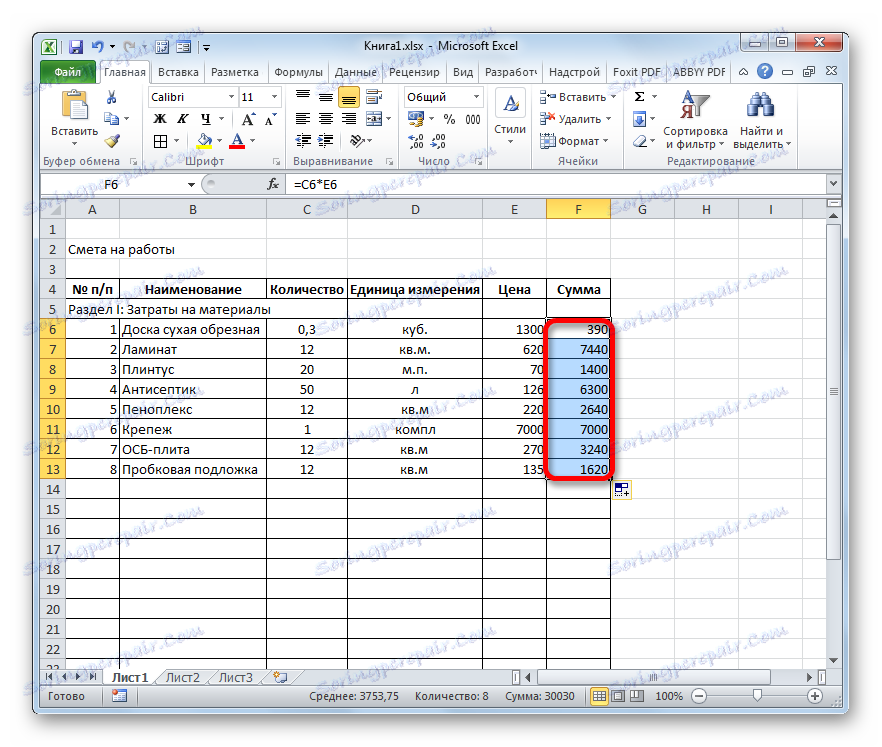
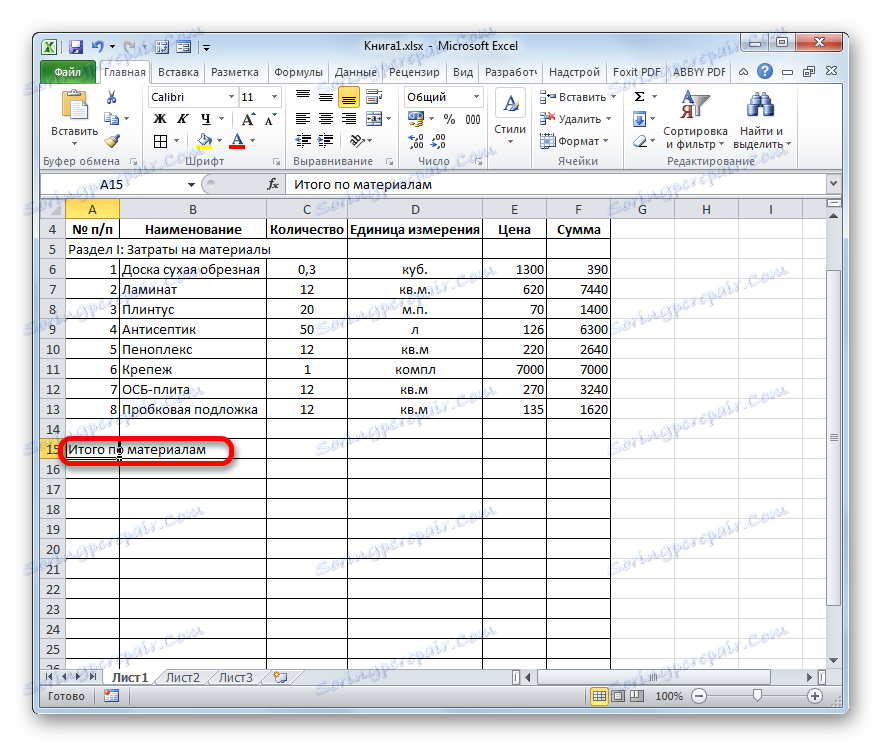
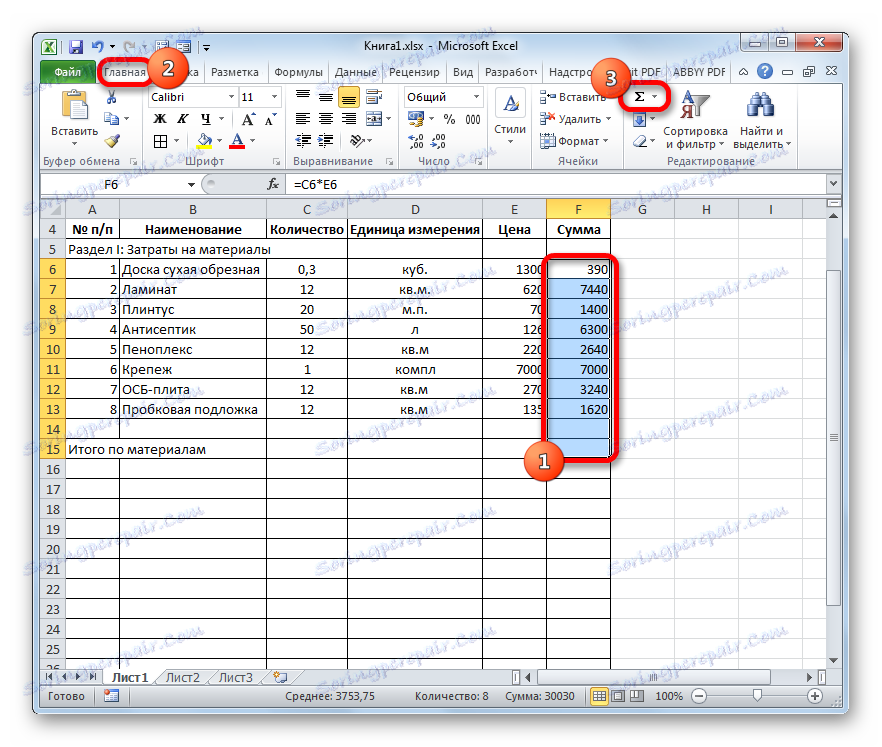
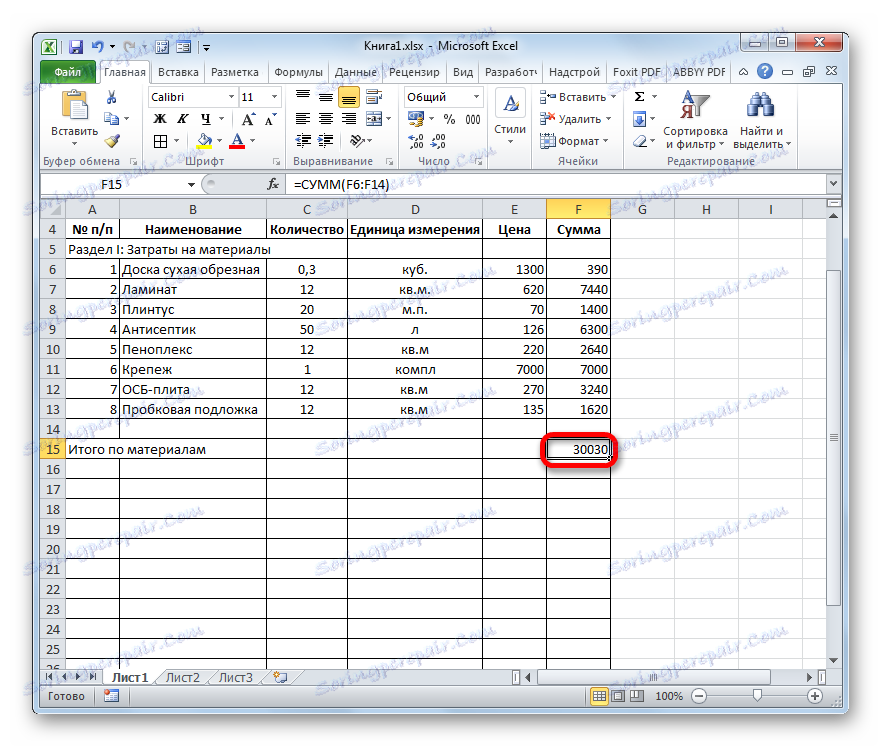
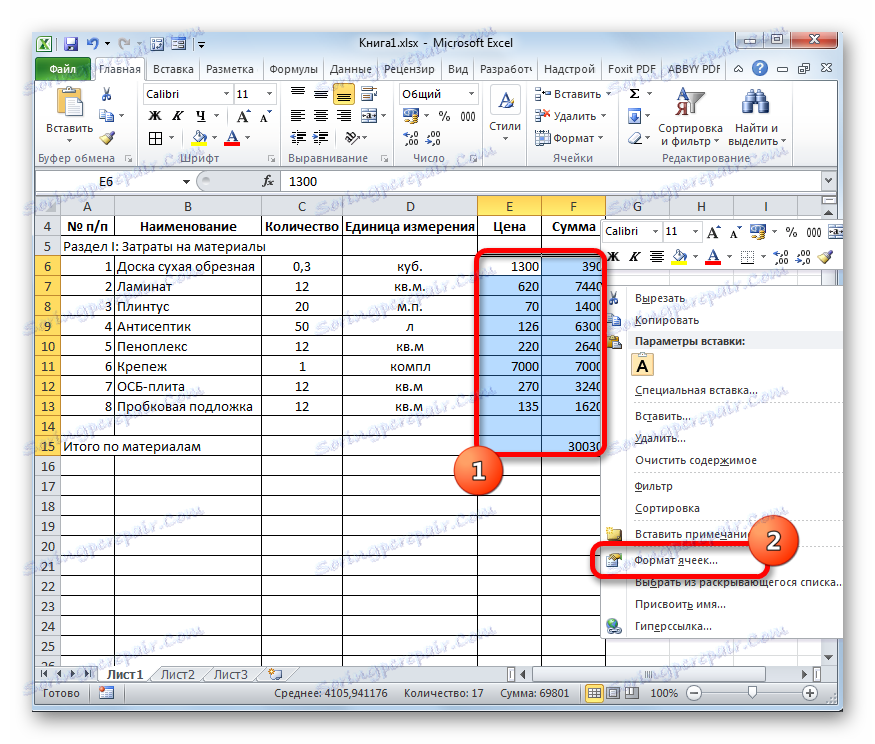
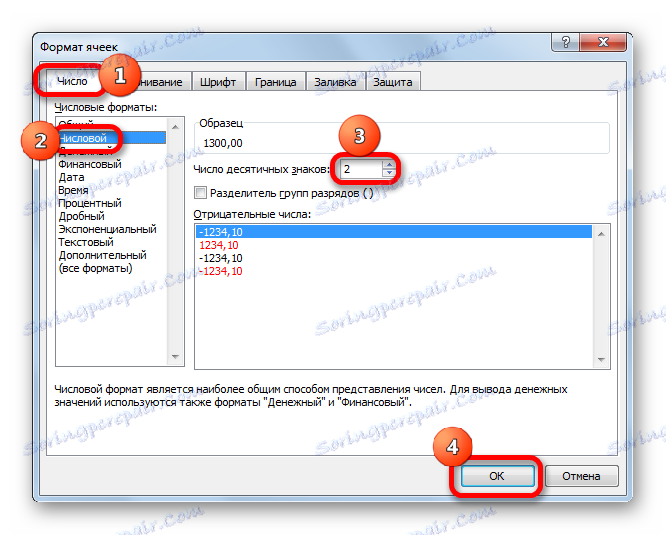
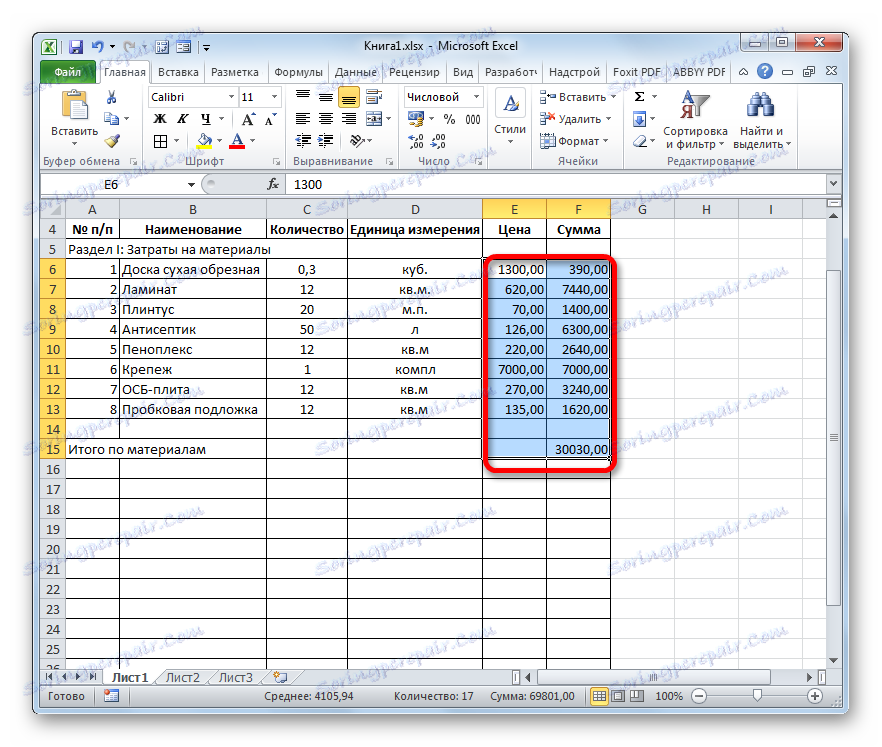
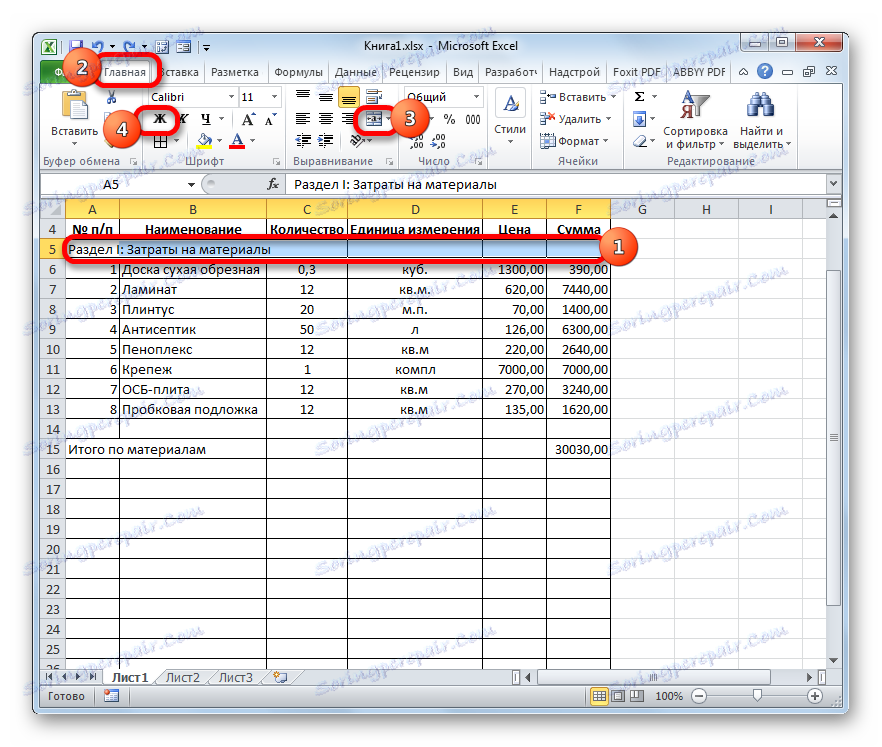
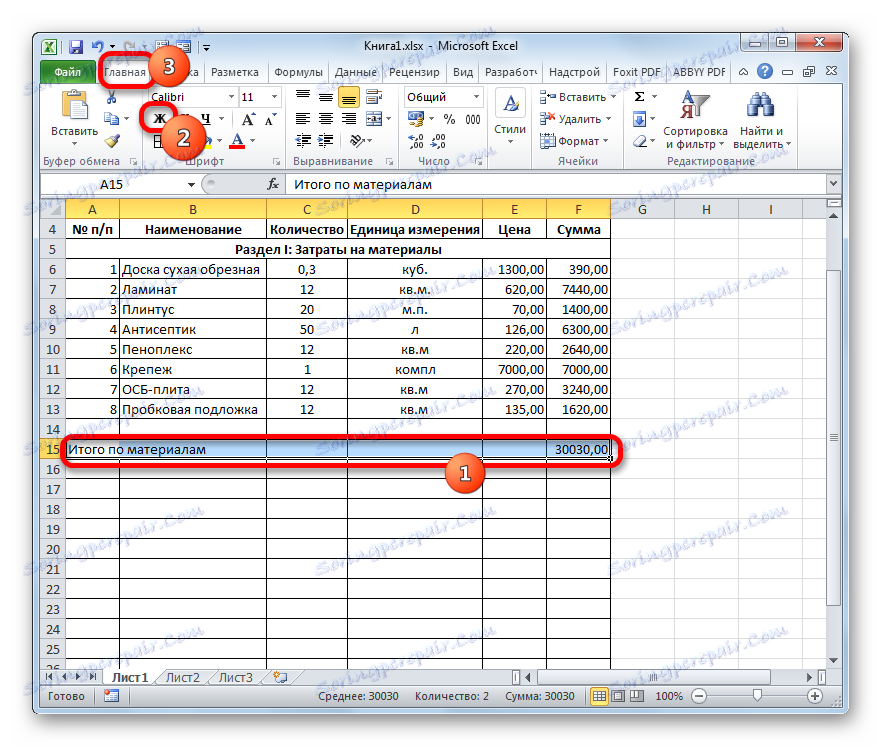
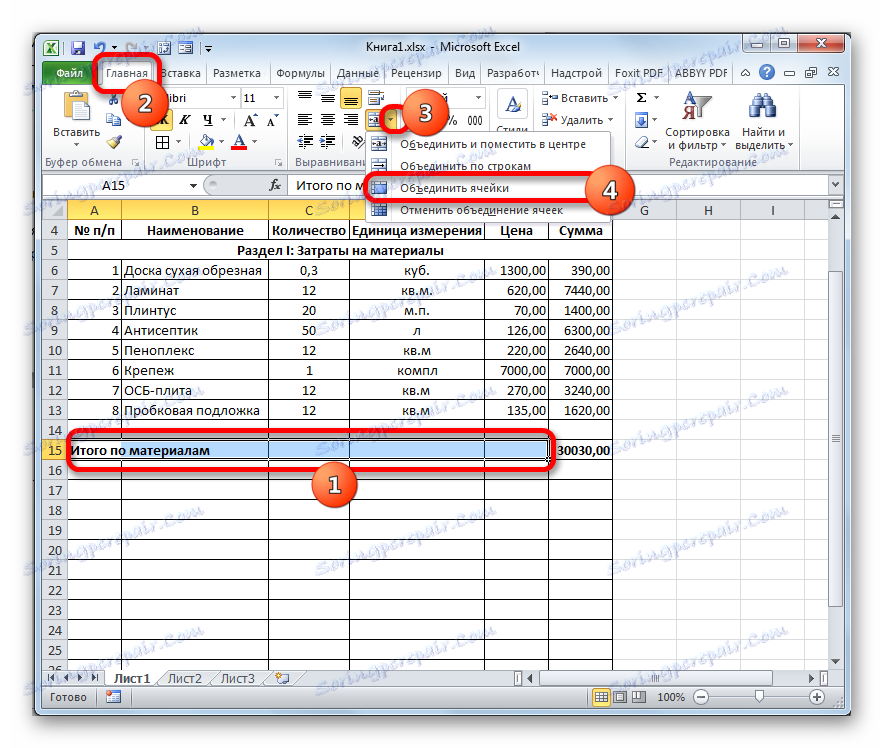
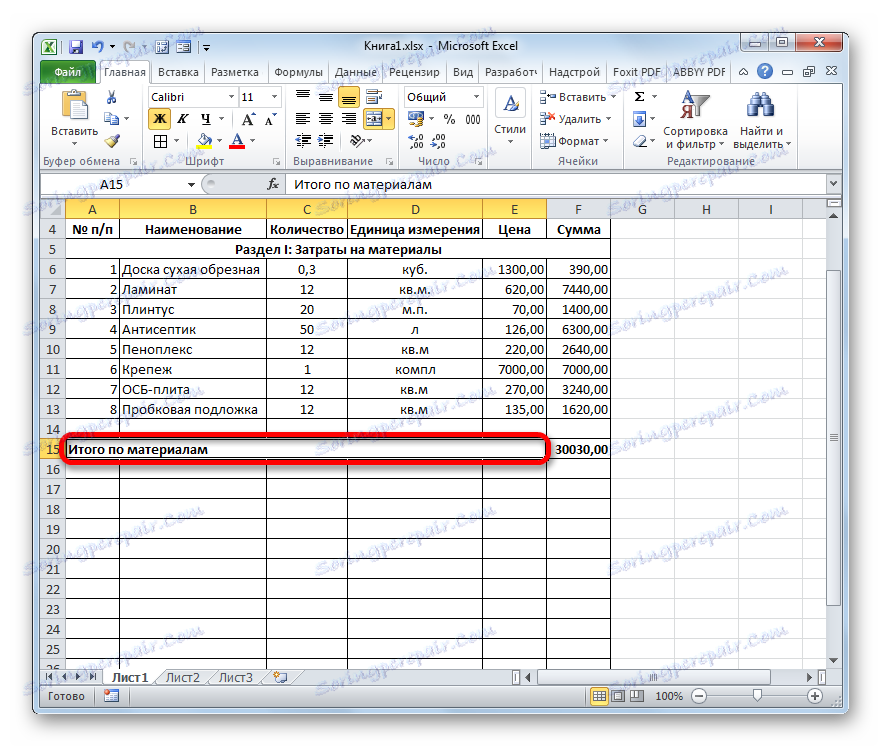
Pouka: Oblikovanje tablica u programu Excel
Korak 3: Priprema odjeljka II
Sada se okrenemo dizajnu proračunskog odjeljka, koji će odražavati troškove obavljanja izravnih djela.
- Preskočimo jednu liniju, a početkom sljedećeg napisat ćemo naslov "Sekcija II: Trošak radova" .
- U novom retku u stupcu "Ime" upisujemo vrstu posla. U sljedećem stupcu unosimo iznos izvršenog posla, jedinicu mjere i jediničnu cijenu izvršenog posla. Najčešće mjerna jedinica izvršenih radova je četvorni metar, ali ponekad postoje iznimke. Stoga popunjavamo tablicu, uvodeći sve postupke koje je izvodio izvođač radova.
- Nakon toga brojimo, brojimo iznos za svaku vrijednost, izračunavamo ukupni zbroj i izvodimo oblikovanje na isti način kao i za prvi odjeljak. Dakle, nećemo se više usredotočiti na ove probleme.
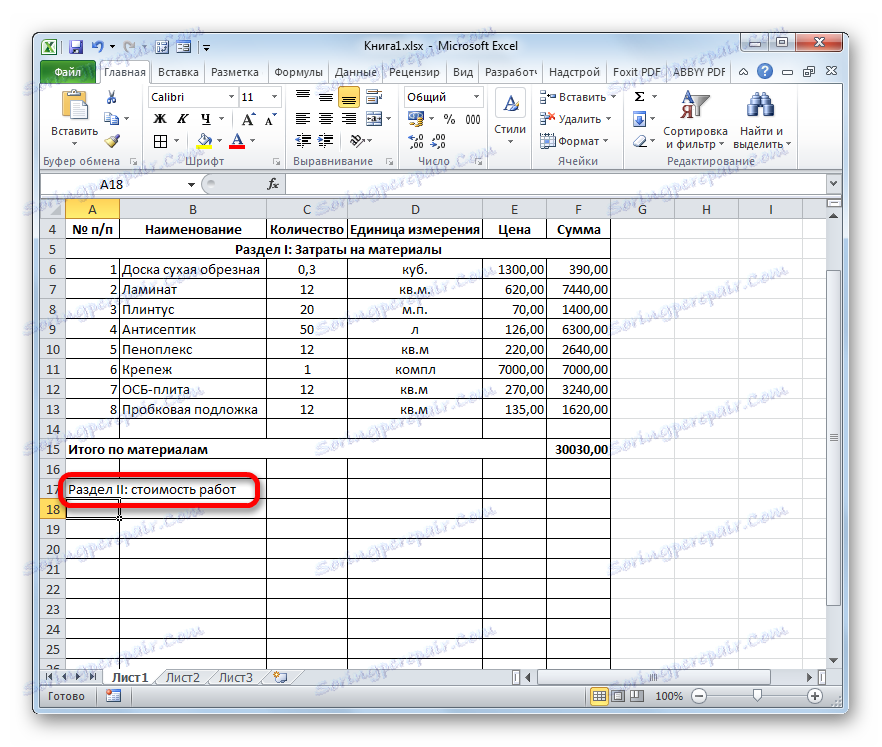
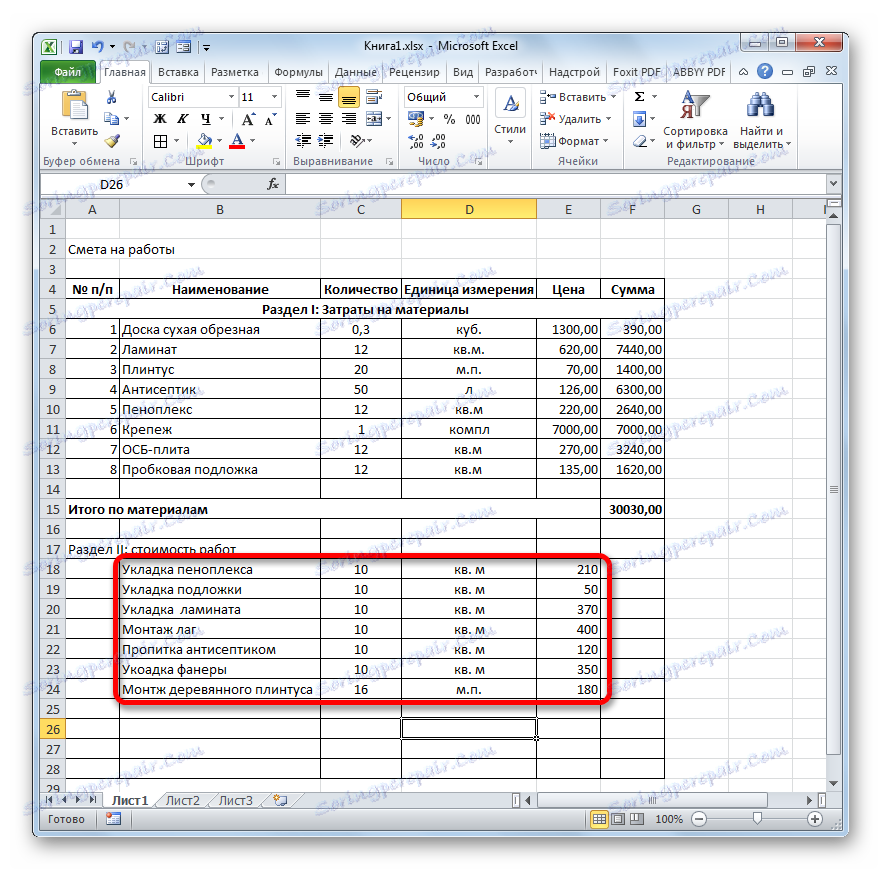
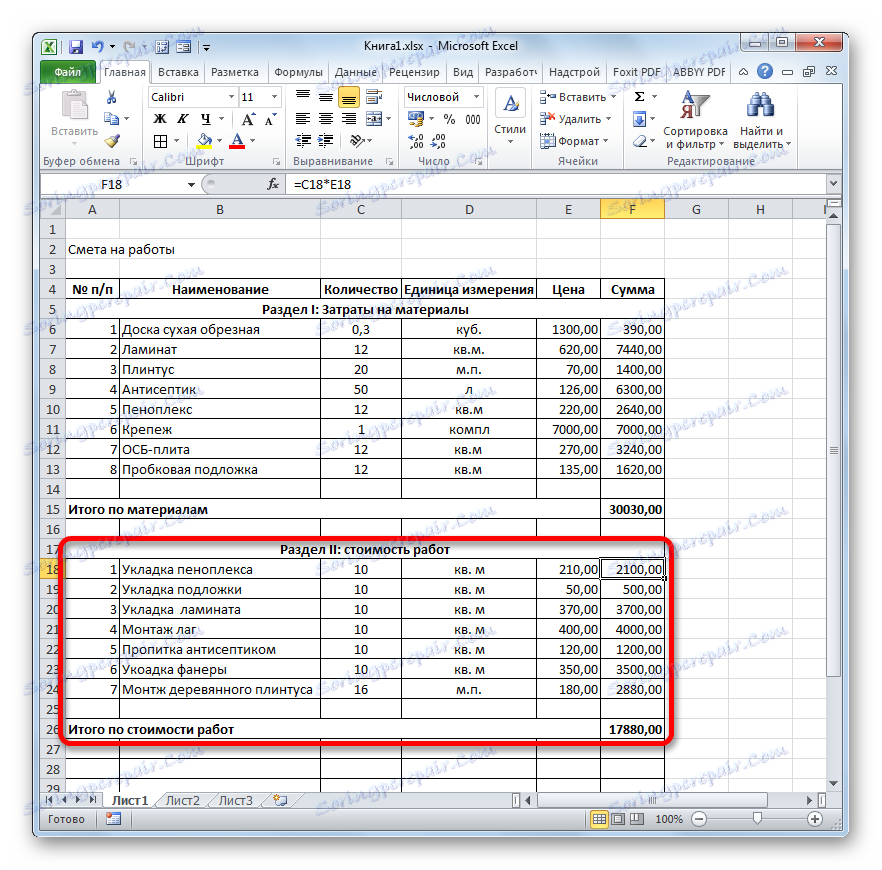
Korak 4: Izračun ukupnih troškova
U sljedećoj fazi moramo izračunati ukupni trošak, koji uključuje troškove materijala i rad radnika.
- Preskočimo liniju nakon zadnjeg zapisa i napišemo u prvoj ćeliji "Ukupno za projekt" .
- Nakon toga odaberite ćeliju u stupcu "Količina" u ovoj retku. Nije teško pogoditi da će se ukupni iznos za projekt izračunati dodavanjem vrijednosti "Ukupno za materijale" i "Ukupno za troškove rada". Stoga smo u odabranoj ćeliji stavili znak "=" , a zatim kliknite element listova koji sadrži vrijednost "Ukupno po materijalu" . Zatim instalirajte znak "+" s tipkovnice. Zatim kliknite na ćeliju "Ukupni trošak rada" . Dobivamo formulu ove vrste:
=F15+F26No, naravno, za svaki pojedini slučaj, koordinate u ovoj formuli imaju svoj oblik.
- Da biste ispisali ukupni trošak listova, kliknite tipku Enter .
- Ako je ugovaratelj obveznik poreza na dodanu vrijednost, na dnu ćemo dodati još dva redaka: "PDV" i "Ukupno za projekt s PDV-om" .
- Kao što znate, iznos PDV-a u Rusiji iznosi 18% porezne osnovice. U našem slučaju porezna osnovica je iznos koji se bilježi u retku "Ukupno za projekt" . Dakle, morat ćemo umnožiti ovu vrijednost za 18% ili za 0,18. Stavite u ćeliju koja se nalazi na sjecištu redaka "PDV" i stupca "Sum" znak "=" . Zatim kliknite ćeliju s vrijednosti "Ukupno za projekt". S tipkovnice upišite "* 0.18" . U našem slučaju dobiva se sljedeća formula:
=F28*0,18Klikom na tipku Enter možemo izračunati rezultat.
- Nakon toga morat ćemo izračunati ukupni trošak radova, uključujući PDV. Postoji nekoliko opcija za izračunavanje ove vrijednosti, ali u našem slučaju najjednostavnije je dodati ukupni trošak rada bez PDV-a s iznosom PDV-a.
Dakle, u retku "Ukupni iznos za projekt s PDV-om" u stupcu "Iznos" dodajte adrese stanice "Ukupno za projekt" i "PDV" na isti način na koji smo izvršili sažetak troškova materijala i rada. Za našu procjenu dobivamo sljedeću formulu:
=F28+F29Pritisnite tipku ENTER . Kao što vidite, imamo vrijednost koja ukazuje na to da ukupni troškovi provedbe projekta od strane izvođača, uključujući PDV, iznose 56533,80 rubalja.
- Zatim ćemo oblikovati tri dobivene linije. Izaberite ih u potpunosti i kliknite ikonu "Hrabar" na kartici "Početna" .
- Nakon toga, tako da se konačne vrijednosti dijele među ostalim informacijama procjene, možete povećati font. Bez uklanjanja odabira na kartici "Početna" , kliknite trokut desno od polja "Veličina fonta" koji se nalazi na vrpci u okviru alata "Font" . S padajućeg popisa odaberite veličinu fonta koja je veća od trenutnog.
- Zatim odaberite sve rezultirajuće redove do stupca "Količina" . Na kartici "Početna" kliknite trokut koji se nalazi desno od gumba "Spoji i mjesto u sredini" . Na padajućem popisu odaberite opciju "Spoji po redcima" .
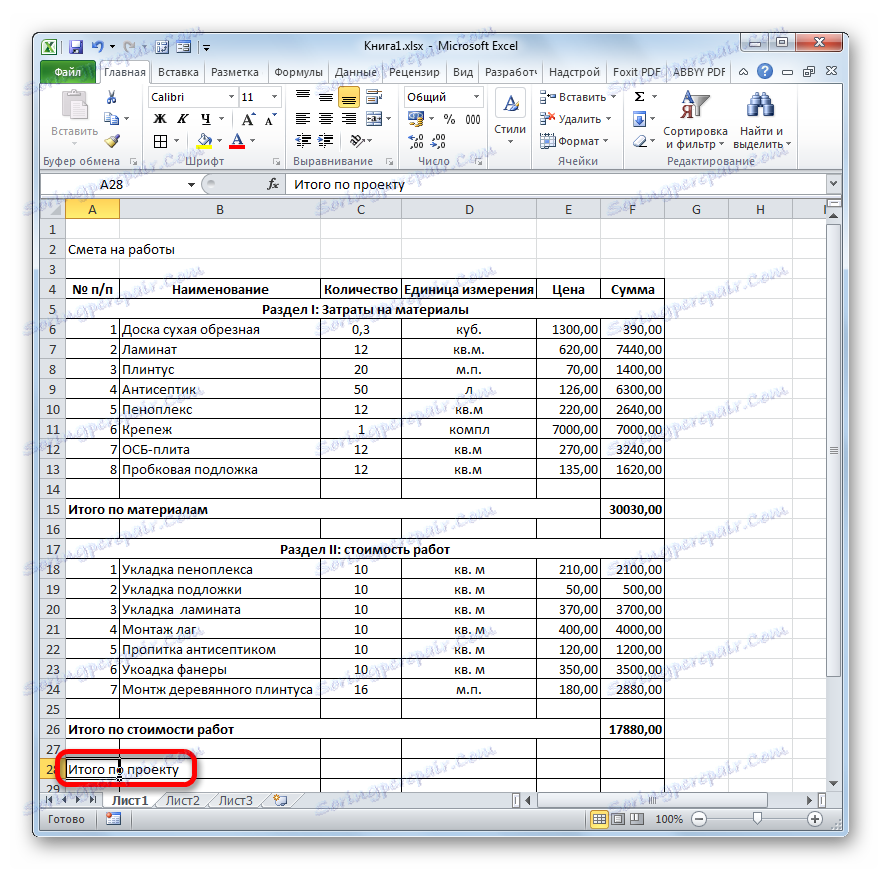
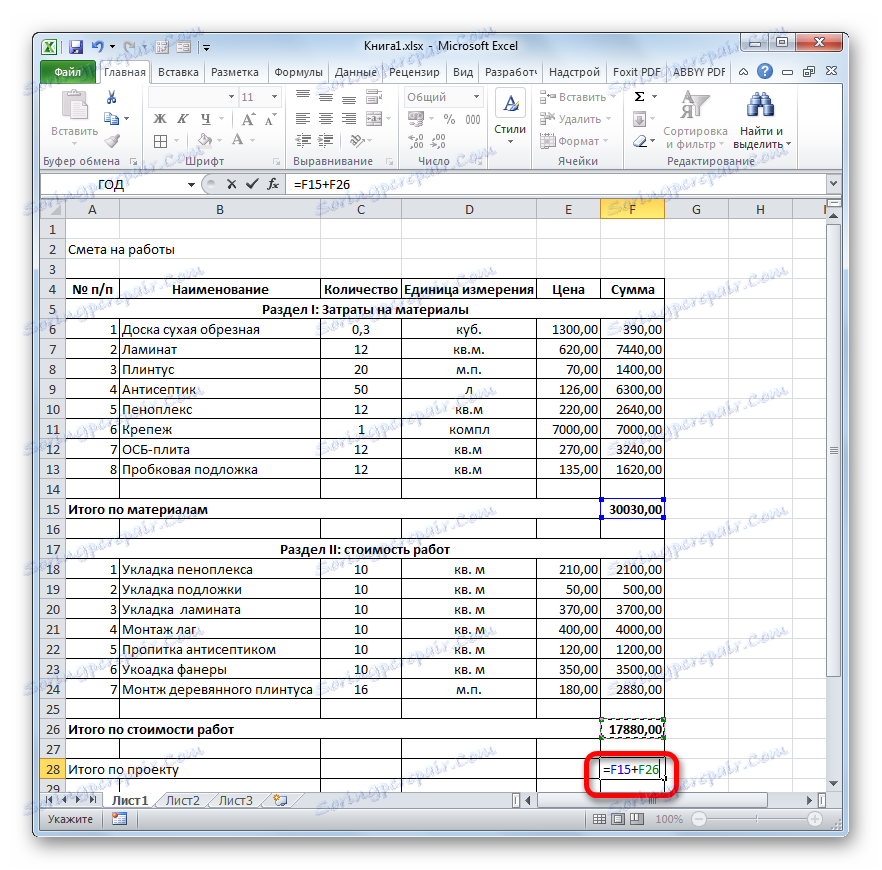
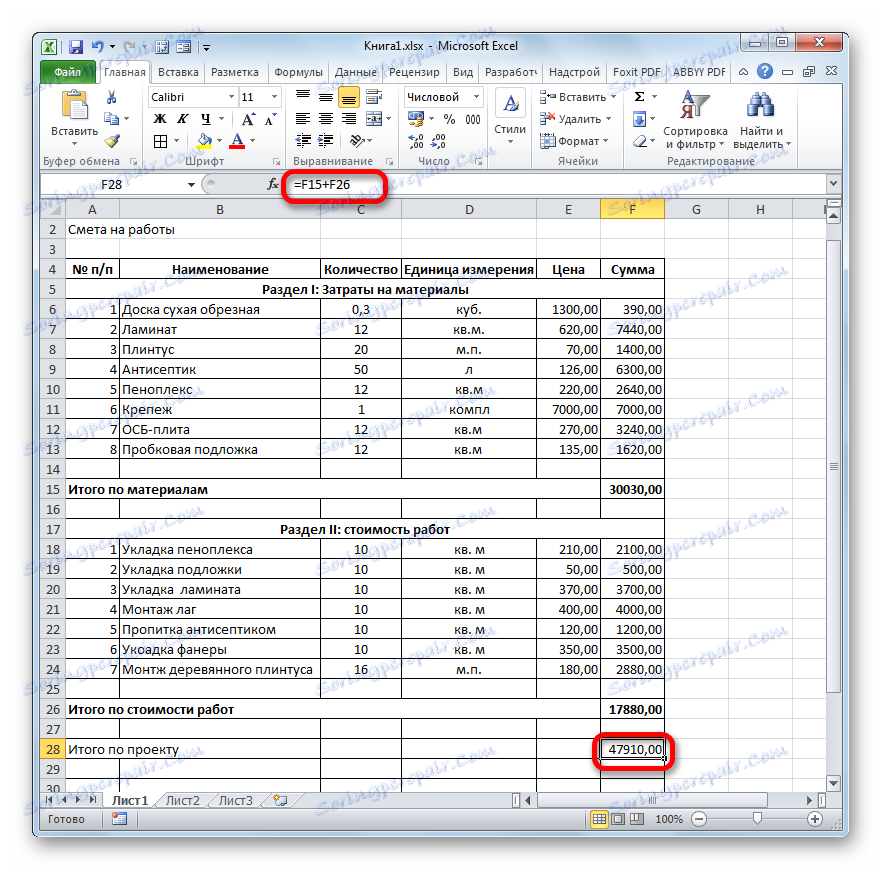
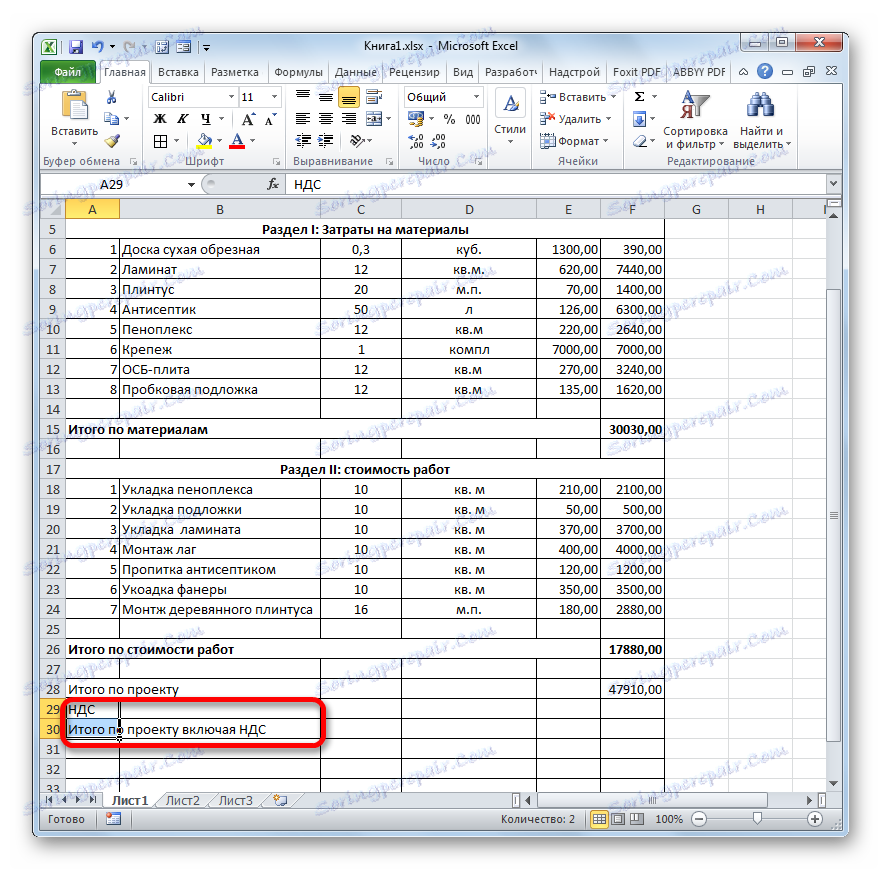
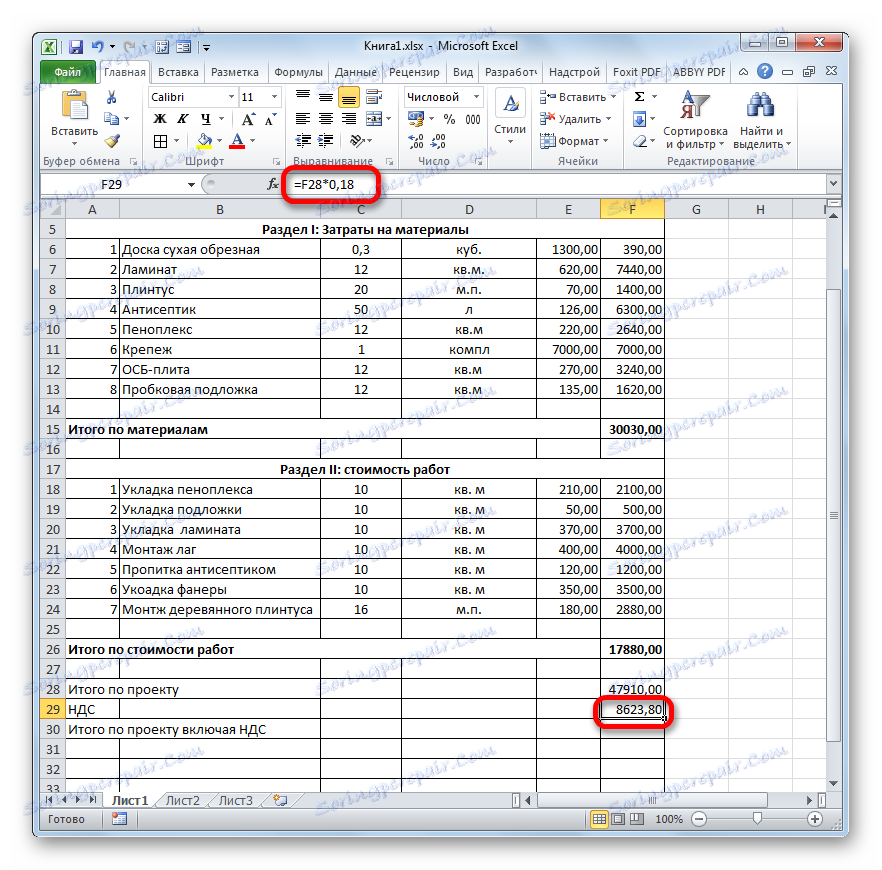
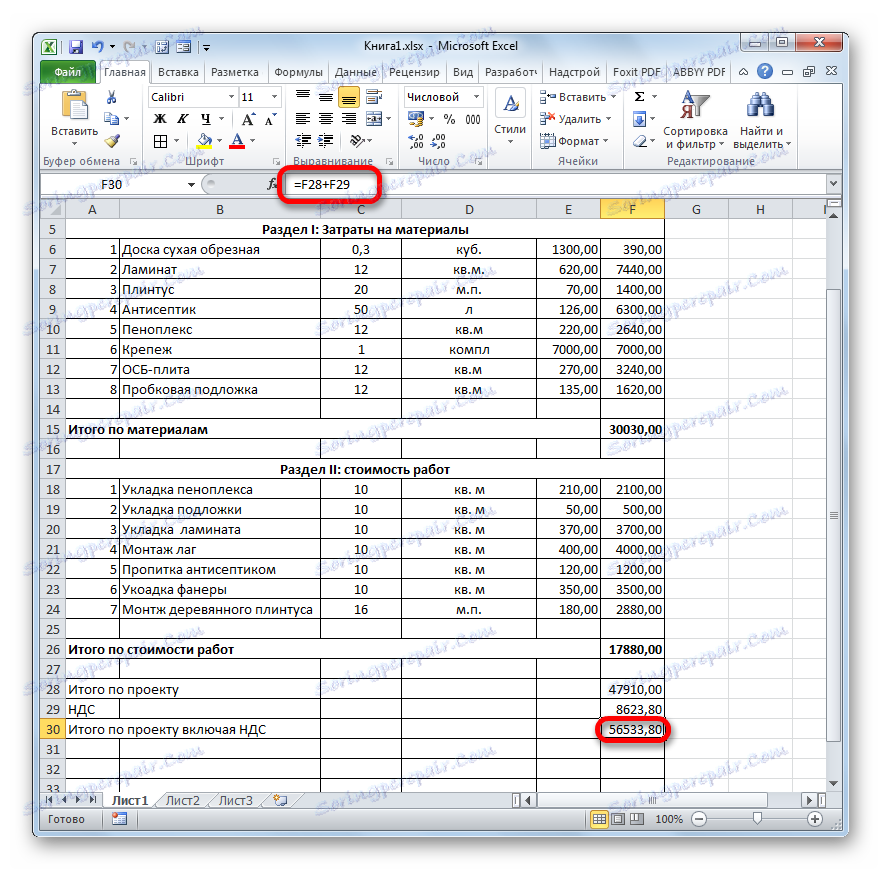
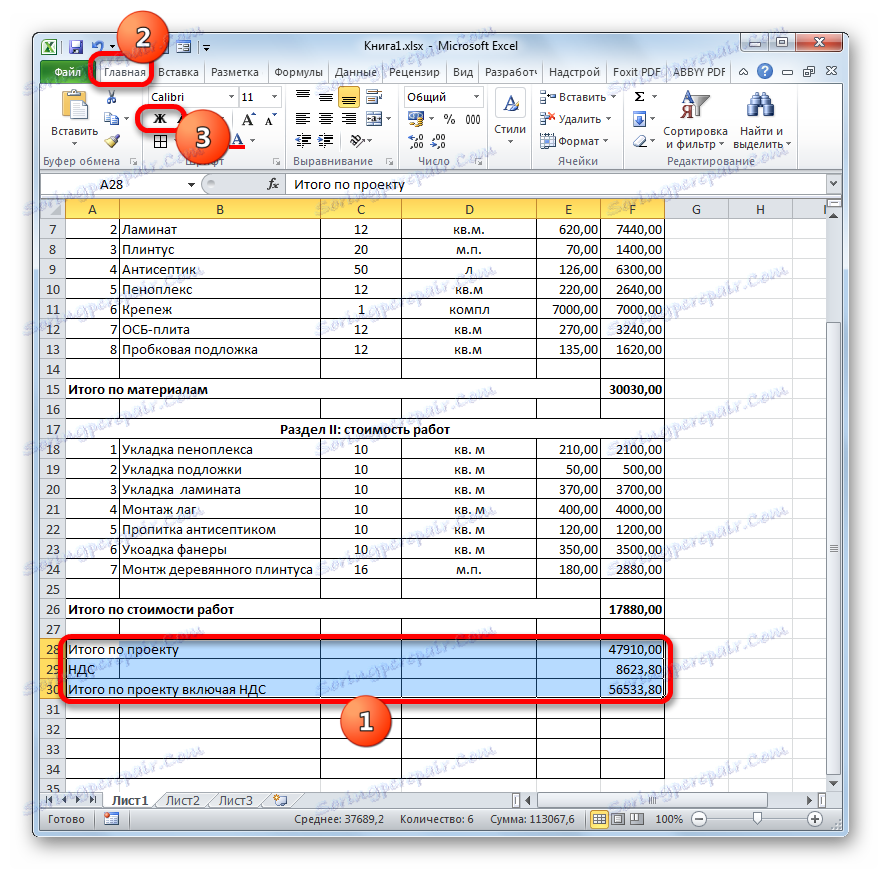
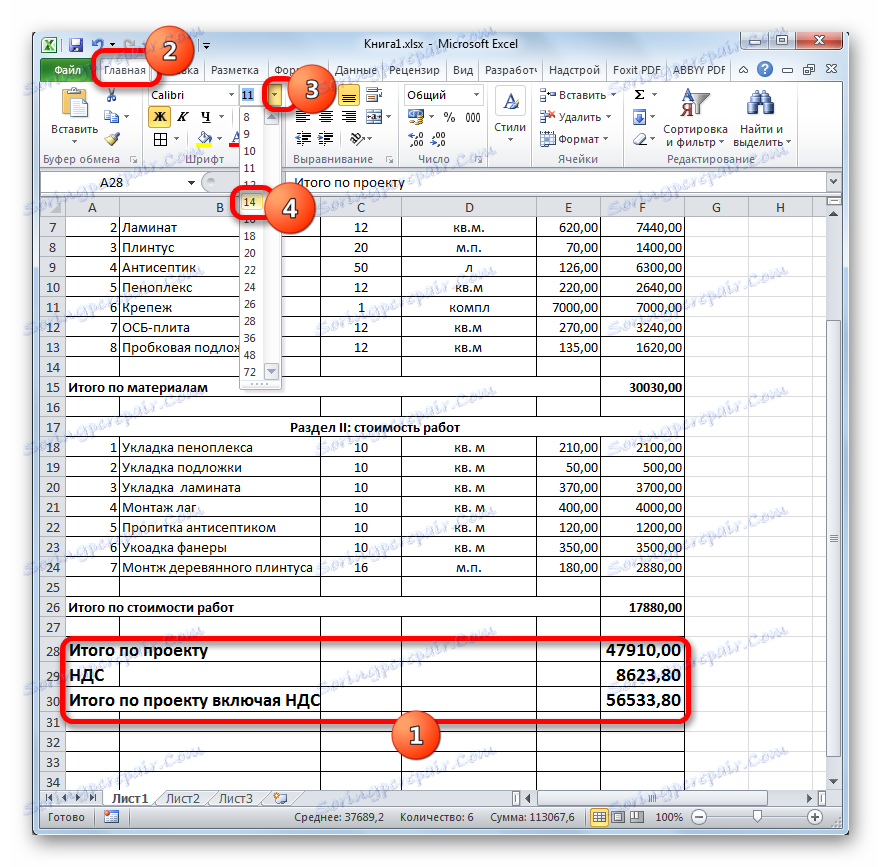
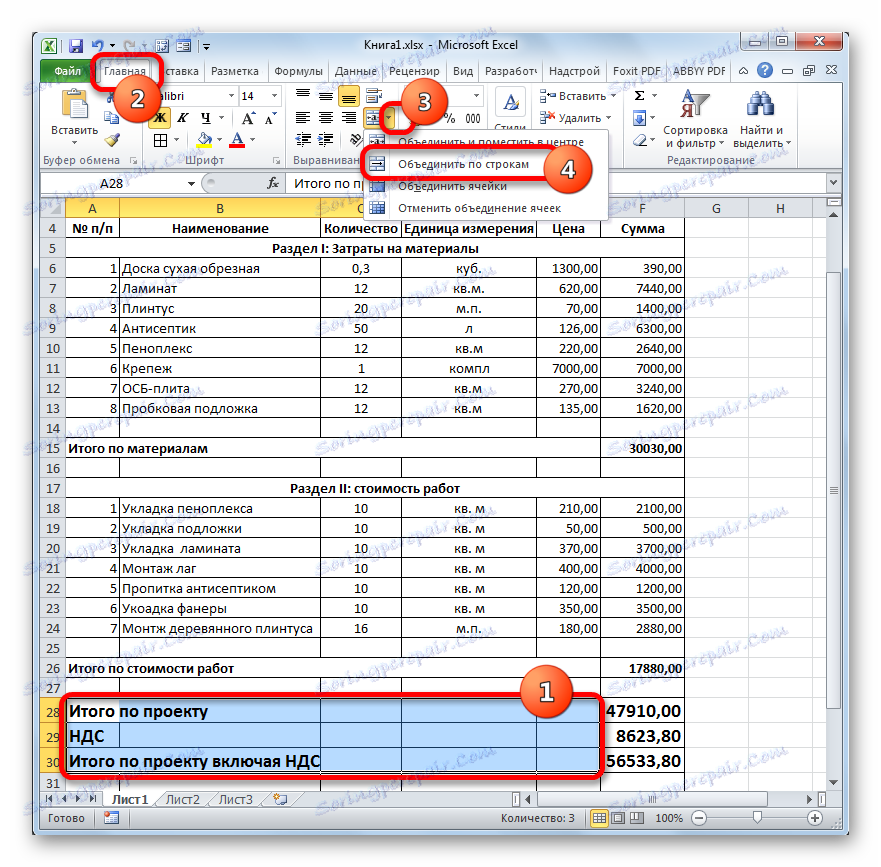
Pouka: Formula PDV-a u programu Excel
Korak 5: Završetak procjene
Sada, da bismo dovršili dizajn procjene, moramo napraviti samo neke kozmetičke poteze.
- Prije svega, uklonite dodatne crte u našem stolu. Odabiremo dodatni raspon stanica. Idite na karticu "Početna" ako je drugi trenutno otvoren. U okviru alata "Uredi" na vrpci kliknite ikonu "Izbriši" , koja ima izgled brisala. Na otvorenom popisu odaberite stavku "Obriši obrasce" .
- Kao što možete vidjeti, nakon ove akcije sve dodatne linije su izbrisane.
- Sad se vraćamo na prvu stvar koju smo napravili pri izradi procjene - na ime. Odaberite segment linije gdje se ime nalazi, jednako duljine širine tablice. Kliknite gumb "Kombiniraj i postavite u centar" koji nam je poznat.
- Zatim, bez uklanjanja odabira iz raspona, kliknite ikonu "Hrabar ".
- Završite oblikovanje naziva procjene klikom na polje veličine fonta i odabirom veće vrijednosti od prethodno postavljenog za konačni raspon.
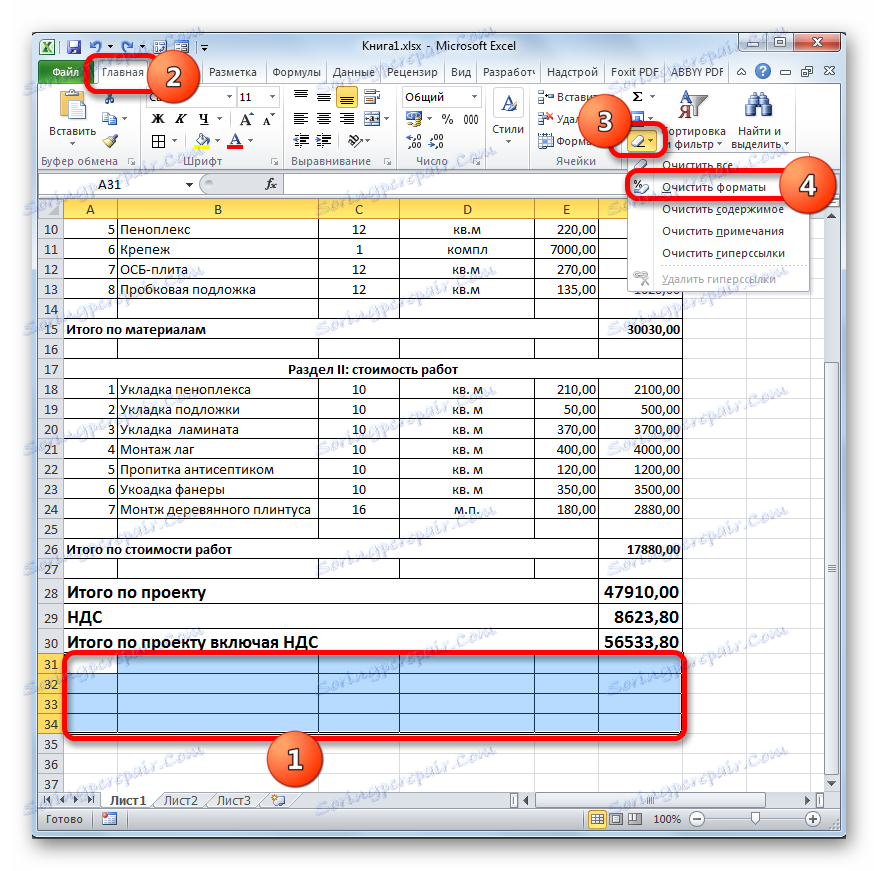
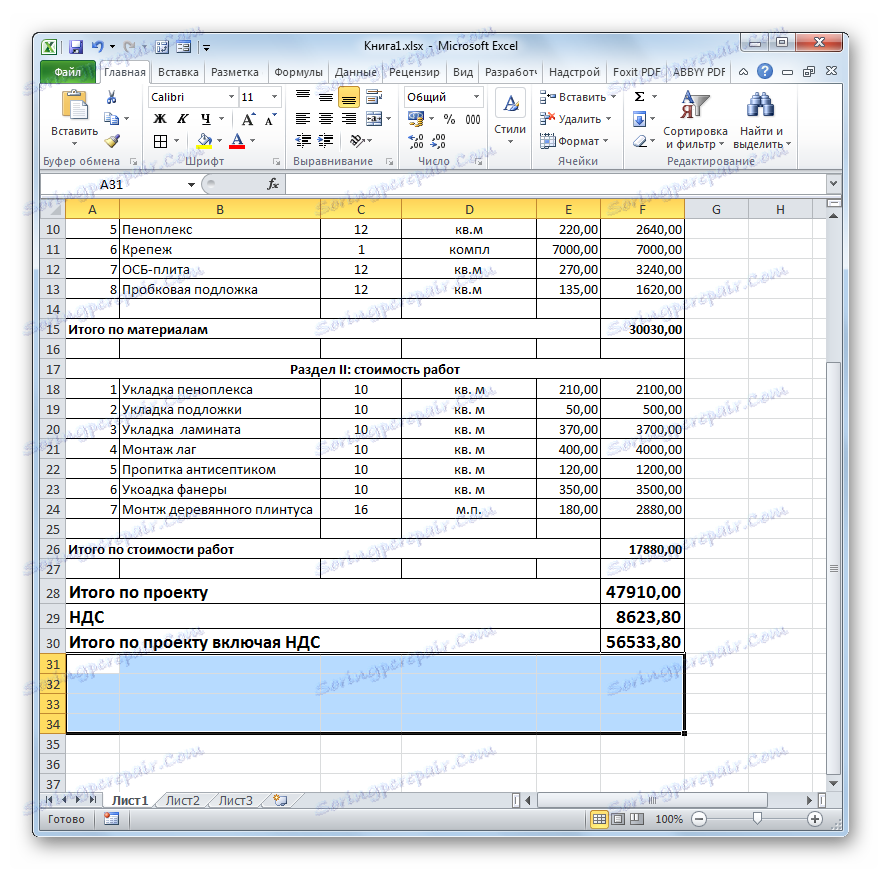
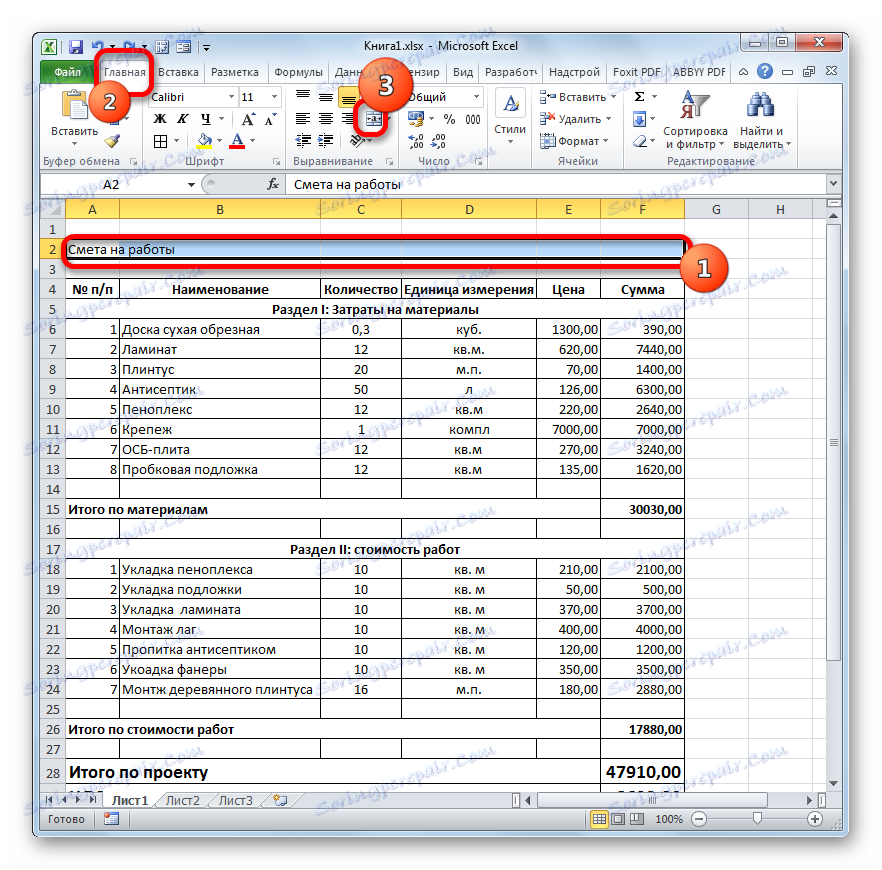
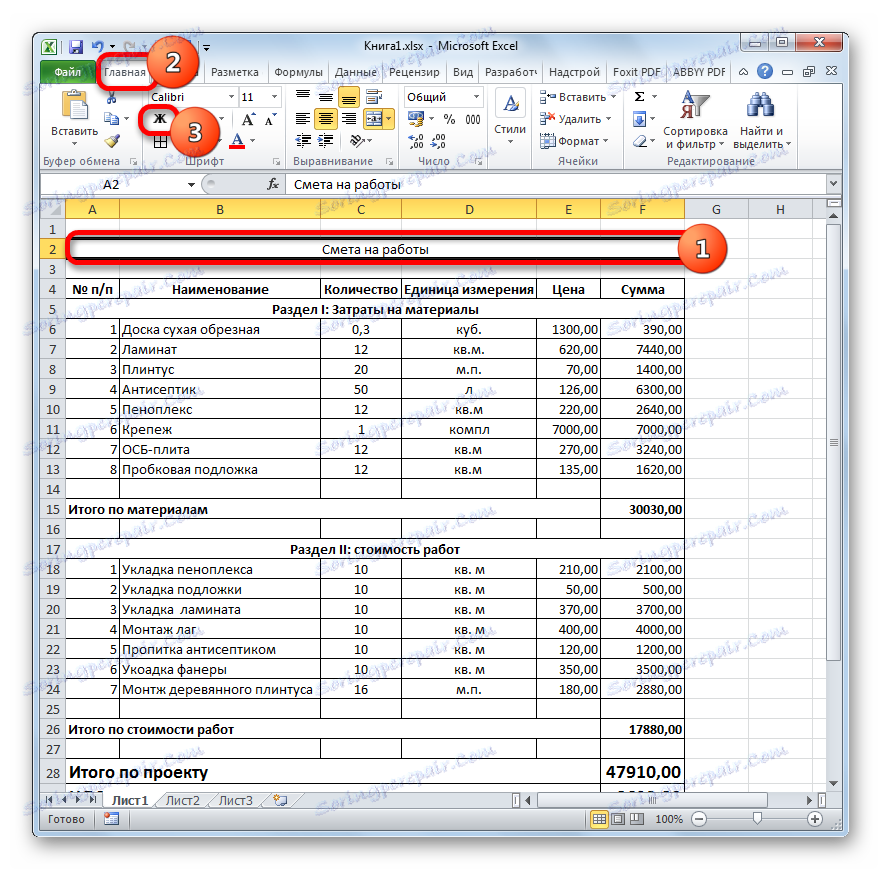

Nakon toga, dizajn procjene u programu Excel može se smatrati potpunim.
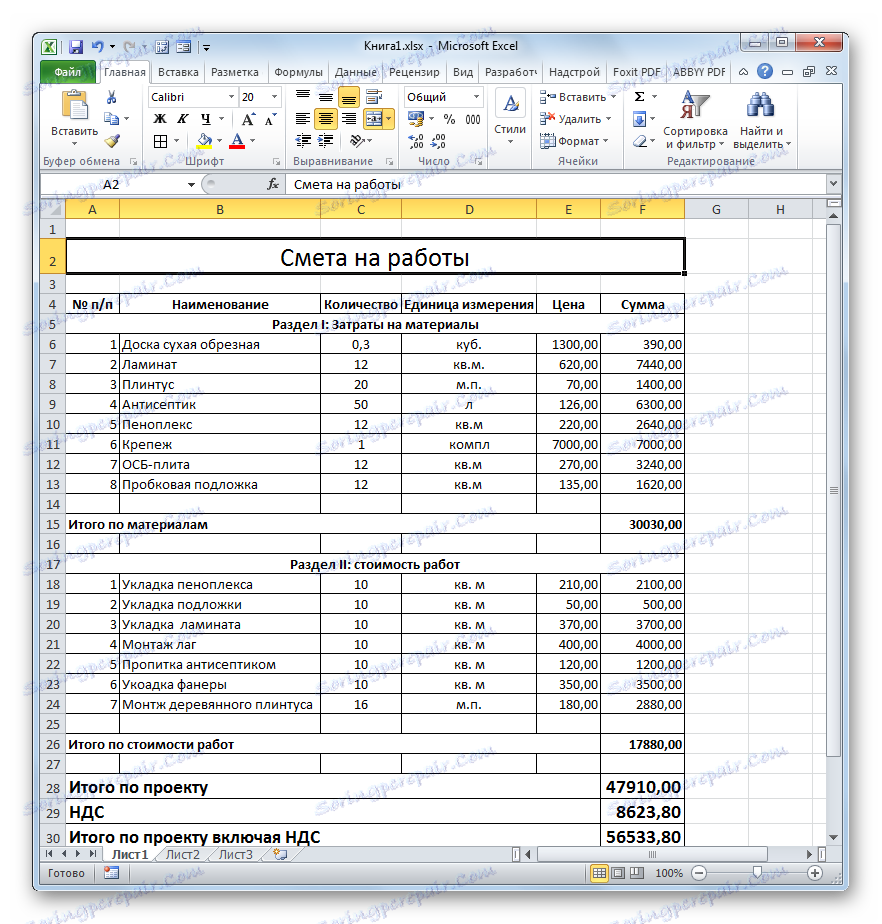
Razmotrili smo primjer izrade elementarne procjene u programu Excel. Kao što možete vidjeti, ovaj stolni procesor ima u arsenalu sve alate kako bi se savršeno nosila s ovim zadatkom. Štoviše, ako je potrebno, moguće je sastaviti mnogo složenije procjene u ovom programu.