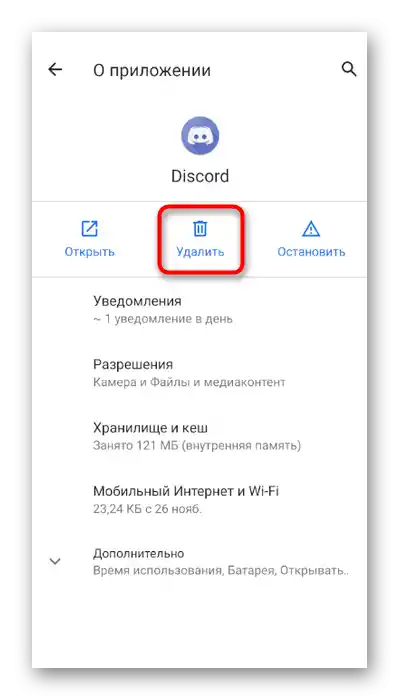Sadržaj:
- Opcija 1: Program za PC
- Način 1: Provjera ažuriranja programa
- Način 2: Upravljanje postavkom hardverskog ubrzanja
- Način 3: Isključivanje nepotrebnih programa
- Način 4: Čišćenje predmemorije Discorda
- Način 5: Ažuriranje upravljačkih programa grafičke kartice
- Način 6: Ponovna instalacija Discorda
- Način 7: Oslobađanje procesora u Windowsu
- Opcija 2: Mobilna aplikacija
- Pitanja i odgovori: 2
U ovom članku će se raspravljati o problemu s crnim ekranom tijekom izvođenja demonstracije, a ne prilikom njenog gledanja. Ako se slučajno suočite s tim da ne vidite sliku od korisnika prilikom gledanja, obratite se izravno njemu i objasnite situaciju, jer u većini slučajeva problemi dolaze od domaćina, no ponekad pomaže i jednostavno ponovno povezivanje.
Opcija 1: Program za PC
Pretežno korisnici organiziraju streamove ili demonstriraju ekran uskom krugu drugih sudionika putem programa Discord na računalu, a upravo u njemu se najčešće javljaju problemi s prijenosom slike. Stoga ćemo razmotriti načine rješavanja u ovoj verziji messengera, počevši od najjednostavnijeg i najučinkovitijeg rješenja, a zatim prelazeći na složenije.
Način 1: Provjera ažuriranja programa
Crni ekran tijekom njegove demonstracije ne ukazuje često na kvarove s korisničke strane ili oštećenje datoteka. U većini slučajeva to je povezano s problemima kompatibilnosti grafičkih upravljačkih programa s trenutnom verzijom aplikacije, stoga je važno koristiti najnoviju verziju. Za ažuriranje izvršite samo nekoliko jednostavnih koraka:
- Pozovite alat „Pokreni”, držeći standardnu kombinaciju tipki Win + R. Unesite
%localappdata%i pritisnite Enter za primjenu naredbe.Ako ne možete preći, uključite prikaz skrivenih mapa u Windowsu.Više informacija: Uključivanje prikaza skrivenih mapa i datoteka u Windows 10 / Windows 7
- U otvorenom prozoru idite u direktorij «Discord».
- Pronađite datoteku «Update.exe» i dvaput kliknite na nju za pokretanje.
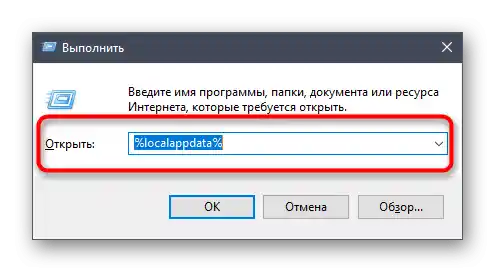
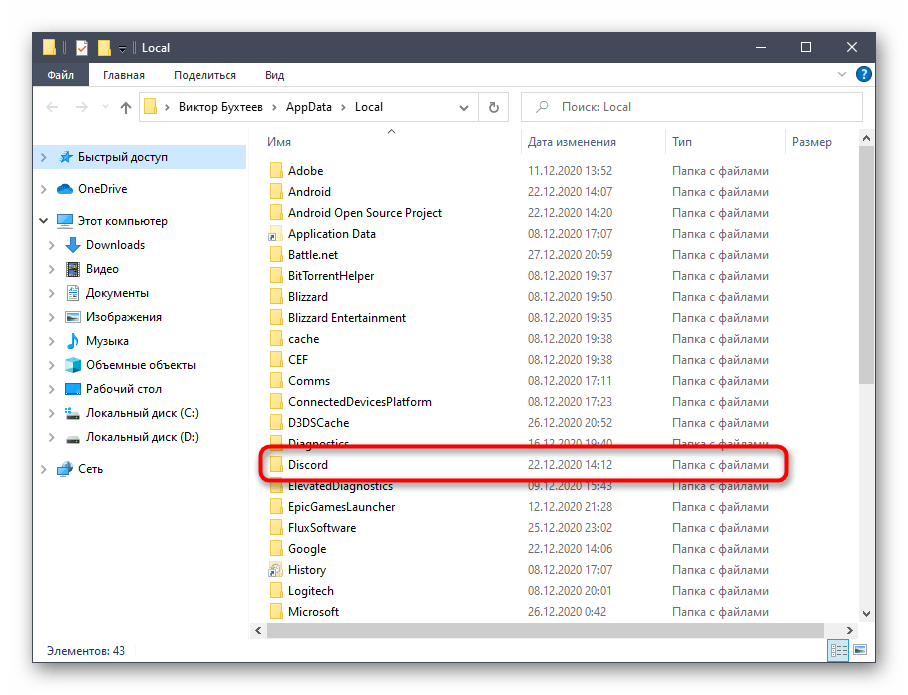
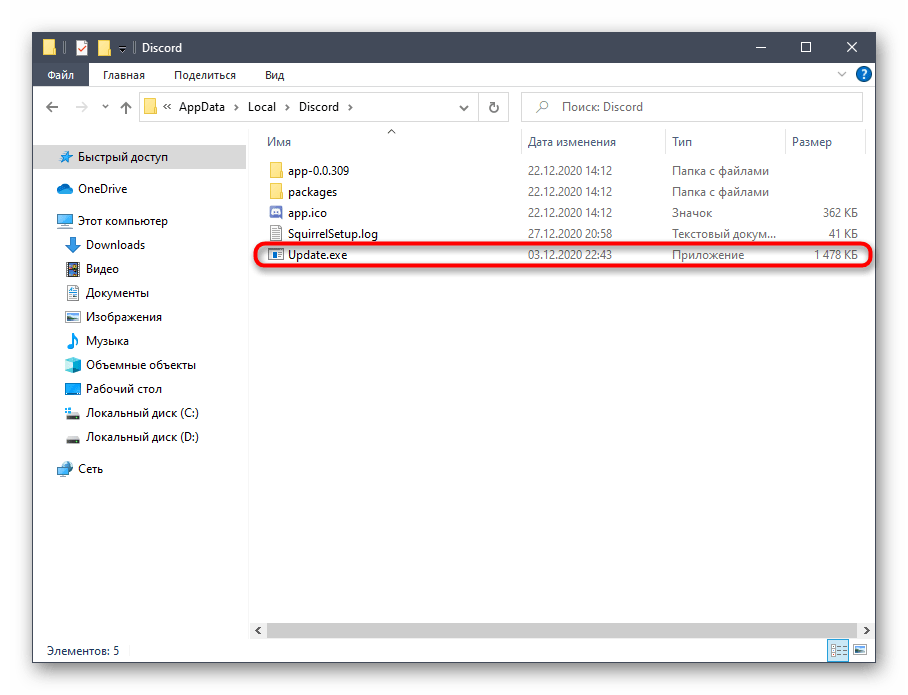
Započet će pretraživanje ažuriranja na službenim poslužiteljima (stoga morate imati aktivnu internetsku vezu), a kada završi, na ekranu će se pojaviti odgovarajuća obavijest s zahtjevom da ponovno pokrenete Discord kako biste primijenili promjene. Učinite to i pređite na provjeru učinkovitosti izvršenih radnji.
Metoda 2: Upravljanje postavkom hardverskog ubrzanja
U Discordu postoji ugrađena funkcija koja odgovara za hardversko ubrzanje korištenjem snage GPU-a. Programeri preporučuju da je isključite ako dođe do pada performansi, što može uzrokovati i crni ekran tijekom prijenosa. Druga situacija je unaprijed isključeno hardversko ubrzanje, što također nije uvijek dobro, posebno na računalima s slabijim procesorima. Provjerite ovu postavku i promijenite je kako biste saznali kakav utjecaj ima na prikazivanje ekrana.
- Pokrenite Discord na računalu i idite u prozor s općim postavkama.
- U odjeljku «Postavke aplikacije» kliknite na stavku «Izgled».
- Spustite se do odjeljka «Napredno», gdje promijenite status postavke «Hardversko ubrzanje», time deaktivirajući ovu funkciju ili je uključujući.
- Pojavit će se mali prozor s obavijesti koju je potrebno potvrditi.
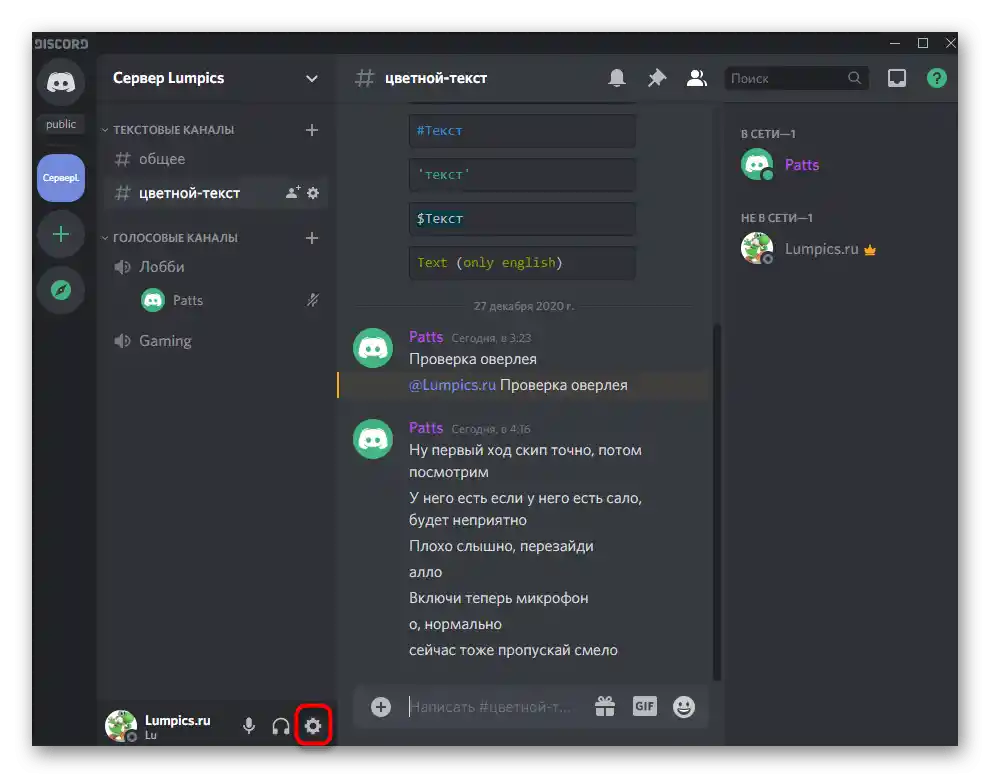
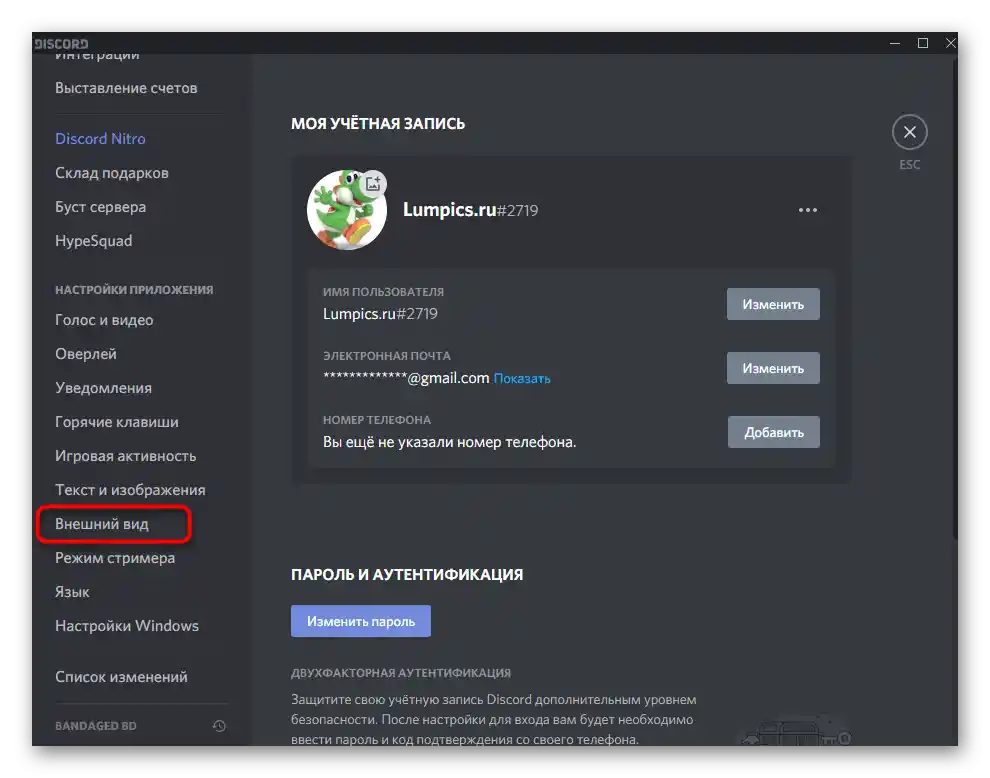
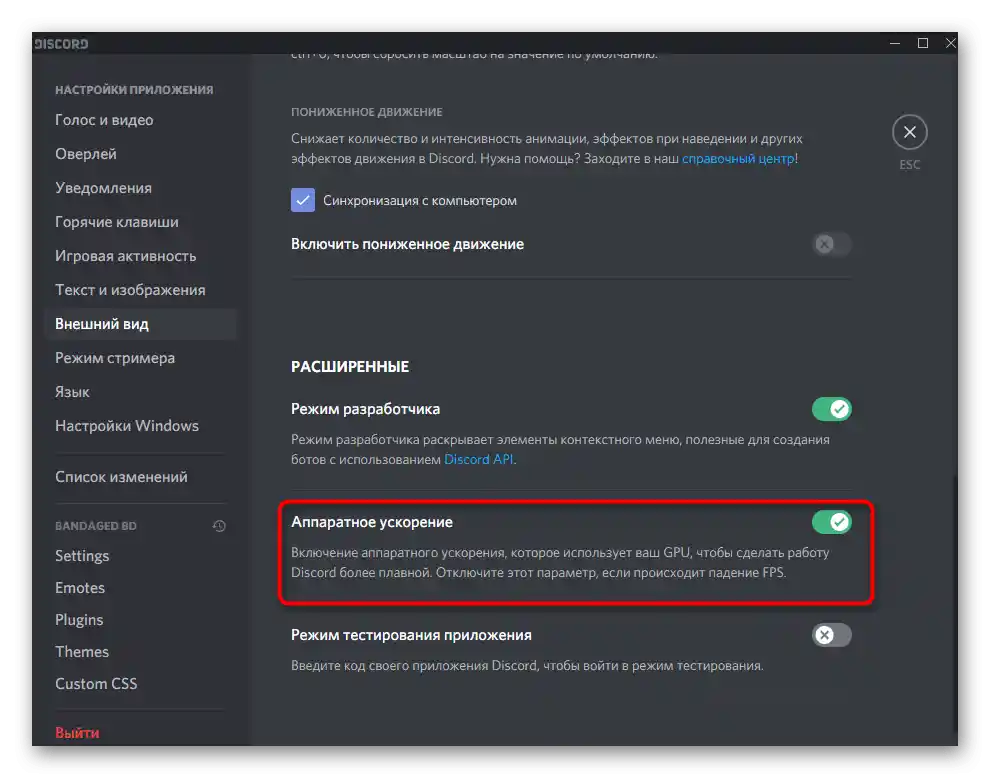
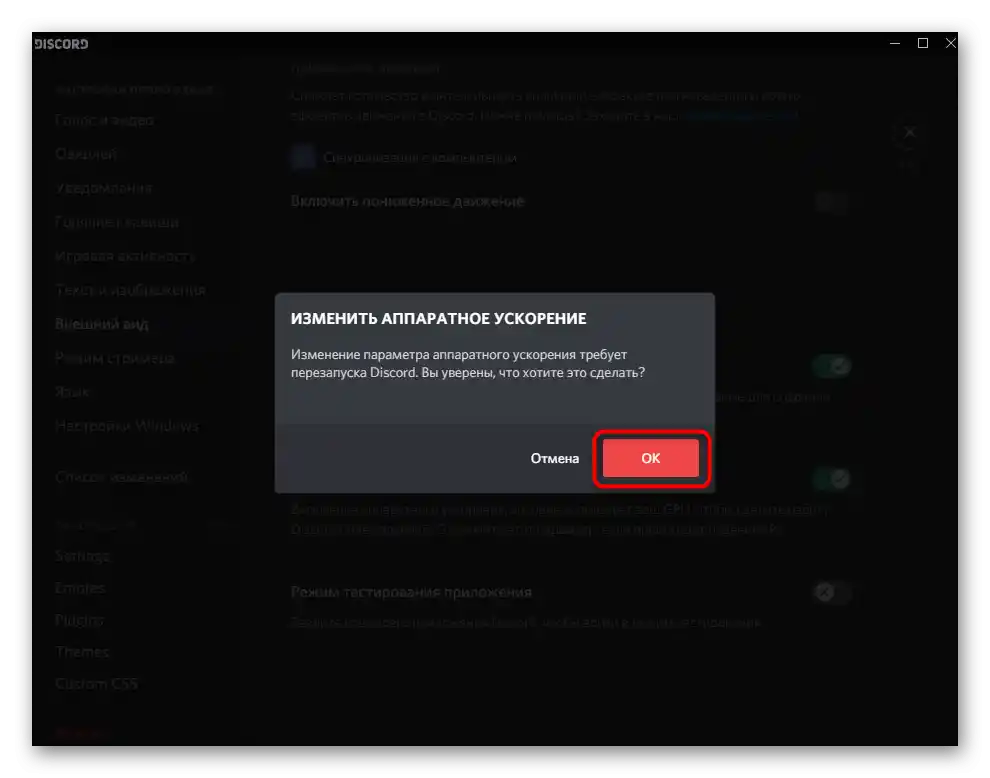
Metoda 3: Isključivanje nepotrebnih programa
Tijekom prikazivanja ekrana u Discordu koriste se resursi grafičke kartice, radne memorije i procesora. Ako istovremeno aktivno rade drugi programi koje trenutno ne koristite, bolje ih isključite kako biste malo smanjili opterećenje.Za to izvršite jednostavnu provjeru u operativnom sustavu.
- Desnom tipkom miša kliknite na prazno mjesto na traci zadataka i u pojavljenom kontekstualnom izborniku odaberite stavku „Upravitelj zadataka“.
- Na kartici „Procesi“ koristite sortiranje prema opterećenju memorije i CPU-a kako biste odredili koja od aplikacija troši najviše resursa.
- Isključite nepotrebne putem njihovih prozora ili desnim klikom na njihove procese u „Upravitelju zadataka“.
- U drugom slučaju u kontekstualnom izborniku aktivirajte stavku „Završi zadatak“.
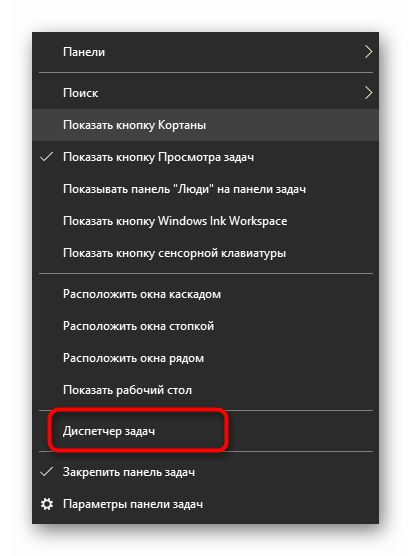
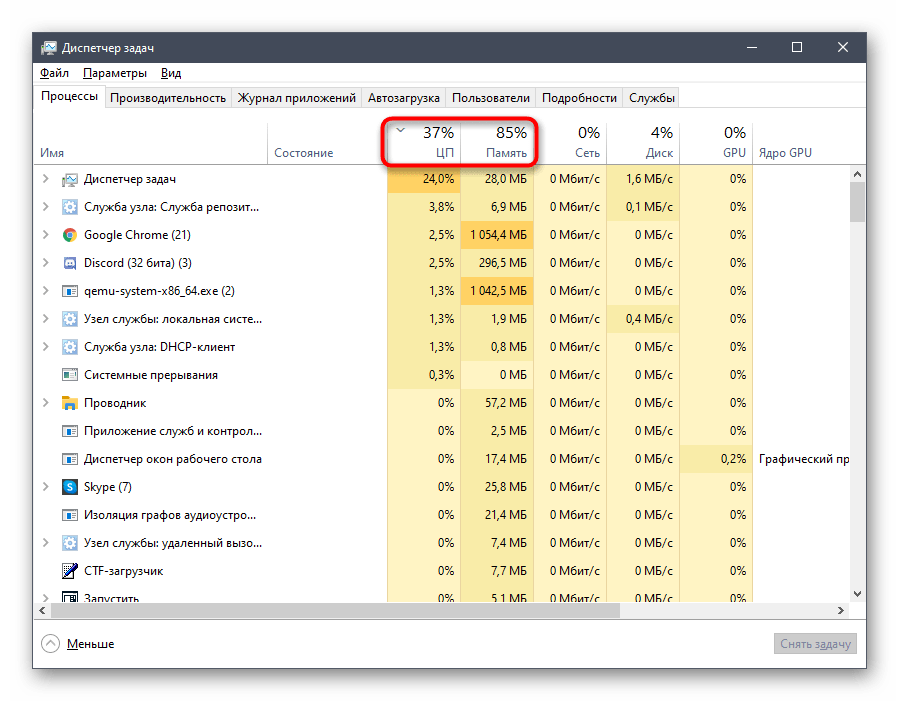
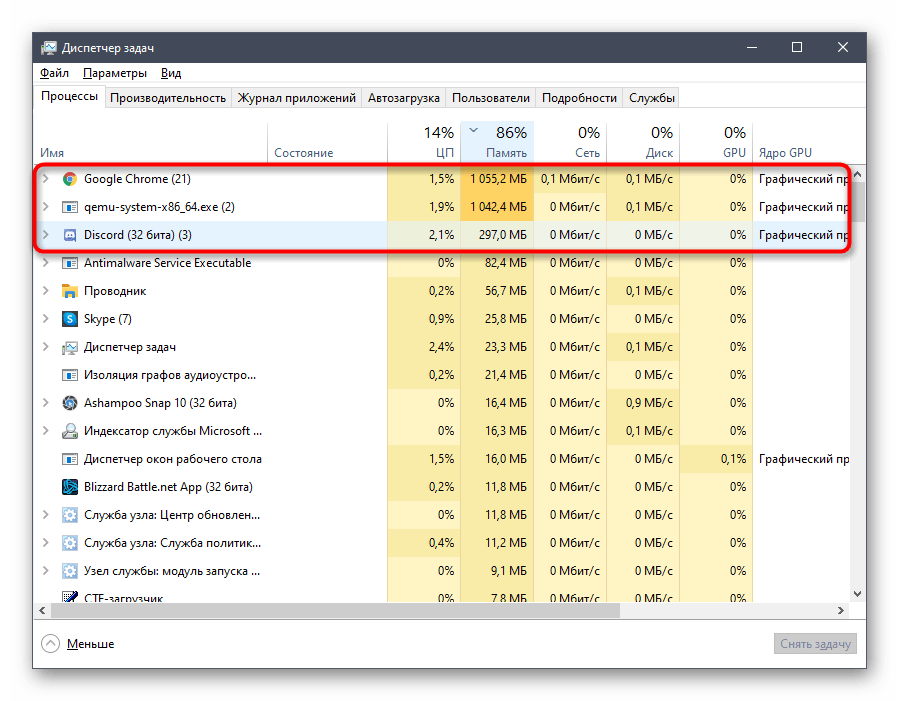
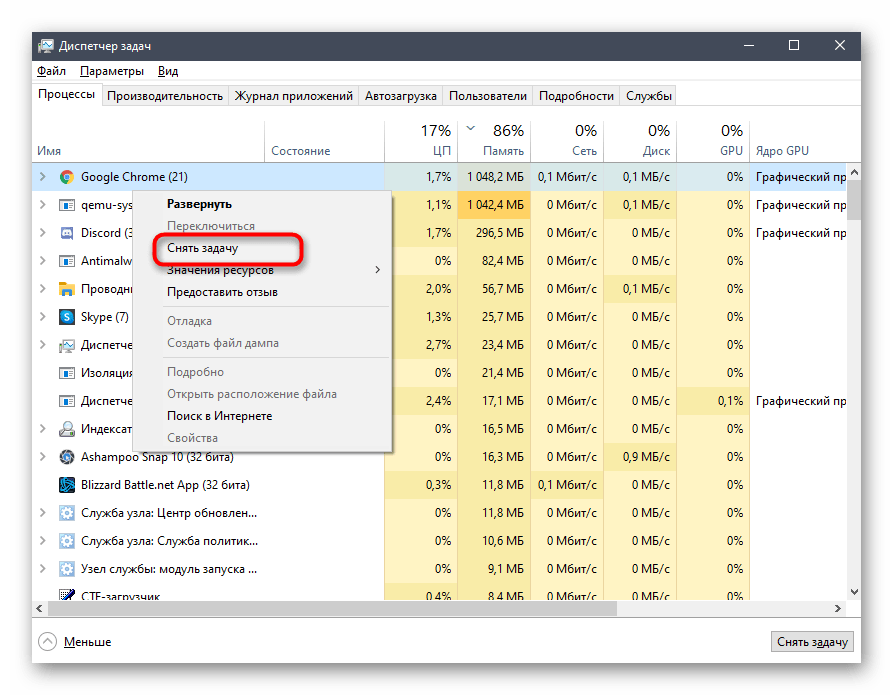
Ako ste uspjeli barem malo smanjiti opterećenje na komponentama, vratite se na Discord i pokrenite dijeljenje ekrana, provjeravajući kako će se sadržaj prikazivati ovaj put.
Metoda 4: Čišćenje predmemorije Discorda
Neki problemi povezani s radom Discorda javljaju se zbog oštećenih datoteka pohranjenih u predmemoriji. One mogu izazvati i pojavu crnog ekrana tijekom dijeljenja. Na sreću, čišćenje takvih datoteka odvija se doslovno u nekoliko klikova, nakon čega se one ponovno kreiraju i otklanjaju kvar, ako je on bio uzrokovan ovom situacijom.
- Prvo otvorite popis ikona u sistemskoj traci, desnom tipkom miša kliknite na Discord i izađite iz aplikacije, jer inače datoteke nećete moći izbrisati.
- Zatim putem „Pokreni“ (Win + R) idite na lokaciju
%appdata%. - U korijenu ovog direktorija pronađite podmapu „discord“ i desnom tipkom miša kliknite na nju kako biste otvorili kontekstualni izbornik.
- Potvrdite brisanje, nakon čega ponovno otvorite program, što će ponovno stvoriti ovu mapu i omogućiti normalno korištenje svih ugrađenih funkcija.
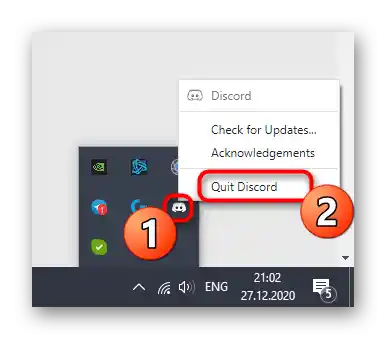
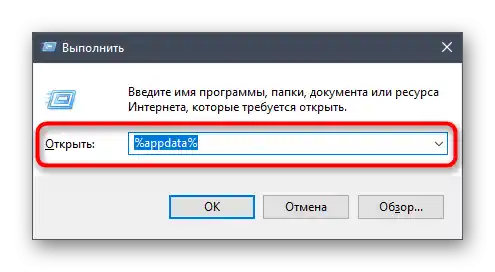
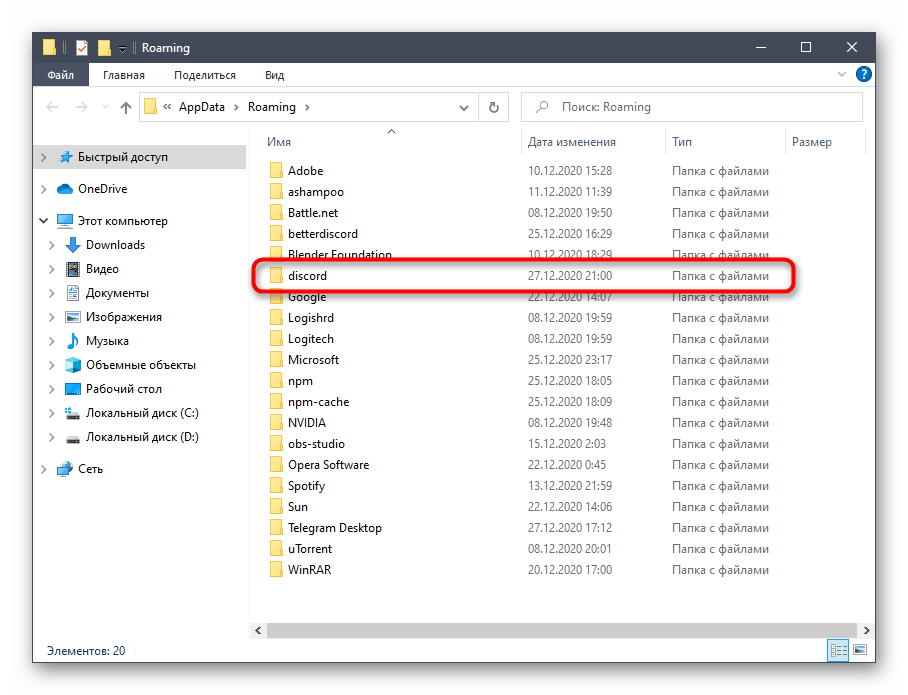
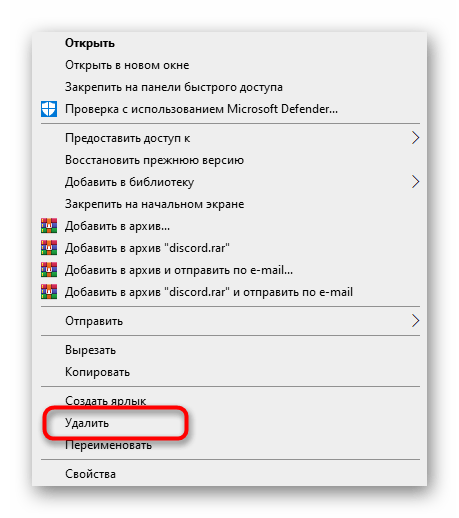
Metoda 5: Ažuriranje upravljačkih programa grafičke kartice
Grafička kartica aktivno se koristi tijekom dijeljenja ekrana, jer je na nju prebačena zadaća obrade i prikaza slike. Najčešći uzrok sukoba s ovom komponentom je nespojivost kodeka. To je povezano s nedostatkom ažuriranja upravljačkih programa za grafički adapter, nakon čijeg instaliranja kvar odmah nestaje.Ako ništa od navedenog nije pomoglo, pokušajte ažurirati GPU upravljački program i vidjeti kako će to utjecati na prikazivanje ekrana.
Više informacija: Ažuriranje upravljačkih programa za grafičke kartice NVIDIA / AMD
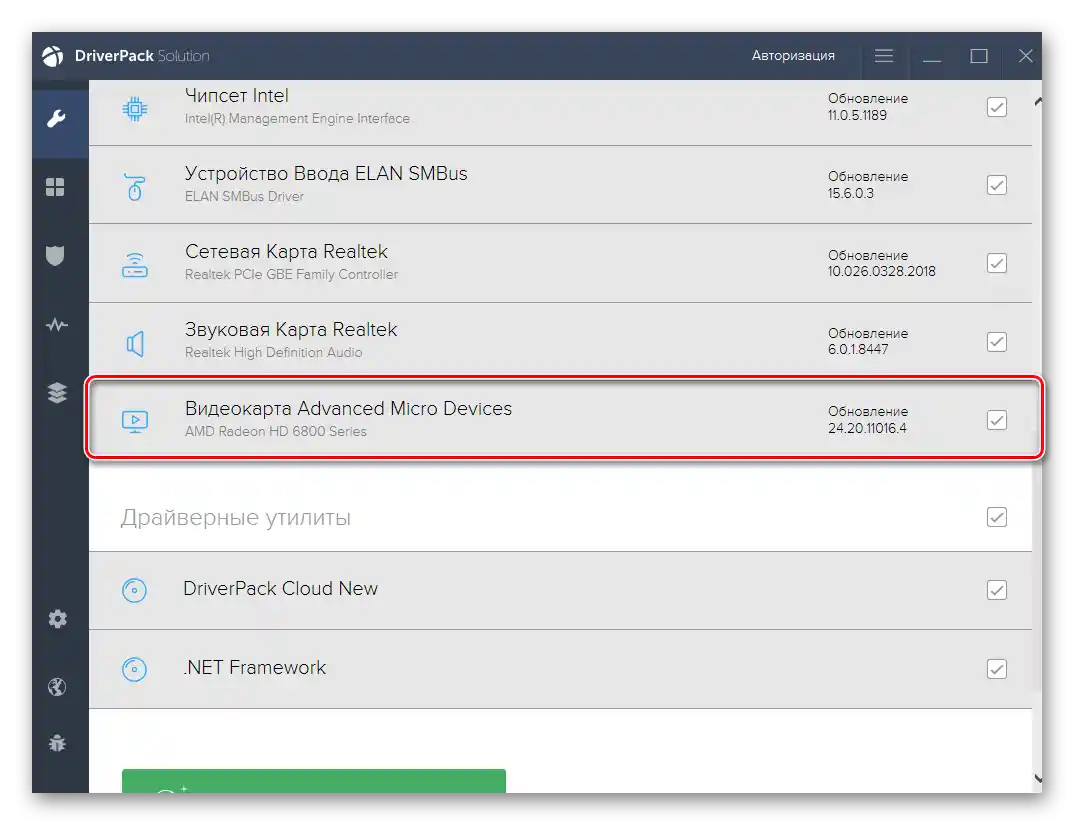
Metoda 6: Ponovna instalacija Discorda
Rijetko se dogodi da nijedna od metoda ne bude učinkovita, prisiljavajući korisnika na radikalne mjere, u ovom slučaju — ponovnu instalaciju Discorda. Možete ukloniti program bilo kojim standardnim alatom ili putem rješenja trećih strana, o čemu više možete pročitati u nastavku.
Više informacija: Uklanjanje programa u Windowsu
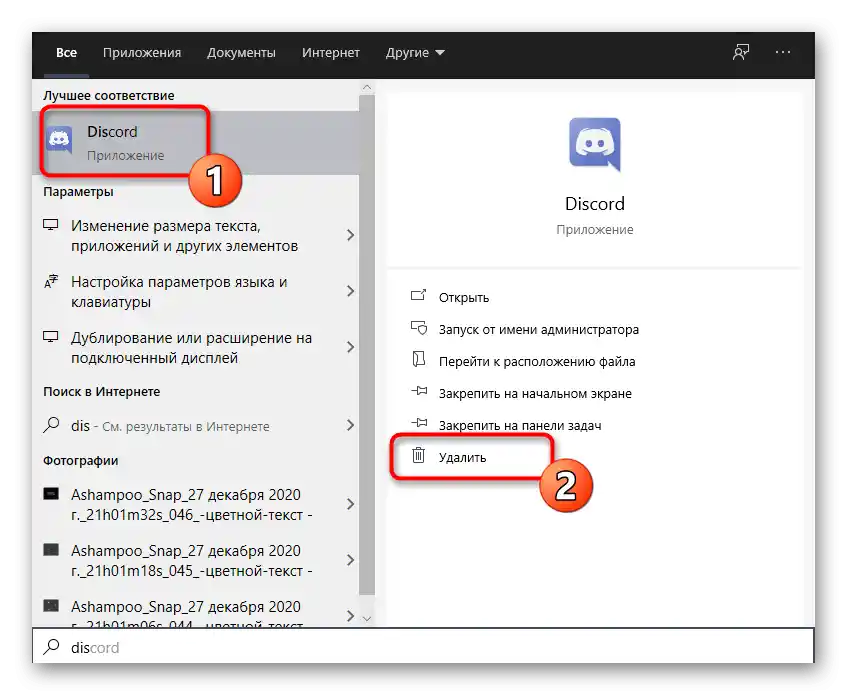
Kada na računalu više ne ostane tragova Discorda, možete slobodno preći na instalaciju najnovije verzije aplikacije, koju prethodno treba preuzeti s službene web stranice. Ako ste već zaboravili kako se pravilno instalira, saznajte više u sljedećem vodiču.
Više informacija: Instalacija Discorda na računalo
Metoda 7: Oslobađanje procesora u Windowsu
Završna preporuka — smanjenje opterećenja na procesor uz pomoć dostupnih alata. Ovo će biti korisno ako ste prilikom izvođenja Metode 3 otkrili da je CPU stalno opterećen i ne može podnijeti opterećenje čak ni nakon isključivanja nepotrebnih programa. U drugom članku na našoj web stranici opisano je mnoštvo načina koji će pomoći da se barem malo oslobodi procesor i riješi problem s crnim ekranom prilikom prikazivanja u Discordu.
Više informacija: Metode smanjenja opterećenja na procesor u Windows 10
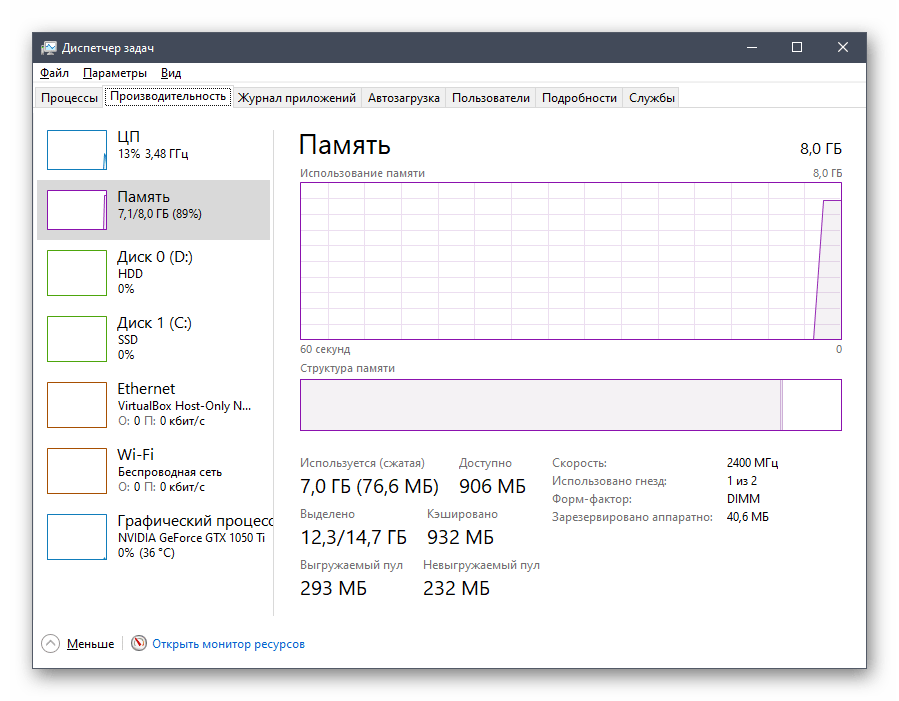
Opcija 2: Mobilna aplikacija
Već je spomenuto da se razmatrani problem izuzetno rijetko javlja prilikom rada s mobilnom aplikacijom, ali se ponekad dogodi. Predlažemo dva funkcionalna načina za njegovo rješavanje, o kojima će biti riječi u nastavku.
Metoda 1: Čišćenje predmemorije aplikacije
Čišćenje predmemorije Discorda jedno je od najčešćih rješenja koje se preporučuje kada dođe do gotovo bilo kakvih problema, uključujući i crni ekran prilikom njegovog prikazivanja.Razmotrimo kako se to provodi na primjeru Androida.
- Povucite obavijesnu traku i idite na „Postavke”, dodirnuvši ikonu zupčanika.
- Tamo dodirnite stavku „Aplikacije i obavijesti”.
- Pronađite Discord na popisu i idite na njegove postavke.
- Dodirnite „Pohrana i predmemorija”.
- Pokrenite brisanje predmemorije.
- Ova operacija će trajati nekoliko sekundi, a zatim ćete vidjeti informaciju da su datoteke predmemorije uspješno izbrisane.
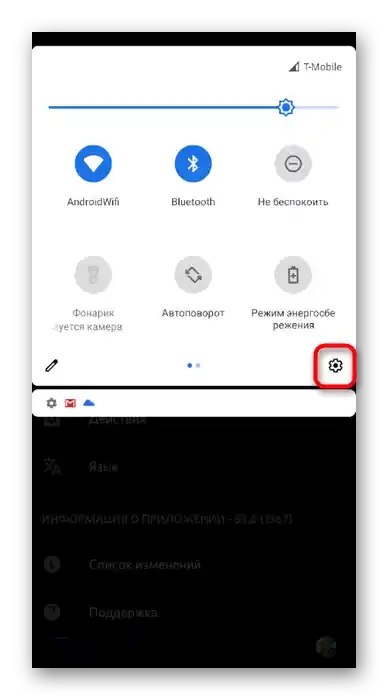
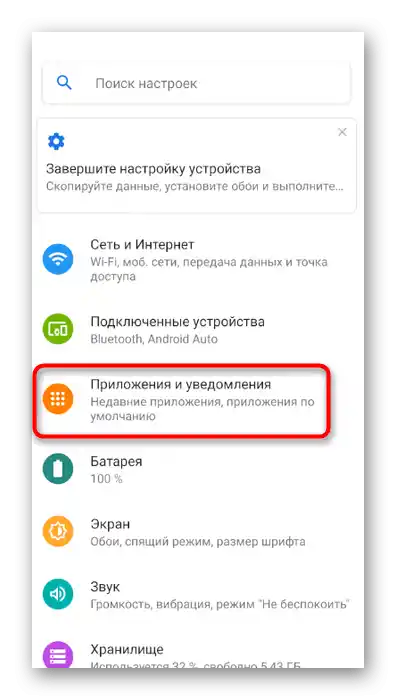
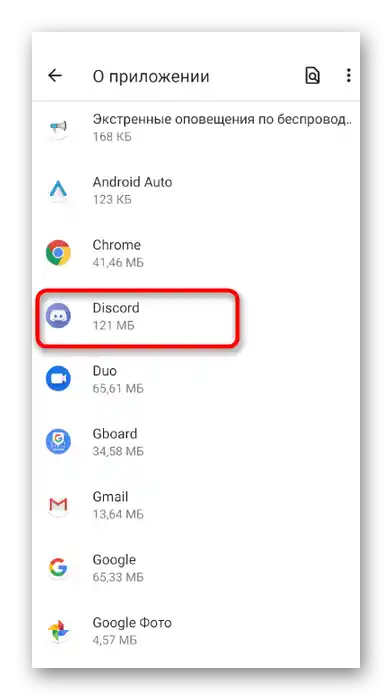
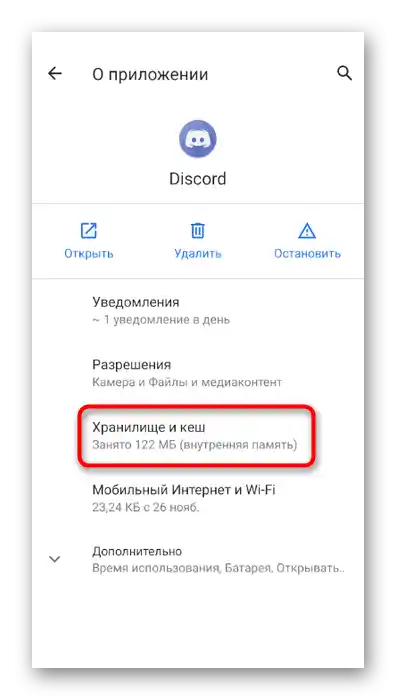
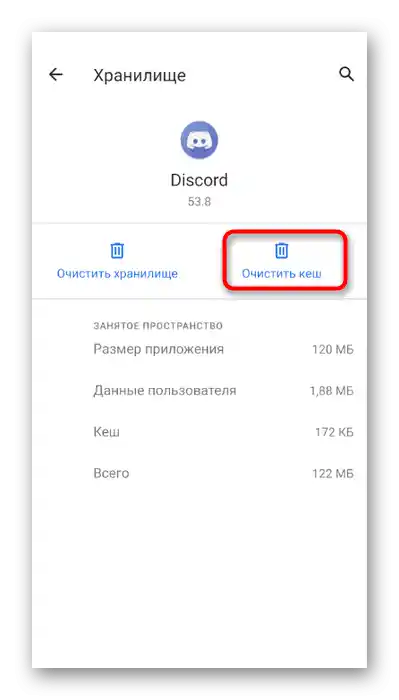
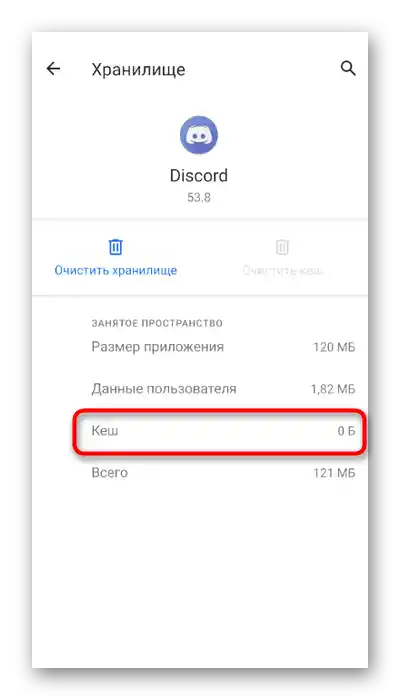
Ako koristite iPhone ili iPad, možete se poslužiti općim uputama iz našeg drugog članka kako biste očistili predmemoriju aplikacije i ponovno je pokrenuli.
Više informacija: Čišćenje predmemorije na iPhoneu, iPadu
Način 2: Ponovna instalacija Discorda
Zadnja preporuka je potpuna ponovna instalacija Discorda na mobilnom uređaju. To će pomoći u uklanjanju problematičnih datoteka i odmah instalirati najnoviju verziju aplikacije. Možete ga ukloniti putem istog izbornika s postavkama aplikacije koji smo ranije razmatrali, a instalaciju izvršiti preuzimanjem Discorda iz App Storea ili Google Playa.