Očistite predmemoriju na iPadu
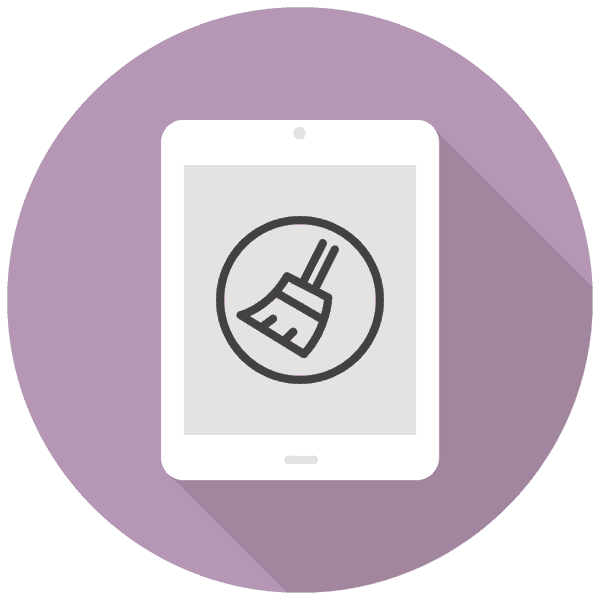
S vremenom iPad brzo prestaje raditi i zaboravljaju ga nepotrebne datoteke i podaci. Za čišćenje tableta i smanjenje opterećenja na sustavu možete koristiti metode iz predstavljenog članka.
sadržaj
Očistite predmemoriju na iPadu
Često brisanje nepotrebnih datoteka (videozapisi, fotografije, aplikacije) nije dovoljno da biste oslobodili prostor. U tom slučaju možete očistiti predmemoriju uređaja u cijelosti ili djelomično, što može dodati nekoliko stotina megabajta na par gigabajta. No, uvijek je vrijedno uzeti u obzir da se predmemorija s vremenom iznova počinje povećavati, tako da nema smisla stalno ga čistiti - ovo je važno za brisanje vrlo starih privremenih datoteka koje tablet više nikada neće koristiti.
1. metoda: Djelomično čišćenje
Ovu metodu najčešće koriste vlasnici iPada i iPhone uređaja, jer ne podrazumijeva potpuni gubitak svih podataka i stvara sigurnosnu kopiju u slučaju kvara tijekom postupka čišćenja.
Treba napomenuti nekoliko važnih točaka koje se odnose na ovu vrstu brisanja iz predmemorije:
- Svi važni podaci bit će spremljeni, samo će datoteke nepotrebne za sustav biti izbrisane;
- Nakon uspješnog čišćenja, ne morate ponovno unositi lozinke u programima;
- Potrebno je od 5 do 30 minuta, ovisno o broju softvera na tabletu i odabranoj opciji;
- Kao rezultat toga, može se osloboditi od 500 MB do 4 GB memorije.
Opcija 1: iTunes
U tom slučaju korisniku će trebati računalo, instalirani iTunes i USB kabel za povezivanje tableta.
- Spojite iPad na PC, otvorite iTunes. Ako je potrebno, potvrdite povjerenje u ovo računalo klikom na odgovarajući gumb na uređaju u skočnom prozoru. Kliknite ikonu iPad u gornjem izborniku programa.
- Idite na odjeljak "Pregled" - "Rezervne kopije" . Kliknite "Ovo računalo" i potvrdite okvir "Šifriraj lokalnu kopiju . " Od programa se traži da smisli i unese lozinku za sigurnosnu kopiju za daljnju upotrebu.
- Kliknite "Kreiraj kopiju sada" i pričekajte da se postupak završi i ostavite program otvoren.
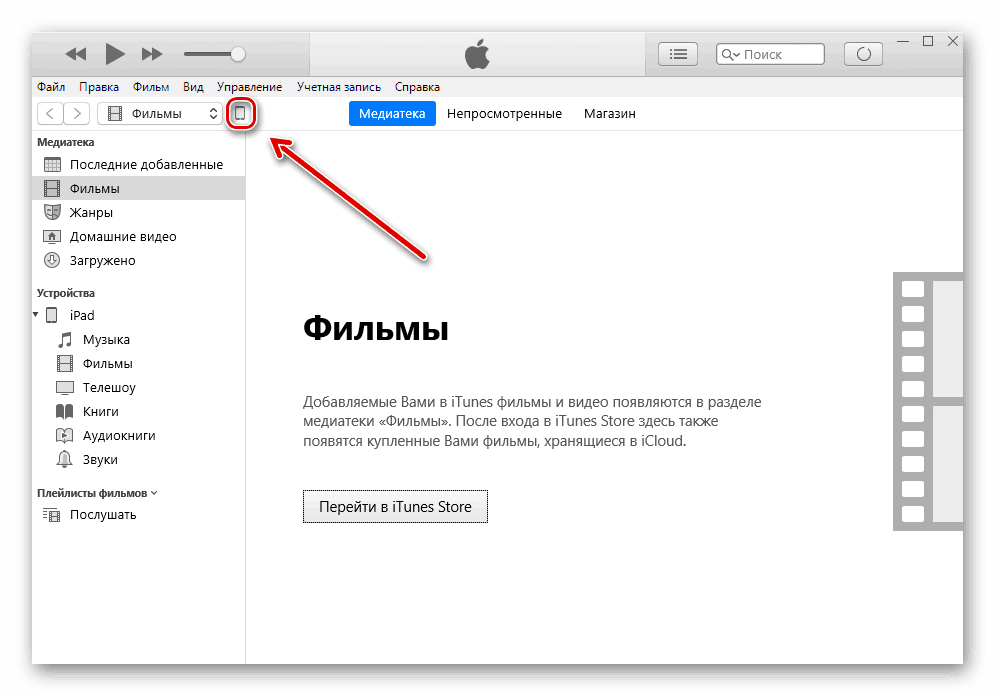

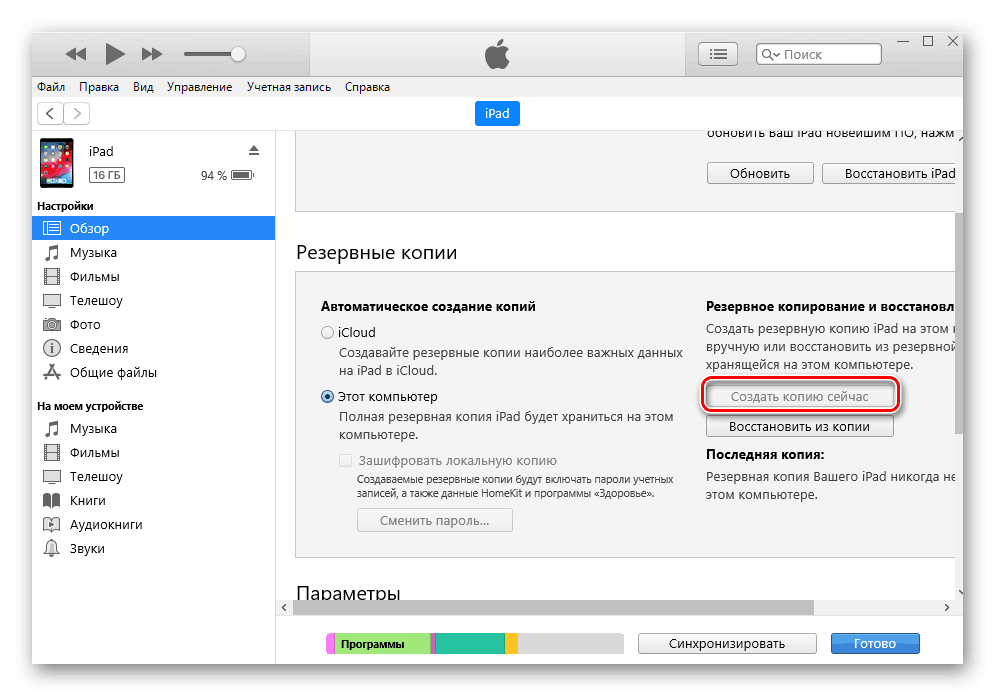
Nakon toga moramo obnoviti iPad pomoću prethodno stvorene kopije. Međutim, prije toga morate isključiti funkciju "Pronađi iPhone" u postavkama uređaja ili na web mjestu. O tome smo razgovarali u našem članku.
Više detalja: Kako onemogućiti značajku Find iPhone
- Opet idite na prozor programa iTunes i kliknite "Vrati iz kopije" i unesite prethodno stvorenu lozinku.
- Pričekajte da se postupak oporavka završi bez isključivanja tableta s računala. Na kraju se ikona iPada trebala ponovno pojaviti u gornjem izborniku programa.
- Kad uključite tablet, korisnik treba samo ponovo unijeti zaporku za svoj Apple ID račun i pričekati da se sve aplikacije instaliraju. Nakon toga u iTunesu možete vidjeti koliko je memorije oslobođeno od ovih manipulacija.
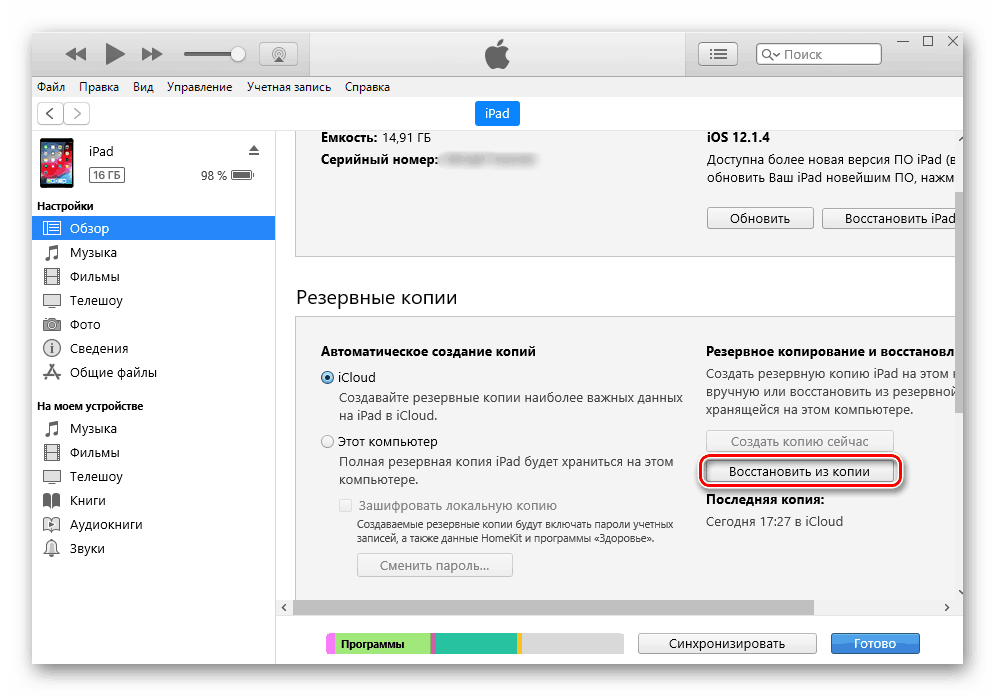
Opcija 2: Keš aplikacije
Prethodna metoda uklanja datoteke nepotrebne za sustav, ali korisniku ostavlja sve što je važno, uključujući podatke iz trenutačnih poruka, društvenih mreža itd. No, često predmemorija aplikacije nije vrijedna i brisanje je neće biti štetno, tako da je možete pribjeći točnom brisanju putem postavki.
- Otvorite postavke iPada.
- Idite na odjeljak "Općenito" - "Spremanje iPada" .
- Nakon što se učita cijeli popis aplikacija, pronađite onu koja vam je potrebna i kliknite je. Imajte na umu da se razvrstavanje temelji na količini zauzetog prostora, odnosno da se na samom vrhu popisa nalaze najteži programi na uređaju.
- Koliko je spremljeno predmemorije, navedeno je u odlomku "Dokumenti i podaci" . Dodirnite „Deinstaliranje programa“ i potvrdite radnju odabirom „Deinstaliranje“ .
- Nakon ovih koraka morate ponovo instalirati udaljenu aplikaciju iz App Store-a, dok će svi važni podaci (na primjer, izravnavanje, postignuća) ostati i biti prikazani sljedeći put kada se prijavite.
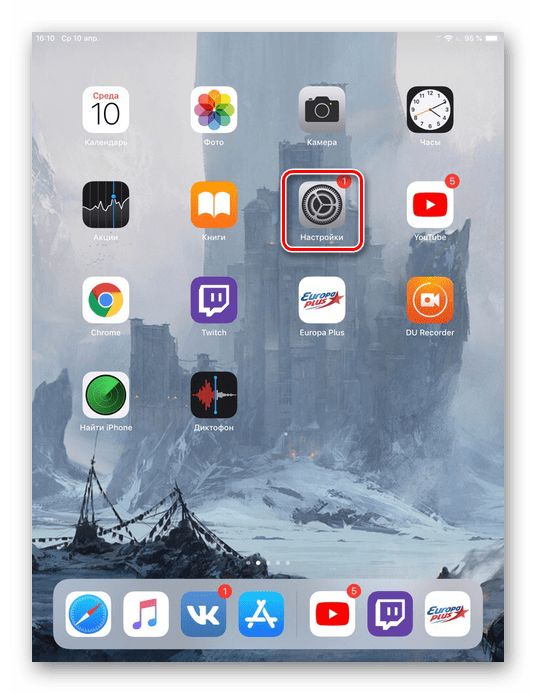
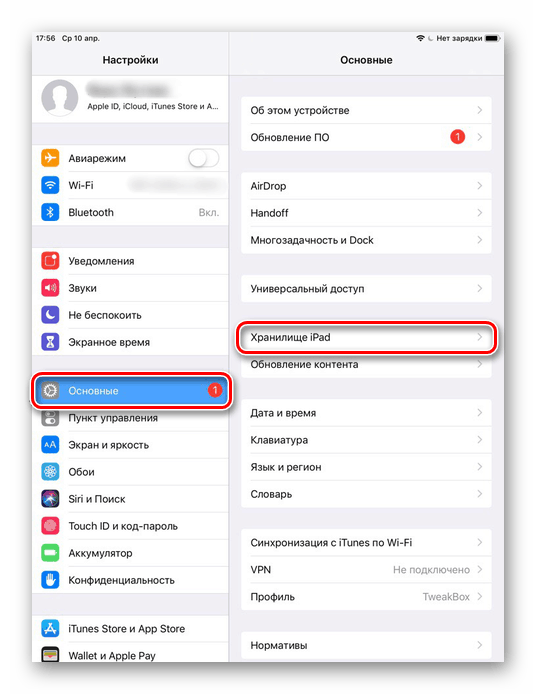
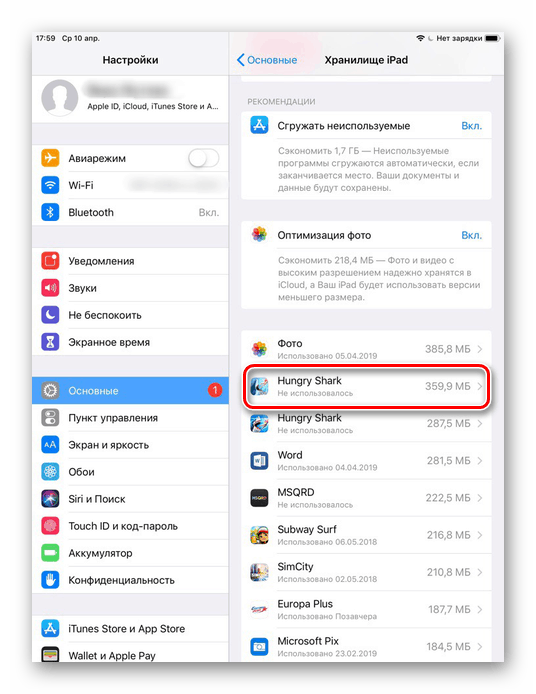
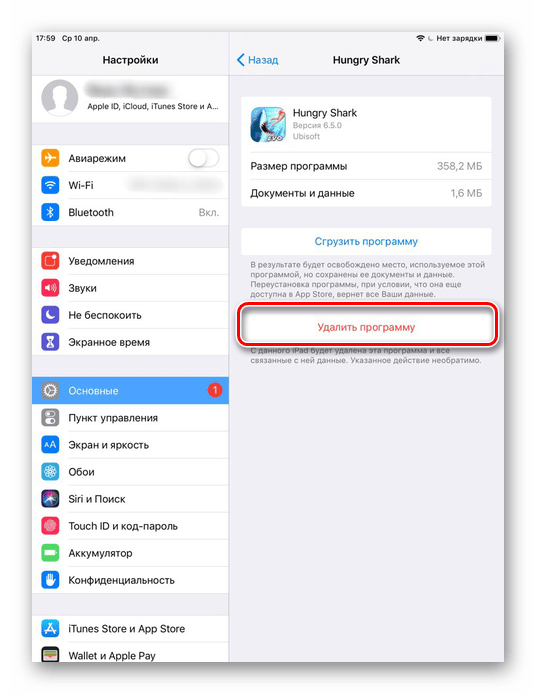
Apple još nije izumio lakši način uklanjanja predmemorije iz aplikacija, uključujući odjednom. Stoga korisnici moraju ručno raditi sa svačijom predmemorijom i ponovo je instalirati.
Opcija 3: Posebne aplikacije
Ako ne možete koristiti iTunes za ovu operaciju, možete koristiti rješenja treće strane iz App Store-a. Međutim, s obzirom na činjenicu da je iOS zatvoreni sustav, pristup nekim datotekama za takve aplikacije je ograničen. Zbog toga se predmemorija briše, a nepotrebni podaci uklanjaju se samo djelomično.
Otkrijmo kako ukloniti priručnu memoriju iz iPada pomoću programa Battery Saver.
Preuzmite štednju baterije iz App Store-a
- Preuzmite i otvorite Battery Saver na vašem iPadu.
- Idite na odjeljak "Disk" na donjoj ploči. Na ovom zaslonu je prikazano koliko je zauzeto memorije i koliko je besplatno. Kliknite "Clean Junk" i "OK" za potvrdu.
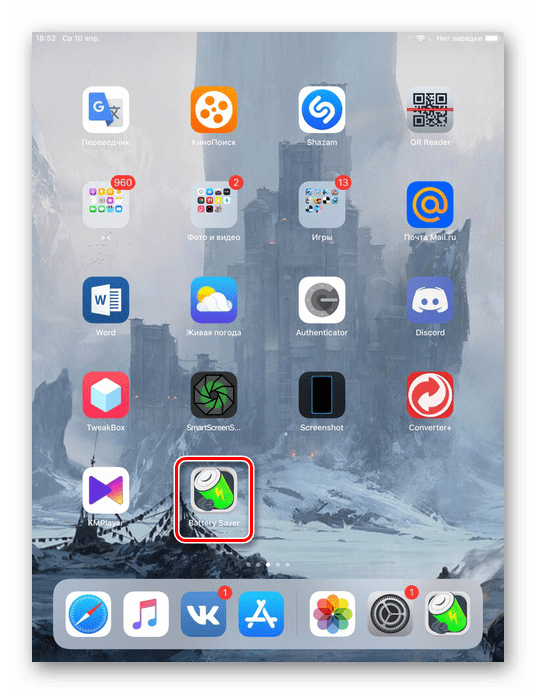
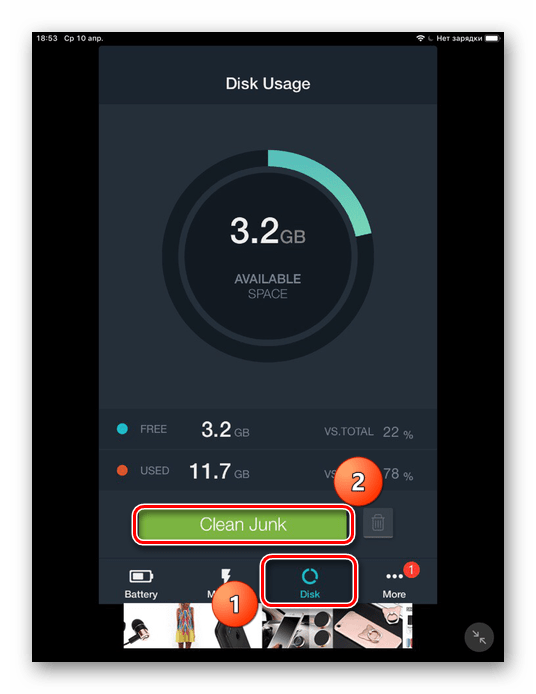
Vrijedno je napomenuti da takve aplikacije ne pomažu puno za Appleove uređaje, jer nemaju puni pristup sustavu. Preporučujemo da koristite druge metode za učinkovitiji rad s predmemorijom.
2. metoda: cjelovito čišćenje
Niti jedan program, uključujući iTunes, kao ni stvaranje sigurnosne kopije, ne može u potpunosti riješiti cijelu predmemoriju. Ako je zadatak što je više moguće osloboditi prostor u unutarnjoj pohrani, relevantno je samo potpuno resetiranje iOS-a.
Ovim čišćenjem u potpunosti se brišu svi podaci s iPada. Stoga, prije postupka, izradite sigurnosnu kopiju iCloud ili iTunes kako ne biste izgubili važne datoteke. Razgovarali smo o tome kako to učiniti u Metodi 1 , kao i u sljedećem članku na našoj web stranici.
Pročitajte i: Kako izraditi sigurnosnu kopiju iPhone-a, iPoda ili iPada
- Otvorite Postavke za iPad.
- Idite na odjeljak "Osnovno" , pomaknite se do dna i dodirnite "Poništi" .
- Odaberite "Brisanje sadržaja i postavki".
- U prozoru koji se pojavi možete ažurirati iCloud sigurnosnu kopiju za kasniji oporavak. Dodirnite "Obriši" i potvrdite radnju unosom lozinke za svoj Apple ID račun.
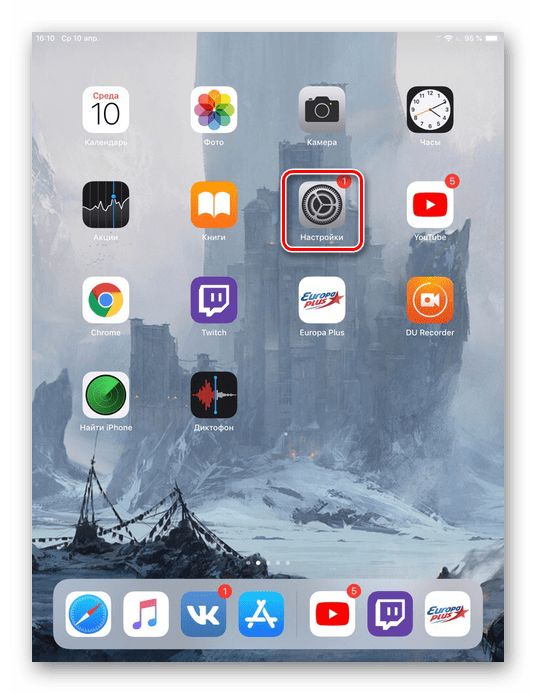
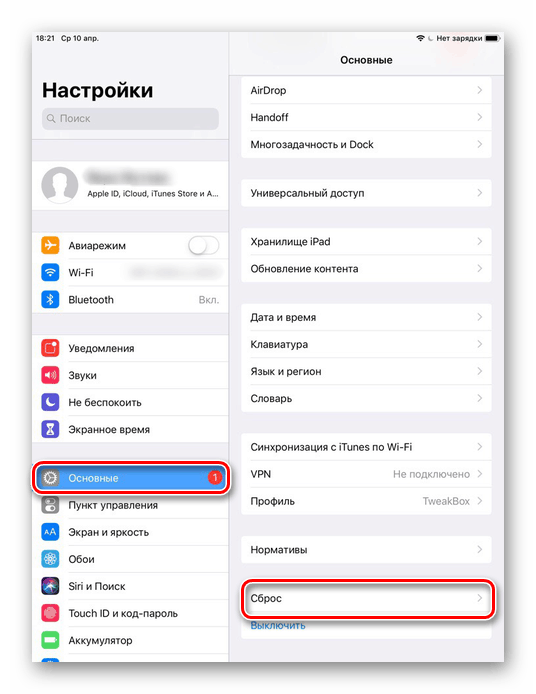
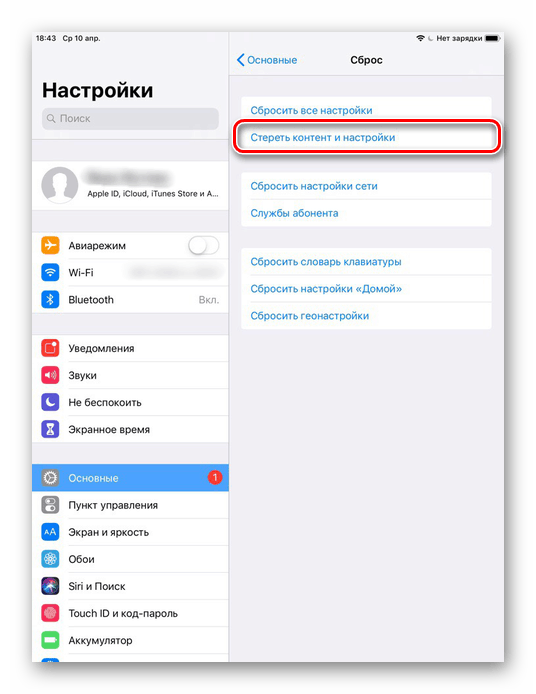
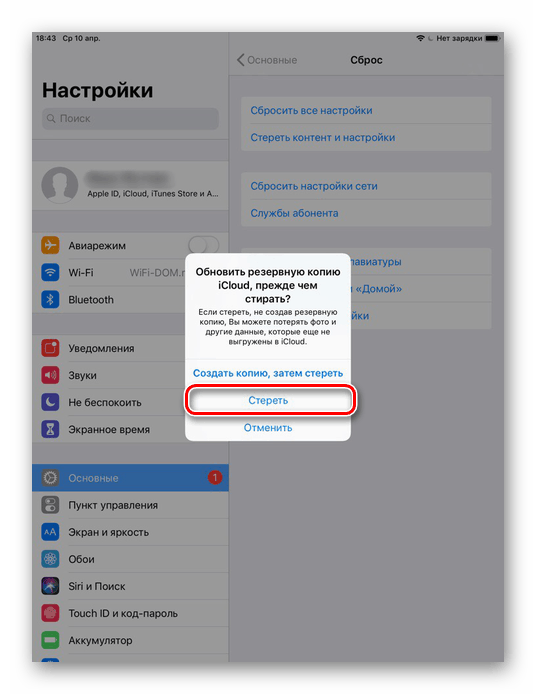
Nakon ponovnog pokretanja tableta sustav će vam ponuditi da vratite važne podatke iz sigurnosne kopije ili konfigurirate iPad kao nove. Predmemorija se neće pojaviti.
Izbrišite predmemoriju preglednika Safari na iPadu
Polovica predmemorije koja se nakuplja na uređaju je Safari cache, a zauzima puno prostora. Redovito čišćenje spriječit će zamrzavanje samog preglednika i sustava u cjelini. Apple je za to stvorio posebnu funkciju u postavkama.
Čišćenje preglednika Safari uključuje potpuno brisanje povijesti pregledavanja, kolačića i ostalih podataka pregledavanja. Povijest će biti izbrisana na svim uređajima koji su prijavljeni na vaš iCloud račun.
- Otvorite postavke iPada.
- Idite na odjeljak Safari pomičite se prema donjem popisu. Kliknite "Izbriši povijest i podatke web mjesta". Kliknite ponovo "Obriši" da biste okončali postupak.
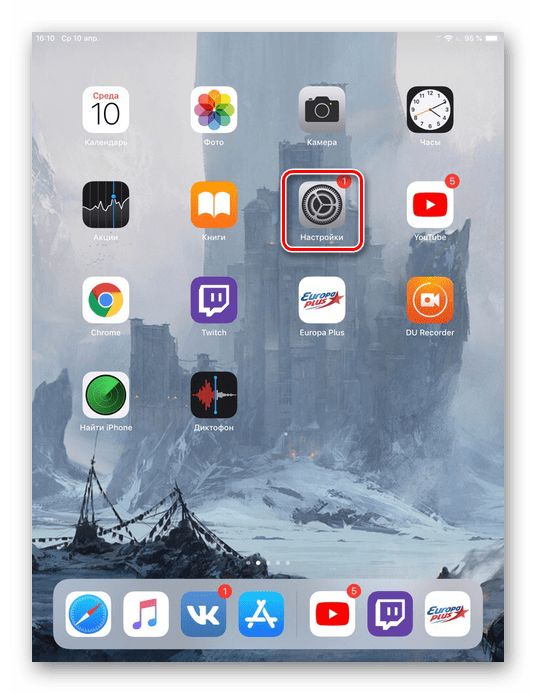
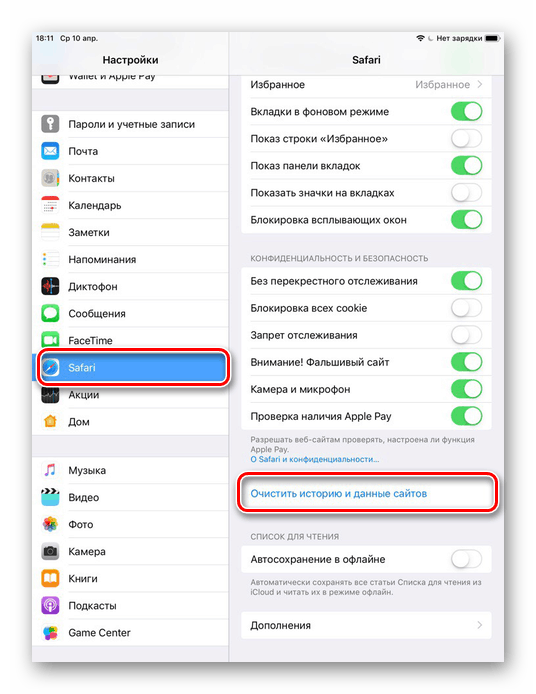
Pokrili smo metode djelomičnog i potpunog čišćenja predmemorije s iPada. U ovom se slučaju mogu koristiti i standardni sistemski alati i aplikacije i programi trećih strana na računalu.