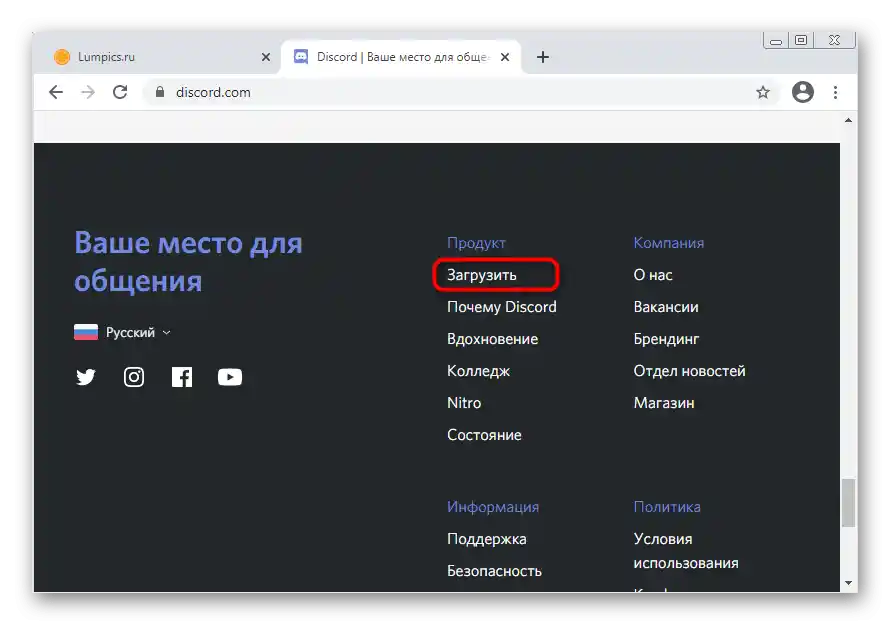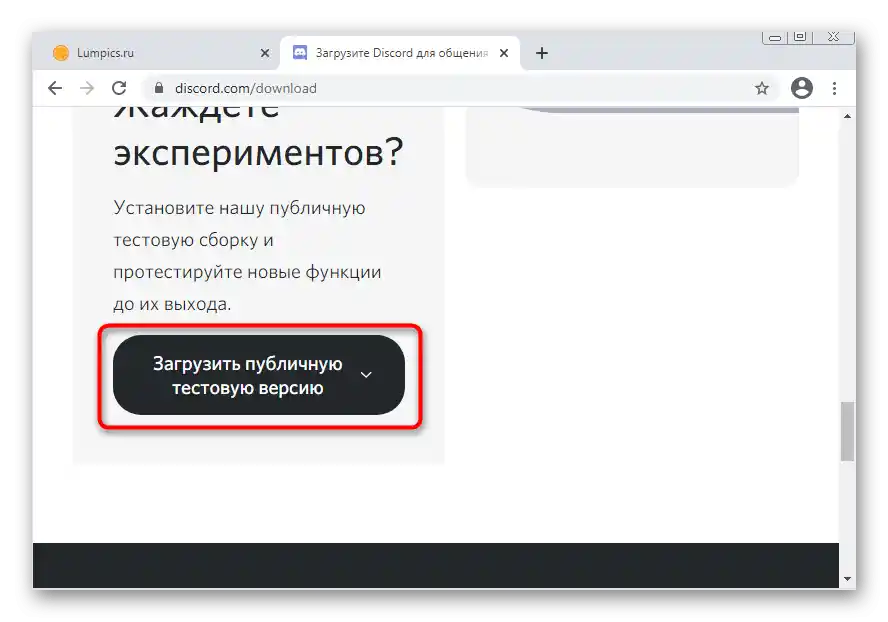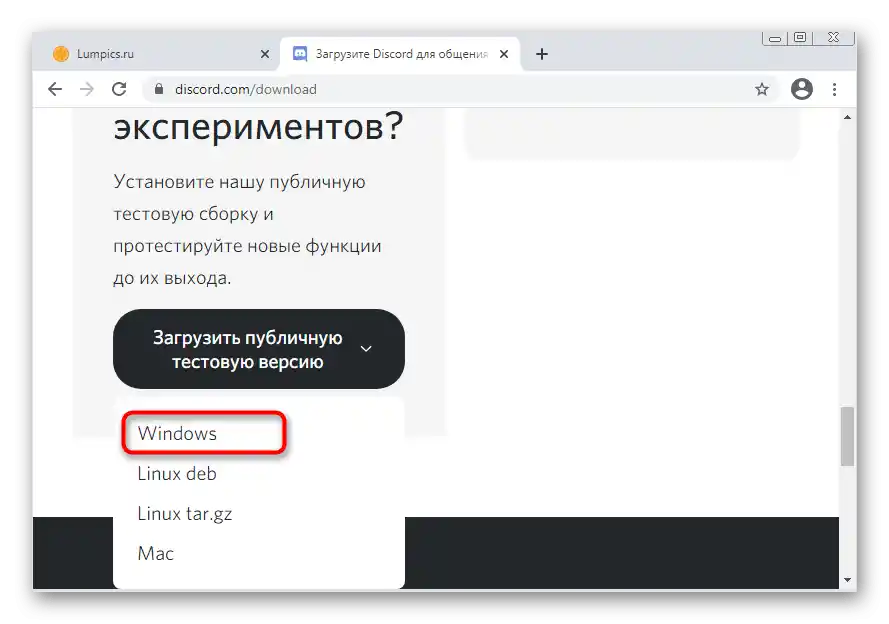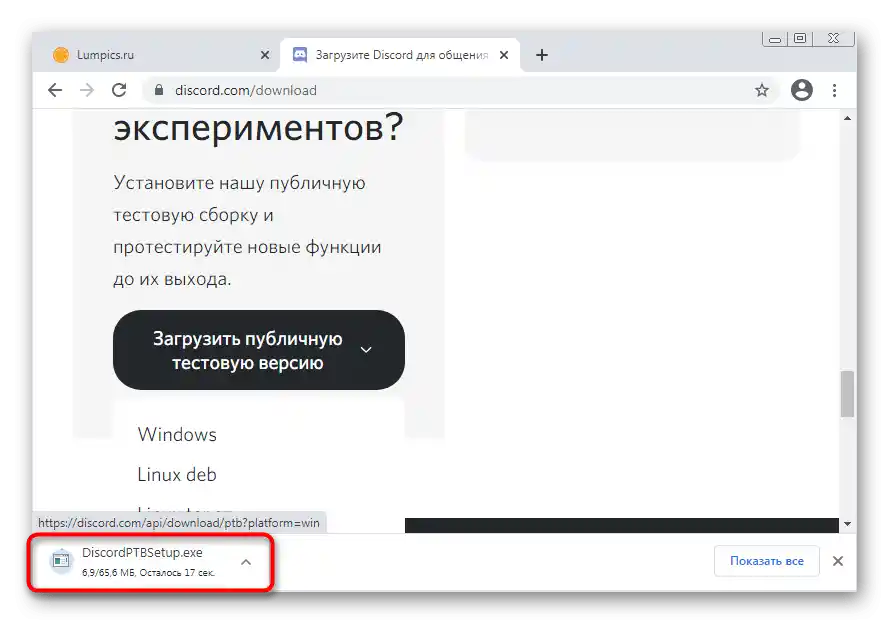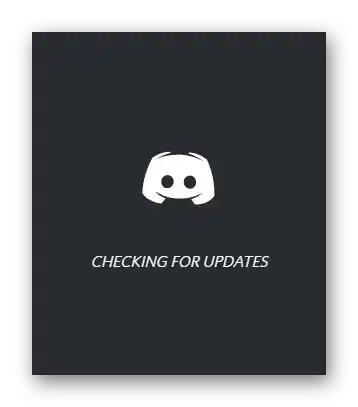Sadržaj:
- Način 1: Zatvaranje web verzije
- Način 2: Ponovno pokretanje Discorda s završetkom svih zadataka
- Način 3: Korištenje načina kompatibilnosti
- Način 4: Privremeno isključivanje antivirusnog programa
- Način 5: Ažuriranje upravljačkih programa komponenti
- Način 6: Instalacija dodatnih Windows biblioteka
- Način 7: Ažuriranje sadržaja Discorda
- Način 8: Ponovna instalacija s čišćenjem sadržaja
- Način 9: Instalacija javne beta verzije
- Pitanja i odgovori: 1
U ovom članku će biti reči o rešenju problema s crnim ekranom prilikom pokretanja Discorda. Ako se takva situacija dogodi tokom deljenja ekrana, potrebne su vam potpuno druge upute s popisom načina koji omogućavaju rešavanje ovog problema. Detaljnije o tome pročitajte u drugom članku na našoj web stranici, prelaskom na sljedeću vezu.
Više informacija: Ispravak problema s crnim ekranom prilikom njegovog deljenja u Discordu
Način 1: Zatvaranje web verzije
Jedan od mogućih uzroka pojave crnog ekrana u Discordu na Windows 7 je paralelno pokrenuta verzija u pregledniku. Ponekad to dovodi do problema s sinhronizacijom računa i procesa koje program izvršava.
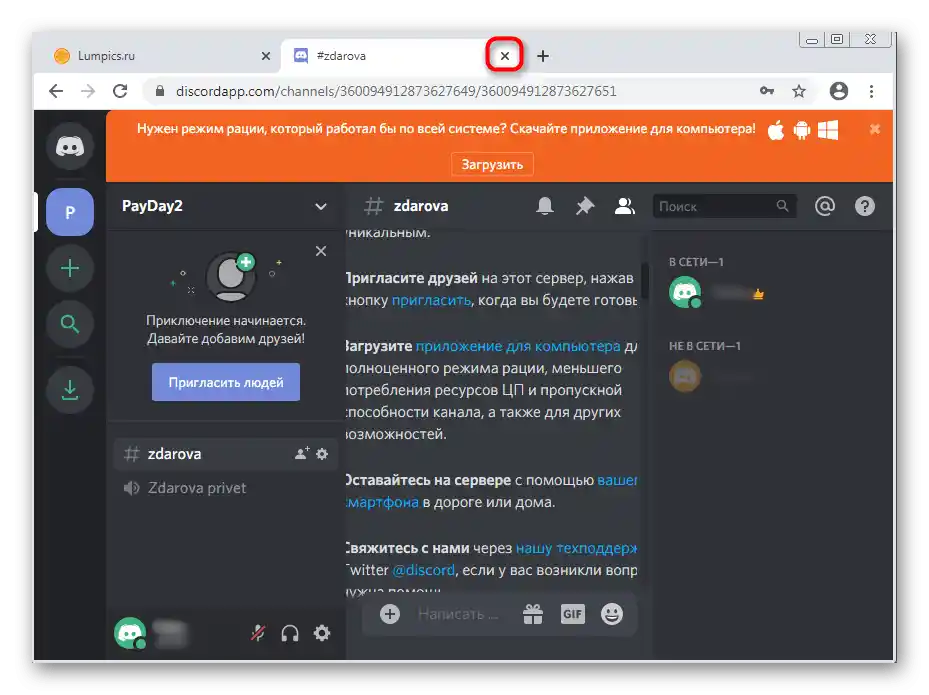
Ako trenutno koristite i web verziju messengera, preporučujemo da je zatvorite i ponovo pokrenete aplikaciju kako biste provjerili učinkovitost ove preporuke.
Način 2: Ponovno pokretanje Discorda s završetkom svih zadataka
Tokom aktivnog rada Discorda u operativnom sistemu stvara se nekoliko zadataka povezanih s ovim softverom. Događaju se situacije kada nakon završetka jednog sesije njegovi procesi i dalje ostaju aktivni, uzrokujući razne sukobe prilikom učitavanja podataka.Kao rješenje predlažemo završiti sve zadatke i ponovno pokrenuti Discord, što se ostvaruje na sljedeći način:
- Desnom tipkom miša kliknite na prazno mjesto na traci zadataka i iz kontekstnog izbornika odaberite opciju "Pokreni upravitelj zadataka".
- U njemu idite na karticu "Procesi" i pronađite sve redove s nazivom "Discord". Usput, to može biti čak i nedovršeni proces instalatera, ako se crni ekran pojavio odmah nakon pokušaja instalacije. I njega ćete morati isključiti.
- Za to desnom tipkom miša kliknite na potrebni redak i odaberite opciju "Završi proces". Ako se pored nalazi nekoliko zadataka s istim imenima, potrebna vam je sljedeća opcija — "Završi stablo procesa".
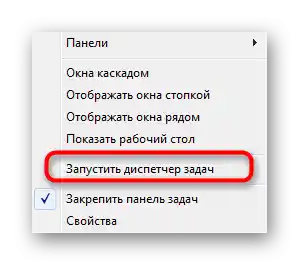
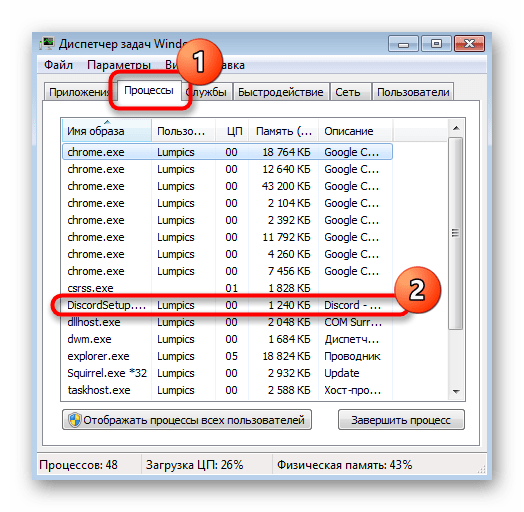
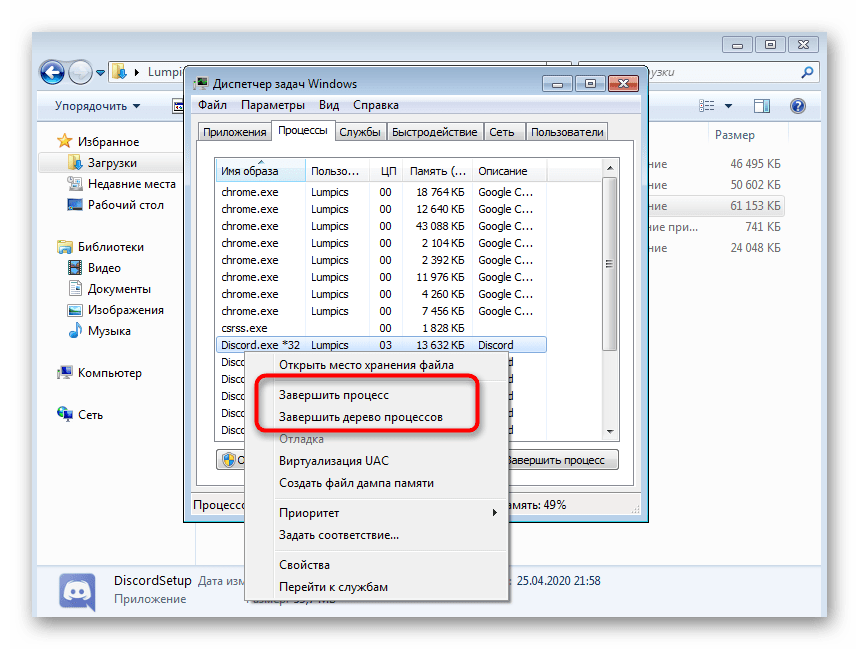
Nakon što ste se pozabavili svim procesima u "Upravitelju zadataka", pokrenite Discord putem prečaca na radnoj površini ili na bilo koji drugi prikladan način.
Način 3: Korištenje načina kompatibilnosti
Razvijači messengera već dugo vremena usredotočuju svoju pažnju isključivo na najnovije verzije operativnih sustava, ne baveći se ispravljanjem nekih problema s kompatibilnošću s Windows 7. Umjesto toga, preporučuju korištenje posebnog načina, čijom aktivacijom bi potencijalni problemi trebali nestati. Provjerimo ga kao sredstvo za rješavanje crnog ekrana prilikom pokretanja Discorda.
- Otvorite alat "Pokreni", koristeći standardnu prečicu Win + R. U polje unesite
%appdata%i pritisnite tipku Enter za prelazak na tu putanju.Pročitajte također: Uključivanje prikaza skrivenih mapa i datoteka u Windows 7
- U otvorenom katalogu pronađite direktorij "Discord".
- U njemu vas zanima katalog s nazivom trenutne verzije aplikacije.
- Tamo se nalazi izvršna datoteka "Discord", na koju trebate kliknuti desnom tipkom miša i kroz pojavni kontekstni izbornik otići na "Svojstva".
- Otvorite karticu "Kompatibilnost".
- Označite opciju "Pokreni program u načinu kompatibilnosti s:".
- Iz padajućeg izbornika odaberite opciju "Windows 7".
- Dodatno, možete označiti opciju "Pokreni ovu aplikaciju kao administrator", nakon čega primijenite promjene, zatvorite ovaj izbornik i ponovo pokrenite Discord.
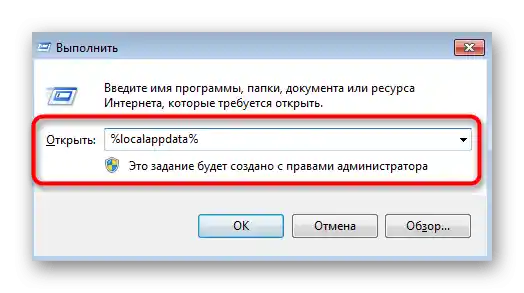
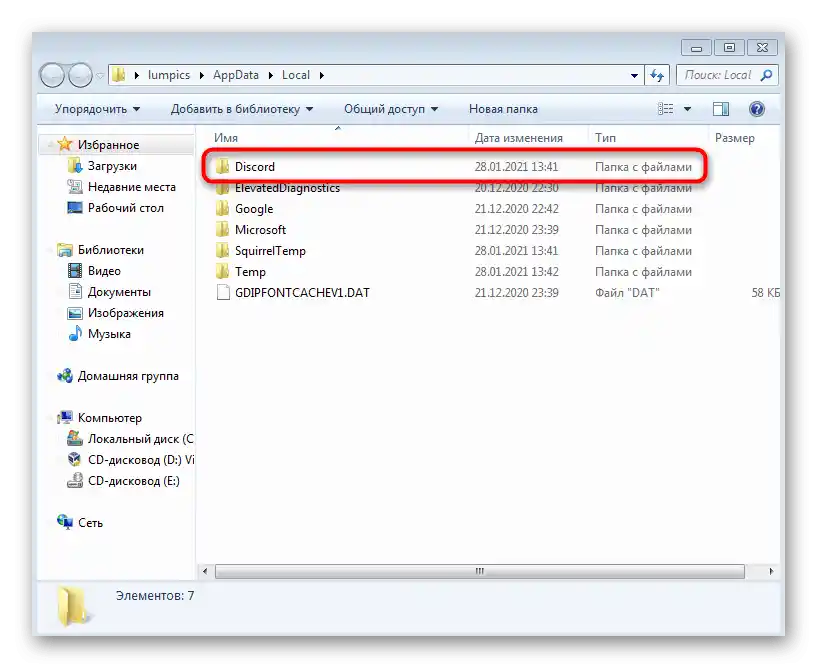
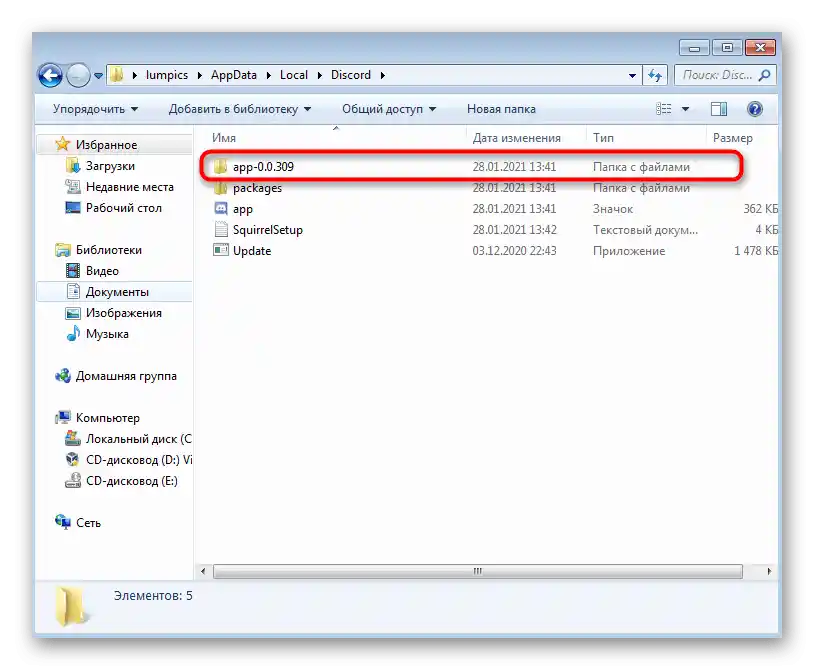
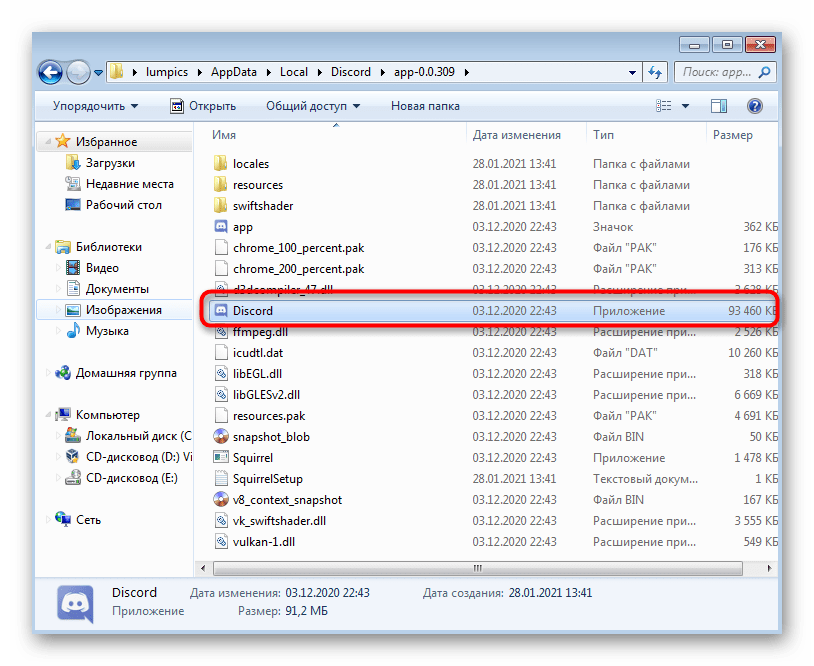
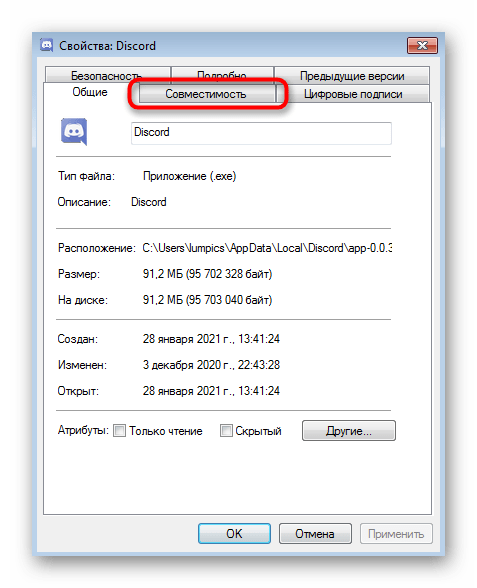
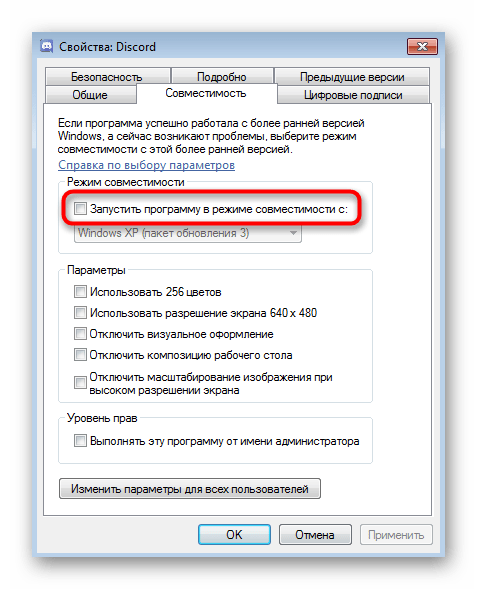
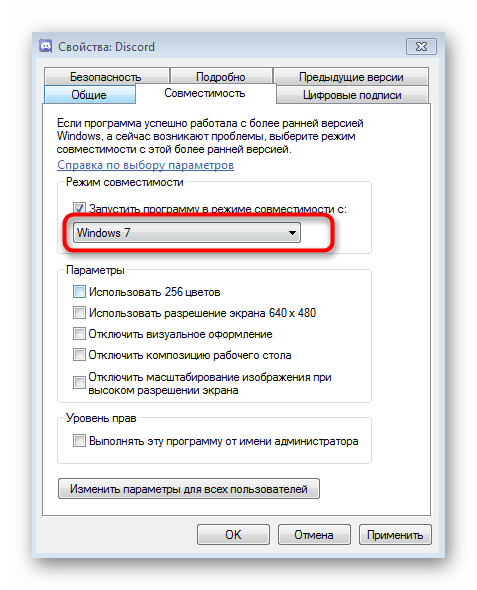
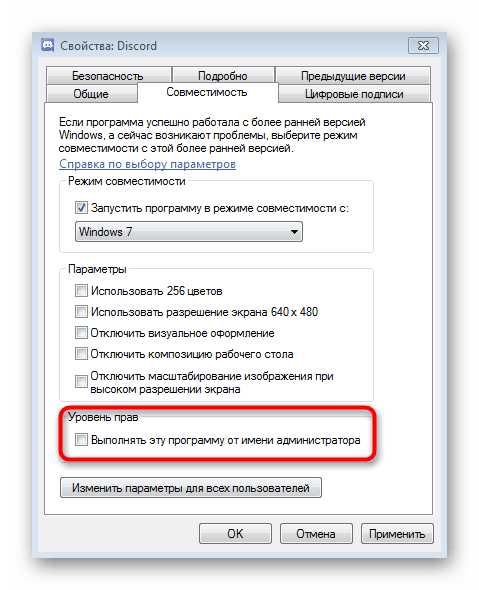
Način 4: Privremeno isključivanje antivirusnog programa
Ova metoda odnosi se samo na korisnike koji koriste vanjski antivirus na svom računalu s Windows 7. Ponekad njegovo djelovanje blokira dolazne veze, što ometa Discord u učitavanju informacija o poslužiteljima i kanalima, uzrokujući pojavu crnog ekrana. Za provjeru ove metode preporučujemo privremeno isključivanje antivirusne zaštite, a opću uputu o ovoj temi možete pronaći u članku u nastavku.
Više: Isključivanje antivirusnog programa
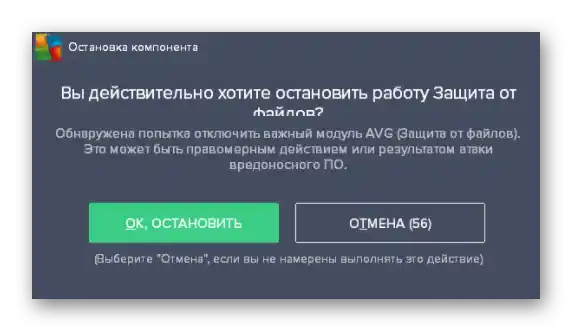
Ako je to pomoglo i sigurni ste da je uzrok crnog ekrana aktivni antivirus, naravno, možete ga ostaviti isključenim, ali optimalna opcija je dodavanje Discorda u iznimke, temeljeći se na uputama drugog našeg autora.
Više: Dodavanje programa u iznimke antivirusnog programa
Način 5: Ažuriranje upravljačkih programa komponenti
Nedostatak važnih ažuriranja unutarnjih računalnih komponenti povremeno dovodi do raznih kvarova u radu operativnog sustava i pratećih programa.U slučaju pojave greške s crnim ekranom u Discordu, prvo treba obratiti pažnju na upravljačke programe grafičke kartice, ali nije na odmet provjeriti i druge nadogradnje.
Detaljnije: Kako ažurirati upravljačke programe na računalu
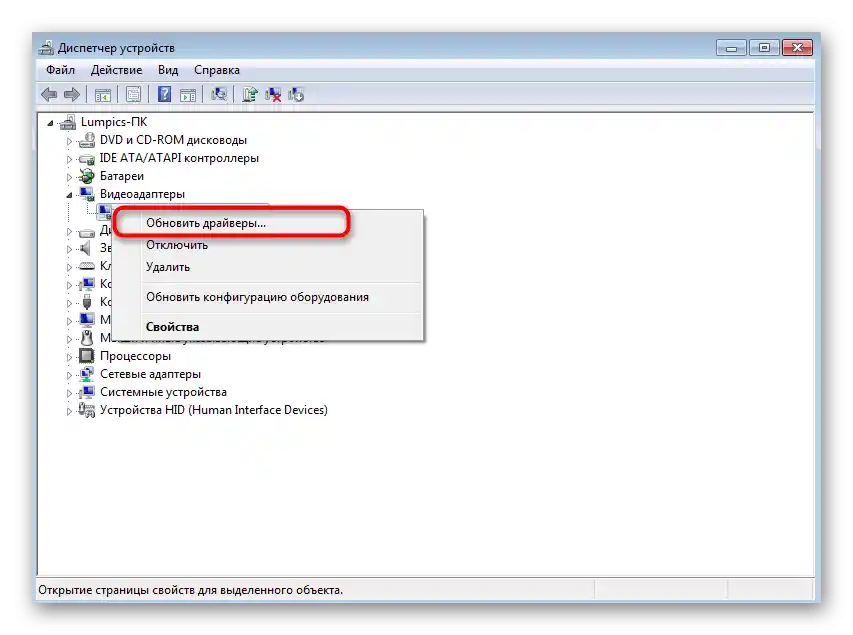
Način 6: Instalacija dodatnih Windows biblioteka
Jedna od službenih preporuka od developera je provjera ažuriranja za dodatne komponente Windowsa, koje uključuju Visual C++, .NET Framework i DirectX. Obično se sve te biblioteke instaliraju ručno ili tijekom instalacije vanjskih programa. Discord ih ne dodaje, stoga će biti potrebno da se time sami pozabavite. U člancima na donjim linkovima pronaći ćete sve upute kako brzo riješiti postavljeni zadatak.
/
Detaljnije:
Kako ažurirati .NET Framework
Kako instalirati DirectX11 u Windows
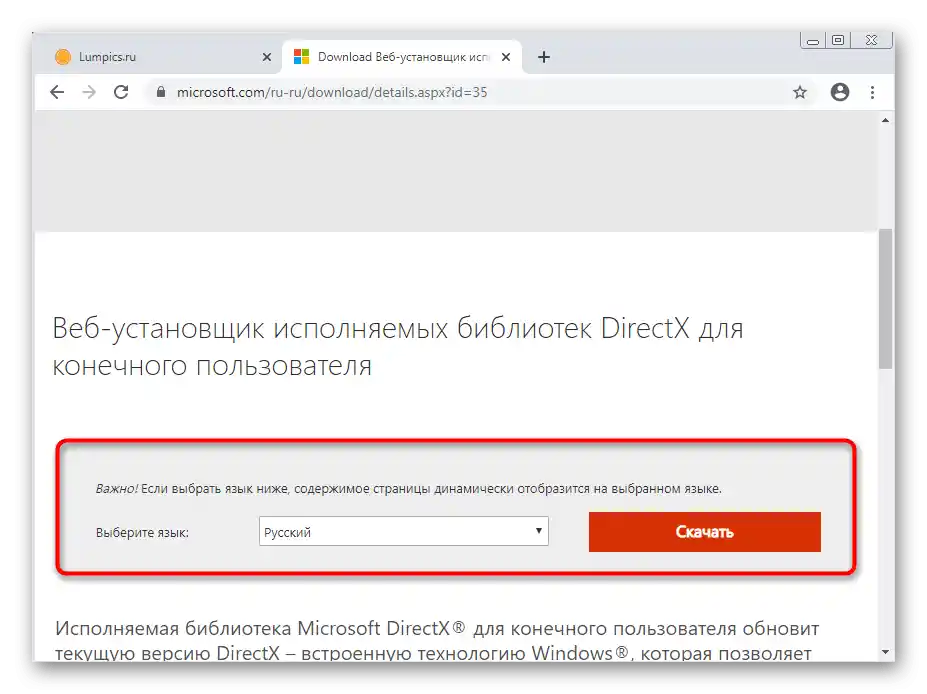
Način 7: Ažuriranje sadržaja Discorda
Aplikacija Discord je konstruirana tako da radi gotovo kao web stranica u pregledniku, ali s vlastitim karakteristikama i podržanim grafičkim elementima. Međutim, ovdje se također može otvoriti konzola za programere radi provjere prometa, učitavanih elemenata i drugih informacija.Ova konzola će biti korisna prilikom ažuriranja sadržaja, ako dođe do greške u njegovom prikazu i pojavi se crni ekran.
- Pokrenite program i čak i ako se pojavi crni ekran, pritisnite kombinaciju tipki Ctrl + Shift + I.
- Pojavit će se konzola za programere, u kojoj idite na karticu "Network".
- Oz označite stavku "Disable cache".
- Koristite kombinaciju tipki Ctrl + R za ponovo učitavanje sadržaja.
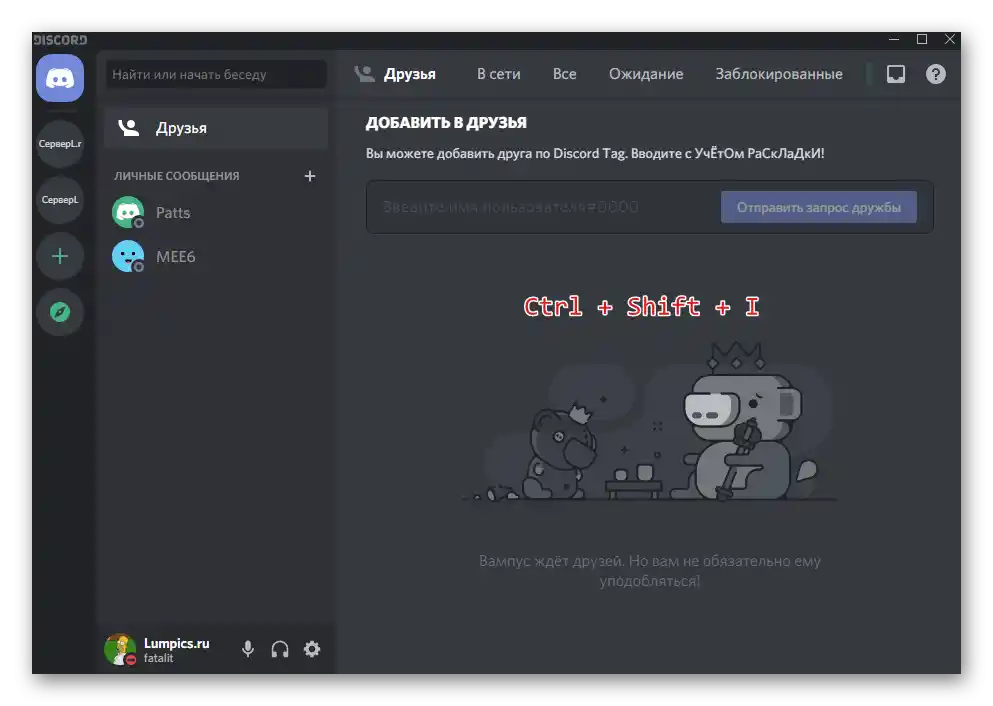
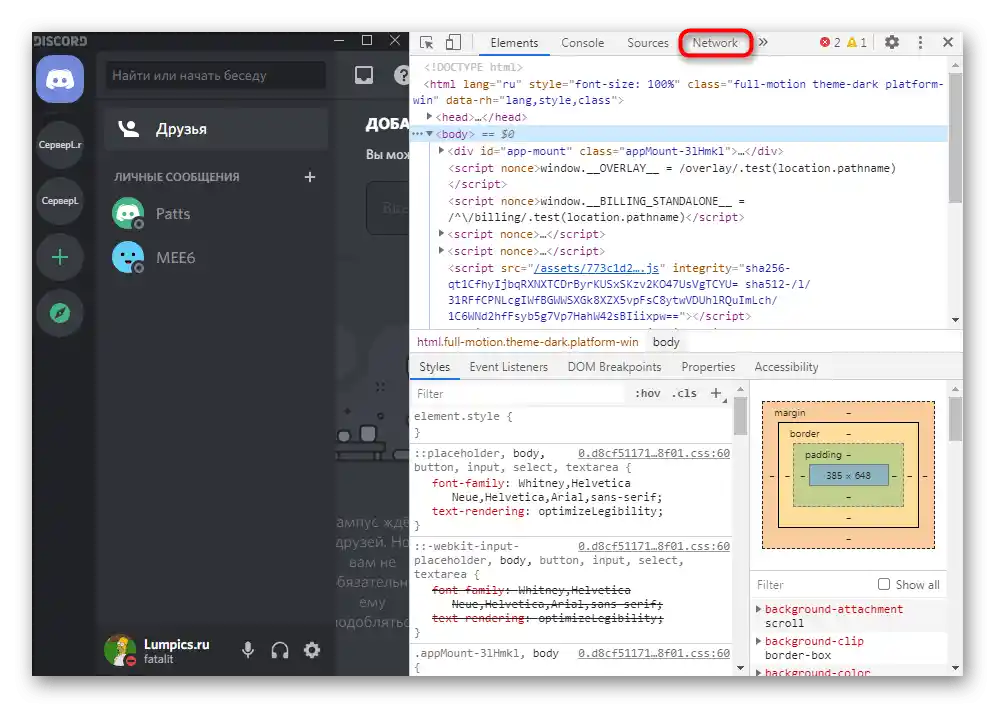
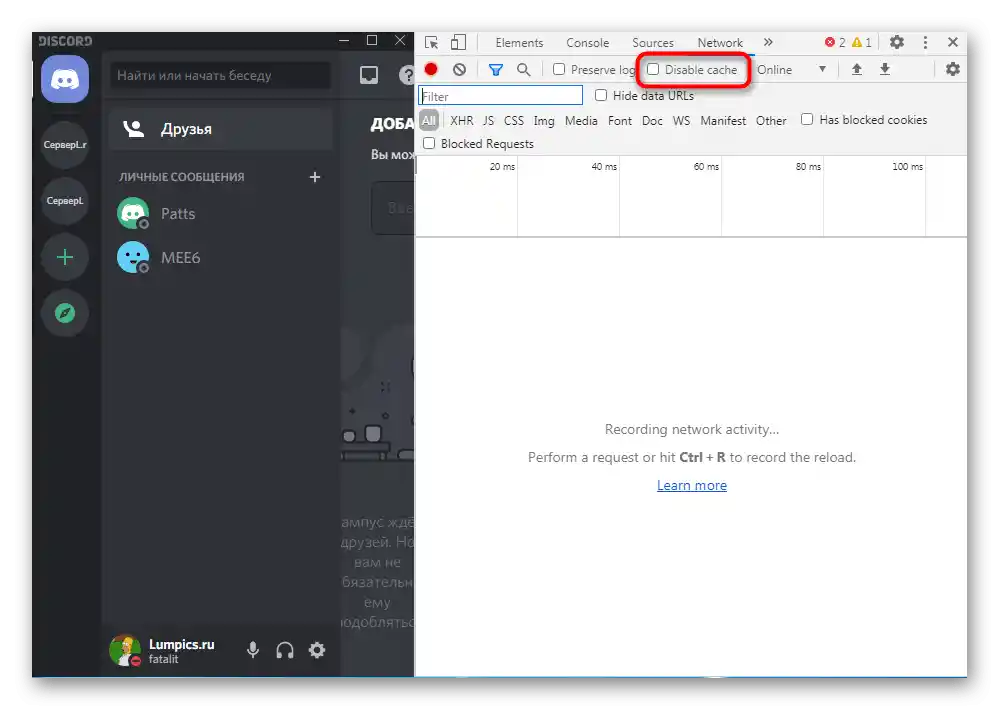
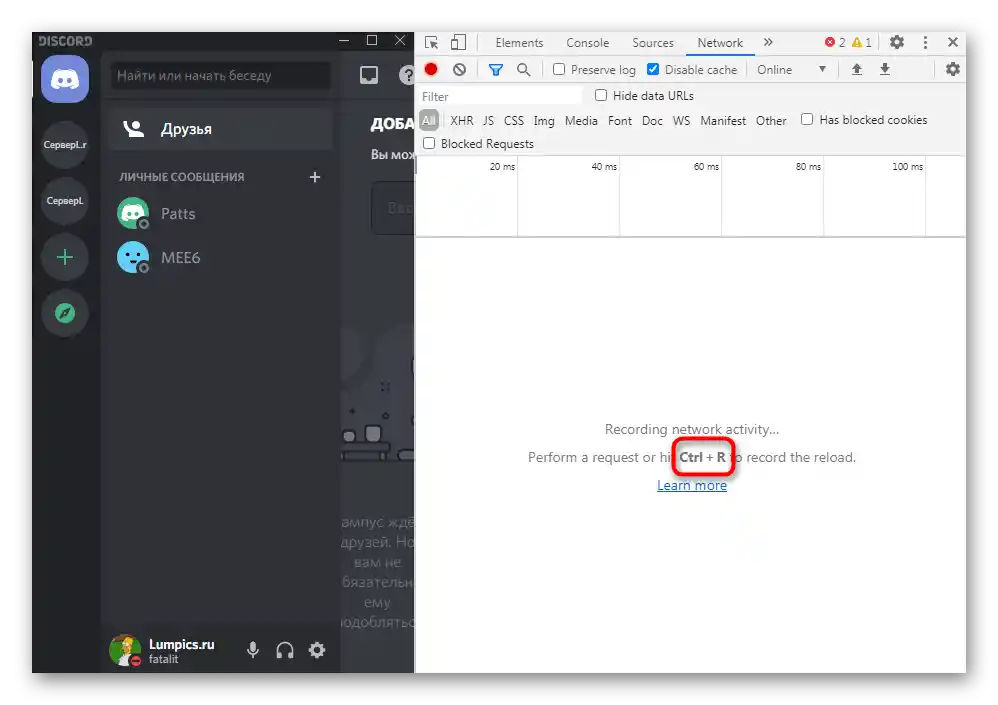
Imajte na umu da će ponovo učitavanje sadržaja trajati znatno duže od običnog pokretanja aplikacije, stoga pričekajte barem nekoliko minuta prije nego što zatvorite Discord i pređete na sljedeće metode.
Metoda 8: Ponovna instalacija s čišćenjem sadržaja
Ako ništa od navedenog nije donijelo željeni rezultat, moguće je da su problemi nastali već u fazi instalacije programa na računalo. Preporučujemo da izvršite čistu instalaciju, ali prvo se trebate riješiti trenutne verzije softvera. U tome će vam pomoći opći članak na našoj web stranici.
Više informacija: Instalacija i deinstalacija programa u Windows 7
Čim je glavni proces deinstalacije završen, možete odmah pristupiti čišćenju preostalih datoteka. To je potrebno učiniti kako bi se prilikom instalacije sve datoteke zamijenile, a ne dopunile nedostajućim, jer je naš cilj — čista instalacija.
- Za to otvorite već poznatu alatku "Pokreni" (Win + R) i idite na put
%appdata%. - Pronađite tamo mapu s nazivom "Discord" i desnom tipkom miša kliknite na nju.
- Iz kontekstnog izbornika odaberite stavku "Izbriši" i potvrdite premještanje mape u smeće.
- Ponovno otvorite "Pokreni", ali ovaj put kao put navedite
%localappdata%. - Pronađite u njemu direktorij s istim nazivom i izbrišite ga.
- Preuzmite najnoviju verziju Discorda s službene web stranice i ni u kojem slučaju ne koristite vanjske resurse ili već postojeći instalacijski program.O tome kako se instalira ovaj softver, pročitajte u materijalu ispod.
Detaljnije: Instalacija Discorda na računalo
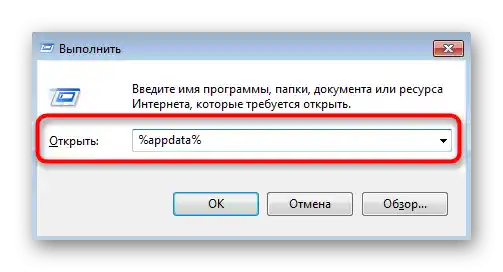
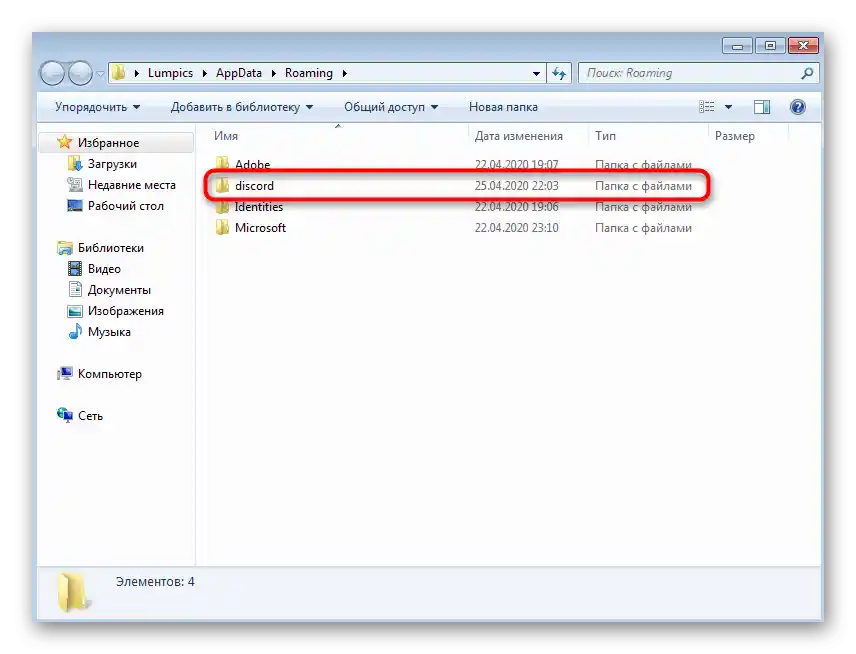
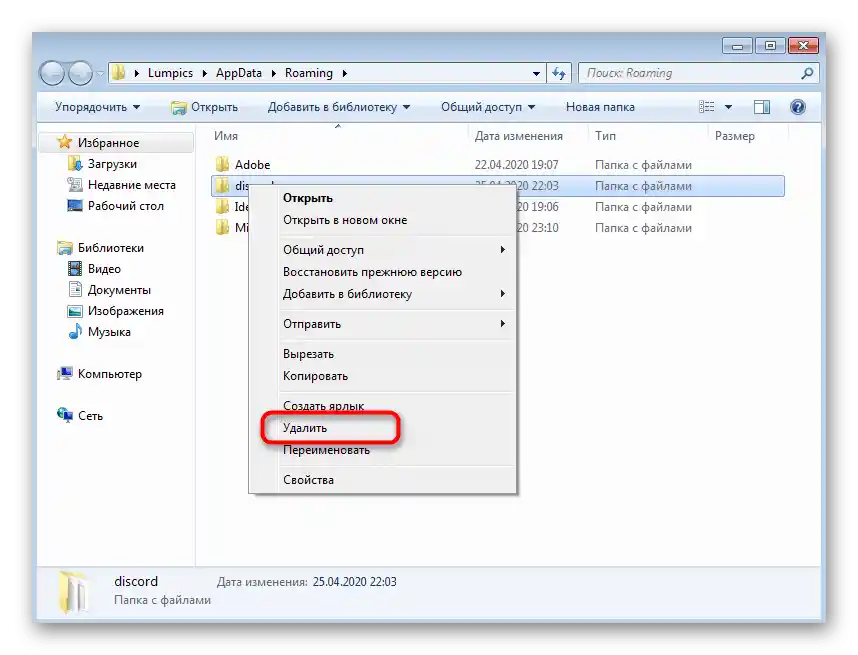
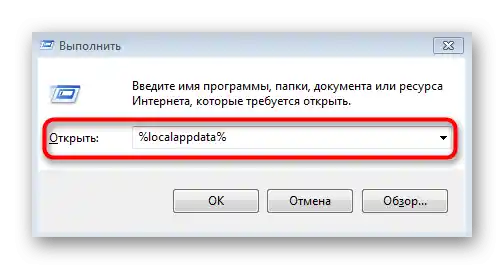
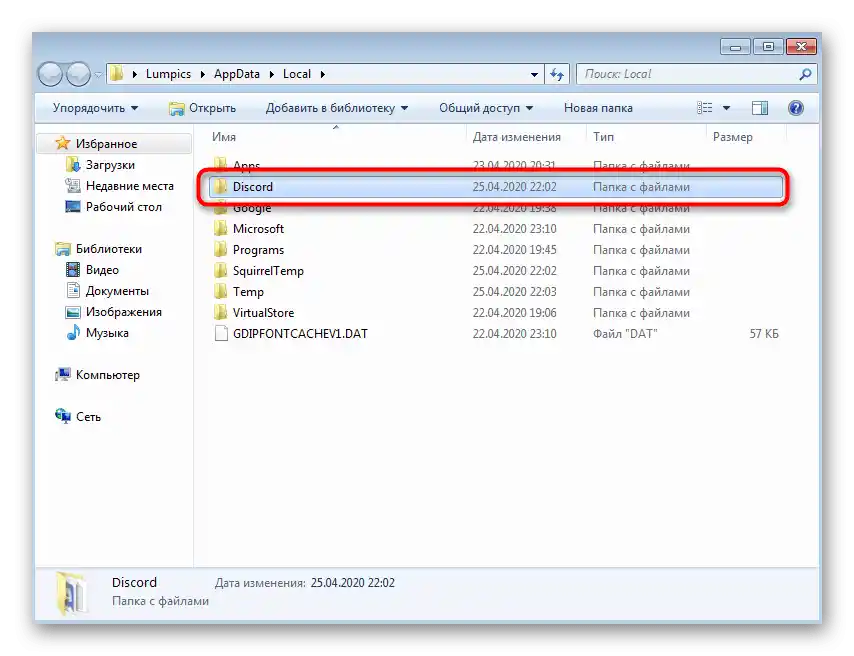
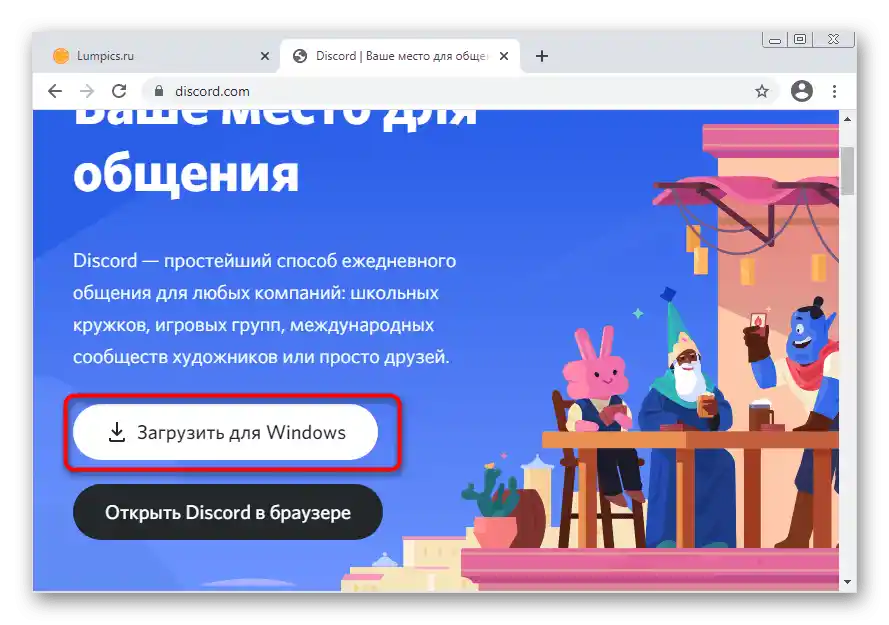
Način 9: Instalacija javne beta verzije
Ako stabilna verzija Discorda još uvijek odbija raditi, možda greška s crnim ekranom neće biti prisutna u javnoj beta verziji, koja se češće ažurira, ali ima testne funkcije i manje je stabilna. Ipak, ako su sve prethodne metode već isprobane, možete je instalirati i provjeriti funkcionalnost.
Pređite na službenu stranicu Discorda
- Kliknite na gornju vezu za prelazak na glavnu stranicu Discorda i u odjeljku "Proizvod" pronađite redak "Preuzmi".
- Među svim opcijama za preuzimanje pronađite gumb "Preuzmi javnu beta verziju".
- Nakon klika na njega, pojavit će se popis s podržanim platformama, gdje treba odabrati "Windows".
- Očekujte završetak preuzimanja izvršne datoteke i pokrenite je.
- Instalacija će trajati doslovno nekoliko minuta, nakon čega će se pokrenuti provjera ažuriranja i obrazac za prijavu. Prijavite se u svoj račun i provjerite je li greška s crnim ekranom nestala.