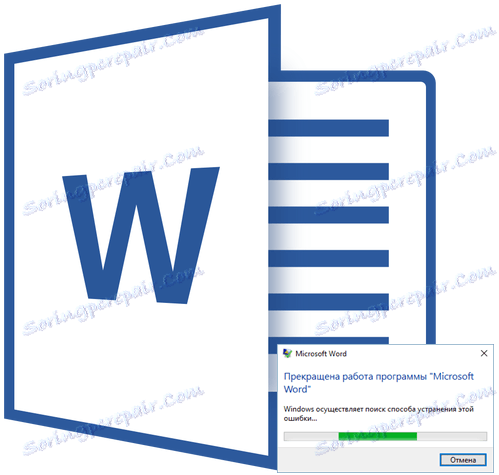Kako spremiti dokument ako je Microsoft Word zamrznut
Zamislite da upisujete tekst u MS Word, već ste puno napisali, kada program odjednom prestane reagirati, a vi se još uvijek ne sjećate kada je dokument posljednji put spremljen. Je li vam to poznato? Slažem se, situacija nije najugodnija i jedino je u ovom trenutku razmišljati hoće li tekst biti sačuvani.
Očito, ako Riječ ne odgovori, nećete moći spremiti dokument barem u trenutku kada je program spustio slušalicu. Ovaj je problem jedan od onih koje je bolje upozoriti nego ispraviti, kada se to već dogodilo. U svakom slučaju, potrebno je postupiti u skladu s okolnostima, a ispod ćemo vam reći gdje početi, ako ste naišli na takav problem po prvi put, a također kako se možete sami osigurati protiv takvih problema unaprijed.
Napomena: U nekim slučajevima, kada pokušate prisiliti program blizu Microsoftove, od vas će se možda zatražiti spremanje sadržaja dokumenta prije zatvaranja. Ako ste i vi vidjeli ovaj prozor, spremite datoteku. U ovom slučaju, sve savjete i preporuke u nastavku, nećete trebati.
sadržaj
Izrada snimke zaslona
Ako MS Word stalno i neopozivo visi, nemojte žurno zatvoriti program silom, koristeći "Upravitelj zadataka" . Dio teksta koji ste upisali bit će točno spremljen, ovisi o postavkama automatskog spremanja. Ova vam opcija omogućuje postavljanje vremenskog intervala kroz koji će se dokument automatski spremiti, a to može biti nekoliko minuta ili nekoliko desetaka minuta.
Detaljnije o funkciji "Autosave" razgovarat ćemo malo kasnije, ali za sada pomislimo kako zadržati "svježi" tekst u dokumentu, to jest ono što ste upisali neposredno prije nego što program prestane.
Uz vjerojatnost od 99,9%, posljednji fragment teksta koji ste upisali prikazan je u prozoru obješenog Vorda u potpunosti. Program ne reagira, nema mogućnosti spremanja dokumenta, tako da je jedina stvar koja se može učiniti u ovoj situaciji snimka zaslona prozora s tekstom.
Ako vaše računalo nema softver treće strane za stvaranje snimaka zaslona, slijedite ove korake:
1. Pritisnite tipku PrintScreen na vrhu tipkovnice odmah nakon funkcijskih tipki (F1 do F12).
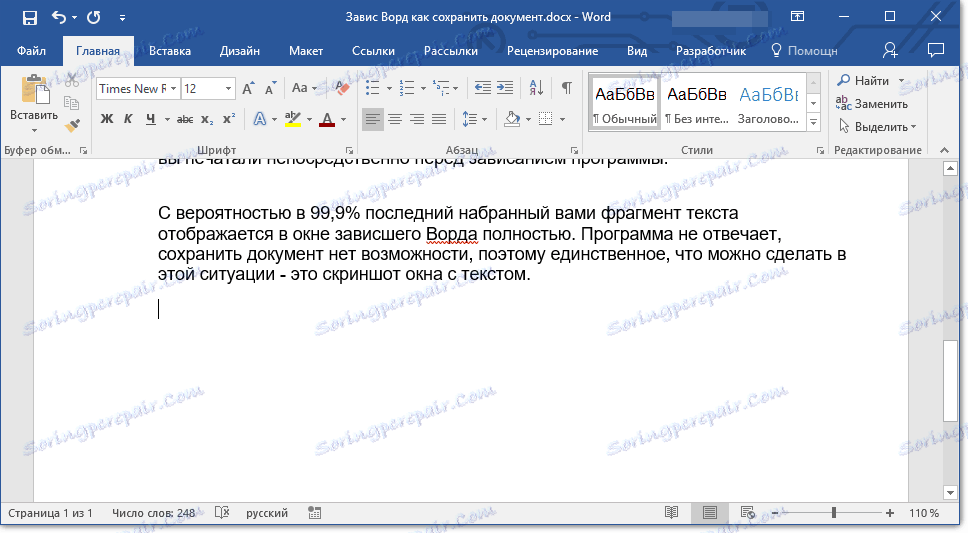
2. Word dokument možete zatvoriti pomoću upravitelja zadataka.
- Pritisnite tipke " CTRL + SHIFT + ESC ";
- U prozoru koji se otvori pronaći Vord, koji je najvjerojatnije "ne reagira";
- Kliknite na njega i kliknite gumb "Obriši zadatak" koji se nalazi na dnu prozora "Task Manager" ;
- Zatvorite prozor.
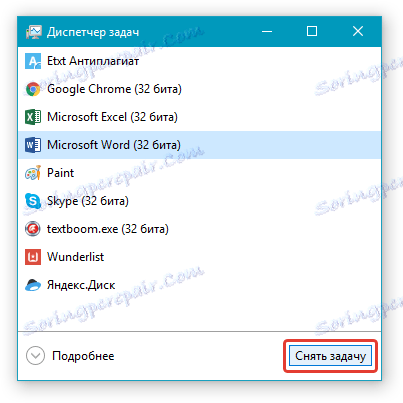
3. Otvorite bilo koji grafički urednik (standardna boja je u redu) i umetnite snimku zaslona koja je još uvijek na međuspremniku. Kliknite za ovaj "CTRL + V" .
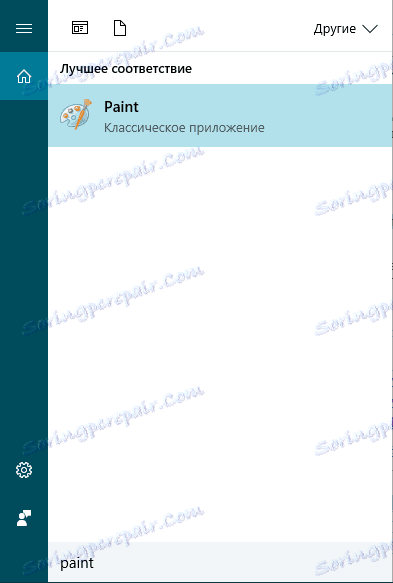
Pouka: Vruće tipke u programu Word
4. Ako je potrebno, uredite sliku, obrezujući višak elemenata, ostavljajući samo platno tekstom (kontrolna ploča i drugi elementi programa mogu se odrezati).
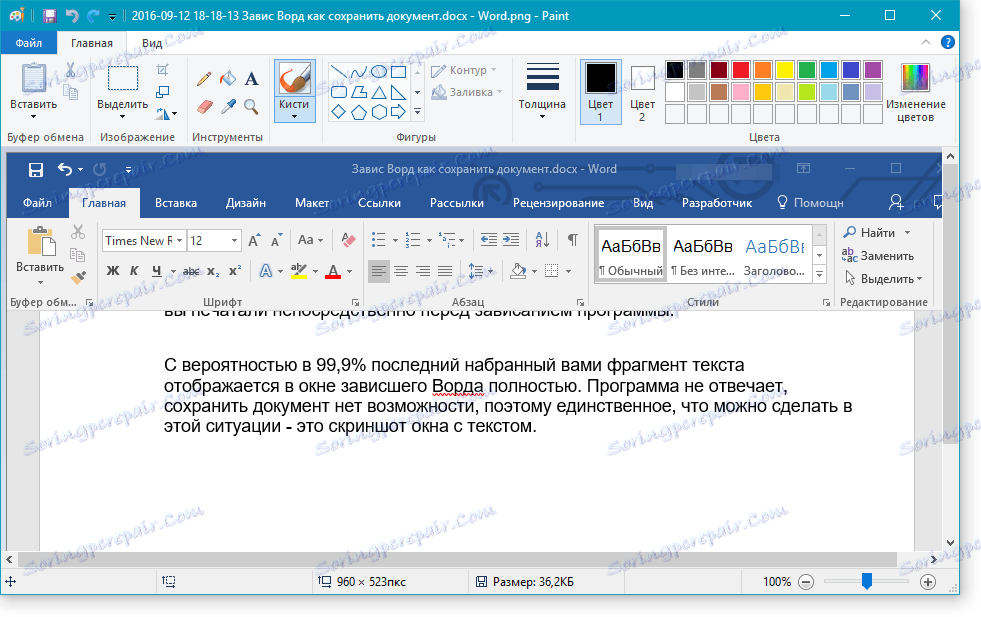
Pouka: Kako izrezati sliku u Riječi
5. Spremite sliku u jedan od predloženih formata.
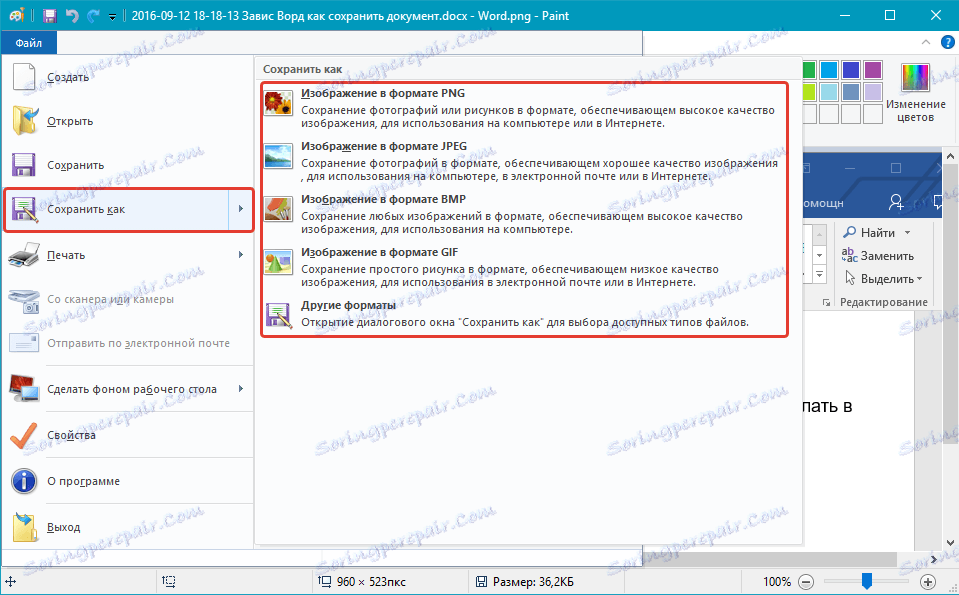
Ako na računalu imate softver za stvaranje snimaka zaslona, upotrijebite tipkovničke prečace da biste snimili snimku tekstualnog okvira WORD-a. Većina tih programa omogućuje vam snimanje pojedinačnog (aktivnog) prozora, koji će u slučaju programa obješene biti posebno prikladan jer neće biti ništa suvišno na slici.
Pretvorite snimku zaslona u tekst
Ako na snimci zaslona nema dovoljno teksta, može se ručno ispisati. Ako postoji gotovo stranica teksta, gdje je bolja, prikladnija, a samo brže će prepoznati ovaj tekst i pretvoriti ga pomoću posebnih programa. Jedan od takvih je ABBY FineReader, s mogućnostima koje možete pronaći u našem članku.
ABBY FineReader - program za prepoznavanje teksta
Instalirajte program i pokrenite ga. Da biste prepoznali tekst na snimci zaslona, upotrijebite naše upute:
Pouka: Kako prepoznati tekst u ABBY FineReaderu
Nakon što program prepozna tekst, možete ga spremiti, kopirati i zalijepiti u MS Word dokument koji nije reagirao, dodajući ga dio teksta koji je spremljen zahvaljujući automatskom spremanju.
Napomena: Govoreći o dodavanju teksta u Word dokument koji nije odgovorio, znači da ste već zatvorili program, a zatim ga ponovno otvorili i spremili zadnju predloženu verziju datoteke.
Postavljanje funkcije automatskog spremanja
Kao što je rečeno na početku našeg članka, koji dio teksta u dokumentu je točno sačuvana čak i nakon što je njegovo prisilno zatvaranje ovisi o parametrima automatskog podešavanja postavljenim u programu. S dokumentom koji se visi, naravno, ništa nećete učiniti, osim onoga što smo vam ponudili. Međutim, izbjegavanje sličnih situacija u budućnosti može biti kako slijedi:
1. Otvorite Word dokument.
2. Idite na izbornik "File" (ili "MS Office" u starijim verzijama programa).
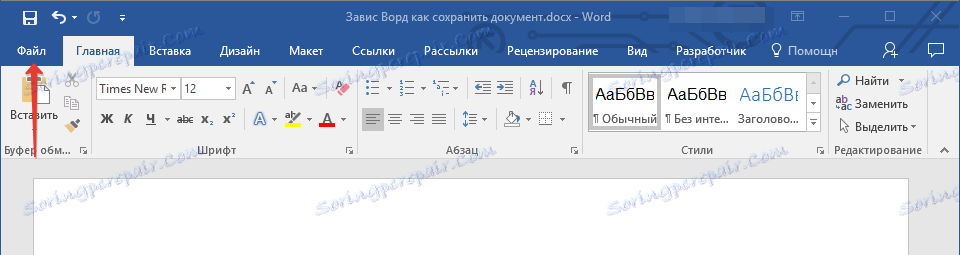
3. Otvorite odjeljak "Postavke" .
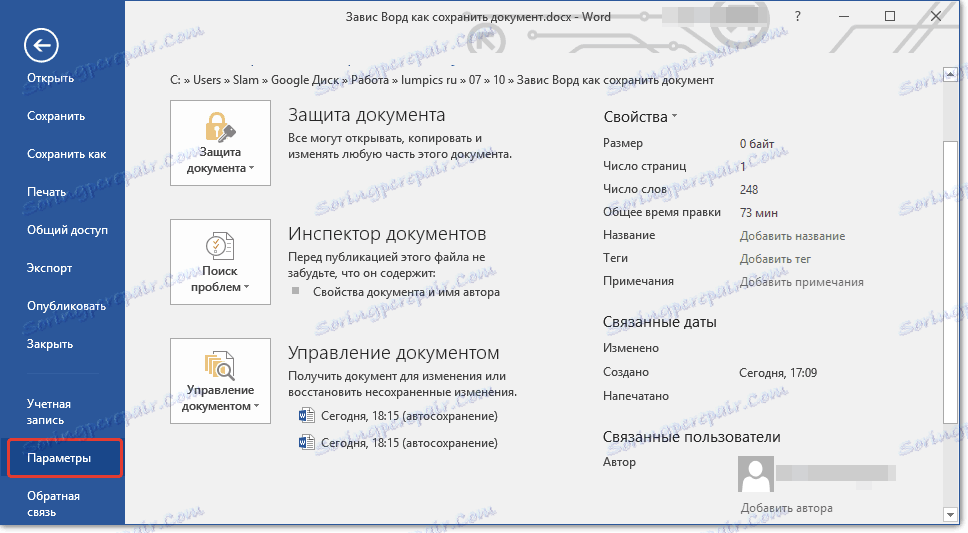
4. U prozoru koji se otvori odaberite "Spremi" .
5. Označite potvrdni okvir pored opcije "Automatsko spremanje svake" (ako nije instaliran tamo) i postavite minimalno vremensko razdoblje (1 minutu).
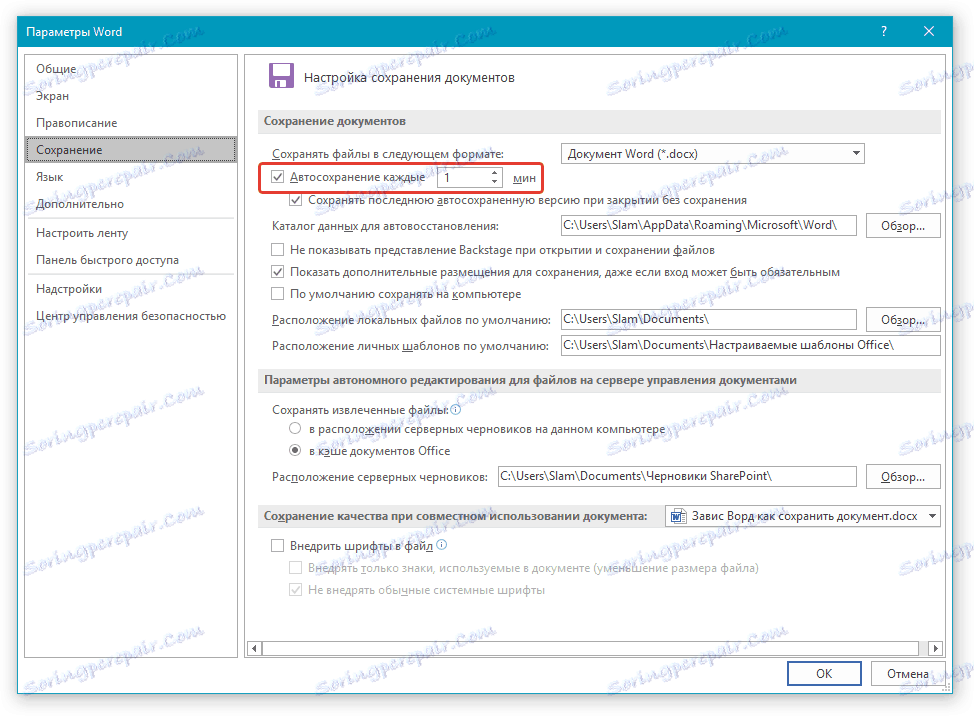
6. Ako je potrebno, odredite put za automatsko spremanje datoteka.
7. Kliknite "U redu" da biste zatvorili prozor "Opcije" .
8. Sada će se datoteka s kojom radite automatski spremiti nakon određenog vremenskog intervala.
Ako se Word objesi, on će biti prisilno zatvoren ili čak i sa isključivanjem sustava, a sljedeći put kada pokrenete program, od vas će se tražiti da otvorite i otvori posljednju, automatski spremljenu verziju dokumenta. U svakom slučaju, čak i ako ispisujete vrlo brzo, a zatim u minutu (minimalno), nećete izgubiti mnogo teksta, pogotovo jer se za sigurnost uvijek možete snimiti snimku zaslona i prepoznati ga.
To je sve, sada znate što učiniti ako je Riječ zamrznuta i kako možete spremiti dokument gotovo u cijelosti, ili čak cijeli upisani tekst. Osim toga, iz ovog članka ste naučili kako izbjeći takve neugodne situacije u budućnosti.