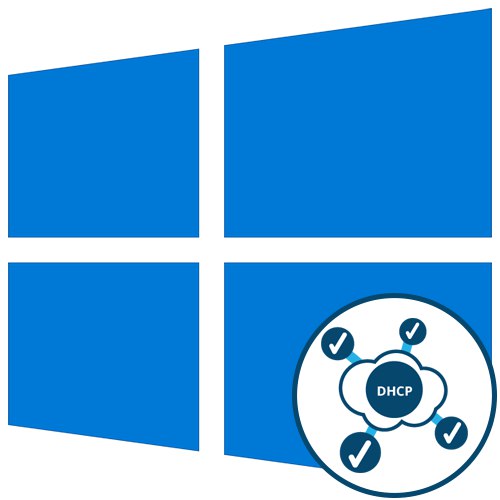
Sadržaj
- Opće preporuke
- 1. metoda: Pokrenite alat za rješavanje problema
- 2. metoda: Provjerite IPv4
- 3. način: provjerite DHCP klijentsku uslugu
- 4. metoda: ažuriranje mrežnih postavki
- 5. metoda: Provjera DHCP poslužitelja u postavkama usmjerivača
- 6. metoda: Vratite upravljački program mrežnog adaptera
- Pitanja i odgovori
Opće preporuke
Počnite rješavati problem "DHCP nije omogućen na mrežnom adapteru Ethernet" potrebno je s općim preporukama, jer često jednostavne radnje pomažu u ispravljanju situacije i izbjegavanju složenih manipulacija.
- Ponovo pokrenite usmjerivač. Možda su se tijekom trenutne sesije usmjerivača dogodile određene promjene u njegovim postavkama ili u samom operativnom sustavu koje ometaju organizaciju normalne veze. U takvim situacijama često pomaže banalno ponovno pokretanje usmjerivača, nakon čega će doći do veze s novim parametrima.
- Ponovo pokrenite računalo. Slično se može reći i za računalo, jer promijenjene konfiguracije mogu utjecati na rad operativnog sustava. Samo pošaljite svoje računalo da se ponovno pokrene i sljedeći put kad ga uključite, spojite se na mrežu i provjerite pojavljuje li se Internet.
Ako ništa od ovoga nije donijelo željeni rezultat, prijeđite na sljedeće opcije, počevši od prve, jer smo ih poredali po redoslijedu povećanja složenosti i smanjenja učinkovitosti.
1. metoda: Pokrenite alat za rješavanje problema
Standardni alat za rješavanje problema sa sustavom Windows 10 ponekad vam može pomoći da se automatski riješite različitih problema, uključujući dotični. Sve što trebate je pokrenuti skeniranje, koje se događa ovako:
- Otkriti "Početak" i idite na jelovnik "Opcije".
- Tamo odaberite kategoriju Ažuriranje i sigurnost.
- U izborniku s lijeve strane trebate kliknuti na natpis "Rješavanje problema".
- Zatim pronađite tekst "Dodatni alati za rješavanje problema" i kliknite na njega.
- Pokrenite dijagnostiku kroz izbornik koji se pojavi "Internet veze".
- Pričekajte da se skeniranje završi i pogledajte rezultat. Ako se od vas zatraži da koristite administratorski račun, potvrdite ovu radnju i nastavite s testiranjem mreže.
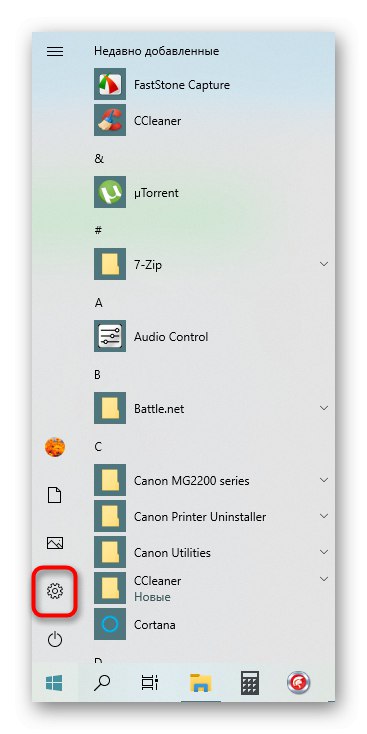
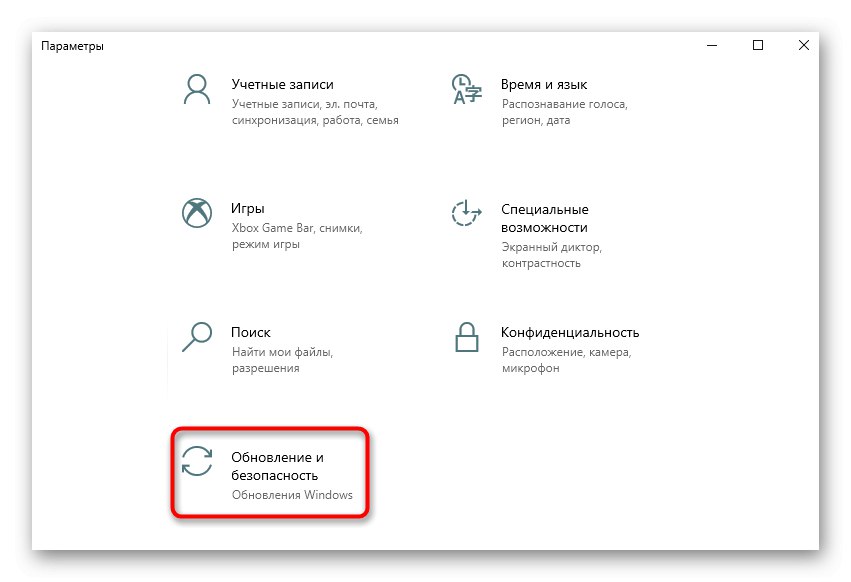
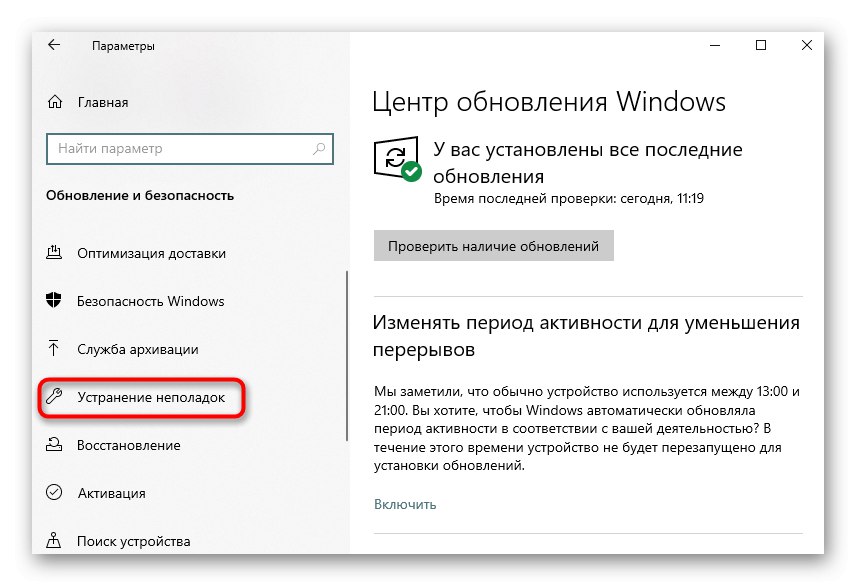
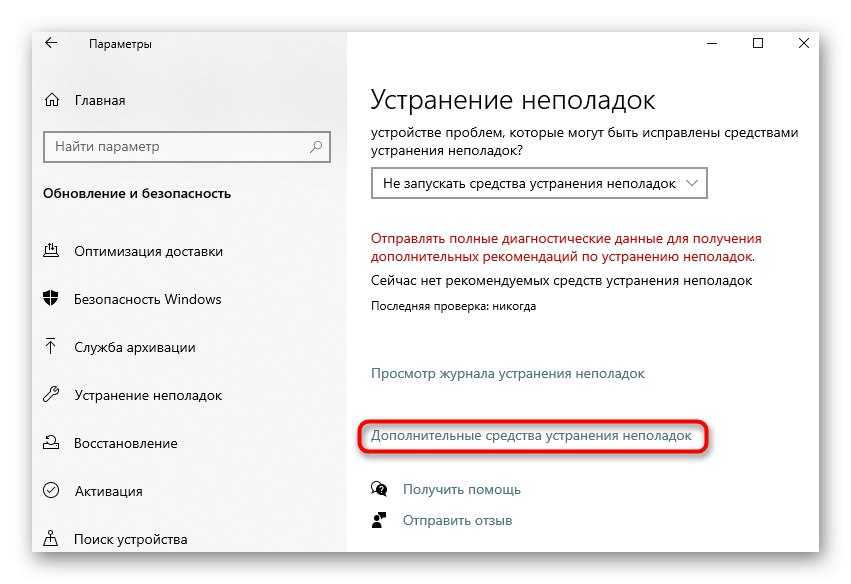
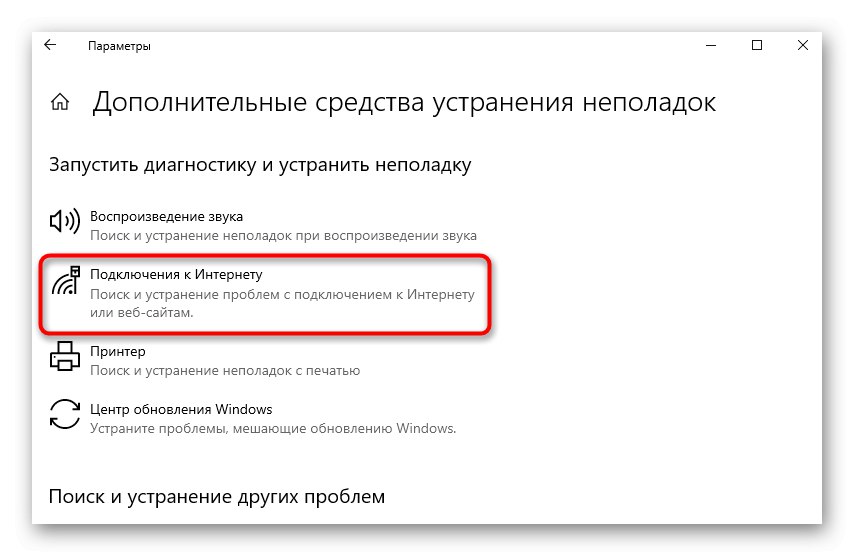
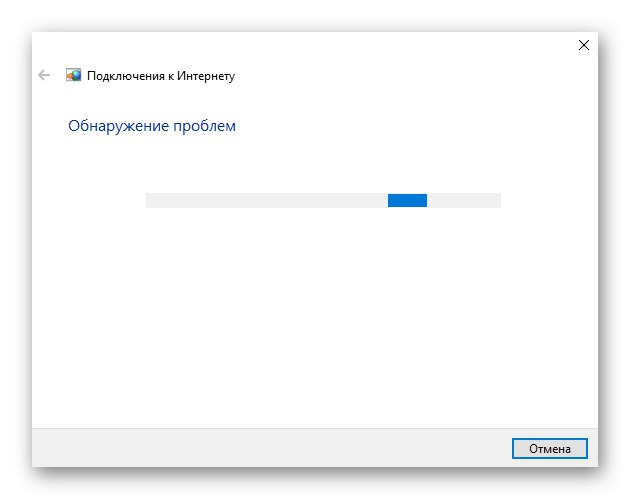
2. metoda: Provjerite IPv4
Danas većina usmjerivača radi na protokolu IPv4, stoga njegovi parametri u operacijskom sustavu moraju biti ispravno konfigurirani. Promjena ovih postavki vrši se ručno, što će potrajati samo nekoliko minuta.
- U istom meniju "Opcije" Odaberite odjeljak "Mreža i Internet".
- Kroz prvu kategoriju "Stanje" idite na jelovnik "Postavljanje parametara adaptera".
- Desnom tipkom miša kliknite trenutnu mrežu i odaberite "Svojstva".
- Provjerite je li linija "IP verzija 4 (TCP / IPv4)" označena kvačicom, a zatim dvaput kliknite na nju.
- Označite parametre markerom "Automatski pribavi IP adresu" i "Automatski pribavi adresu DNS poslužitelja".
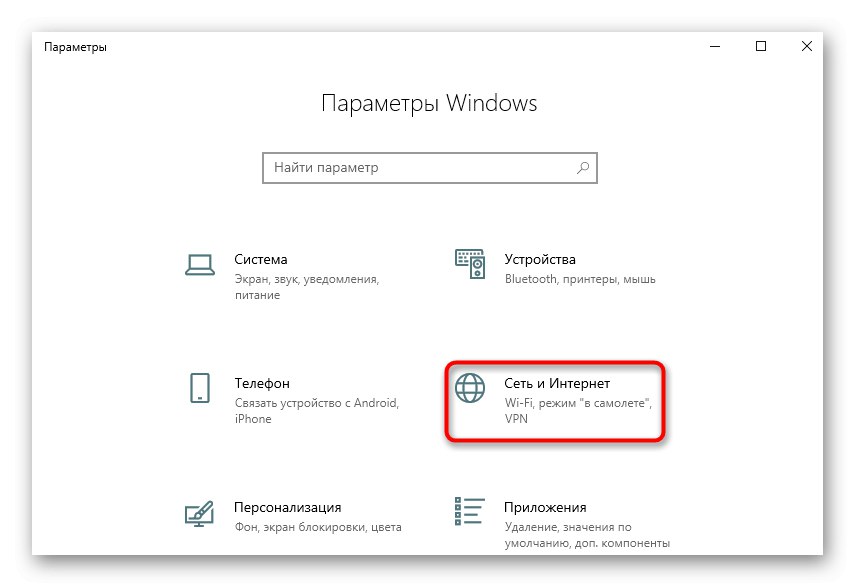
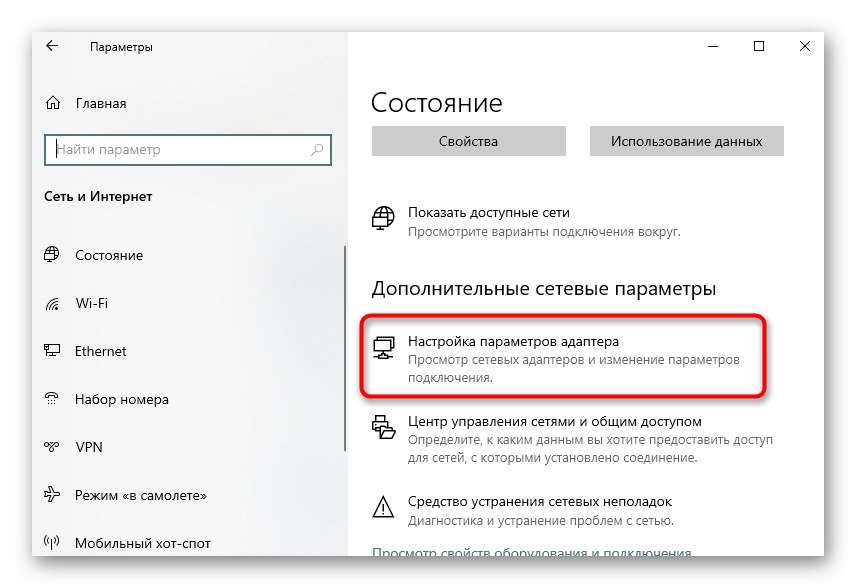
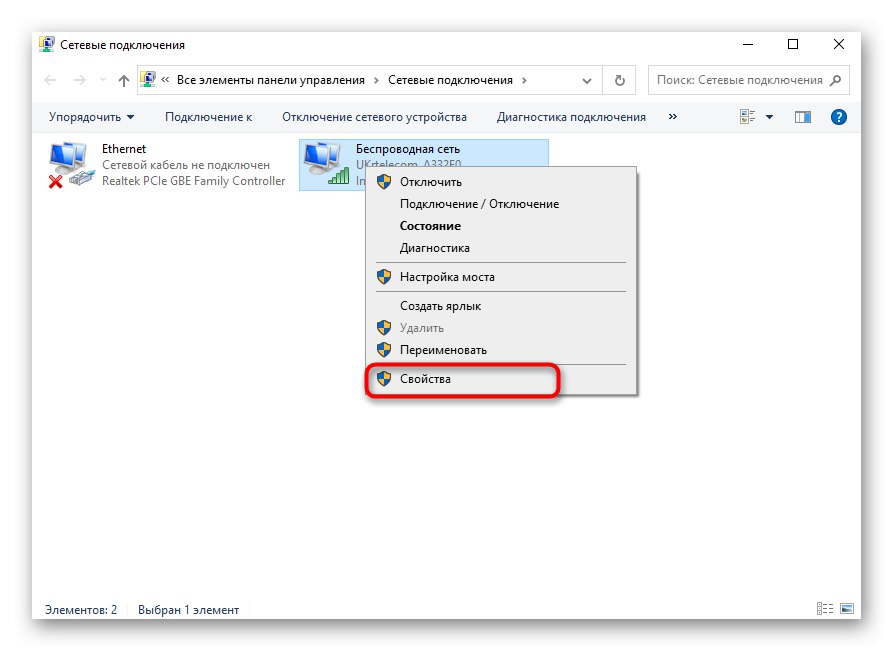
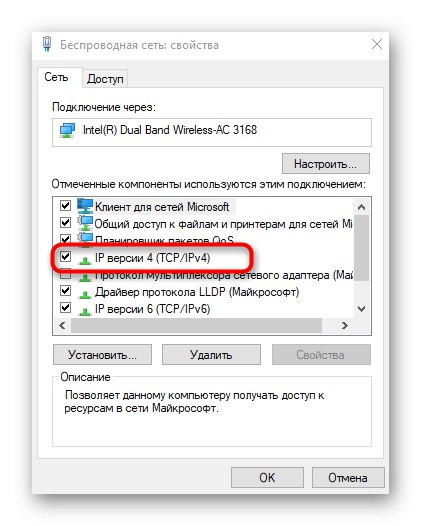

Preostaje samo poslati računalo da se ponovno pokrene, a nakon sljedeće prijave u operativni sustav pokušajte se povezati. Ako izvedene radnje nisu pomogle, ostavite parametre protokola u istom stanju i nastavite dalje.
3. način: provjerite DHCP klijentsku uslugu
Ponekad se može pojaviti pogreška "DHCP nije omogućen na mrežnom adapteru Ethernet" zbog problema s DHCP uslugom klijenta, pa je korisnik dužan provjeriti njegovu funkcionalnost i, ako je potrebno, konfigurirati način automatskog pokretanja.
- Otkriti "Početak" i odatle krenite u "Usluge".
- Pronađite uslugu tamo DHCP klijent i dvaput kliknite na njega LMB-om.
- Postavite vrstu pokretanja na stanje "Automatski".
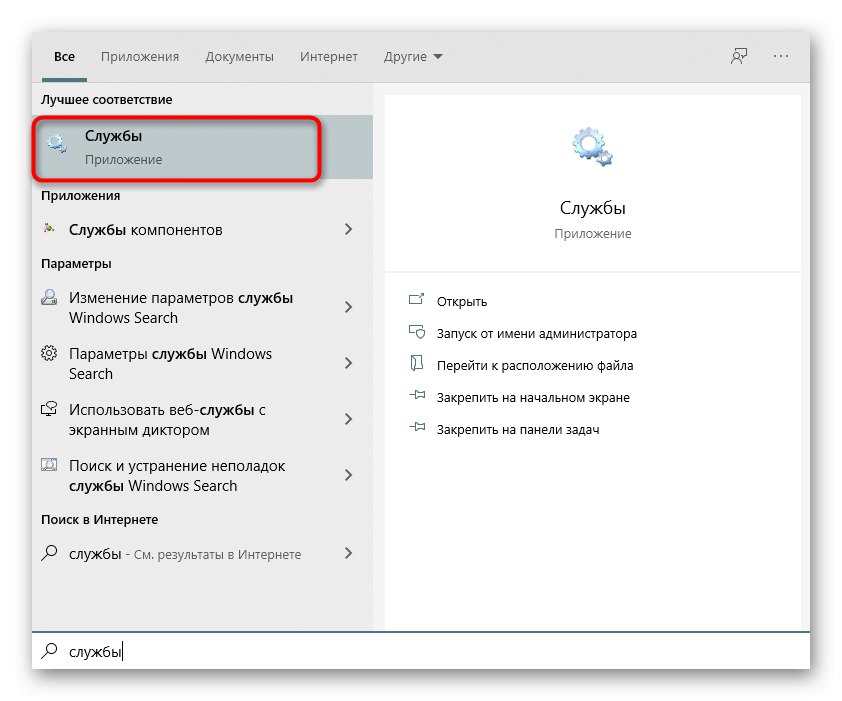
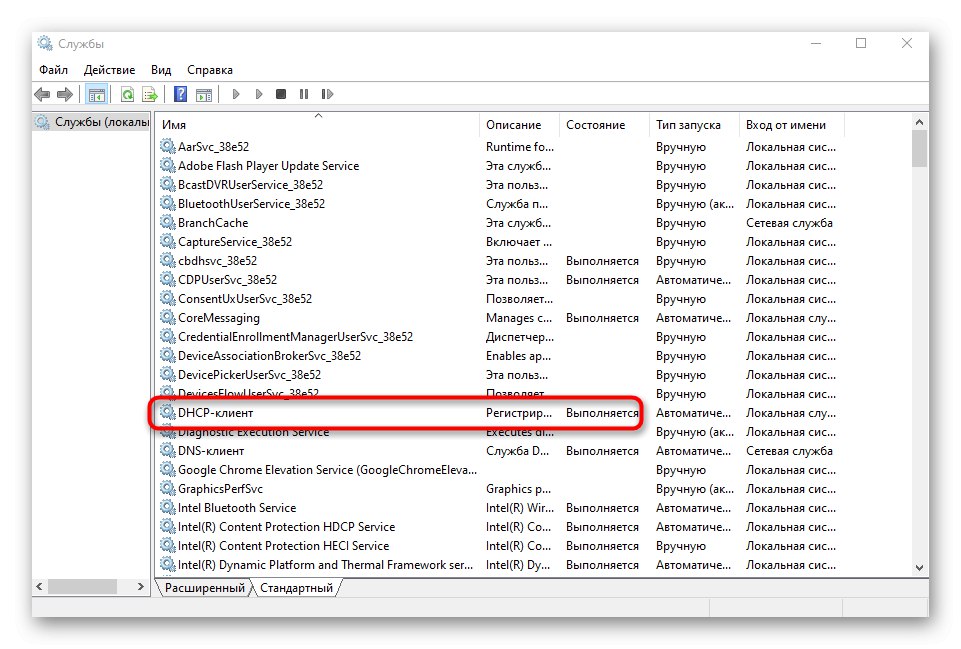
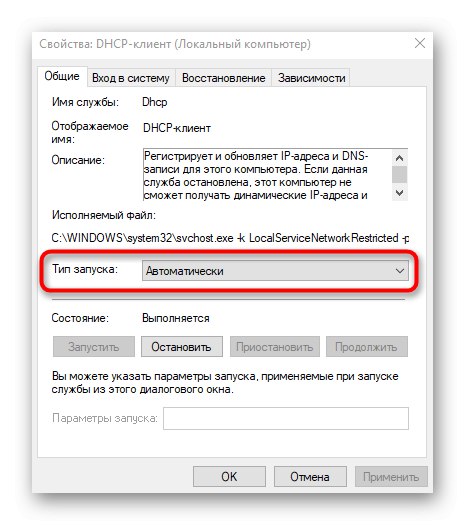
Usluga se može odmah pokrenuti i ponovno povezati s mrežom. U suprotnom, samo trebate ponovo pokrenuti operativni sustav da bi promjene stupile na snagu.
4. metoda: ažuriranje mrežnih postavki
Dobivanje novih mrežnih postavki je još jedan način za rješavanje vašeg problema. Ovaj se zadatak izvodi ručno aktiviranjem posebnih naredbi u konzoli.
- Prvo otvoreno "Početak", tamo pronađite aplikaciju "Naredbeni redak", pomoću pretraživanja i desnim klikom na stavku "Pokreni kao administrator".
- Unesite prvu naredbu
ipconfig / flushdnsi pritisnite tipku Unesi. - Nakon pojave ispiranja DNS-a, nastavite dalje.
- Unesi
ipconfig / obnovitida biste dobili nove postavke.
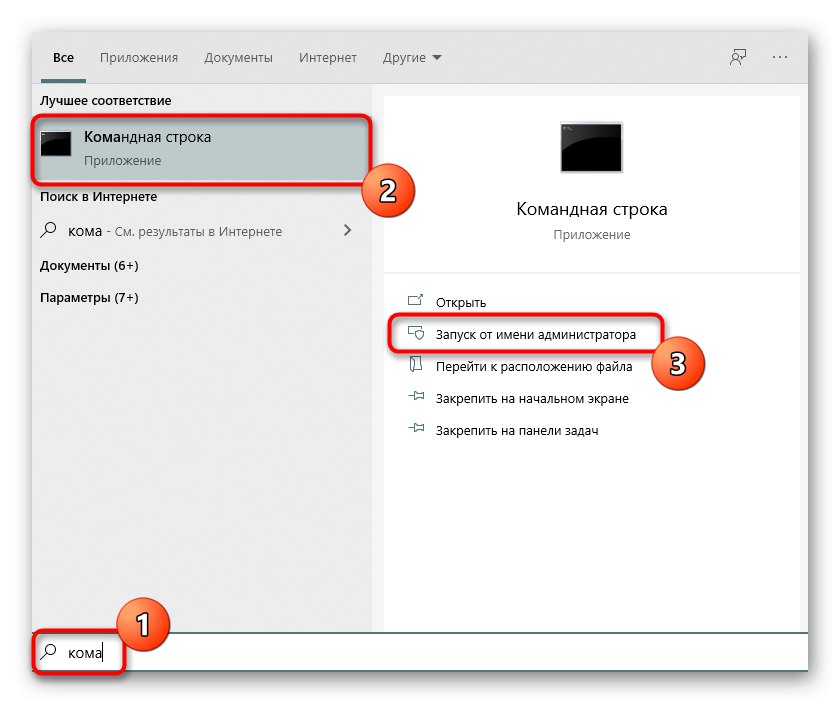
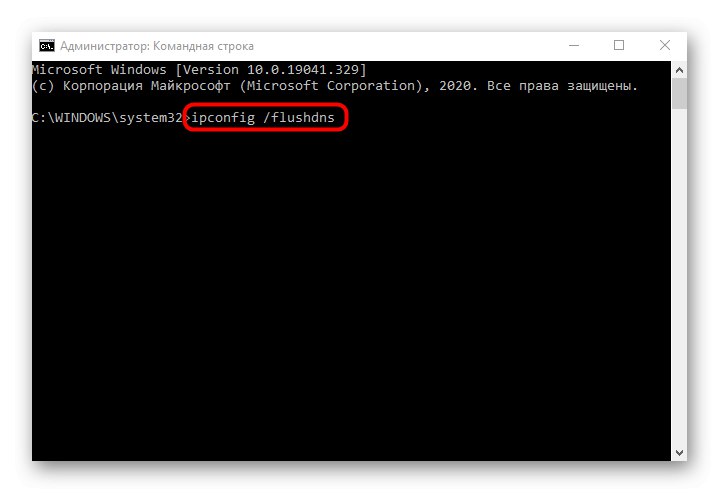
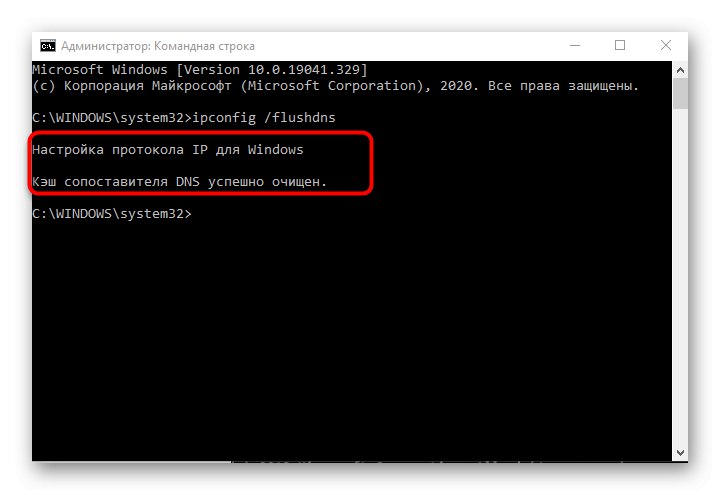
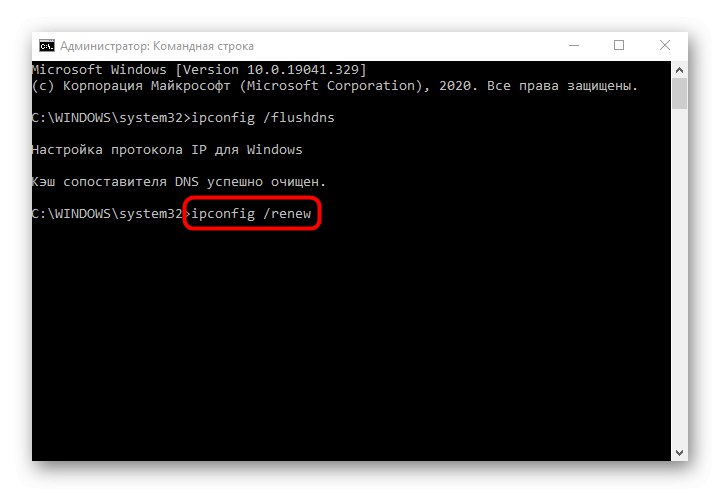
Nužno je stvoriti novu sesiju u operativnom sustavu ponovnim pokretanjem računala. Tek tada će se primijeniti novi parametri.
5. metoda: Provjera DHCP poslužitelja u postavkama usmjerivača
Prema zadanim postavkama DHCP poslužitelj mora biti omogućen u web sučelju usmjerivača i odgovoran je za automatsko dobivanje IP adrese za svakog člana lokalne mreže. Ako je ova postavka onemogućena ili je iz nekog razloga pogrešno konfigurirana, možda će biti problema s pristupom Internetu.
- Prijavite se na web sučelje usmjerivača pomoću sljedeće veze za pomoć.
Više detalja: Prijavite se na web sučelje usmjerivača
- Pronađite odjeljak tamo DHCP.
- U njemu otvorite kategoriju "DHCP postavke".
- Provjerite je li poslužitelj sam uključen.
- Provjerite raspon dodijeljenih adresa i pobrinite se da ne potpada pod standardni IP usmjerivača (
192.168.0.1ili192.168.1.1). Primjer valjanog raspona izgleda ovako: od192.168.0.10prije192.168.0.64... Ako je potrebno, promijenite ga ručno. - Ako se promijene i DNS poslužitelji, postavite ih na vrijednosti
0.0.0.0i spremite promjene.
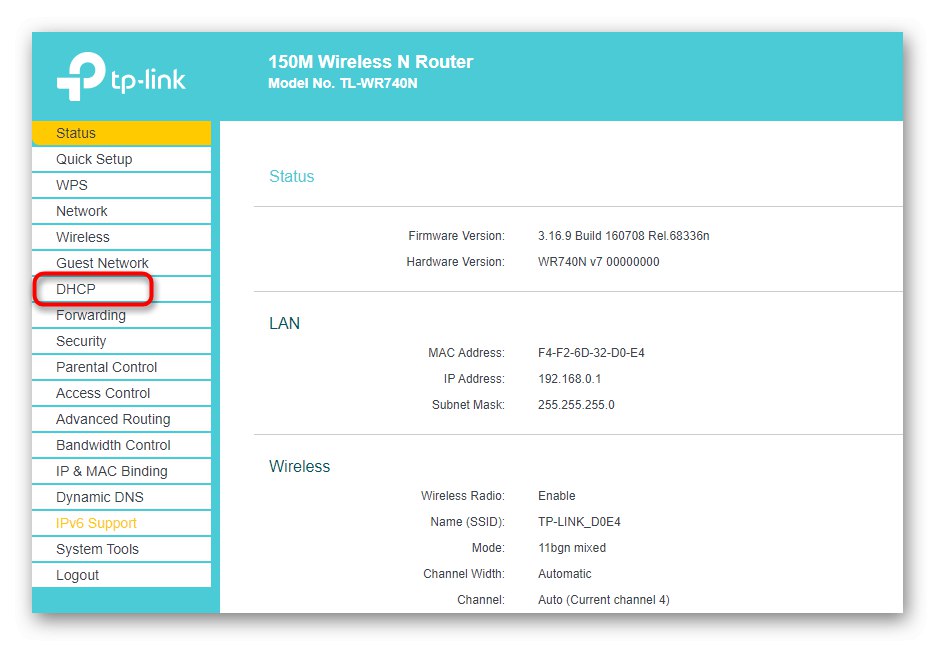
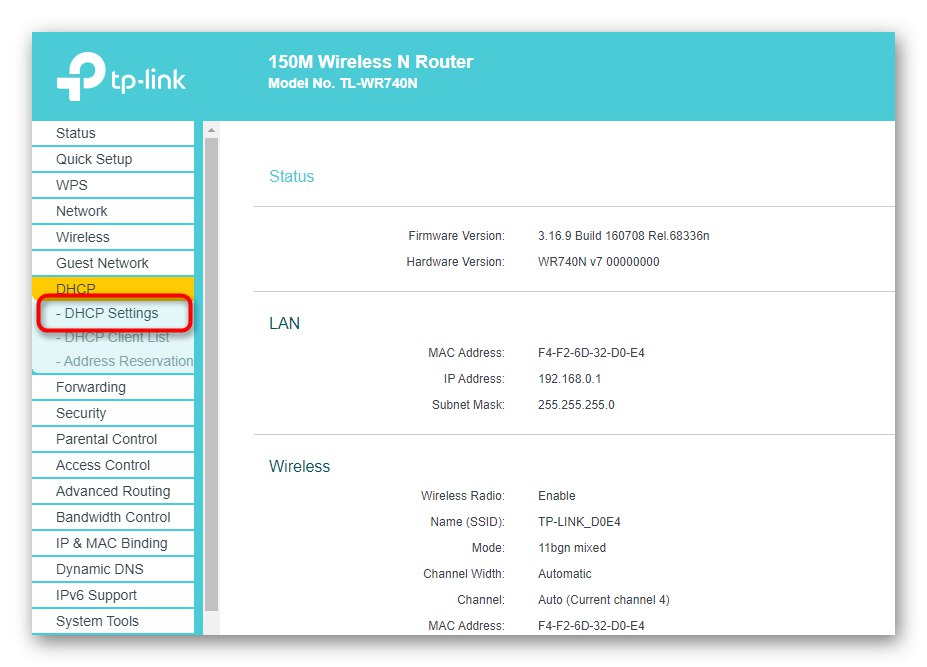
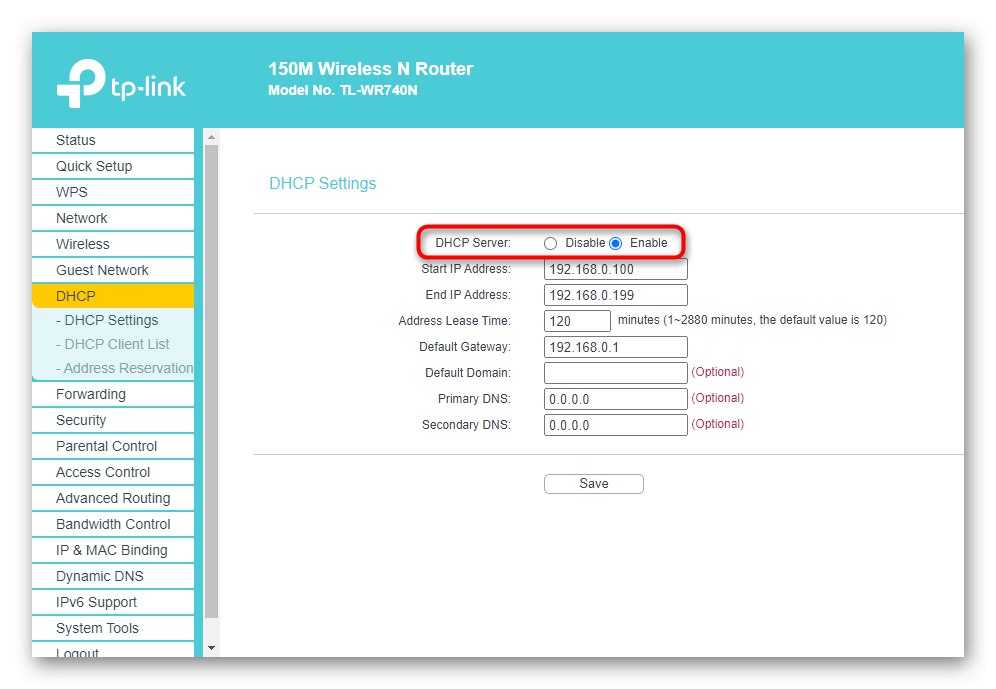
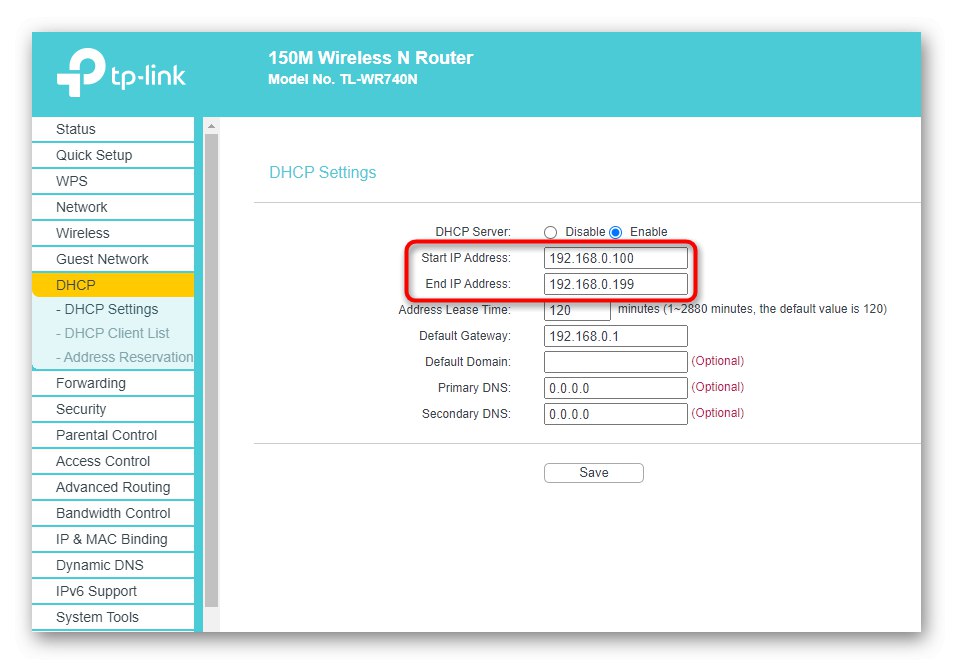
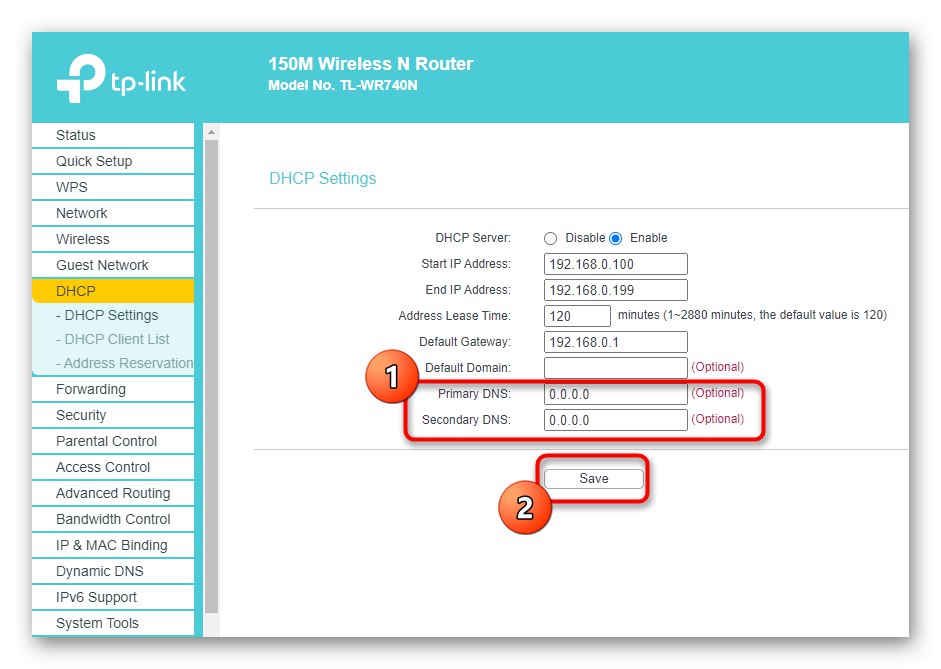
Ako se usmjerivač nakon spremanja postavki ne pokrene automatski, učinite to sami, pričekajte dok se ponovno ne povežete s LAN-om ili bežičnom pristupnom točkom i nastavite provjeravati učinkovitost metode.
6. metoda: Vratite upravljački program mrežnog adaptera
Posljednje moguće rješenje ovog problema je vraćanje upravljačkog programa mrežnog adaptera. To će pomoći u onim situacijama kada su problemi započeli nakon ažuriranja OS-a ili softvera same komponente.
- Desni klik na gumb "Početak" i u kontekstnom izborniku koji se pojavi pronađite "Upravitelj uređaja".
- Pronađite svoj mrežni adapter na popisu, kliknite ga desnom tipkom miša i idite na "Svojstva".
- Ako je gumb Vrati se aktivan, kliknite na njega i pričekajte kraj postupka.
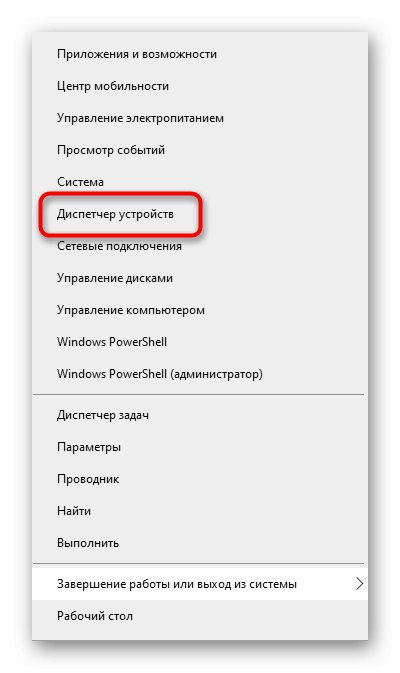
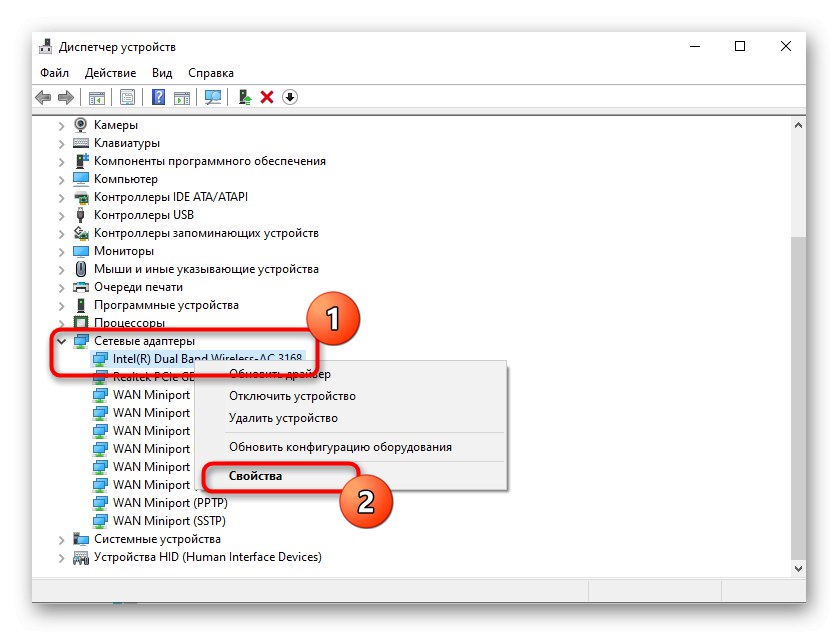
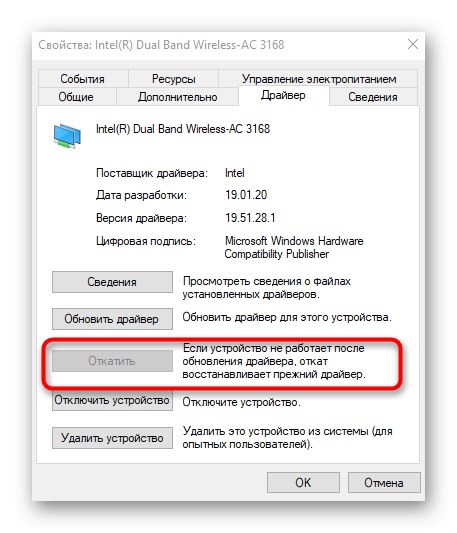
U ovom članku nismo analizirali samo metodu provjere sustava na viruse i vraćanja u stanje kada je još uvijek ispravno funkcionirao, budući da takvi postupci rijetko donose barem neku korist. Međutim, ako ništa od navedenog ne pomaže, pokušajte ih implementirati pozivajući se na donje upute za pomoć.
Pročitajte također:
Borba protiv računalnih virusa
Vraćanje sustava Windows 10 u prvobitno stanje