
Metoda 1: Postavljanje redovite lozinke putem "Mogućnosti"
U slučaju lozinke za sliku ili PIN-a, ove se sigurnosne opcije ne mogu postaviti bez prethodnog postavljanja standardne lozinke. To ćete najlakše učiniti putem izbornika. "Opcije", što se radi ovako:
- Otkriti "Početak" i kliknite ikonu zupčanika.
- Sljedeći klik na pločicu "Računi".
- Krenite kroz lijevi izbornik do "Opcije prijave".
- Pronađite među svim opcijama "Lozinka" i kliknite na ovu pločicu.
- Nastavite s dodavanjem lozinke.
- Postavite novu lozinku i potvrdite je, nakon čega možete nastaviti dalje.
- Treće polje sadrži savjet koji će biti koristan u slučaju da je pristupni ključ zaboravljen.
- Provjerite je li postavljena lozinka za taj račun i kliknite na "Gotovo".
- Uz to, savjetujemo vam da ažurirate svoja sigurnosna pitanja klikom na odgovarajuću naljepnicu u istom izborniku.
- Prije nastavka postavljanja, morate unijeti novu lozinku.
- Postavite tri različita sigurnosna pitanja i smislite odgovore. To je korisno u slučajevima kada će lozinka biti zaboravljena.
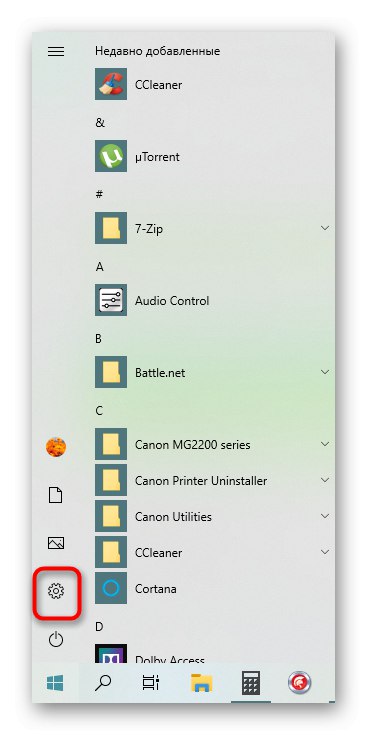
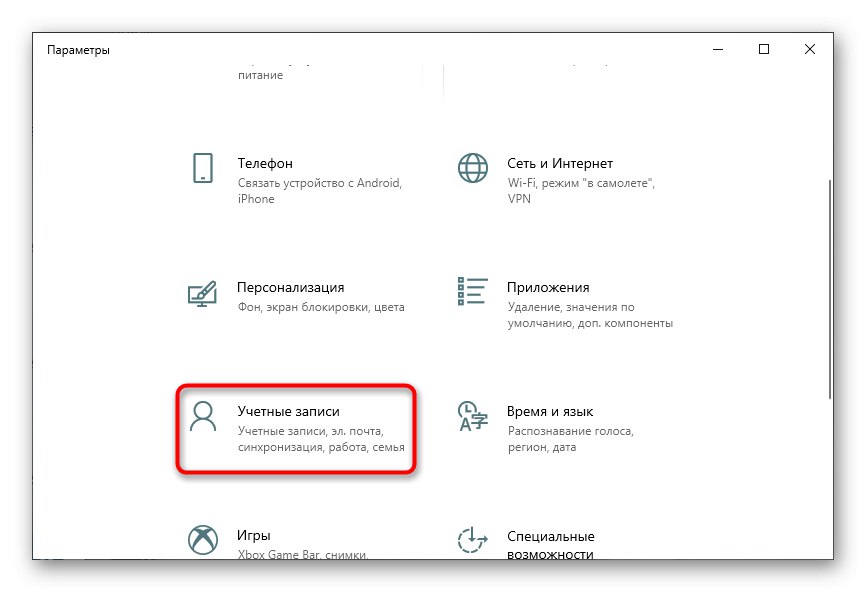
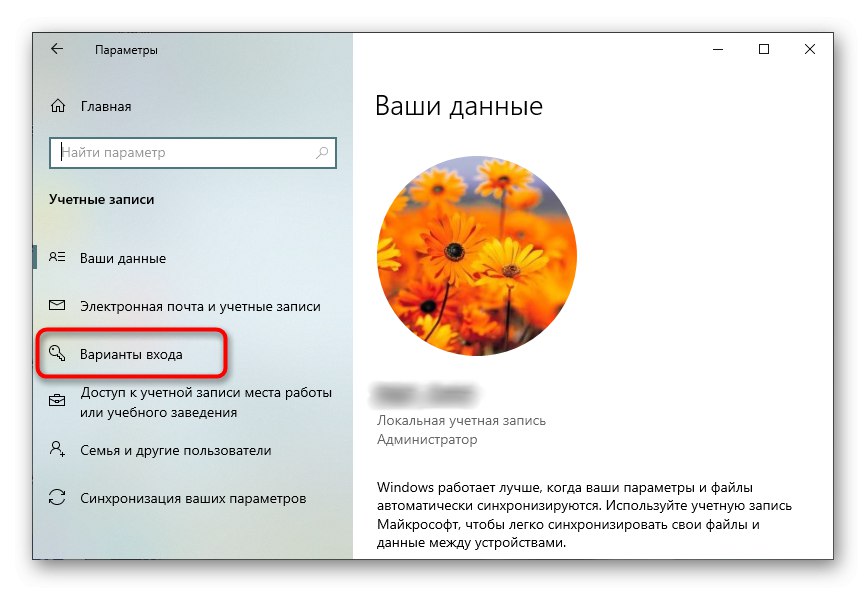
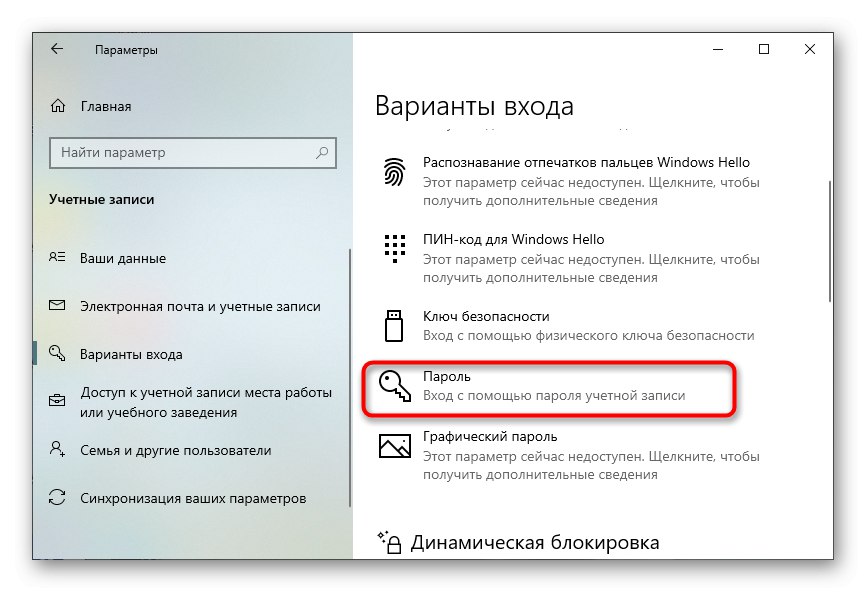
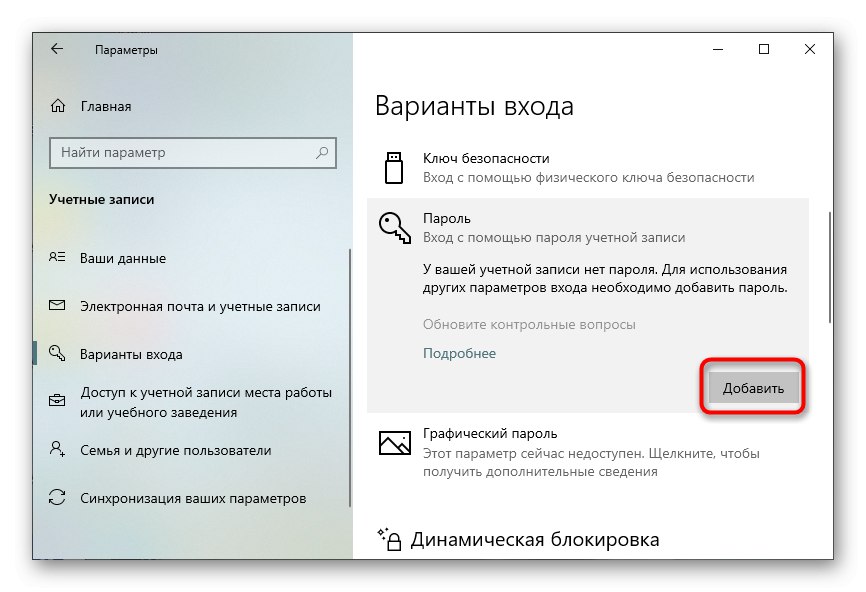
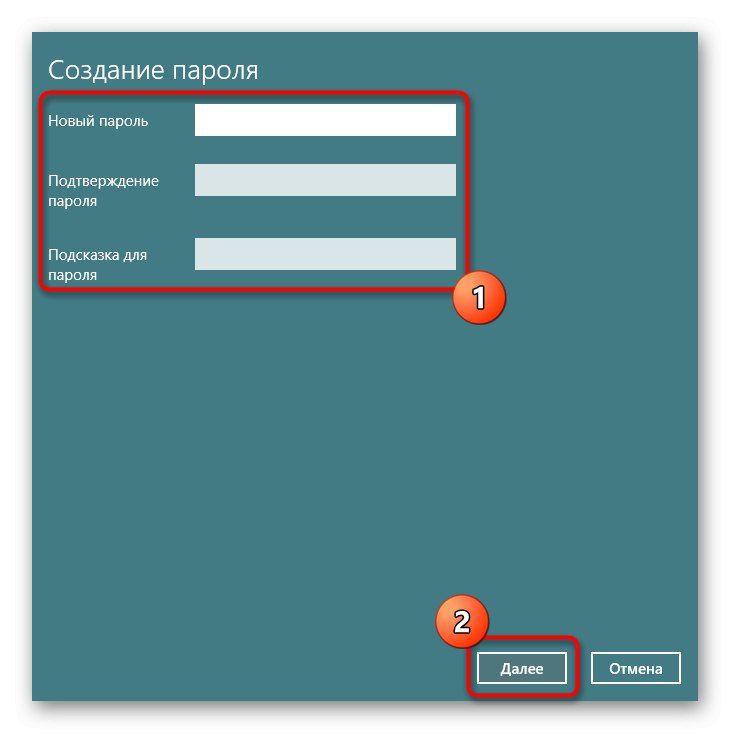
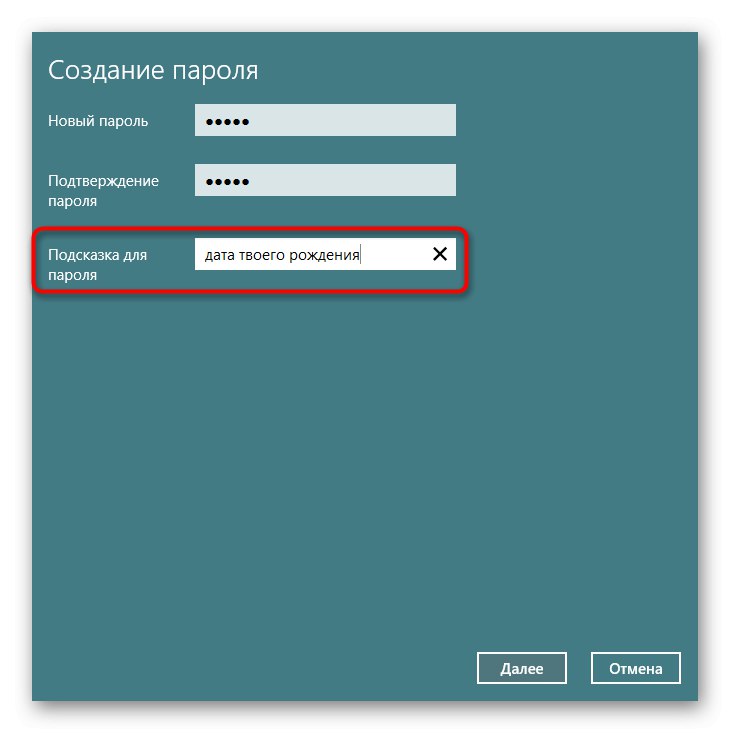
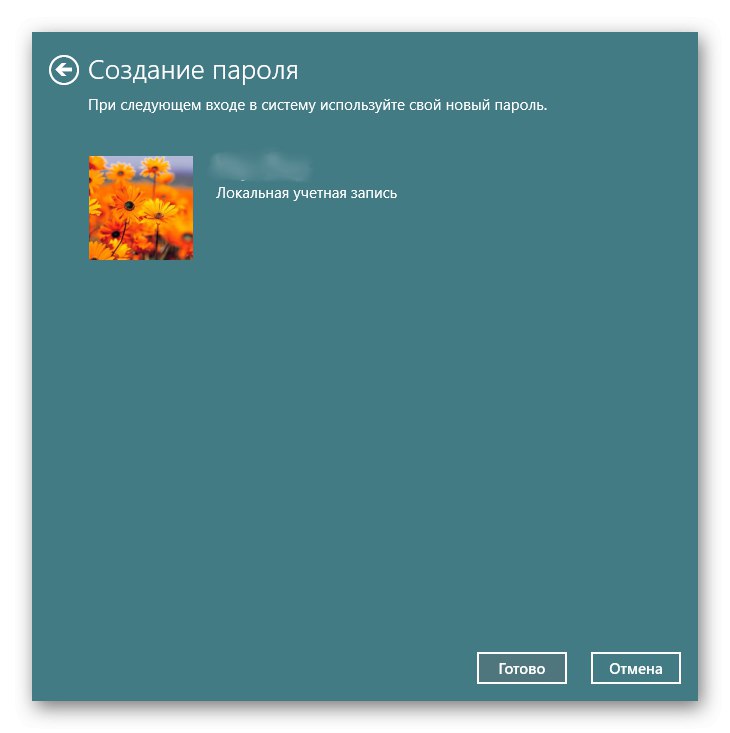
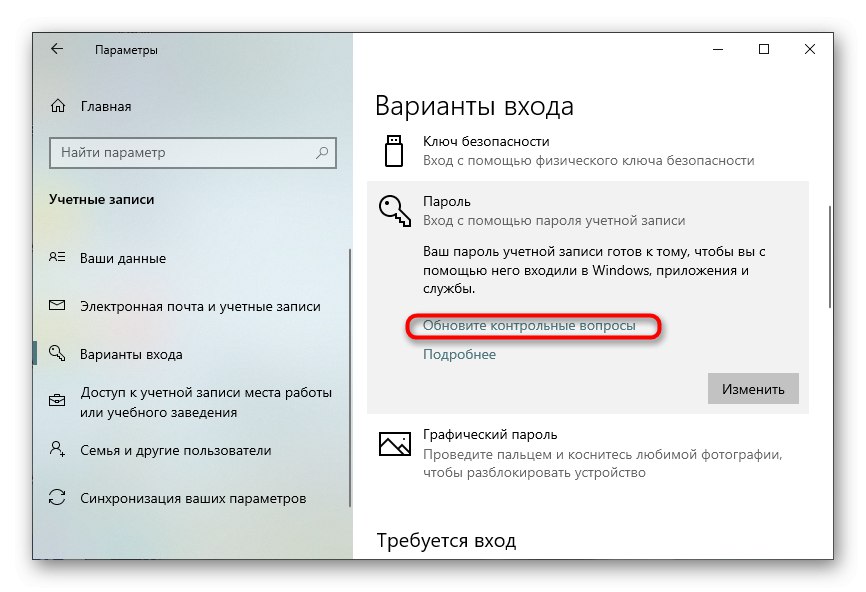
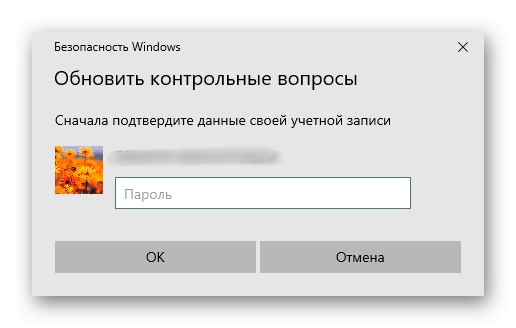
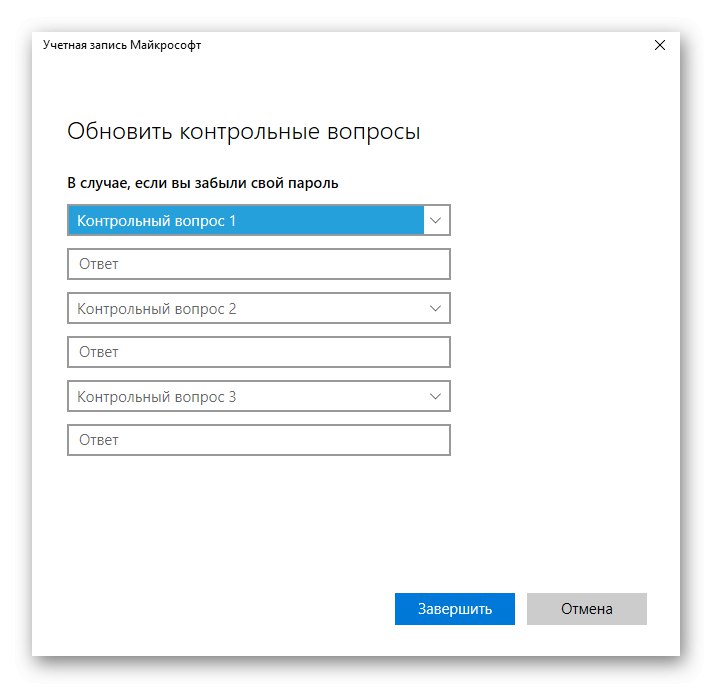
2. metoda: Postavljanje PIN-a
Sada predlažemo dodirnuti temu alternativnih vrsta zaštite računa, a zatim ćemo razgovarati o tome kako postaviti standardnu lozinku, ali zaobilazeći izbornik "Opcije"... Vrijedno je započeti s PIN-om, jer je ova opcija puno prikladnija od uobičajenog sigurnosnog ključa.
- U istom odjeljku "Opcije prijave" Izaberi PIN za Windows Hello.
- Otvorit će se dodatna ploča, gdje kliknite Dodati.
- Unesite postavljeni standardni pristupni ključ da biste nastavili s uređivanjem.
- Preostaje samo unijeti novi PIN i potvrditi ga.
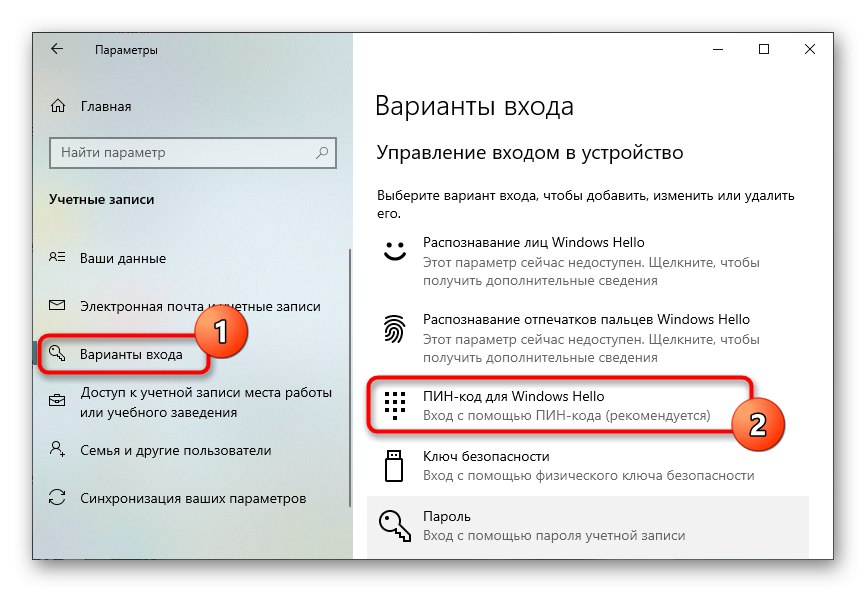
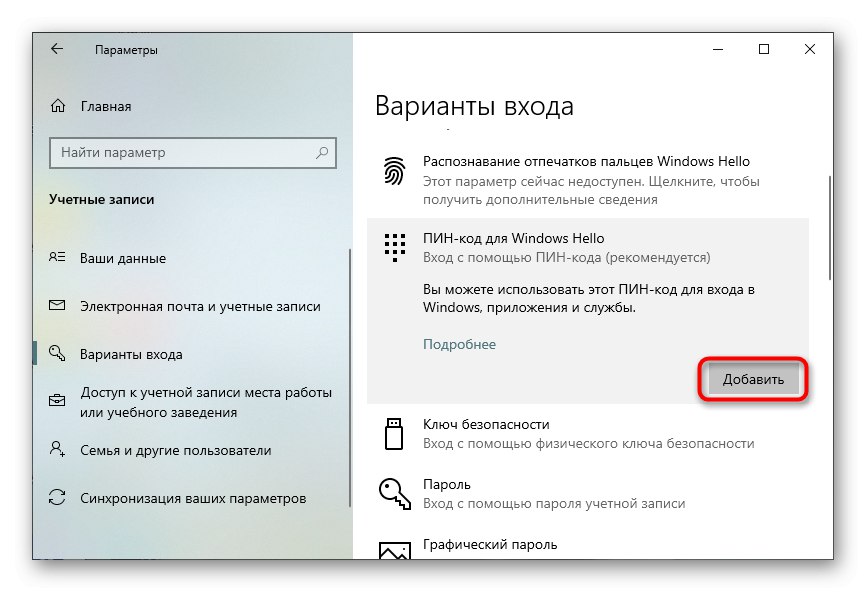
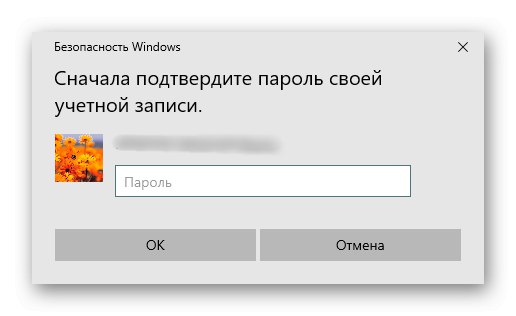

Nakon spremanja promjena, prilikom pokretanja sustava Windows ili prilikom zamjene računa, odmah će se zatražiti da unesete PIN koji se sastoji samo od brojeva ili se miješa s drugim znakovima. To će vam omogućiti brzu prijavu i početak interakcije s njom.
3. način: Postavljanje lozinke za sliku
Zanimljiviji način zaštite računa, koji ovisi o standardnoj lozinci, jest postavljanje uzorka u odnosu na sliku. Odnosno, prvo odaberete zanimljivu sliku za sebe, a zatim stvorite geste na njoj ili kliknete nekoliko puta na različitim mjestima da biste stvorili lozinku za sliku, a to se događa ovako:
- U istom meniju "Opcije prijave"koja je u "Opcije", odaberite stavku "Lozinka slike".
- Klik Dodati.
- Unesite zadanu lozinku za pristup postavkama.
- Klik "Odabir slike" i u otvorenom prozoru "Istraživač" pronađite sliku koju želite koristiti.
- Potvrdite da ste je dodali.
- Izvedite istu radnju tri puta na slici da biste stvorili lozinku, na primjer, nacrtajte linije ili kliknite određene točke.
- Dobit ćete obavijest da je stvaranje uzorka uspješno i da se može koristiti prilikom prijave u Windows.

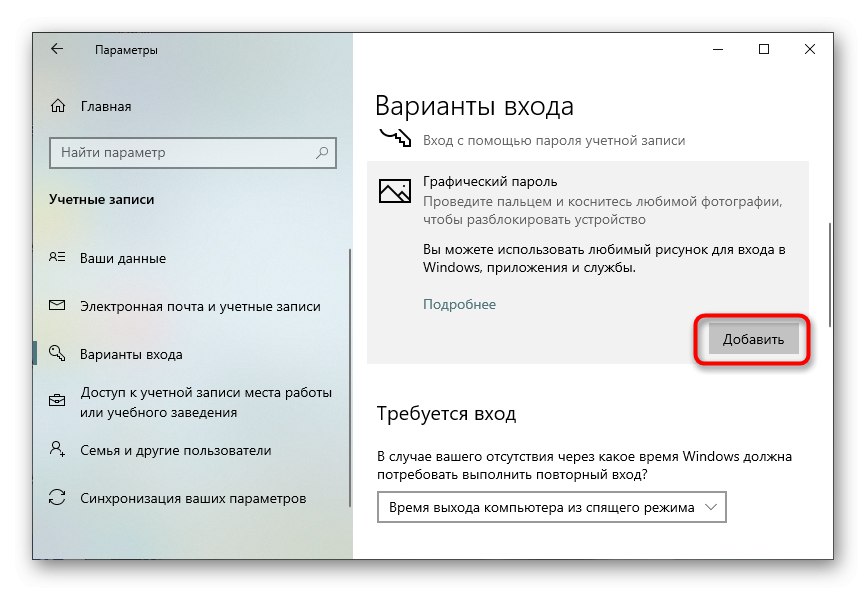
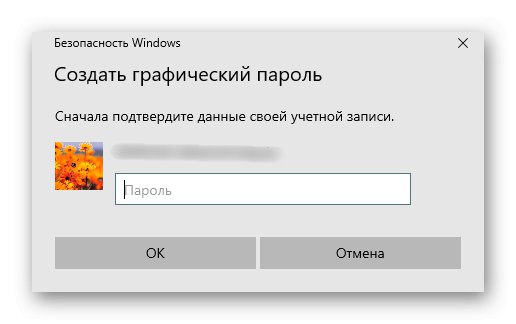
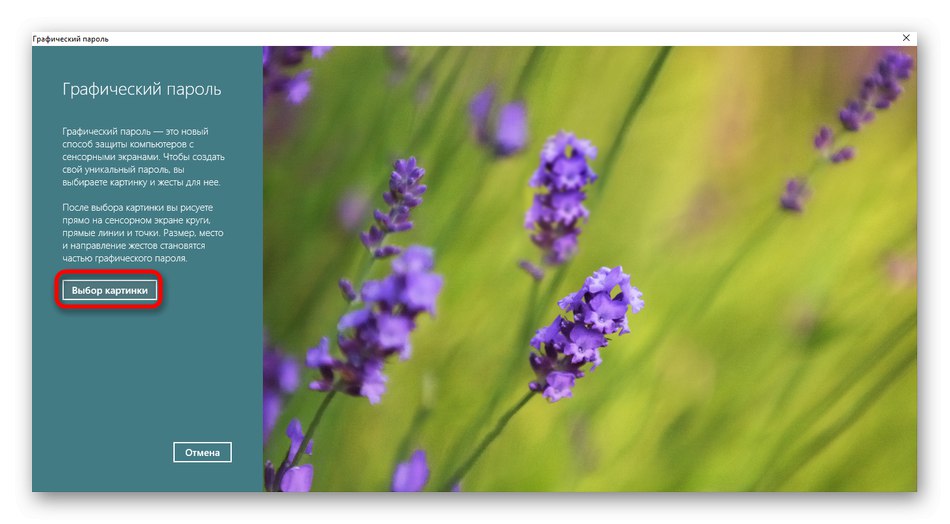
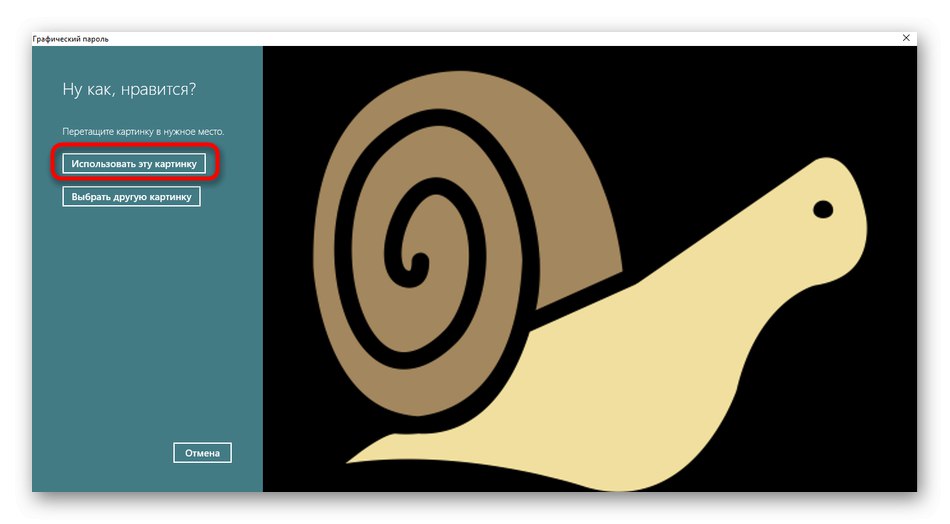
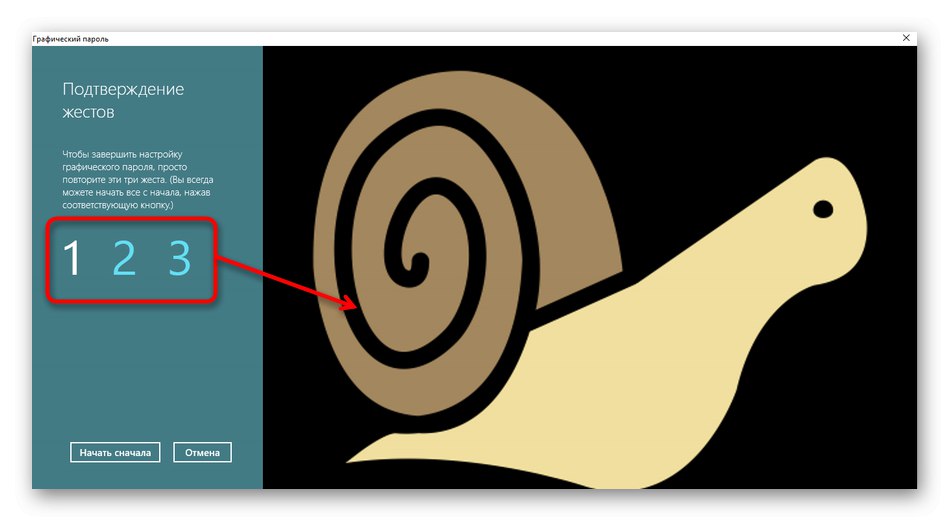
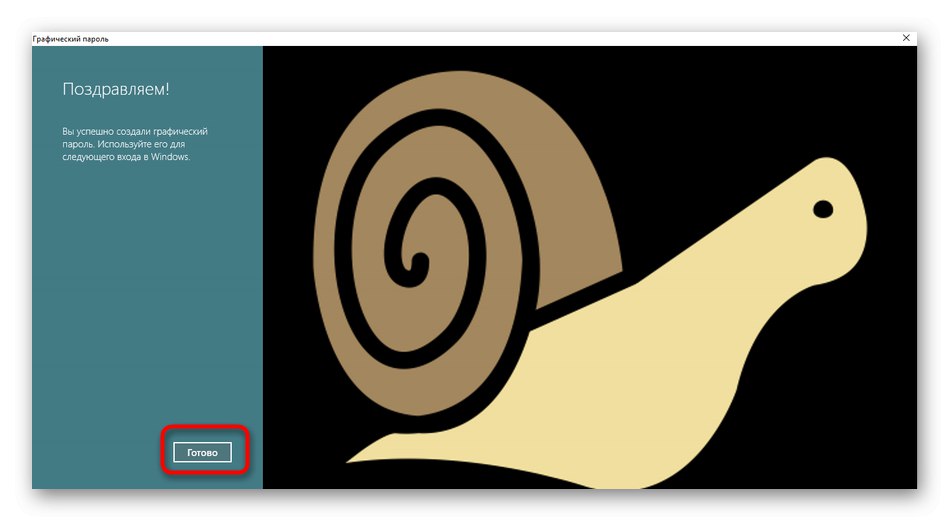
Metoda 4: Postavljanje standardne lozinke kroz "Upravljanje računalom"
Pogledajmo dvije metode za postavljanje zaobilaženja standardnog pristupnog ključa "Parametri"koji se rjeđe koriste, ali vrijedni spomena. Prvo je dodavanje putem izbornika "Upravljanje računalom".
- Da biste to učinili, pronađite aplikaciju "Upravljanje računalom" kroz pretragu u "Početak" i pokreni ga.
- Otvorite odjeljak "Lokalni korisnici" i označite mapu "Korisnici".
- Desnom tipkom miša kliknite željeni račun i odaberite "Postavi lozinku".
- Potvrdite promjene.
- Postavite novu lozinku i ponovo je unesite za provjeru.
- Dobit ćete obavijest da su postavke uspješno primijenjene.
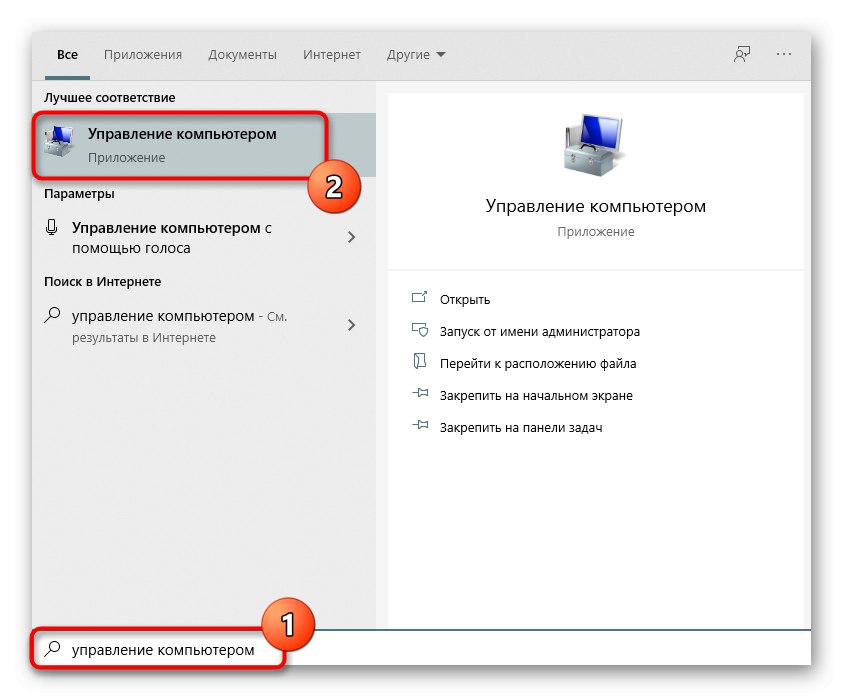
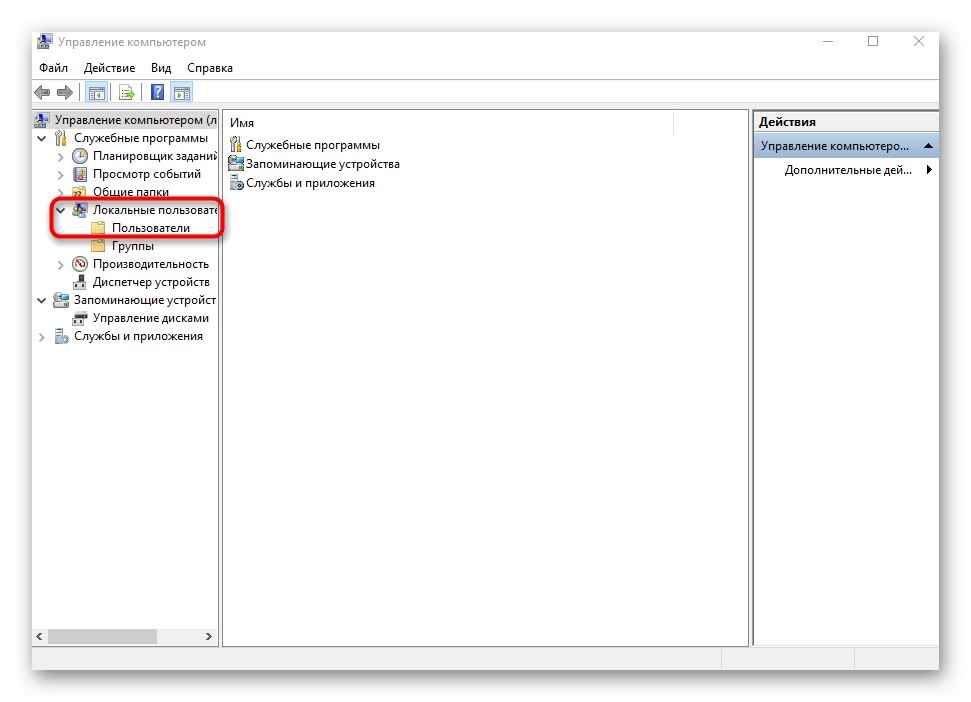
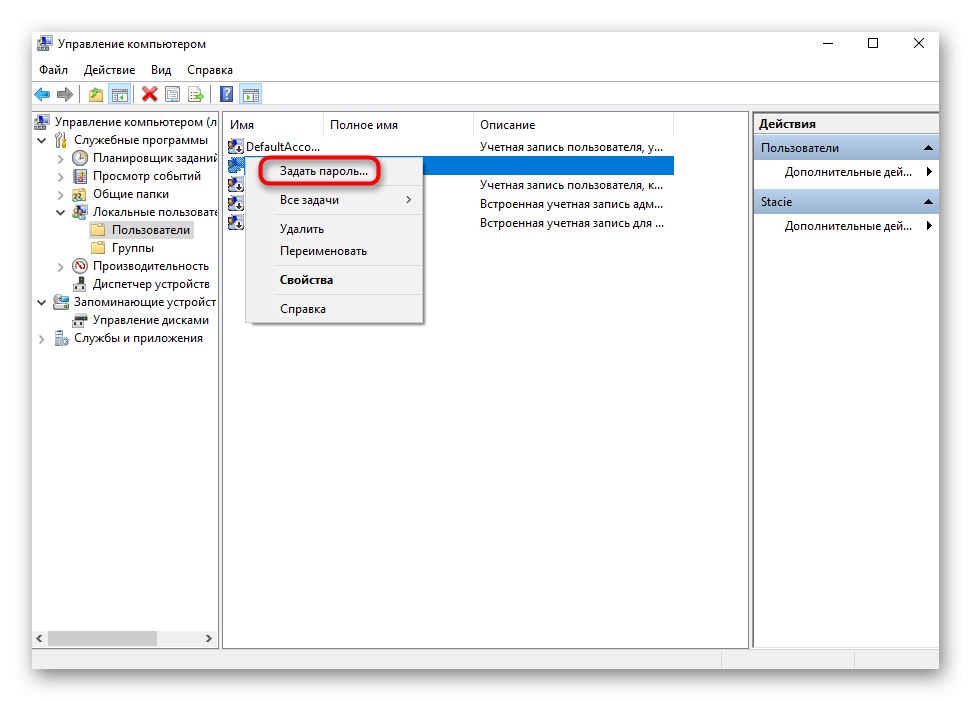
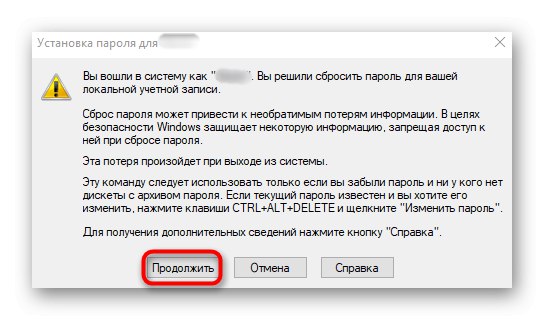
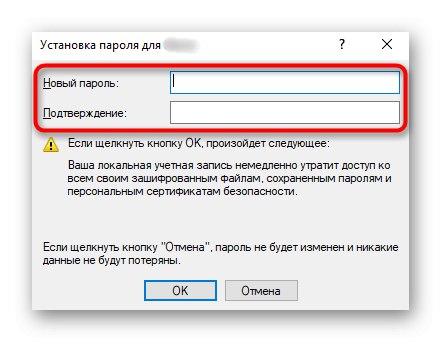
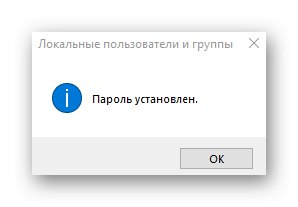
5. metoda: Korištenje "naredbenog retka"
Posljednja metoda postavljanja lozinke za korisnika prilikom prijave u OS je korištenje "Naredbeni redak"... Korisnik će trebati izvršiti samo nekoliko jednostavnih koraka.
- Otkriti "Početak", tamo pronađite aplikaciju "Naredbeni redak" i pokrenite ga kao administrator.
- Unesi
mrežni korisnicida biste vidjeli imena svih korisnika. - Pronađite među njima što vam treba i krenite dalje.
- Unesi
mrežni korisnici + "korisničko ime" + "lozinka"i kliknite na Unesi da potvrdi radnju.
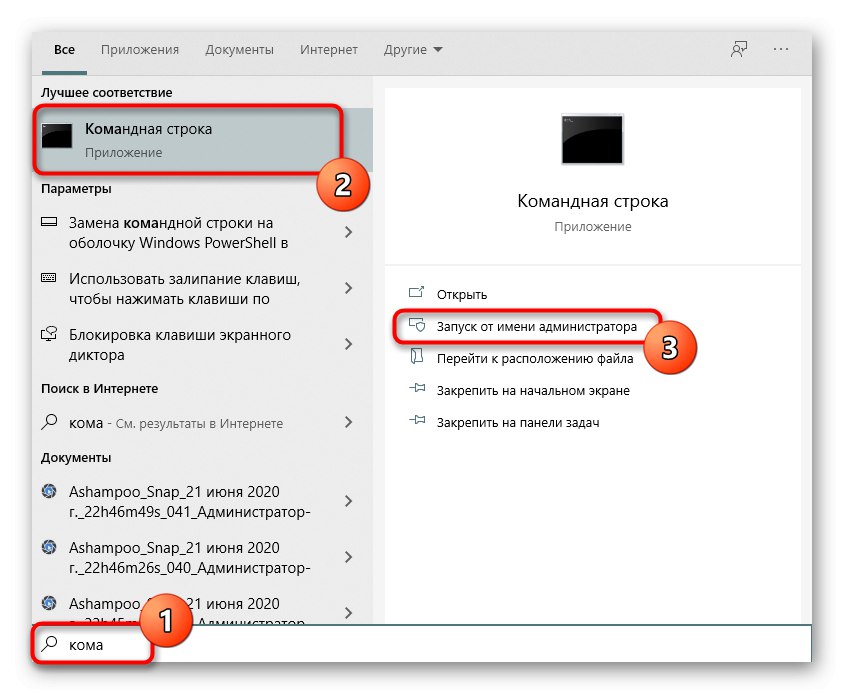
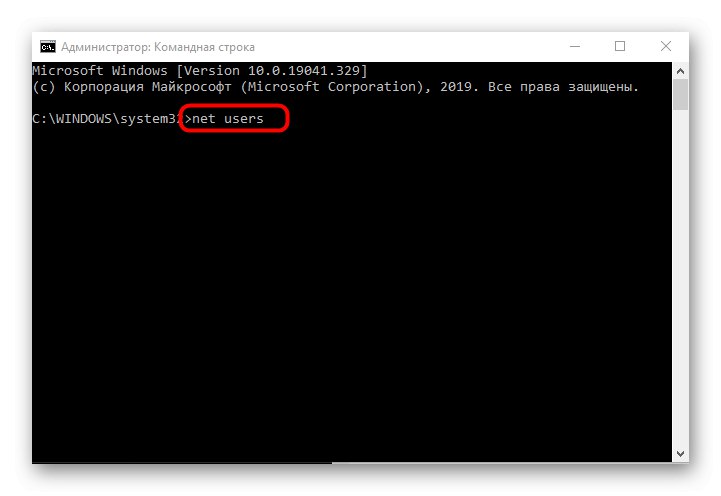
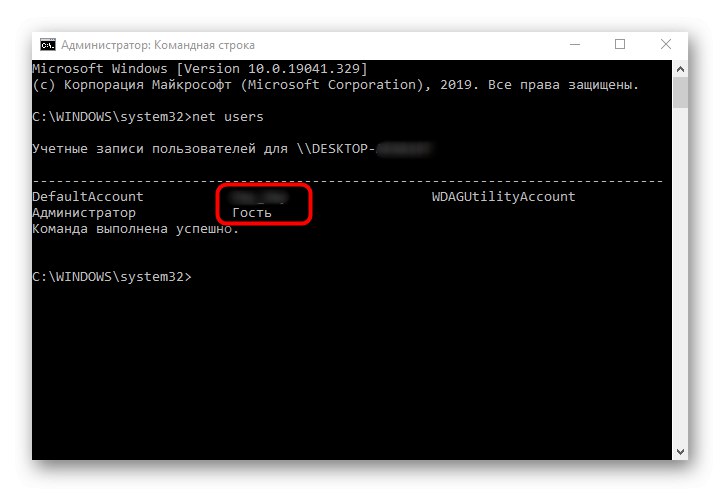
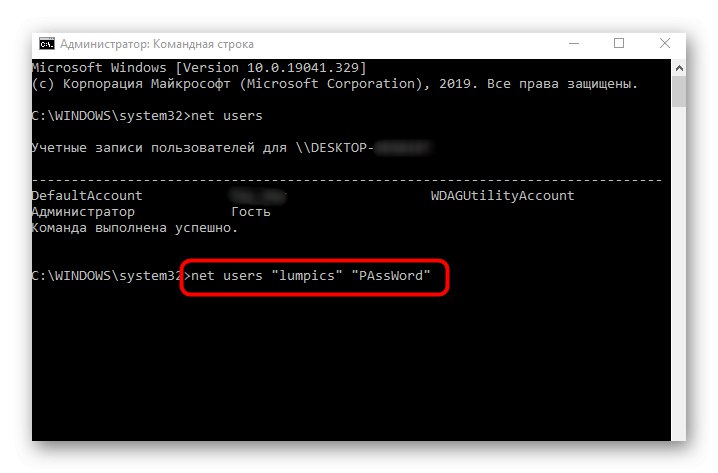
Uz to, napominjemo da je ponekad potrebno ukloniti lozinku prilikom ulaska u operativni sustav, jer ona jednostavno nestaje. Tada preporučujemo korištenje odgovarajućih uputa naših drugih autora na donjim poveznicama.
Više detalja:
Vratite lozinku pomoću naredbenog retka u sustavu Windows 10
Onemogućite unos lozinke prilikom prijave u Windows 10