Prema zadanim postavkama operativni sustav Windows 10 integrirani alati koji vam omogućuju potpuno upravljanje HDD / SSD-om. Svaki korisnik računala ili prijenosnog računala trebao bi znati kako pravilno komunicirati s particijama i količinama pogona. Zato ćemo vam u ovom članku reći o svim radnjama koje se mogu izvesti s diskovima u prvih deset.
Upravljanje diskom u sustavu Windows 10
Za početak napominjemo da će se sve radnje opisane u članku izvršiti u integriranom uslužnom programu "Upravljanje diskom", koji je prisutan u svakom izdanju sustava Windows 10. Da biste ga pokrenuli, kliknite gumb "Početak" desna tipka miša. Zatim odaberite istoimeni redak iz kontekstnog izbornika.

Pročitajte također: Pokretanje upravljanja diskom u sustavu Windows 10
Od glavnih radnji koje se mogu izvesti istaknuli smo sljedeće - inicijalizacija, formatiranje, proširivanje, sažimanje, promjena slova i brisanje. Uz ovo, razgovarajmo o upravljanju virtualnim HDD-ima u sustavu Windows 10. Razgovarajmo sada o svemu detaljnije.
Volumenska kompresija
Ova funkcija znači dijeljenje jednog područja na nekoliko dijelova. Jedini je uvjet da na zajedničkom mediju ima slobodnog prostora. Preporučuje se defragmentiranje prije početka kompresije. Kako to učiniti, napisali smo u zasebnom vodiču.
Više detalja: Kako defragmentirati disk na sustavu Windows
Operacija smanjivanja glasnoće izgleda ovako:
- Pokrenite alat "Upravljanje diskom"... U gornjem dijelu prozora nalazi se popis svih pogona povezanih s računalom i particija na njima. Ispod su slične informacije, samo u obliku blokova.
- Desnom tipkom miša kliknite pogon koji želite podijeliti. Iz izbornika koji se otvori odaberite stavku "Smanjiti obujam".
- Pričekaj malo. Sustav mora analizirati odabrano područje kako bi utvrdio koliko maksimalne memorije može biti dodijeljeno za stvaranje dodatnog volumena. Tijekom provjere na ekranu će se pojaviti odgovarajuća obavijest.
- Nakon nekog vremena pojavit će se novi prozor. U brojevima će se prikazati maksimalno dopuštena veličina memorije, kao i polje za specificiranje željene vrijednosti. Unesite željeni broj, a zatim pritisnite gumb "Se smanjiti".
- Kao rezultat, pojavit će se dodatni odjeljak. Međutim, neće ga biti moguće odmah upotrijebiti - prvo morate stvoriti volumen u dodijeljenom klasteru. Kako to učiniti, čitajte dalje.
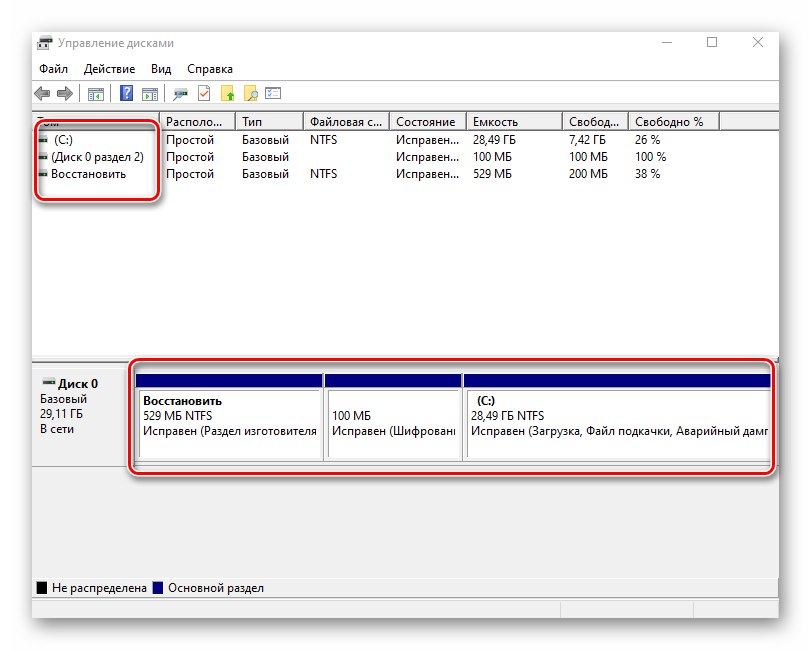

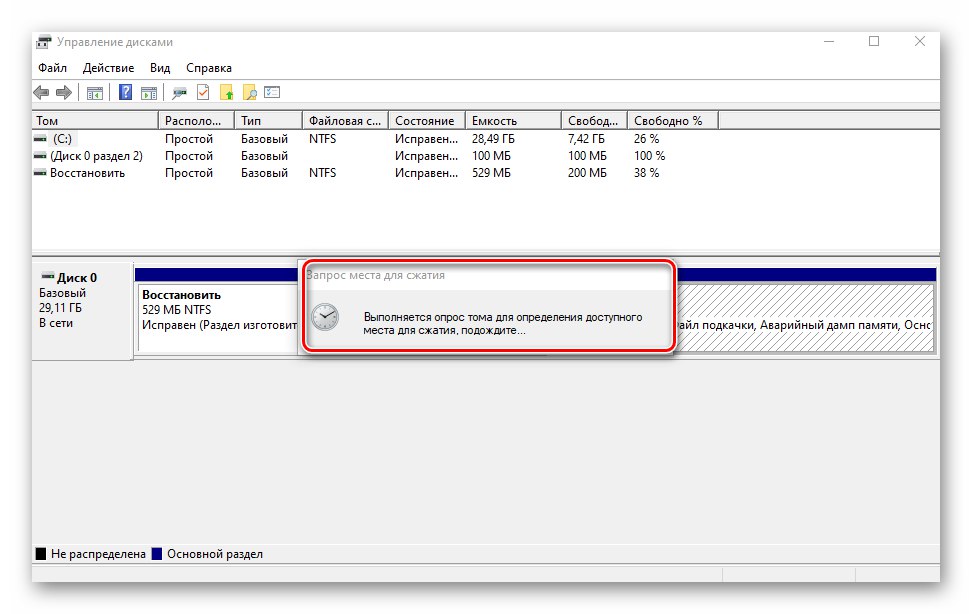
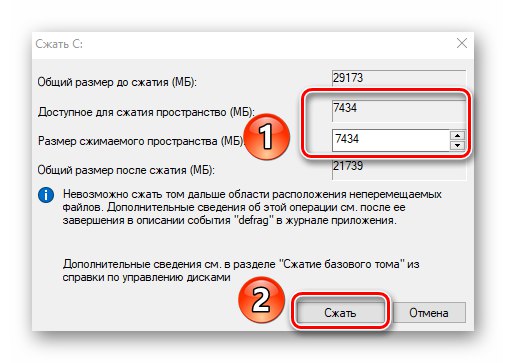
Stvaranje volumena
U nekim se situacijama, na primjer nakon skupljanja particije, na popisu pojavljuje crni sektor. To znači da je memorija na tvrdom disku dodijeljena, ali se ne koristi. Sukladno tome, neće biti na popisu pogona i ne može se koristiti. Potrebno je stvoriti novi odjeljak na dodijeljenom području.
- Otvorite prozor "Upravljanje diskom"... U području označenom crnom prugom pritisnite desnu tipku miša. Iz kontekstnog izbornika odaberite redak Stvorite jednostavan volumen.
- Početi će Čarobnjak za stvaranje volumena, u njemu kliknite "Unaprijediti".
- U sljedećem prozoru morate navesti veličinu volumena koji će se stvoriti. Napominjemo da će se odmah prikazati maksimalno dopuštena memorija. Unesite vrijednost, a zatim kliknite "Unaprijediti".
- Sada trebate dodijeliti pismo budućem odjeljku. Da biste to učinili, potvrdite okvir pored retka prikazanog na snimci zaslona u nastavku, a zatim odaberite bilo koje slovo s padajućeg izbornika nasuprot. Klik "Unaprijediti" nastaviti.
- Sljedeći je korak odabir mogućnosti formatiranja za stvorenu particiju. Navedite željeni datotečni sustav i dodajte volumenu bilo koje ime koje želite. Zatim ponovno pritisnite "Unaprijediti".
- Na kraju će se pojaviti prozor Čarobnjaci za stvaranje volumena, koji će prikazati sve sažete informacije o odjeljku koji se stvara. Klik "Gotovo" potvrditi.
- Kao rezultat, na popisu ćete vidjeti novi svezak.Sada se može koristiti kao i druge HDD particije.
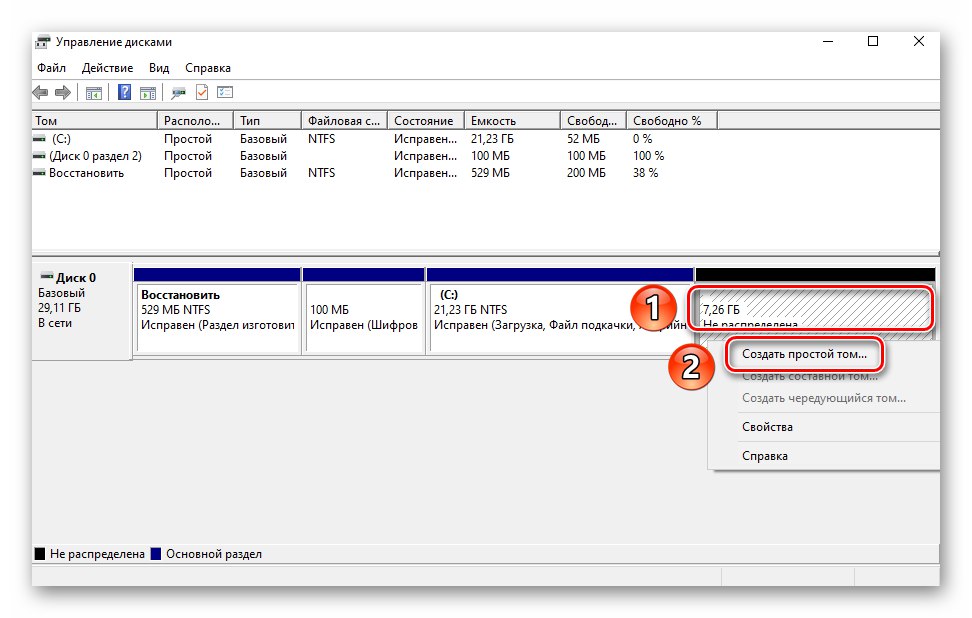
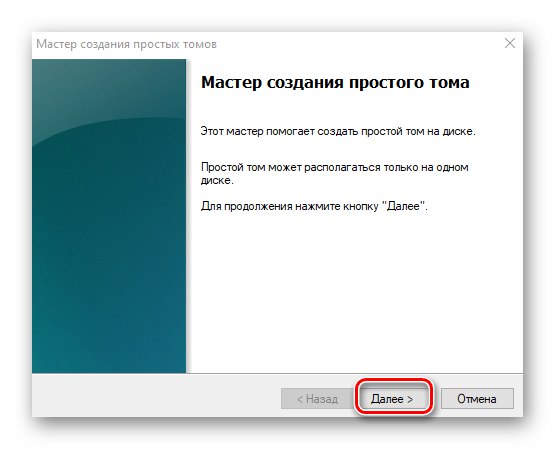
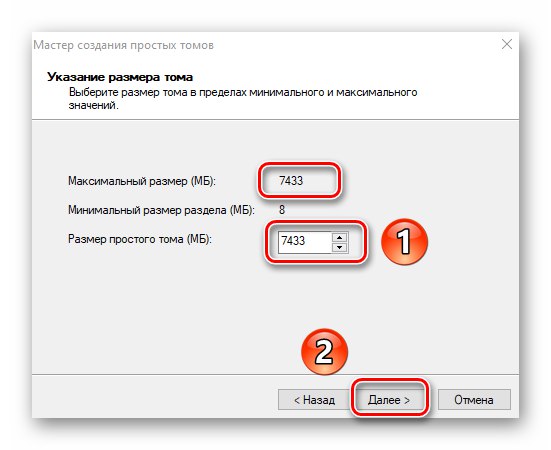

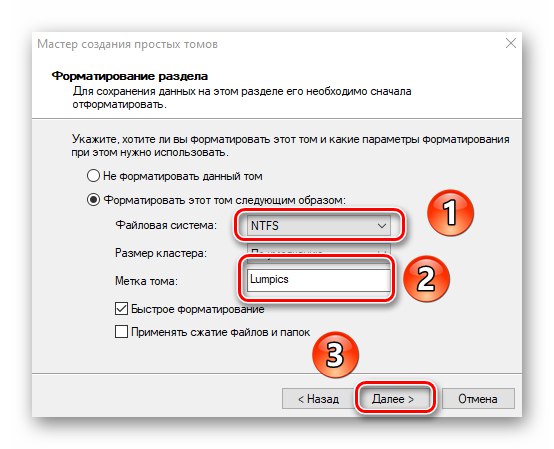
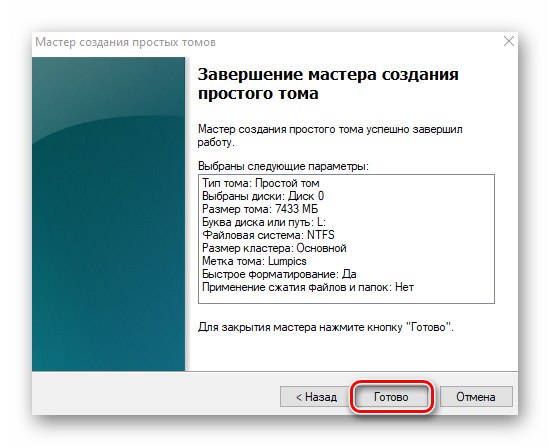
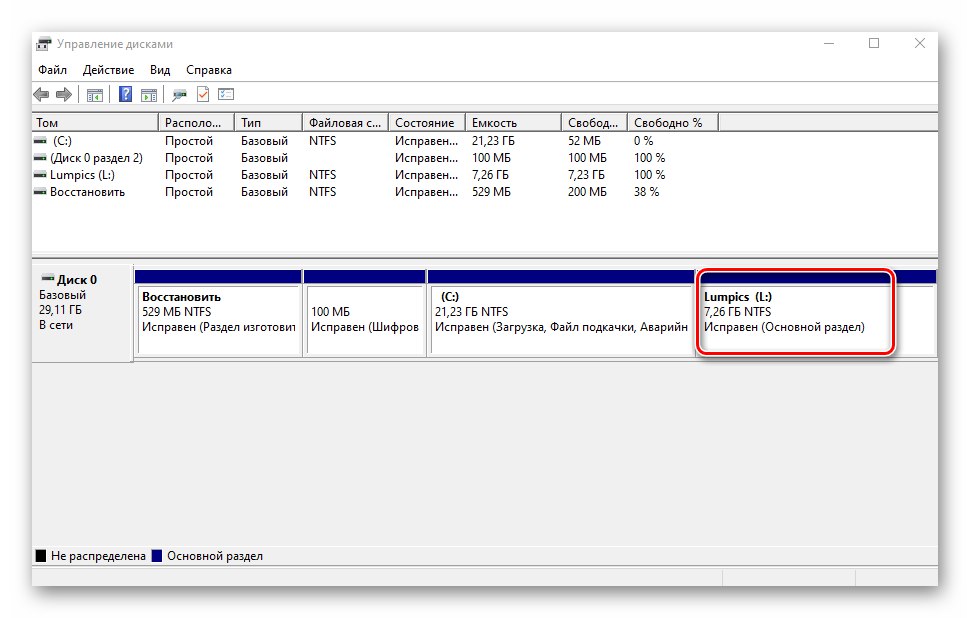
Promijenite slovo particije
Ako vam se iz nekog razloga ne sviđa slovo dodijeljeno particiji tvrdog diska, jednostavno ga promijenite.
Imajte na umu da na isti način možete promijeniti slovo glasnoće sustava. Po defaultu je označen slovom "C"... Međutim, ne preporučuje se to učiniti bez odgovarajućeg znanja, jer u budućnosti mogu nastati problemi s uporabom operativnog sustava.
Da biste promijenili slovo, učinite sljedeće:
- U prozoru "Upravljanje diskom" desnom tipkom miša kliknite odjeljak za koji želite promijeniti slovo. U kontekstnom izborniku odaberite redak označen na donjoj snimci zaslona.
- Odaberite glasnoću s popisa jednim klikom na LMB, a zatim pritisnite gumb "Promijeniti".
- Pojavit će se još jedan prozor. U njemu odaberite novo slovo, koje će kasnije biti dodijeljeno volumenu, a zatim kliknite gumb "U REDU".
- Vidjet ćete upozorenje o mogućim posljedicama. Kliknite gumb u ovom prozoru "Da" za nastavak operacije.
- Kada to učinite, vidjet ćete odjeljak pod drugim slovom na popisu. To znači da je sve prošlo u najboljem redu.
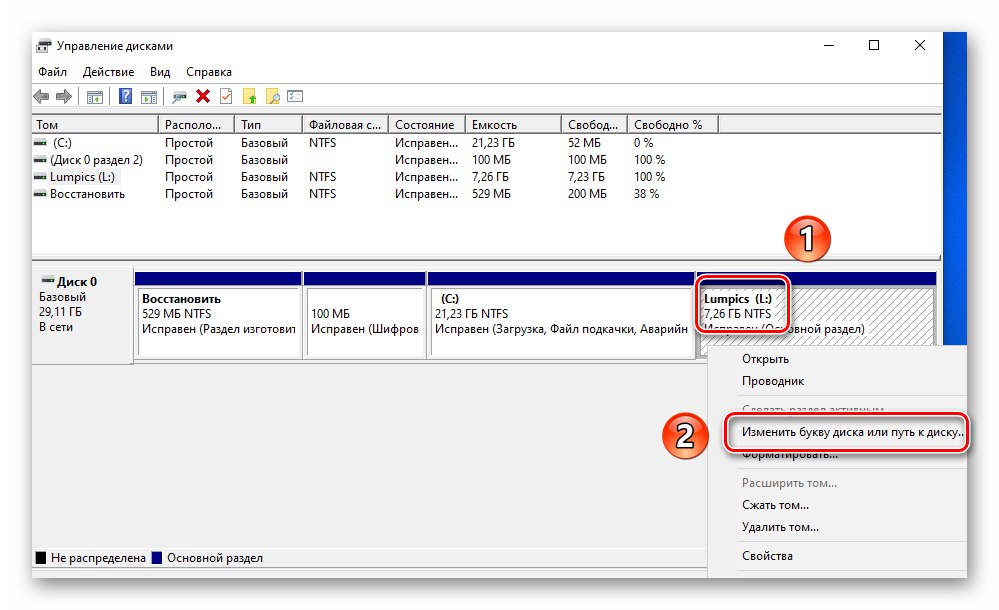
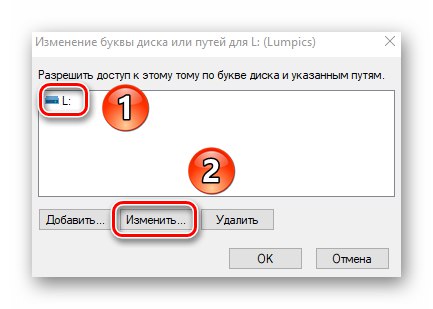
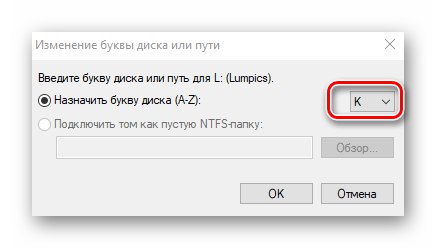
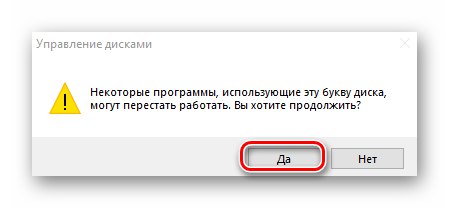
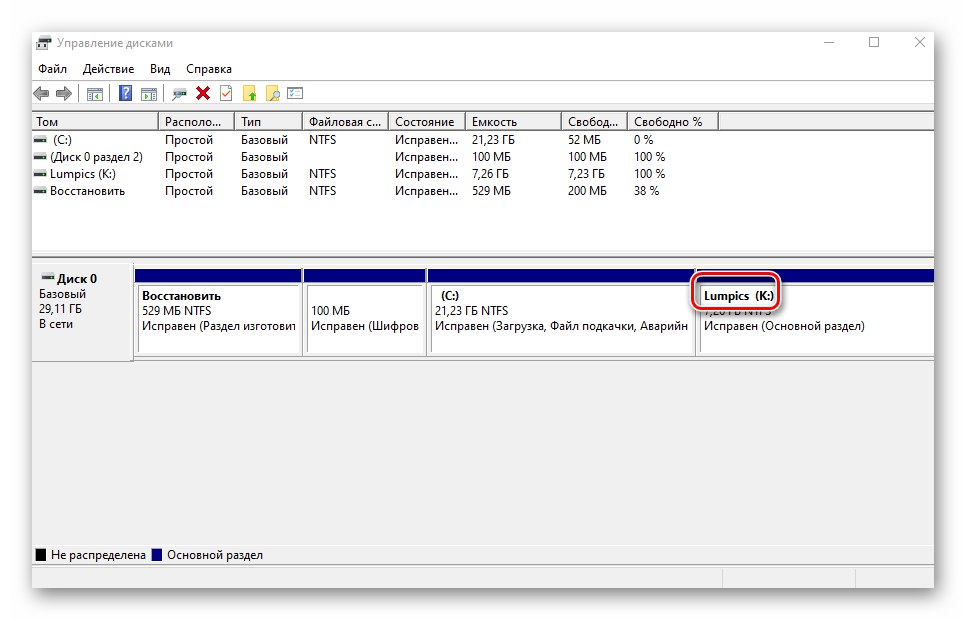
Oblikovanje particije
Ponekad je potrebno potpuno izbrisati sve podatke s particije pogona. To nije teško učiniti.
Pročitajte također: Pravilno formatiranje tvrdog diska
U objektu "Upravljanje diskom" ova se operacija izvodi na sljedeći način:
- U prozoru uslužnog programa s kojim ste se već upoznali kliknite desnom tipkom miša na odjeljak koji želite formatirati. Odaberite stavku istog imena iz pojavnog kontekstnog izbornika.
- U sljedećem prozoru navedite ime koje će se dodijeliti volumenu nakon operacije. Odmah postavite vrstu datotečnog sustava diska i način oblikovanja (normalno ili brzo). Zatim pritisnite "U REDU" nastaviti.
- Na zaslonu ćete vidjeti upozorenje da će se svi podaci tijekom postupka izbrisati. Klik "U REDU" u ovom prozoru.
- Brisanje podataka započet će automatski. Imajte na umu da po završetku nećete vidjeti nikakvu obavijest. Sustav će jednostavno otvoriti novi prozor s praznim odjeljkom.
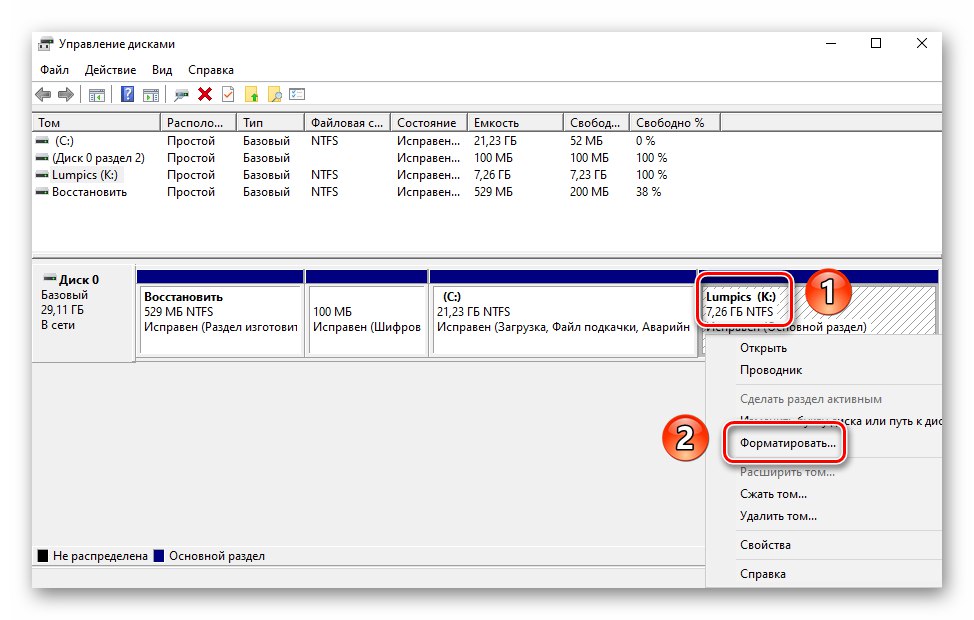
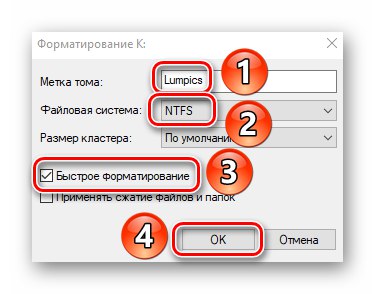
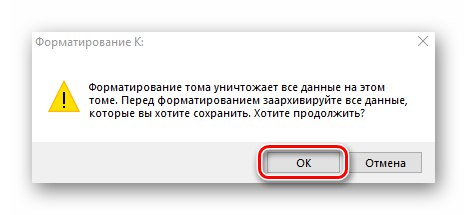
Uklanjanje glasnoće
Ova se funkcija koristi kada želite kombinirati dvije ili više HDD particija. To znači potpuno uklanjanje glasnoće iz dodijeljenog prostora. To se radi vrlo jednostavno:
- U objektu "Upravljanje diskom" desnom tipkom miša kliknite željeni odjeljak. Zatim odaberite stavku "Izbriši glasnoću" iz kontekstnog izbornika.
- Na ekranu će se pojaviti mali prozor s obavijesti da će svi podaci biti uništeni nakon brisanja. Klik "Da" za nastavak operacije.
- Postupak je dovoljno brz, pa doslovno za nekoliko sekundi u prozoru "Upravljanje diskom" vidjet ćete prazno neraspoređeno područje.
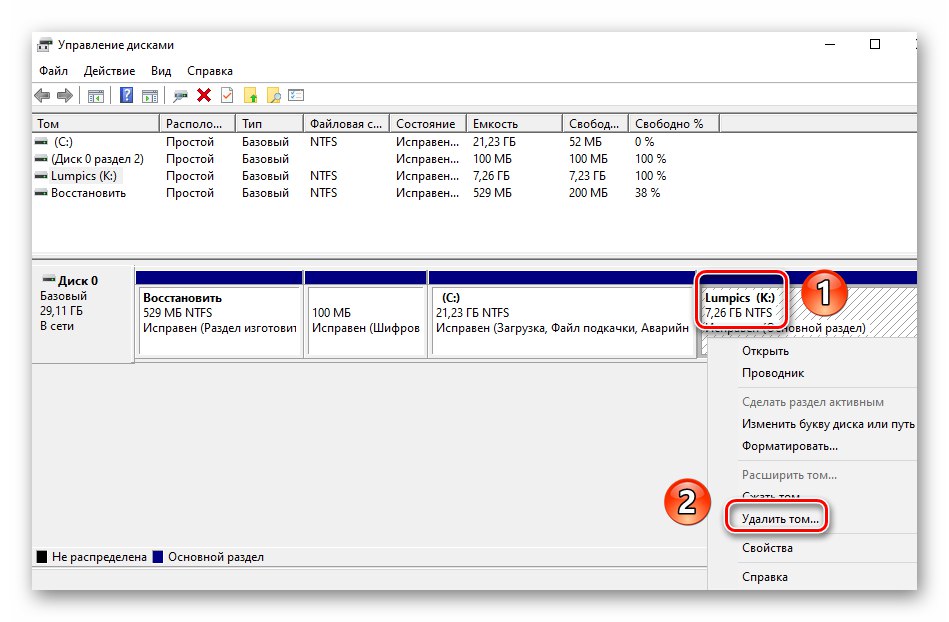
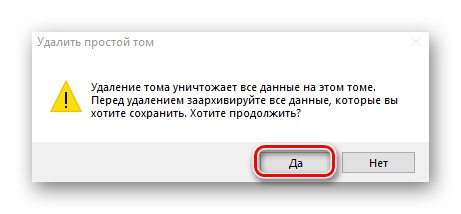
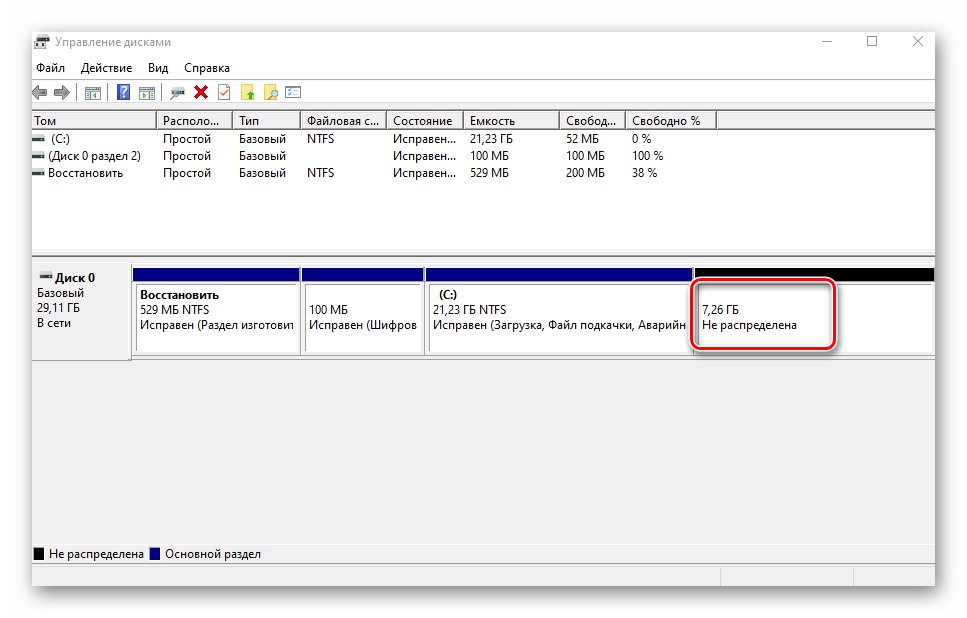
Proširenje volumena
Pomoću ove funkcije možete kombinirati dva ili više odjeljaka. Skrećemo vam pažnju na činjenicu da prvo morate izbrisati one sveske koji će biti priključeni na glavnu particiju. Postupak spajanja izgleda ovako:
- U objektu "Upravljanje diskom" desnom tipkom miša kliknite odjeljak na koji će se dodati ostatak. Sada iz kontekstnog izbornika odaberite redak "Proširi volumen".
- Pojavit će se prozor uslužnog programa Čarobnjak za proširenje glasnoće... U njemu kliknite "Unaprijediti".
- Lijeva polovica novog prozora sadržavat će popis odjeljaka koji se mogu dodati u odabrani segment. Odaberite ih lijevom tipkom miša i kliknite gumb Dodati.
- Tada će se isti odjeljci premjestiti na desnu stranu prozora. Klikom na ovaj volumen možete odrediti određenu količinu memorije koju treba "uzeti" iz odjeljka za davatelje. Radi praktičnosti odmah ćete pronaći najveću dopuštenu vrijednost. Upotrijebite ga ako se želite potpuno spojiti. Kliknite za nastavak "Unaprijediti".
- Na ekranu će se pojaviti zadnji prozor Čarobnjaci za proširenje... U njemu ćete vidjeti informacije o onim particijama koje su pridružene odabranom klasteru. Klik "Gotovo".
- Na popisu odjeljaka u prozoru "Upravljanje diskom" već postoji jedan svezak koji se može koristiti. Napominjemo da operacija neće izbrisati podatke iz glavnog odjeljka.
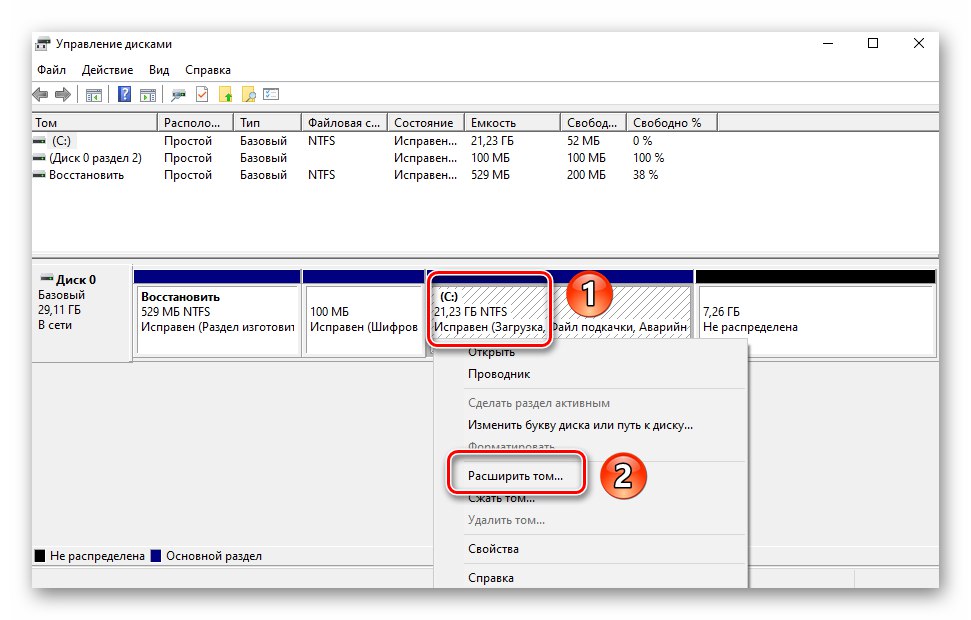
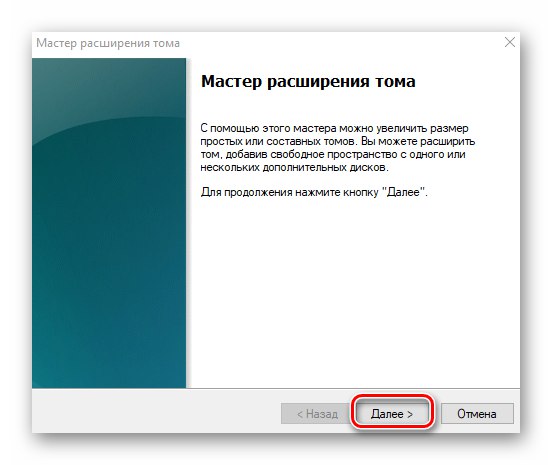
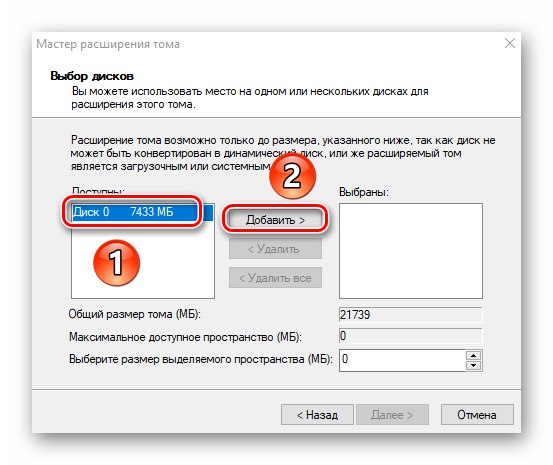
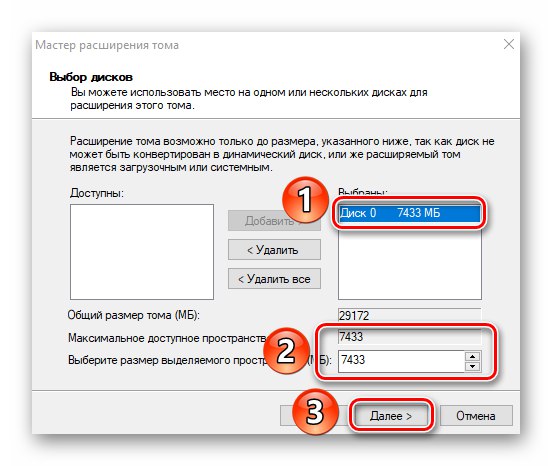
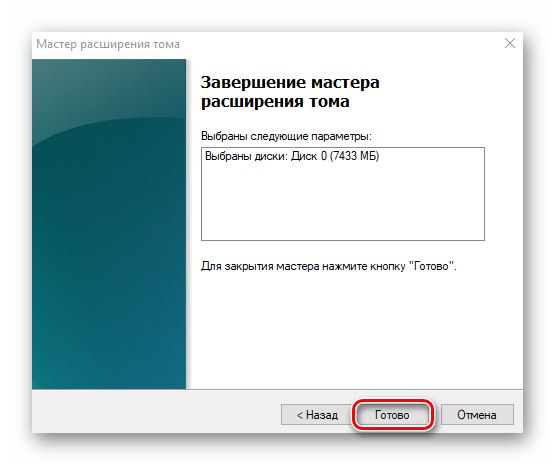

Inicijalizacija diska
Mnogi korisnici imaju problema s prikazom particija pogona. Ova je situacija posebno česta kod novih uređaja. Rješenje je u ovom slučaju vrlo jednostavno - samo trebate pravilno inicijalizirati cijeli tvrdi disk ili određenu particiju. Ovoj smo temi posvetili zaseban priručnik u kojem smo detaljno opisali postupak.
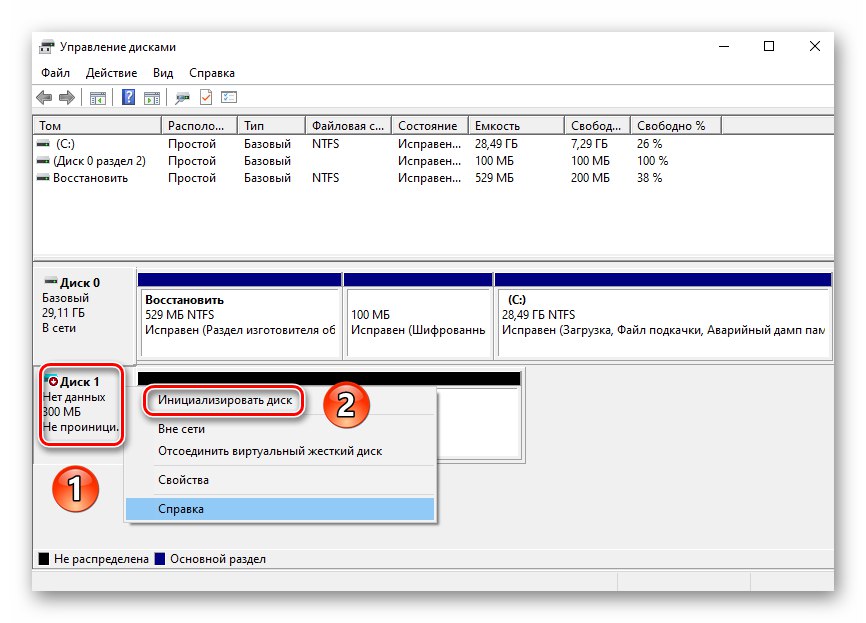
Više detalja: Kako inicijalizirati tvrdi disk
Virtualni diskovi
Neki korisnici stvaraju virtualne tvrde diskove za svoje potrebe. Zapravo je ovo posebna datoteka koja pohranjuje sve kopirane podatke. Međutim, morate pravilno stvoriti takav virtualni pogon, a zatim ga povezati. Sve se to lako implementira u okoliš "Upravljanje diskom"... O ostalim detaljima saznat ćete iz zasebnog članka:
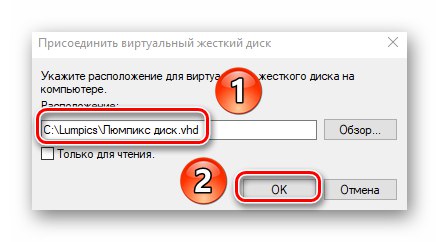
Više detalja: Stvaranje i korištenje virtualnog tvrdog diska
Stoga ste saznali o svim osnovnim metodama upravljanja tvrdim diskovima i njihovim particijama u sustavu Windows 10. Kao zaključak želimo vas podsjetiti da se izgubljeni podaci mogu povratiti s pogona, čak i ako su oštećeni.
Više detalja: Kako doći do datoteka s oštećenog tvrdog diska