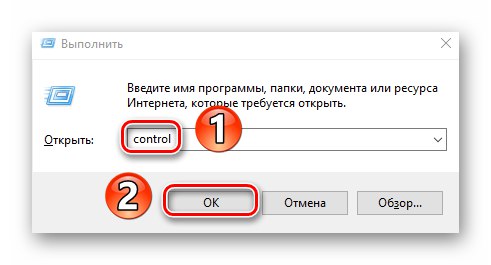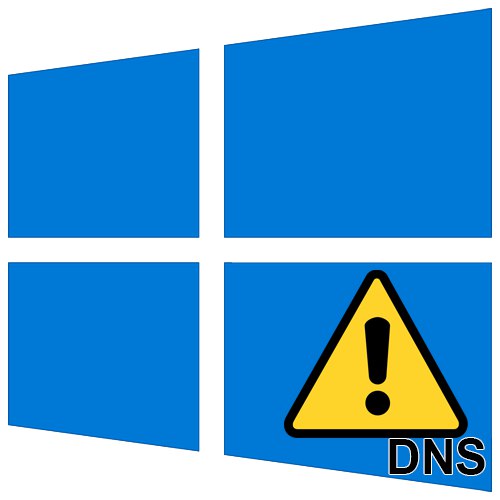
Danas gotovo svaka osoba ima računalo ili prijenosno računalo povezano s Internetom. Nažalost, povezivanje s globalnom mrežom ne ide uvijek glatko. Iz ovog ćete članka naučiti o metodama ispravljanja pogreške "DNS poslužitelj ne reagira" na uređajima koji rade Windows 10.
DNS poslužitelj ne reagira u sustavu Windows 10
Ova se pogreška može pojaviti u samom pregledniku prilikom otvaranja web mjesta ili odvojeno od njega u obliku poruke od Čarobnjaci za dijagnostiku sustava Windows... Izgleda ovako:
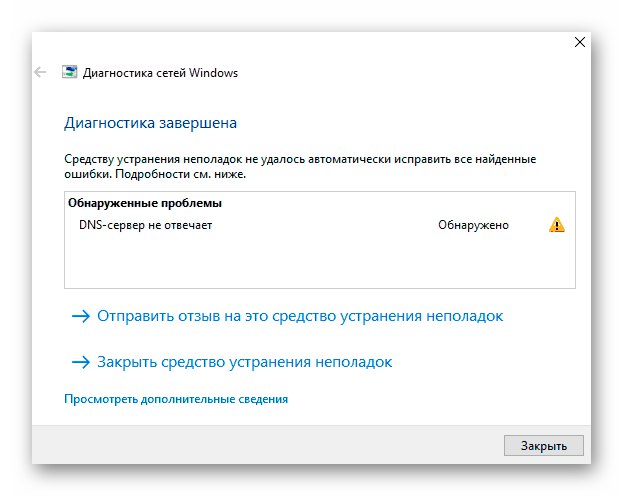
Ne postoji jedinstveno rješenje problema, jer je nemoguće imenovati točan izvor njegovog nastanka. U ovom smo članku prikupili niz preporuka koje bi zasigurno trebale pomoći.
Preporučujemo da najprije nazovete službu tehničke podrške davatelja usluge prije nego što izvršite sve radnje. Pazite da problem nije na njihovoj strani.
1. način: Ponovo pokrenite uređaj
Bez obzira koliko otmjeno zvučalo, ponovnim pokretanjem računala uklanja se lavovski udio svih poznatih pogrešaka. Ako postoji uobičajeni kvar u DNS usluzi ili postavkama vaše mrežne kartice, tada će ova metoda zasigurno pomoći. Prati ove korake:
- Na radnoj površini istodobno pritisnite tipke Alt + F4... U jedinom polju prozora koji se pojavi odaberite liniju "Ponovno podizanje sustava" i pritisnite "Unesi" na tipkovnici.
- Pričekajte da se uređaj potpuno ponovno pokrene i ponovno provjerite internetsku vezu.
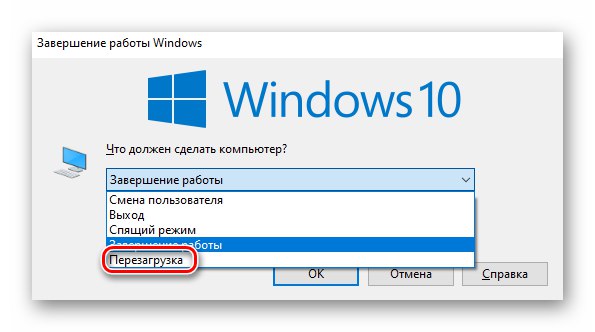
Ako se na globalnu mrežu povežete putem usmjerivača, pokušajte ga i ponovno pokrenuti. Više o postupku ponovnog pokretanja usmjerivača možete saznati u sljedećem članku.
Više detalja: Ponovo pokrenite TP-Link usmjerivač
2. način: provjerite DNS uslugu
Izvor pogreške ponekad je usluga s invaliditetom "DNS klijent"... U tom slučaju morate provjeriti njegov status i uključiti ga ako je deaktiviran.
- Istodobno pritisnite tipke na tipkovnici "Pobjeda + R"... U jedino polje prozora koji se otvori napišite naredbu
usluge.msc, zatim pritisnite gumb "U REDU" nastaviti. - Na ekranu će se pojaviti popis usluga instaliranih u sustav. Pronađite među njima "DNS klijent" i dvaput kliknite na njega lijevom tipkom miša.
- Ako crta "Stanje" vidjet ćete natpis "Onemogućeno", pritisni gumb "Trčanje"koja je dolje. Zatim ponovo pokrenite uređaj.
- U suprotnom, samo zatvorite otvorene prozore i nastavite s drugim metodama.
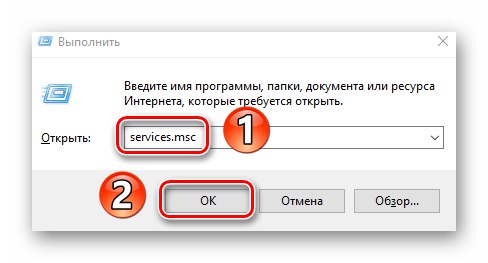
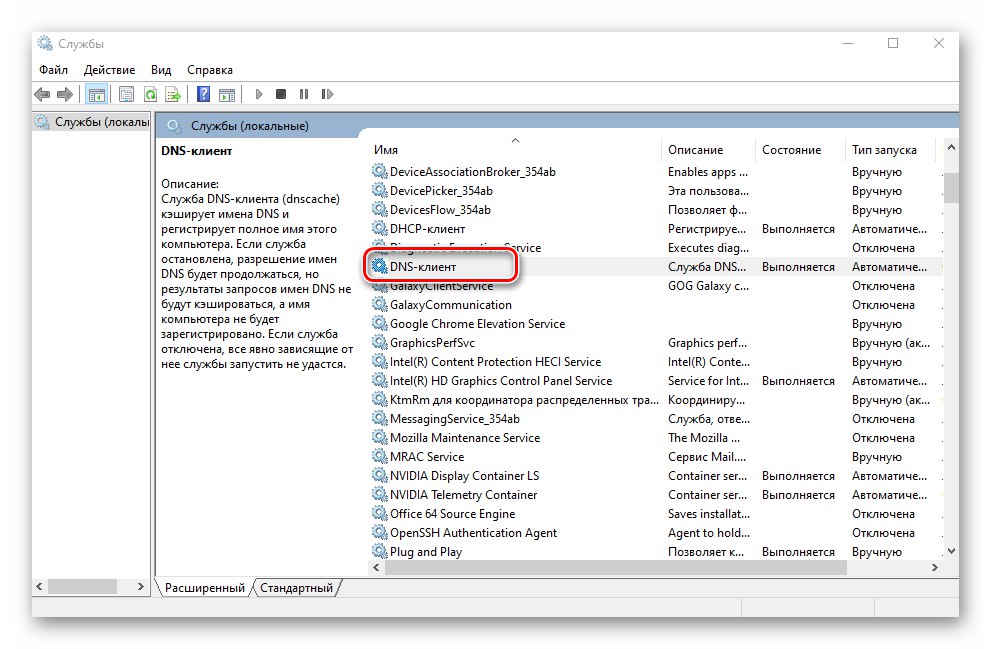
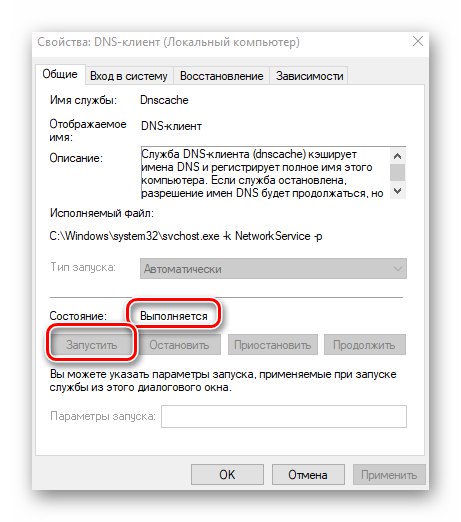
3. način: resetiranje mreže
Windows 10 ima posebnu značajku koja vam omogućuje potpuno resetiranje svih mrežnih postavki. Ovi koraci rješavaju mnoge probleme s internetskom vezom, uključujući DNS pogrešku.
Prije slijeđenja donjih preporuka, svakako zapišite lozinke i postavke za mrežne adaptere jer će se one izbrisati tijekom postupka resetiranja.
- Pritisnite gumb "Početak"... U izborniku koji se otvori kliknite gumb "Opcije".
- Zatim idite na odjeljak "Mreža i Internet".
- Ovo će otvoriti novi prozor. Obavezno odaberite pododjeljak s lijeve strane. "Stanje", a zatim se pomaknite na desnu stranu prozora do samog dna, pronađite liniju "Poništavanje mreže" i kliknite je.
- Vidjet ćete kratki opis predstojeće operacije. Pritisnite gumb za nastavak. Poništi sada.
- U prozoru koji se pojavi kliknite gumb "Da" da potvrdi radnju.
- Nakon toga imat ćete 5 minuta za spremanje svih otvorenih dokumenata i zatvaranje programa. Na zaslonu će se pojaviti poruka koja pokazuje točno vrijeme ponovnog pokretanja sustava. Savjetujemo vam da pričekate, umjesto da ručno ponovno pokrenete računalo.
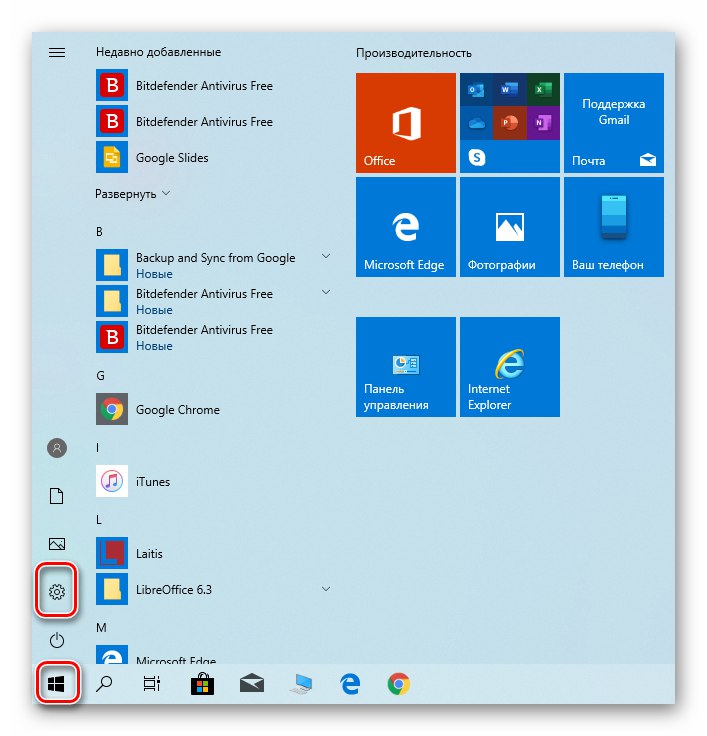
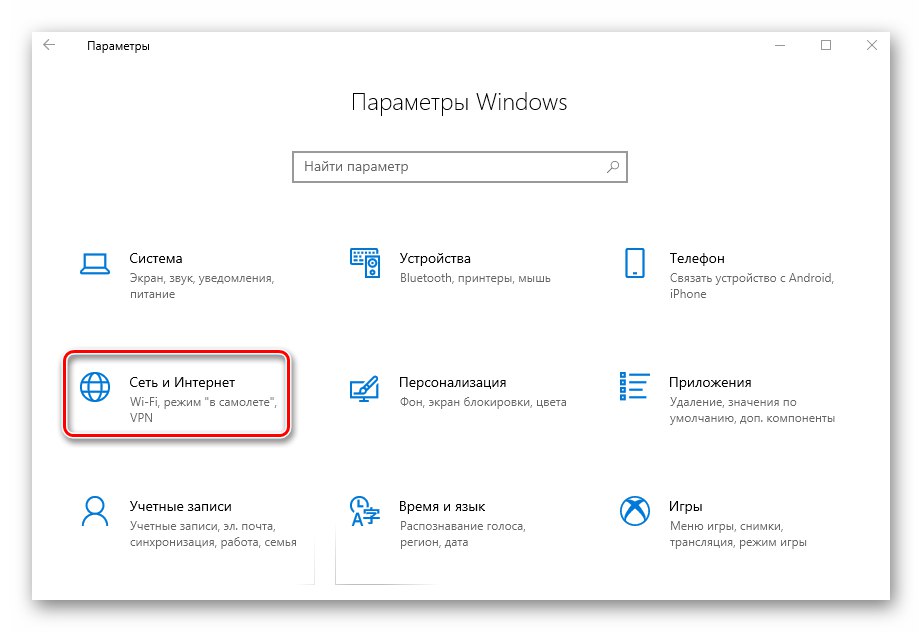
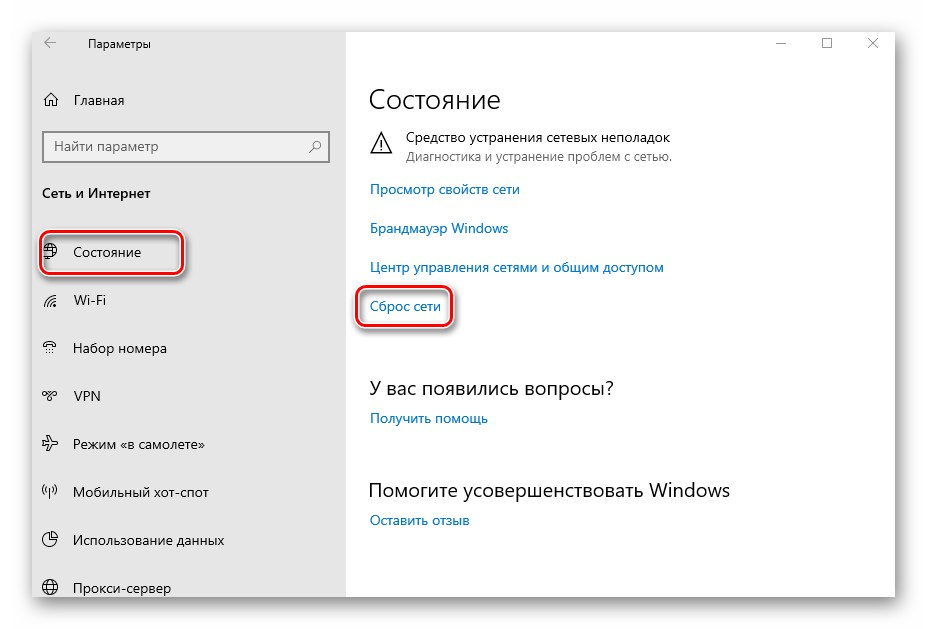
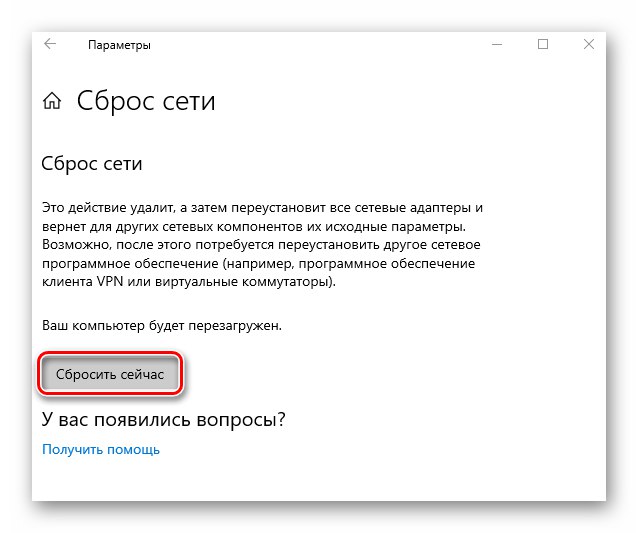
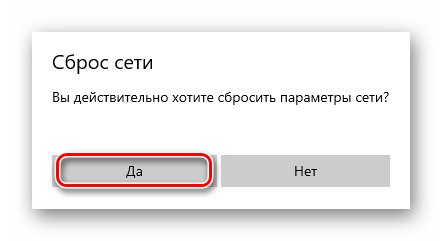
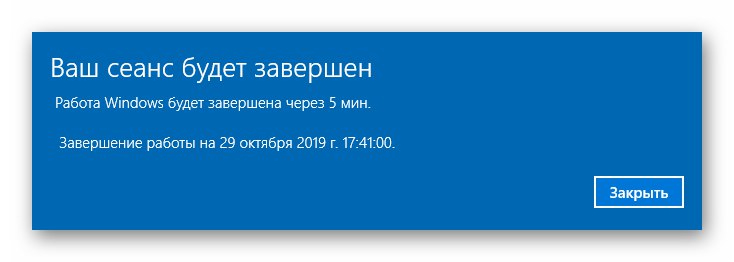
Nakon ponovnog pokretanja, svi će se mrežni parametri resetirati. Ako je potrebno, ponovno se povežite s Wi-Fi mrežom ili unesite postavke mrežne kartice. Pokušajte ponovno otići na bilo koje mjesto. Problem će najvjerojatnije biti riješen.
4. metoda: Promjena DNS-a
Ako nijedna od gore navedenih metoda nije uspješna, ima smisla pokušati promijeniti DNS adresu. Prema zadanim postavkama koristite DNS koji ste dobili od svog davatelja internetskih usluga. Možete ga promijeniti za određeno računalo i za usmjerivač. Detaljno ćemo vam reći kako izvesti oba ova koraka.
Za računalo
Koristite ovu metodu sve dok je računalo spojeno na Internet žicom.
- Otkriti "Upravljačka ploča" Windows na bilo koji prikladan način. Ili pritisnite kombinaciju tipki "Pobjeda + R", unesite naredbu u prozor koji se otvori
kontroliratii kliknite na gumb "U REDU".![Pokretanje upravljačke ploče u sustavu Windows 10 kroz program Pokreni]()
Više detalja: Otvaranje upravljačke ploče na računalu sa sustavom Windows 10
- Zatim prebacite način prikaza predmeta na "Velike ikone" i kliknite na odjeljak "Centar za mrežu i dijeljenje".
- U sljedećem prozoru kliknite liniju "Promjena postavki adaptera"... Smješteno je u gornjem lijevom dijelu.
- Kao rezultat, vidjet ćete sve mrežne veze na računalu. Pronađite onu putem koje se uređaj povezuje s Internetom. Desnom tipkom miša kliknite na nju i odaberite liniju "Svojstva".
- U prozoru koji se otvori odaberite liniju "IP verzija 4 (TCP / IPv4)" jednim klikom na LMB. Zatim pritisnite tipku "Svojstva".
- Obratite pažnju na dno prozora koji će se kao rezultat pojaviti na zaslonu. Ako imate oznaku blizu crte "Automatski pribavi adresu DNS poslužitelja", prebacite ga u ručni način rada i zapišite sljedeće vrijednosti:
- Poželjni DNS poslužitelj: 8.8.8.8
- Alternativni DNS poslužitelj: 8.8.4.4
To su javne DNS adrese od Googlea. Uvijek rade i imaju dobre brzine. Kada završite, kliknite "U REDU".
- Ako ste već registrirali parametre DNS poslužitelja, samo ih pokušajte zamijeniti gornjim vrijednostima.
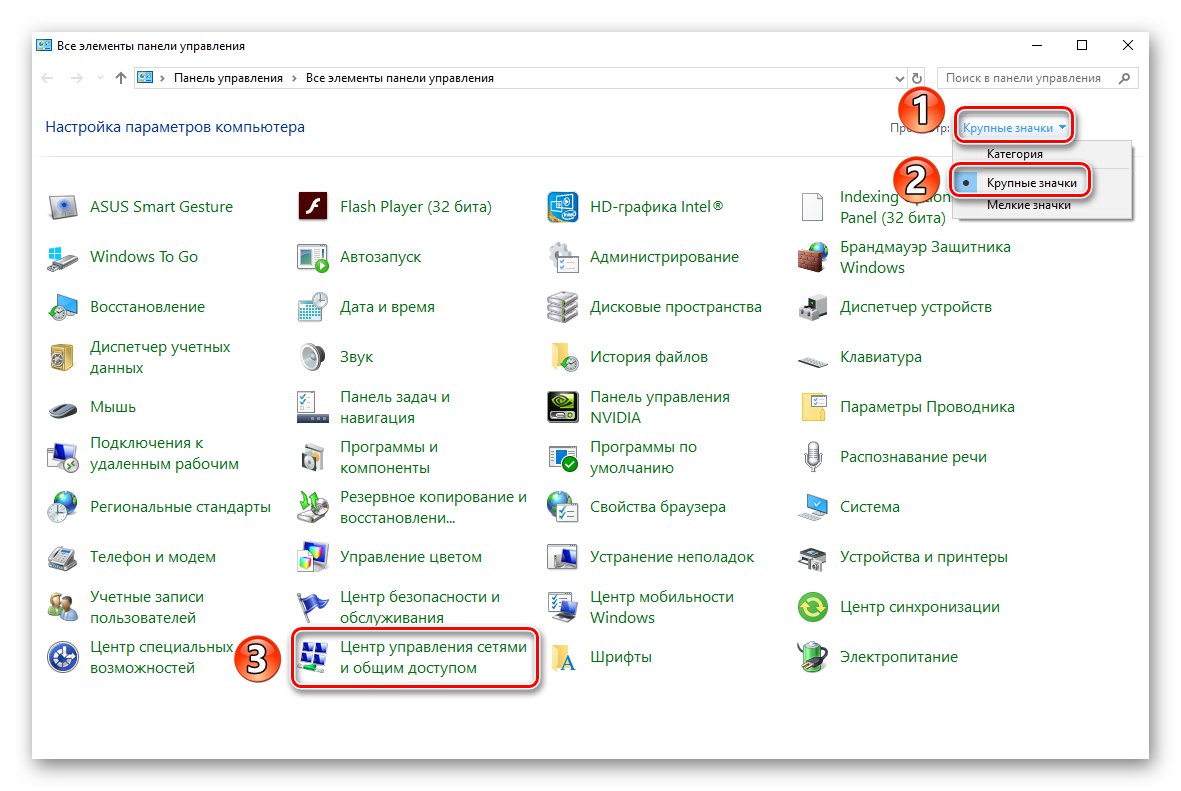
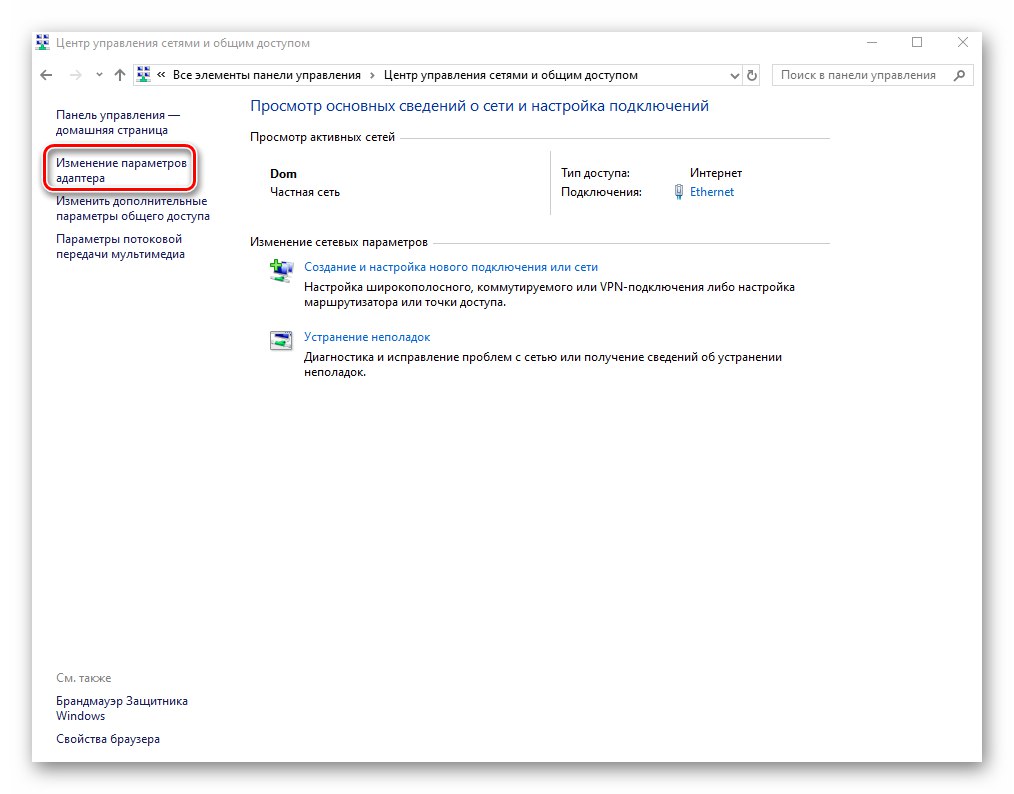
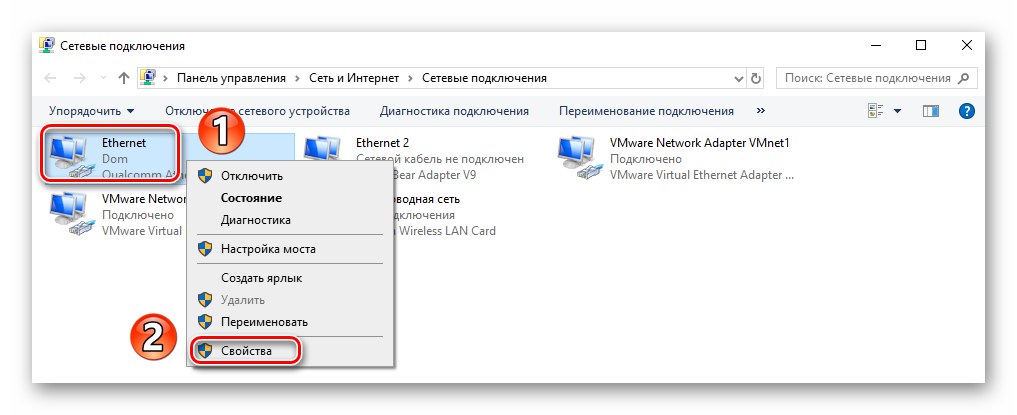
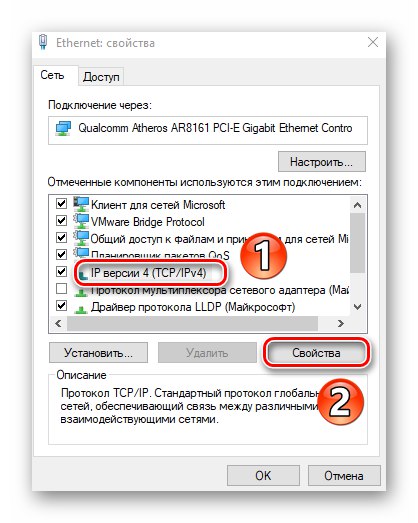
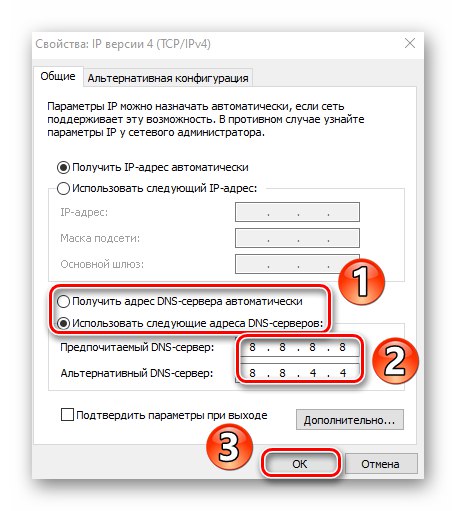
Zatvorite sve prethodno otvorene prozore i ponovo pokrenite računalo. Ako ovo ne popravi situaciju, poništite sve postavke u prvobitno stanje.
Za usmjerivač
Koraci opisani u nastavku prikladni su za one korisnike koji se na Internet povežu putem Wi-Fi mreže. Kao primjer koristimo usmjerivač TP-Link. Za uređaje drugih proizvođača radnje će biti slične, samo će se adresa za prijavu na upravljačku ploču razlikovati.
- Otvorite bilo koji preglednik, u adresnu traku napišite sljedeću adresu i kliknite "Unesi" :
192.168.0.1Za neke firmware adrese adresa može izgledati
192.168.1.1 - Otvorit će se sučelje za upravljanje usmjerivačem. Prvo unesite svoje korisničko ime i lozinku u obrazac koji se pojavi. Ako niste ništa promijenili, bit će oboje važni.
admin. - Na lijevoj strani sučelja idite na odjeljak DHCPa zatim na pododjeljak Postavke DHCP-a... U središtu prozora pronađite polja "Primarni DNS" i "Sekundarni DNS"... U njih unesite već poznate adrese:
8.8.8.8
8.8.4.4Zatim pritisnite tipku "Uštedjeti".
- Zatim idite na odjeljak "Alati sustava", i od njega do pododjeljka "Ponovno podizanje sustava"... Nakon toga pritisnite istoimeni gumb u sredini prozora.
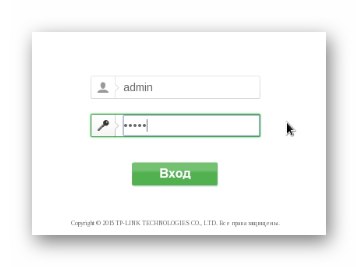
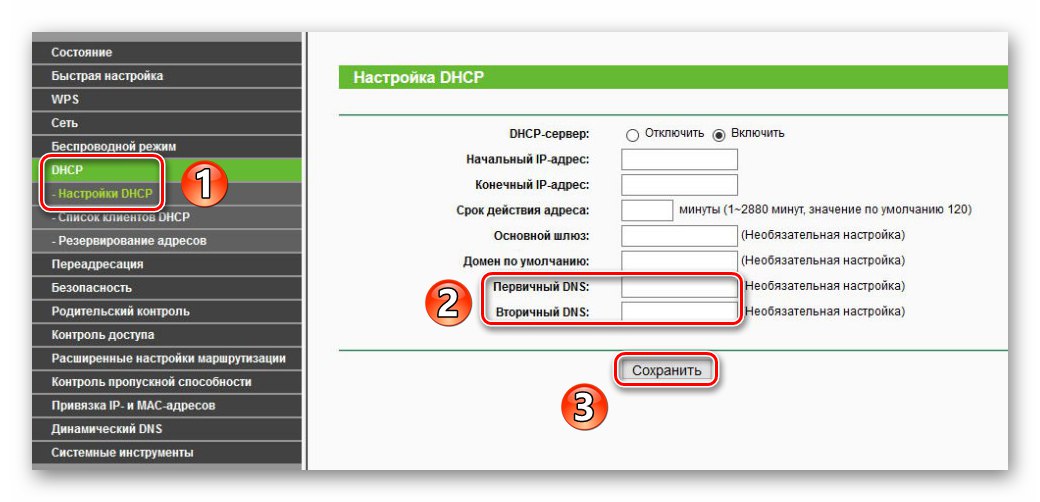
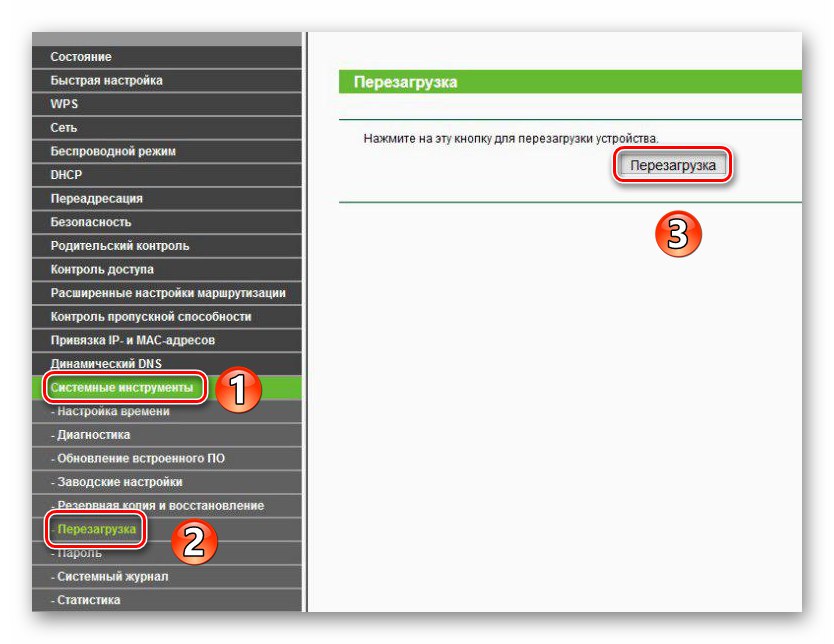
Pričekajte potpuno pokretanje usmjerivača i pokušajte otići na bilo koju stranicu. Rezultirajuća pogreška "DNS poslužitelj ne reagira" treba nestati.
Dakle, naučili ste o metodama za rješavanje problema s DNS poslužiteljem. Kao zaključak želimo istaknuti da nekim korisnicima pomaže i privremeno onemogućavanje antivirusnih i sigurnosnih dodataka u pregledniku.
Više detalja: Onemogući antivirus