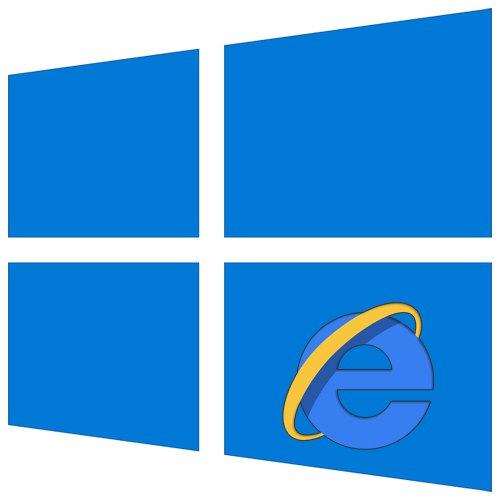
Među mnogim korisnicima računala smatra se preglednik Internet Explorer relikt prošlosti. Međutim, kako pokazuju statistike, i dalje je u TOP 5 najčešće korištenih programa za surfanje na Internetu. Zatim ćemo objasniti kako promijeniti svojstva ovog preglednika u Windows 10.
Internetske mogućnosti u sustavu Windows 10
Postoje dva glavna načina na koja možete doći do postavki Internet Explorera - izravno putem samog preglednika i "Upravljačka ploča" Windows 10. Obojicu ćemo detaljno opisati u nastavku, a vi odaberite najprikladniju.
Metoda 1: Sučelje preglednika
Krenimo s najočitijom metodom. Da biste je primijenili, slijedite ove korake:
- Pritisnite gumb "Početak"... Na lijevoj strani prozora koji se otvori idite na samo dno. Pronađite i otvorite mapu "Standardno - Windows"... Na popisu softvera koji se pojavi kliknite liniju Internet Explorer.
- Preglednik će se pokrenuti. U gornjem desnom kutu kliknite gumb sa slikom zupčanika, a zatim u izborniku koji se pojavi odaberite liniju "Svojstva preglednika".
- Kao rezultat, otvorit će se prozor s karticama u kojem su smješteni svi glavni parametri i svojstva preglednika. S njima ćemo provesti daljnje manipulacije u drugom dijelu članka.
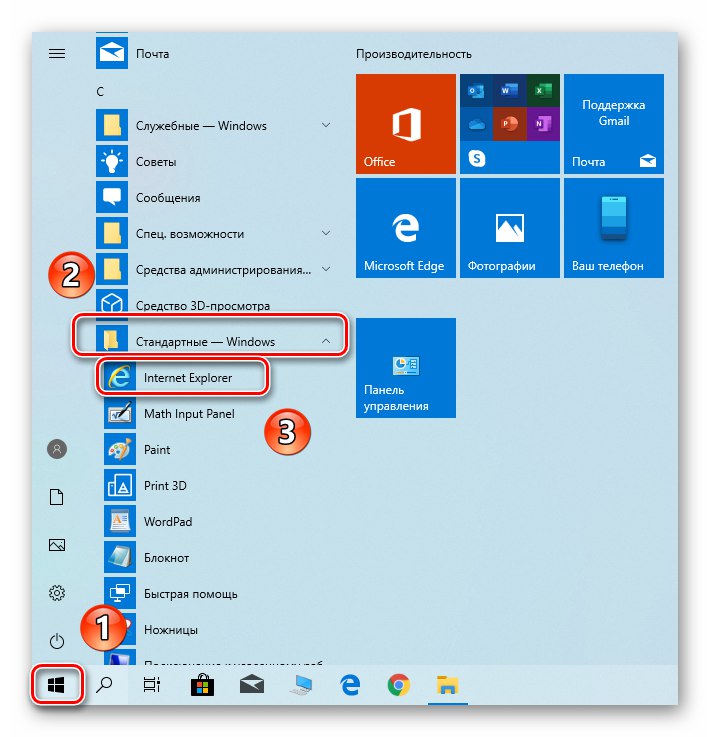
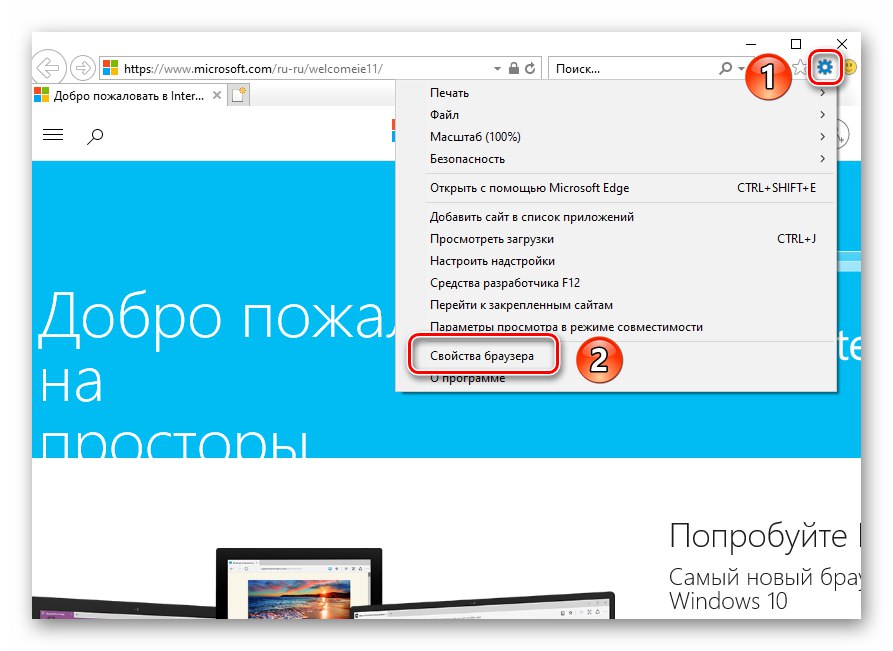
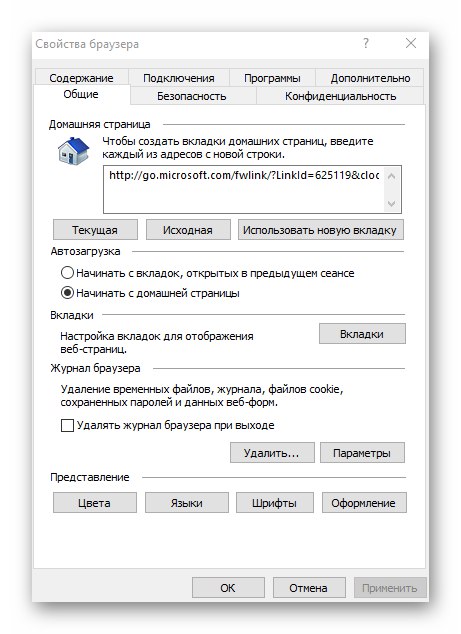
2. metoda: Windows upravljačka ploča
Do svojstava preglednika možete doći i putem "Upravljačka ploča"... Otvara se na razne načine.
Više detalja: Otvaranje upravljačke ploče na računalu sa sustavom Windows 10
- Pritisni gumb "Početak" i pomaknite lijevu stranu prozora koji se najviše otvara. Otvorite mapu "Alati sustava - Windows" i bježi od toga "Upravljačka ploča".
- Otvorit će se popis dostupnih odjeljaka. Kliknite lijevu tipku miša na pozvanu "Svojstva preglednika".
- Nakon toga vidjet ćete prozor s postavkama Internet Explorera.
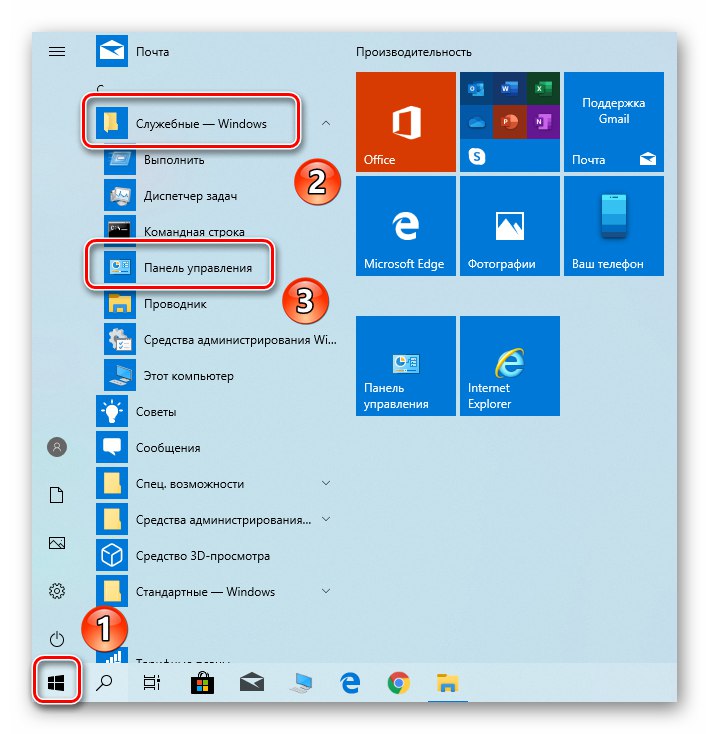
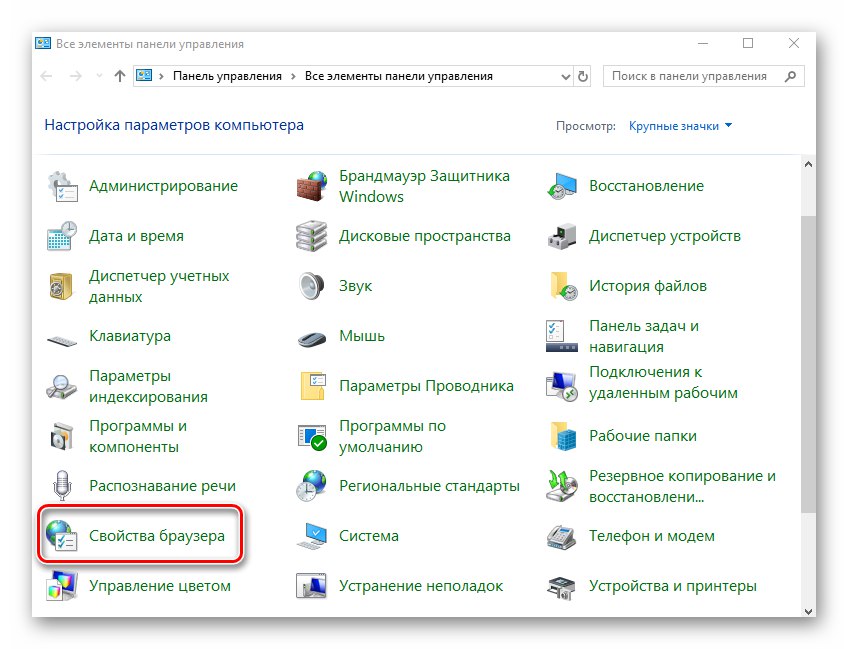
Odjeljci postavki preglednika
Prozor svojstava preglednika sastoji se od sedam kartica, od kojih svaka sadrži svoj skup svojstava i parametara. Dalje ćemo detaljno razmotriti svaku od njih i posvetiti posebnu pozornost važnim postavkama.
Su česti
U ovom odjeljku možete postaviti bilo koju stranicu kao početnu. To znači da će se automatski učitati kad se preglednik pokrene. Da biste to učinili, samo trebate registrirati željenu adresu u odgovarajućem polju. Ako želite pokrenuti praznu karticu umjesto početne stranice, samo kliknite "Koristi novu karticu".
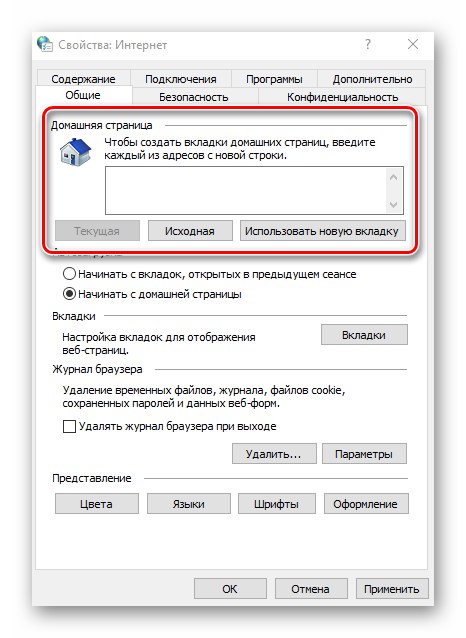
Ako je potrebno, možete omogućiti funkciju automatskog učitavanja prethodno otvorenih kartica umjesto pokretanja početne stranice. Da biste to učinili, označite okvir pored traženog retka u bloku "Pokretanje".
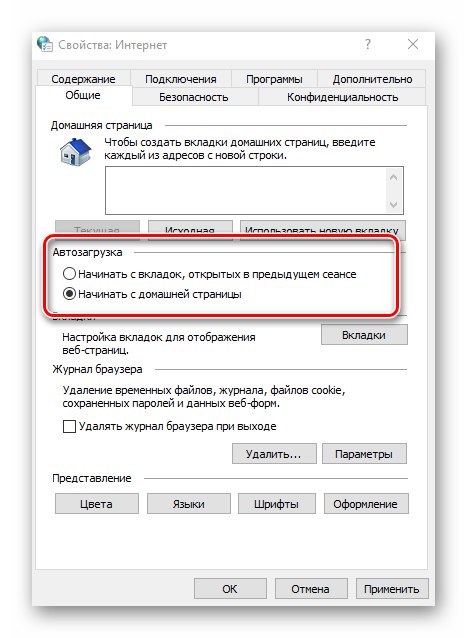
Pritiskom na tipku "Kartice", moći ćete konfigurirati sve parametre koji su s njima povezani - grupiranje, gdje počinje nova kartica, njezin izgled i tako dalje. Nakon promjene parametara pritisnite "U REDU" u prozoru postavki kartice.
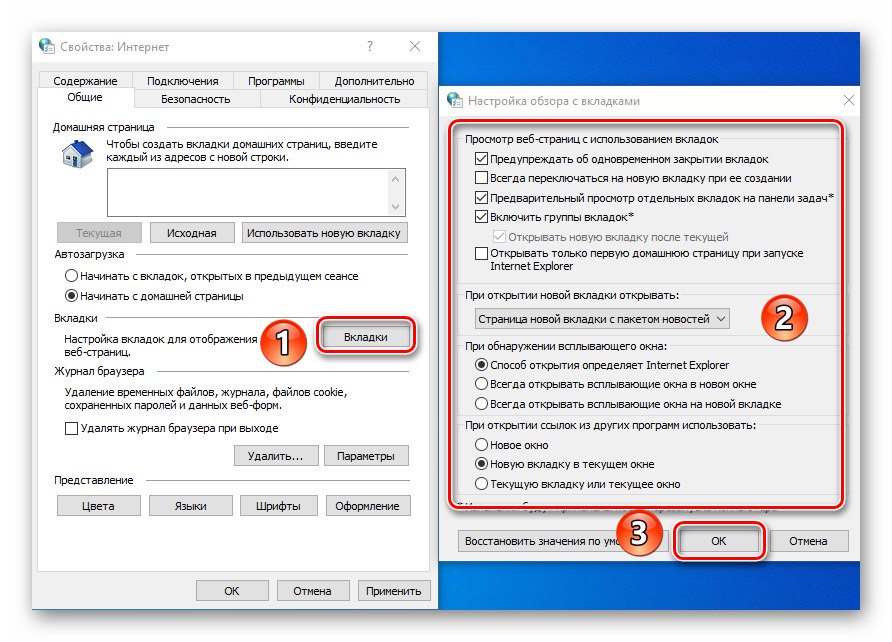
Opcija "Opcije" U poglavlju "Su česti" pohranjuje postavke za sve što se odnosi na privremene datoteke, zapisnik i predmemoriju. Ako je potrebno, možete im dodijeliti dodijeljeni prostor na tvrdom disku ili ih čak potpuno očistiti.
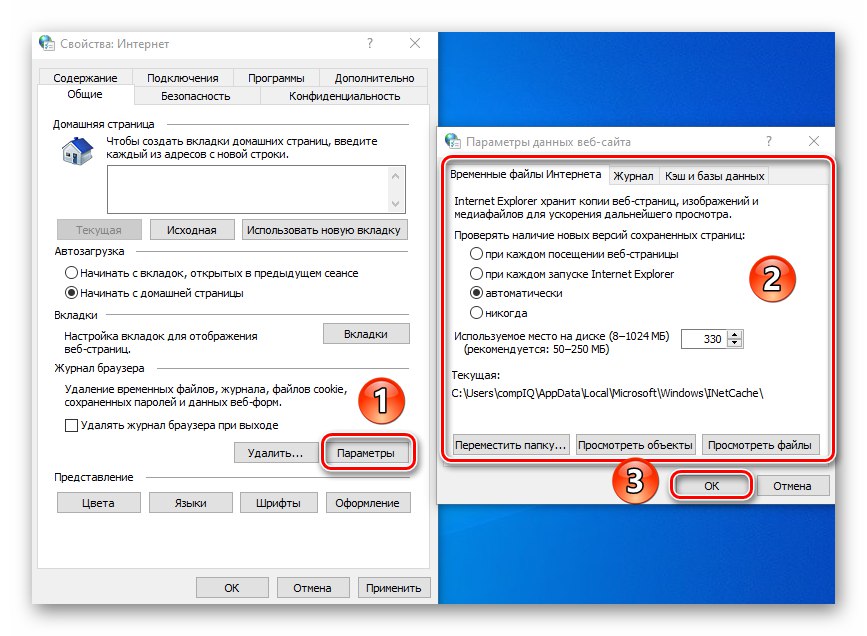
U posljednjem bloku "Izvođenje" postoje postavke za izgled stranica koje ćete otvoriti putem Internet Explorera. Da biste promijenili shemu boja, kliknite gumb "Boje" i poništite okvir pored retka Koristite boje postavljene u sustavu Windows u prozoru koji se otvori. Nakon toga možete postaviti vlastite nijanse za tekst, pozadinu i veze (gledane i ne gledane).

Opcije rade na sličan način "Jezici" i "Fontovi"... Važno je zapamtiti da većina web lokacija ima vlastite postavke za ove parametre, tako da odabrane opcije možda neće raditi. Možete ih prisilno omogućiti u prozoru koji se pojavi klikom na gumb "Registracija"... Dovoljno je poništiti okvire pored svih linija prikazanih na snimci zaslona u nastavku, a zatim samo kliknuti gumb "U REDU" primijeniti promjene.
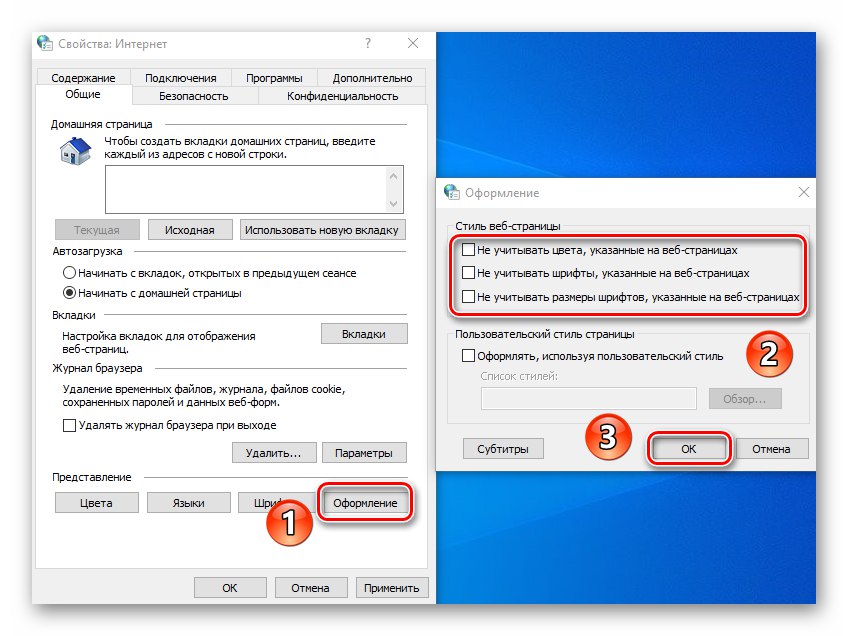
Sigurnost
Tab "Sigurnost" sadrži četiri takozvane zone. Za svaku od njih možete postaviti razinu sigurnosti pomoću posebnog vertikalnog klizača. Što je njegov položaj viši, to će sigurnije biti posjetiti web lokacije. No imajte na umu da ovo može blokirati elemente koji su potrebni za normalan prikaz nekih resursa, pa vam savjetujemo da ništa ne mijenjate bez potrebe.
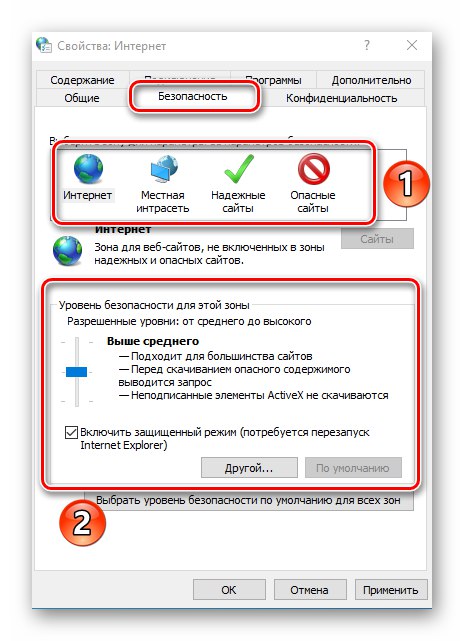
Ako kliknete LMB na jednoj od zona, možete joj dodati bilo koje određeno mjesto. Da biste to učinili, nakon odabira zone pritisnite gumb "Stranice" i u gornje polje prozora koji se otvori unesite adresu resursa, a zatim kliknite Dodati... Uklonite provjeru protokola ako je potrebno "Https"poništavanjem potvrdnog okvira pored istoimenog retka u istom prozoru.
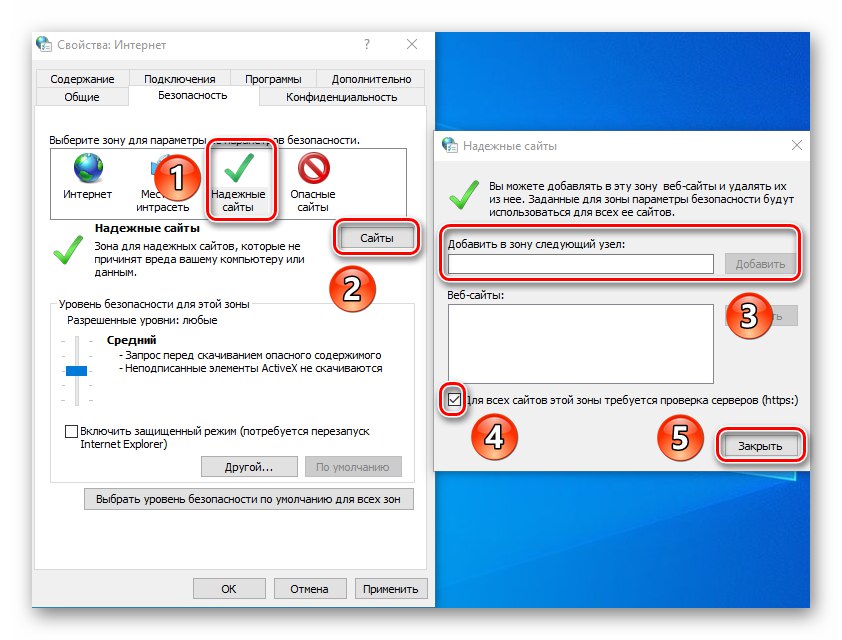
Zadnji gumb na kartici "Sigurnost" omogućuje vam vraćanje svih postavki zona u stanje "zadano"... Upotrijebite ga ako želite vratiti sve parametre kartice u prvobitno stanje.
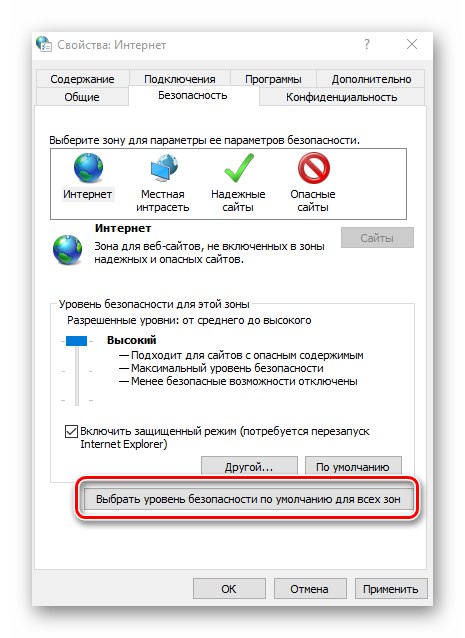
Povjerljivost
Ova kartica sadrži opcije koje vam omogućuju održavanje anonimnosti na mreži. Ne 100 posto, ali ipak. Pritiskom na tipku "Dodatno" otvorit će se prozor postavki za rukovanje kolačićima, gdje možete odabrati želite li prihvatiti takve datoteke s web lokacija ili ne. Pritisnite gumb "U REDU" nakon uvođenja promjena.
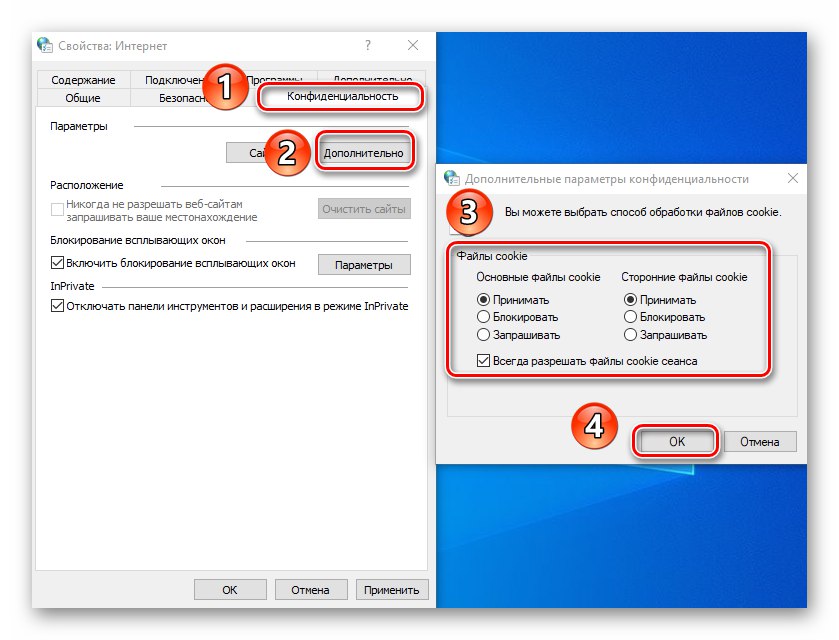
Susjedni gumb "Stranice" omogućuje vam prilagodbu rukovanja kolačićima za određeno web mjesto. U prozor koji se otvori unesite adresu resursa, a zatim omogućite ili onemogućite preglednik da prihvati kolačiće s ove stranice. Ako je potrebno, prethodno unesena web mjesta mogu se ukloniti s popisa.
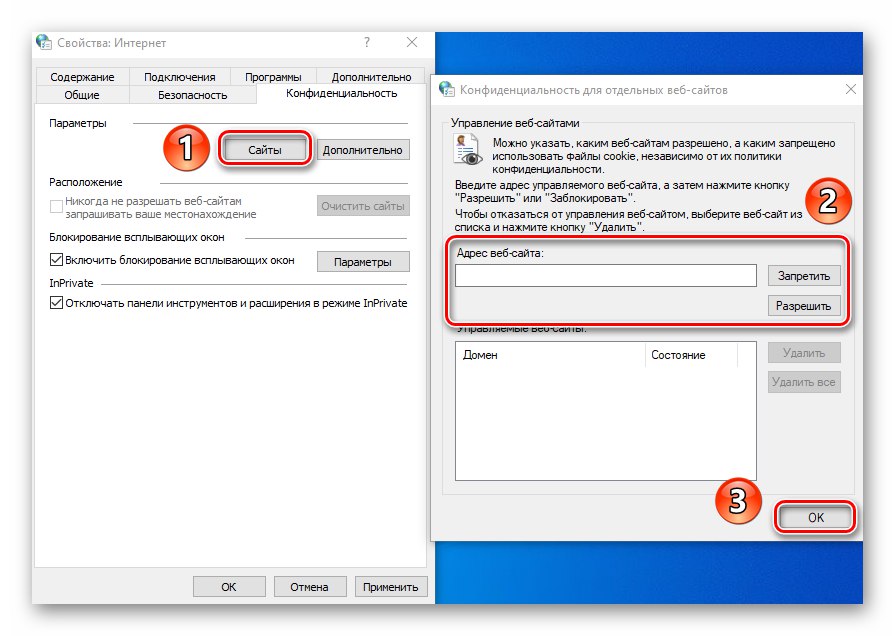
Na istoj kartici možete isključiti dosadne skočne prozore koji su toliko popularni među oglašivačima. Da biste to učinili, označite okvir pored retka "Omogući blokiranje skočnih prozora"... Navedite web mjesta na kojima se takve obavijesti mogu prikazivati kao iznimke. Pritisnite gumb "Opcije" i u prozoru koji se pojavi dodajte pouzdane resurse na popis. U istom prozoru možete omogućiti prikaz obavijesti za one slučajeve kada je skočni prozor blokiran. Savjetujemo vam da ovu značajku ostavite aktivnom jer neki resursi koriste skočne prozore za stranice za registraciju. Inače ćete jednostavno imati poteškoća s korištenjem nekih web mjesta.
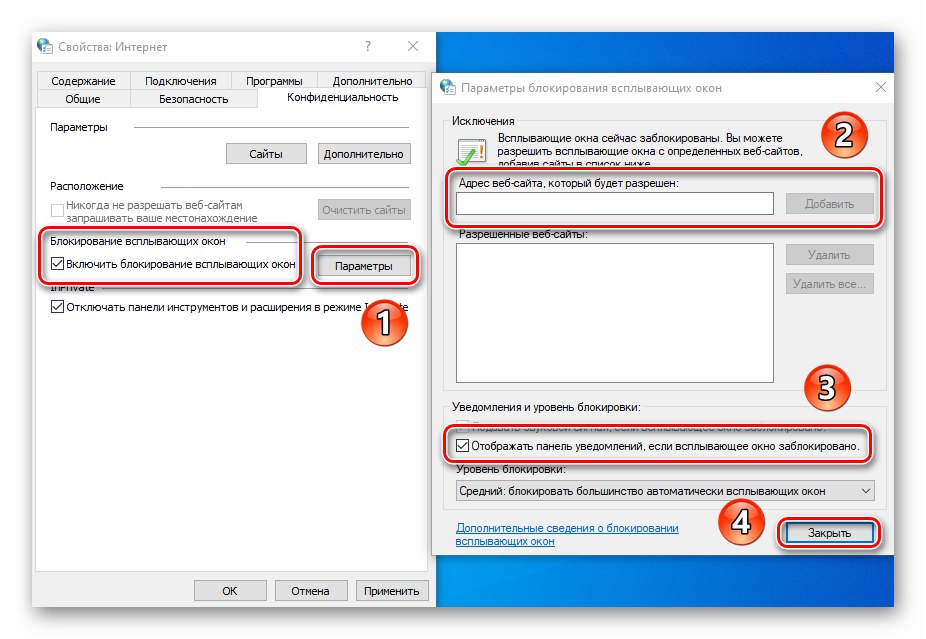
Ako radite s načinom "Nasamo", posljednja postavka kartice dobro dođe "Povjerljivost"... Omogućuje vam omogućavanje ili onemogućavanje upotrebe alatne trake i svih proširenja u načinu "Nasamo".
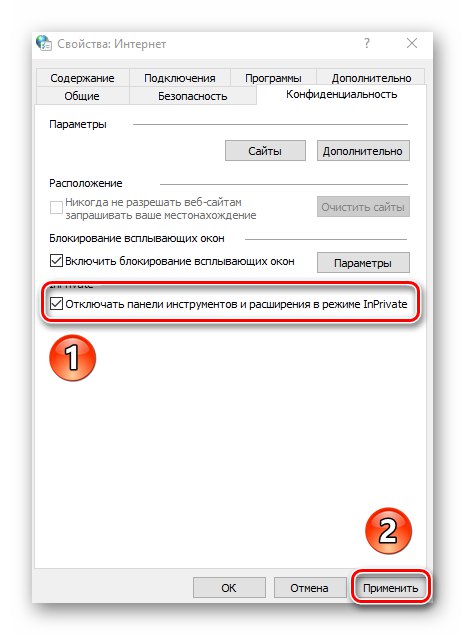
Sadržaj
Na ovoj će vam kartici biti koristan samo jedan blok - "Automatsko dovršavanje"... Pritiskom na tipku "Opcije" u ovom ćete bloku vidjeti prozor s postavkama koje odgovaraju imenu. Ovdje možete omogućiti ili onemogućiti značajku samodovršavanja. Najzanimljivije je automatsko popunjavanje prijava i lozinki, kao i njihovo spremanje. Omogućivanje ove opcije pomoći će vam da brže uđete na web lokacije koje su vam potrebne u budućnosti. U istom prozoru nalazi se gumb koji će otvoriti sučelje za upravljanje prethodno spremljenim lozinkama.
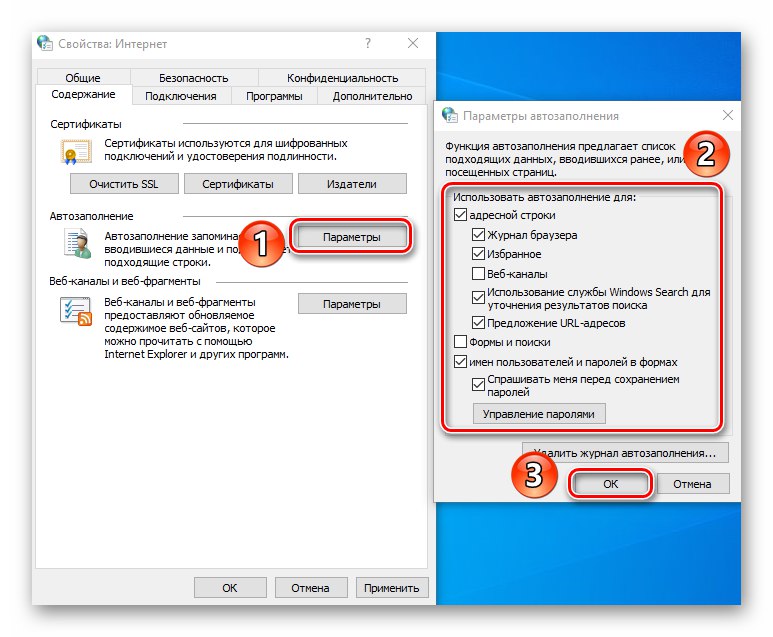
Više detalja: Pregled spremljenih lozinki u Internet Exploreru
Blok "Potvrde" na ovoj kartici ne preporučujemo dodirivanje. Promjena ovih postavki može uzrokovati pogreške pri pokušaju otvaranja nekih web mjesta. Što se tiče bloka "Web kanali", tada je više namijenjen čitanju RSS vijesti putem preglednika, što nije uvijek prikladno. Udobnije je to raditi pomoću posebnih dodataka i usluga.
Veza
Ova kartica sadrži postavke povezane s vezom preglednika na Internet i lokalne mreže. Prvi gumb "Instalirati" trebat će vam samo ako je Internet potpuno odsutan na računalu. Sumnjamo da ćete ga koristiti.
Od zanimljivog vrijedi istaknuti gumb "Dodaj VPN"... Kad je kliknete, pojavit će se novi prozor u koji možete unijeti adresu i ime virtualne mreže. U budućnosti će sve web stranice koje otvorite u ovom pregledniku "prolaziti" kroz ovu mrežu. Da biste dodali VPN, morate znati točnu adresu poslužitelja / hosta kojoj će preglednik pristupiti. Ovdje ne biste trebali unositi podatke slučajno, jer to može otežati preglednik u cjelini.
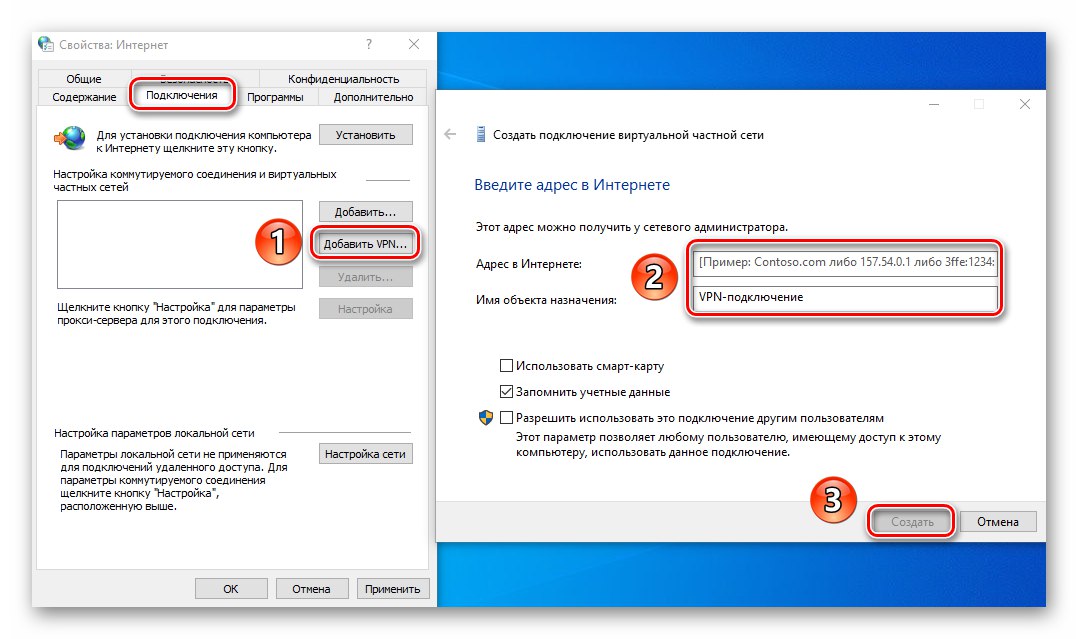
U bloku "Konfiguriranje parametara lokalne mreže" klikom na istoimeni gumb možete promijeniti parametre za lokalne veze. To uključuje skriptu za konfiguraciju i mogućnost omogućavanja / onemogućavanja proxy poslužitelja.
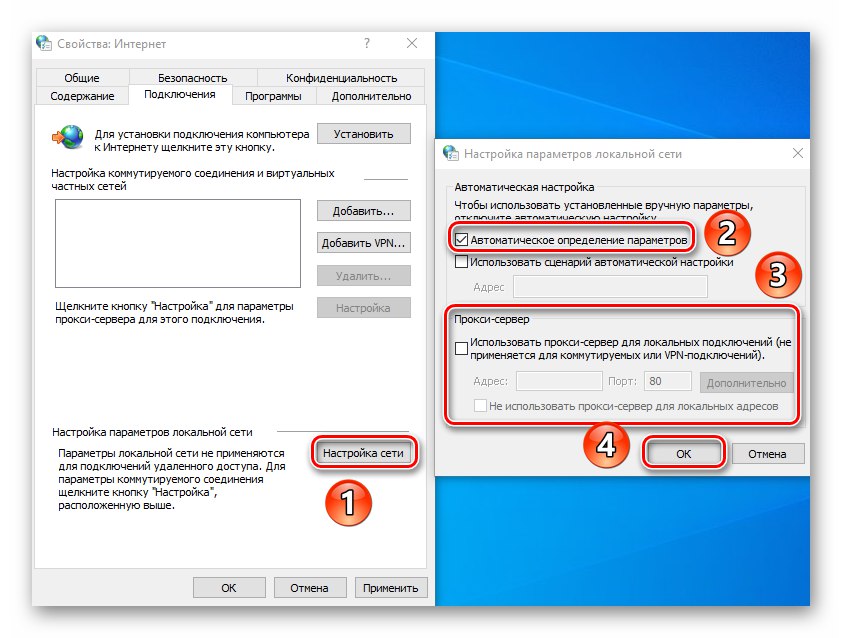
Napominjemo da vam ove opcije nisu potrebne za daljinski pristup datotekama - u sustavu Windows 10 lokalna mreža konfigurirana je na malo drugačiji način.
Više detalja: Stvaranje kućne mreže na sustavu Windows 10
Programi
Klikom na prvi redak na ovoj kartici možete postaviti Internet Explorer kao zadani preglednik. Nakon toga, ne zaboravite primijeniti postavke klikom na odgovarajući gumb na dnu prozora.
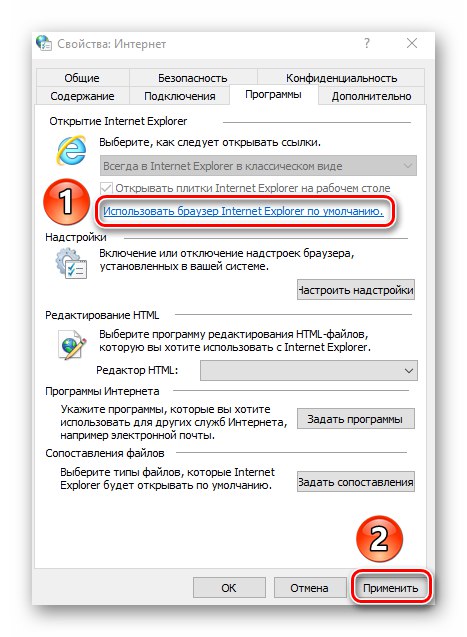
Posebnu pozornost treba obratiti na gumb "Konfiguriranje dodataka"... Kad ga kliknete, pojavit će se prozor u kojem možete puno toga promijeniti - zadana tražilica, proširenja, akceleratori i sigurnosni moduli.
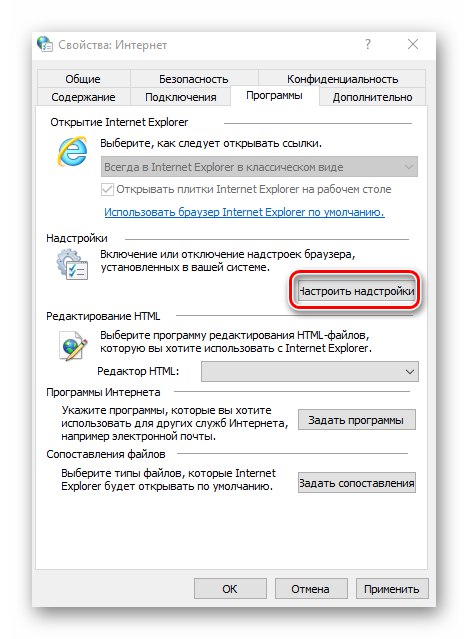
Da biste to učinili, na lijevoj strani odaberite željenu vrstu dodataka, a zatim na desnoj strani odaberite element koji vas zanima. Kao rezultat toga, dolje će se pojaviti gumbi koji će vam omogućiti aktiviranje modula, onemogućavanje ili potpuno uklanjanje. Da biste potražili druge dodatke, kliknite odgovarajuću liniju u donjem lijevom kutu. Ispod smo prikazali sve koristeći primjer pretraživača, proširenja rade na sličan način.
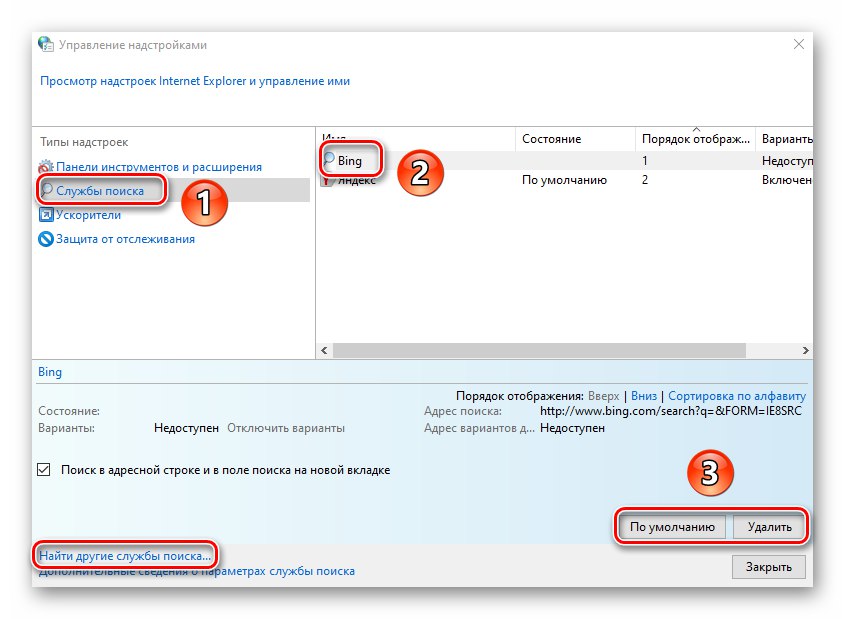
Također na kartici "Programi" možete odrediti uređivač teksta koji će se koristiti zajedno s IE za izmjenu HTML datoteka. Da biste to učinili, s padajućeg popisa nasuprot crte odaberite potreban softver "HTML uređivač".
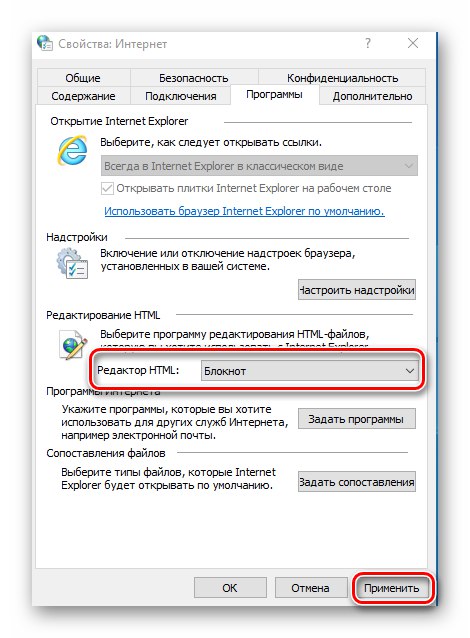
Posljednja dva bloka "Internet programi" i Podudaranje datoteka vjerojatno vam neće trebati. Činjenica je da vam omogućuju da dodijelite zadane programe - softver za otvaranje pošte, pojedinačne formate datoteka itd. Sve se to u sustavu Windows 10 vrši putem zasebnog sučelja u postavkama OS-a.
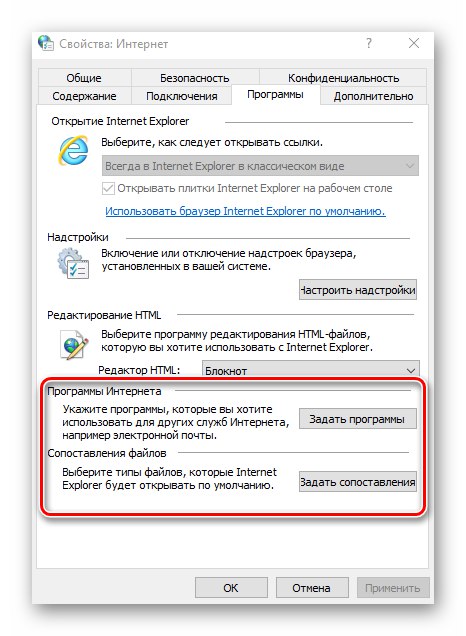
Više detalja: Postavljanje zadanih programa u sustavu Windows 10
Dodatno
Posljednja kartica sadrži vrlo dugački popis postavki koje će vam olakšati upotrebu preglednika. Samo označite ili poništite okvir pored željenog retka i primijenite promjene. Ako vaši eksperimenti upropaste vaš preglednik, kliknite "Vrati napredne parametre", nakon čega će se sve opcije vratiti u prvobitno stanje.
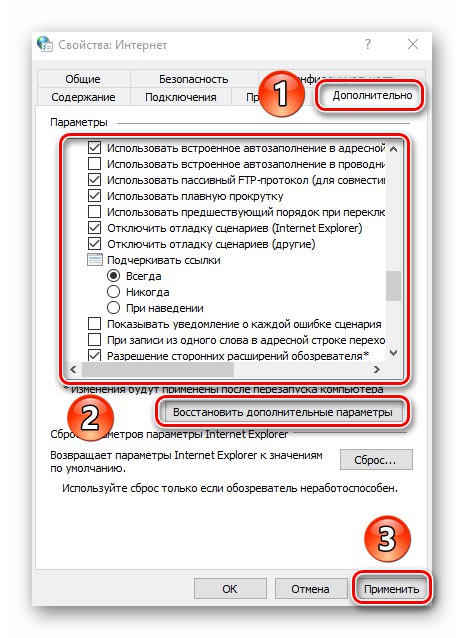
I na kraju, vrijedi spomenuti čarobni gumb "Poništi"klikom na koji ćete apsolutno sve postavke preglednika vratiti u njihovo zadano stanje.
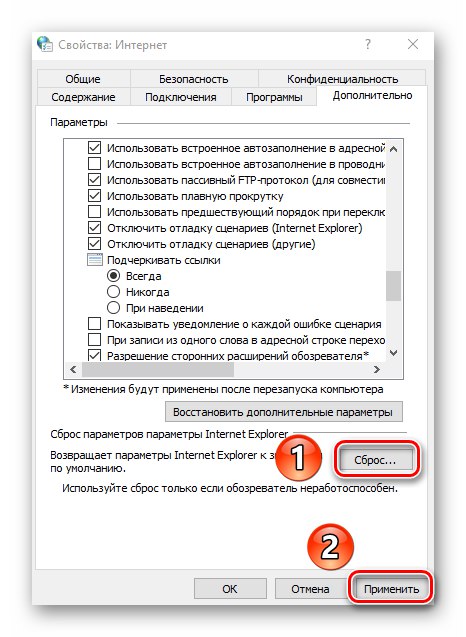
Svojstva preglednika Microsoft Edge
Uz Internet Explorer, Windows 10 dolazi u paketu s preglednikom Microsoft Edge... Funkcionalnost i parametri oba preglednika vrlo su slični. Ako više volite robnu marku Edge, preporučujemo vam da pogledate naš zasebni članak koji sadrži savjete i upute za upotrebu i konfiguriranje novog Microsoftovog preglednika.
Više detalja: Kako prilagoditi Microsoft Edge
Dakle, naučili ste o postavkama standardnih Windows preglednika, što će vam pomoći učiniti njihovu upotrebu ugodnijom i prikladnijom.