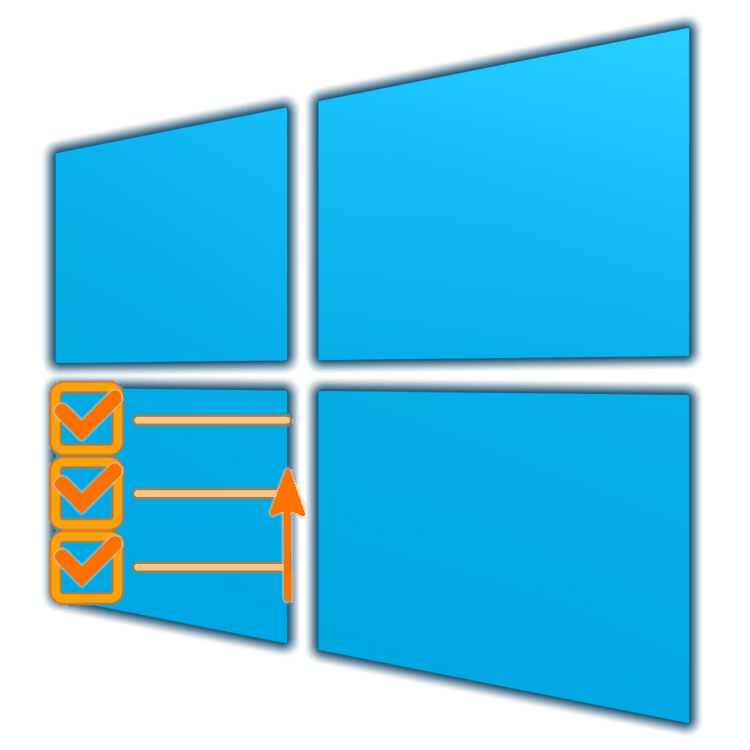Dodjeljivanje zadanih programa u sustavu Windows 10
Koristeći već dobro razvijen operativni sustav Windows 10 može biti još ugodniji ako ga pravilno konfigurirate i prilagodite svojim potrebama. Jedan od definirajućih parametara u ovom kontekstu je dodjeljivanje programa koji se koriste prema zadanim postavkama za obavljanje određenih funkcija - reproduciranje glazbe, reproduciranje videozapisa, online povezivanje, rad s poštom itd. Kako to učiniti, kao i niz srodnih nijansi će se raspravljati u našem današnjem članku.
Pogledajte i: Kako napraviti Windows 10 praktičnijim
Sadržaj
Zadane aplikacije u sustavu Windows 10
Sve što je u prethodnim verzijama sustava Windows učinjeno na upravljačkoj ploči , u prvih deset može i treba biti učinjeno u "Parametrima" . Dodjela programa prema zadanim postavkama provodi se u jednom od dijelova ove komponente operativnog sustava, ali prvo ćemo vam reći kako da uđete u njega.
Pogledajte i: Kako otvoriti "Upravljačka ploča" u sustavu Windows 10
- Otvorite opcije sustava Windows. Da biste to učinili, koristite odgovarajuću ikonu (opremu) u izborniku "Start" ili pritisnite "WINDOWS + I" na tipkovnici.
- U prozoru "Parametri" koji će se otvoriti, idite na odjeljak "Aplikacije" .
- U bočnom izborniku odaberite drugu karticu - "Zadane aplikacije" .
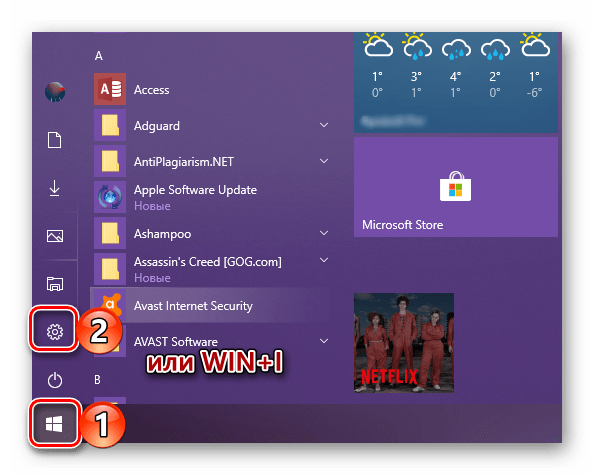
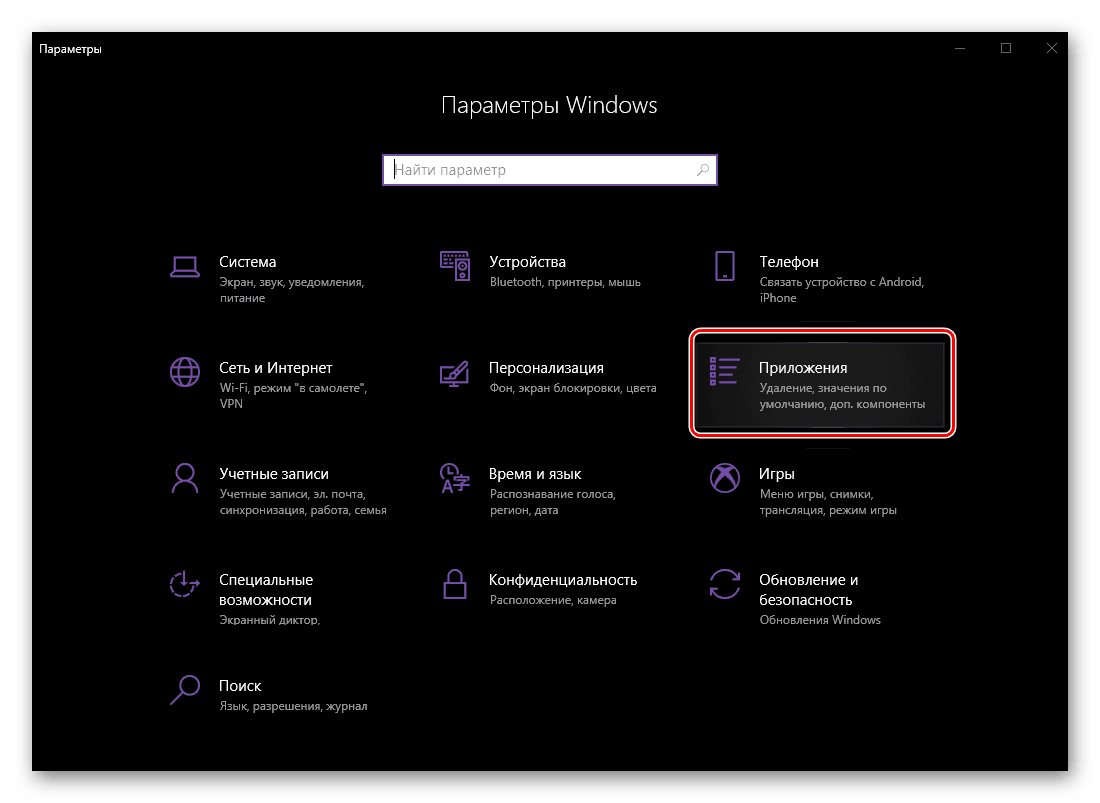
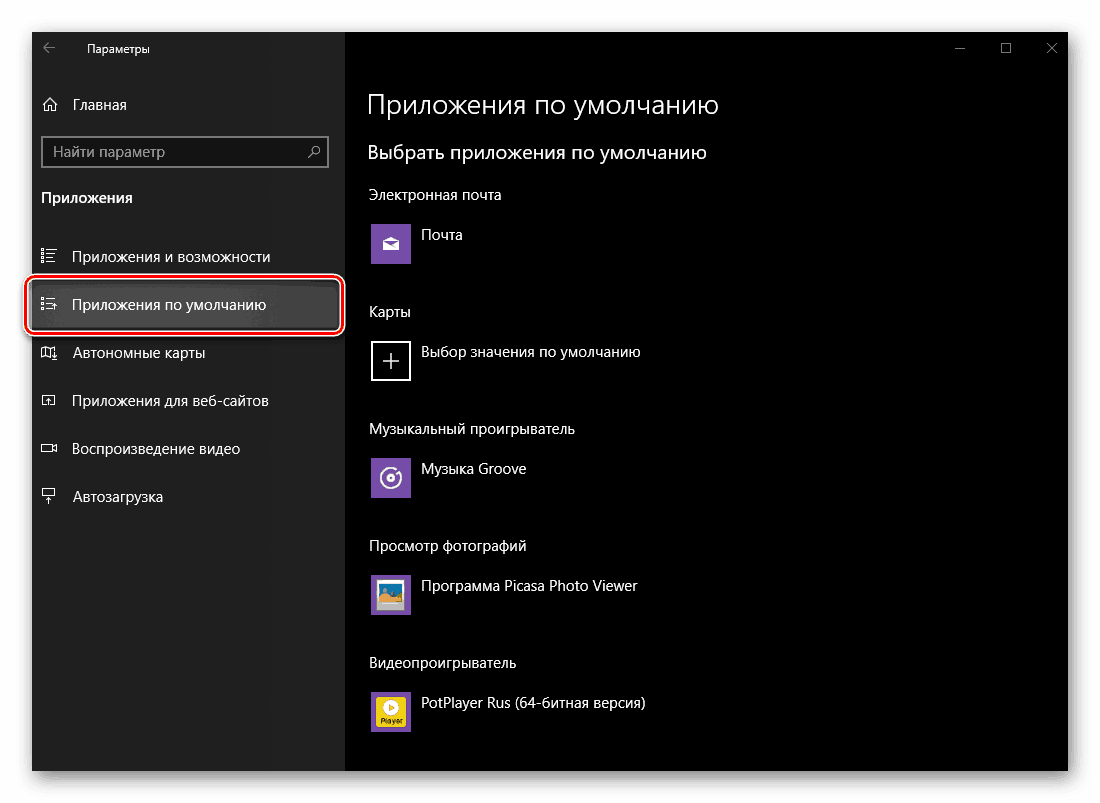
Nakon što se u desnom dijelu sustava "Parametri" , možemo sigurno prijeći na razmatranje naše trenutne teme, naime, imenovanje zadanih programa i srodnih postavki.
Ako često morate raditi s e-poštom ne u pregledniku, već u posebno osmišljenom programu - klijent e-pošte , - bilo bi razumno dodijeliti ga kao zadanu za tu svrhu. Ako vam odgovara standardna Mail aplikacija integrirana u Windows 10, možete preskočiti ovaj korak (isto vrijedi i za sve naredne korake konfiguracije).
- U kartici "Aplikacije po defaultu" koju smo otvorili, pod "E-pošta" , kliknite LMB na ikonu programa koji se tamo prikazuje.
- U skočnom prozoru odaberite kako planirate komunicirati s poštom u budućnosti (otvorena pisma, pisati ih, primati, itd.). Popis dostupnih rješenja obično uključuje sljedeće: standardni klijent za e-poštu, njegov protupravni program od drugih proizvođača, ako je instaliran, Microsoft Outlook , ako je MS Office instaliran na računalu, kao i preglednici. Osim toga, moguće je pretraživati i instalirati prikladnu aplikaciju iz Microsoftove trgovine.
- Odlučivši se za izbor, samo kliknite na odgovarajuće ime i, ako je potrebno, potvrdite svoje namjere u prozoru zahtjeva (ne pojavljuje se uvijek).
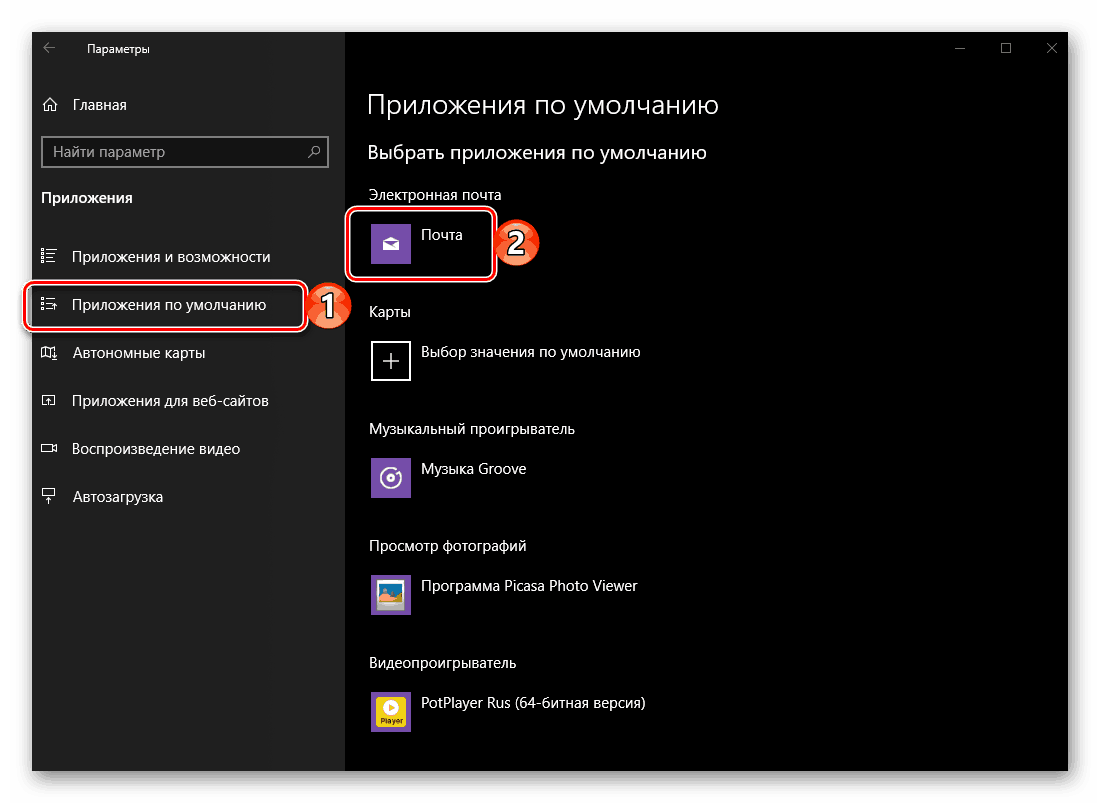
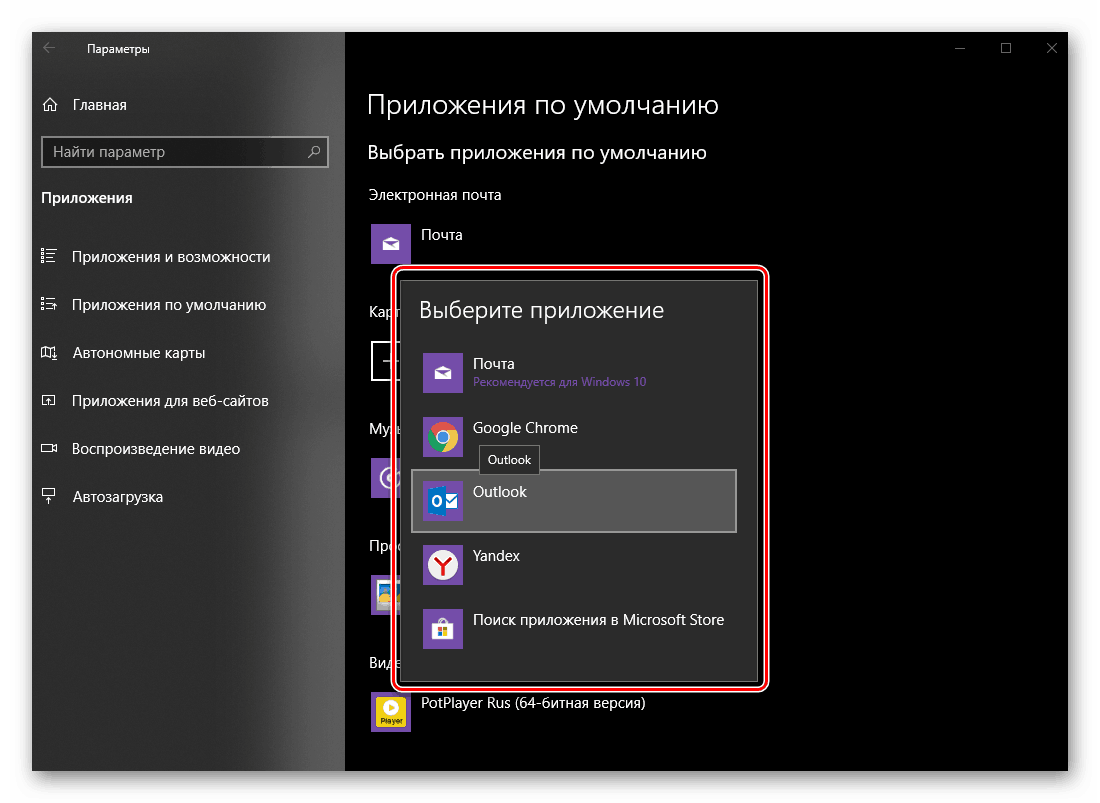
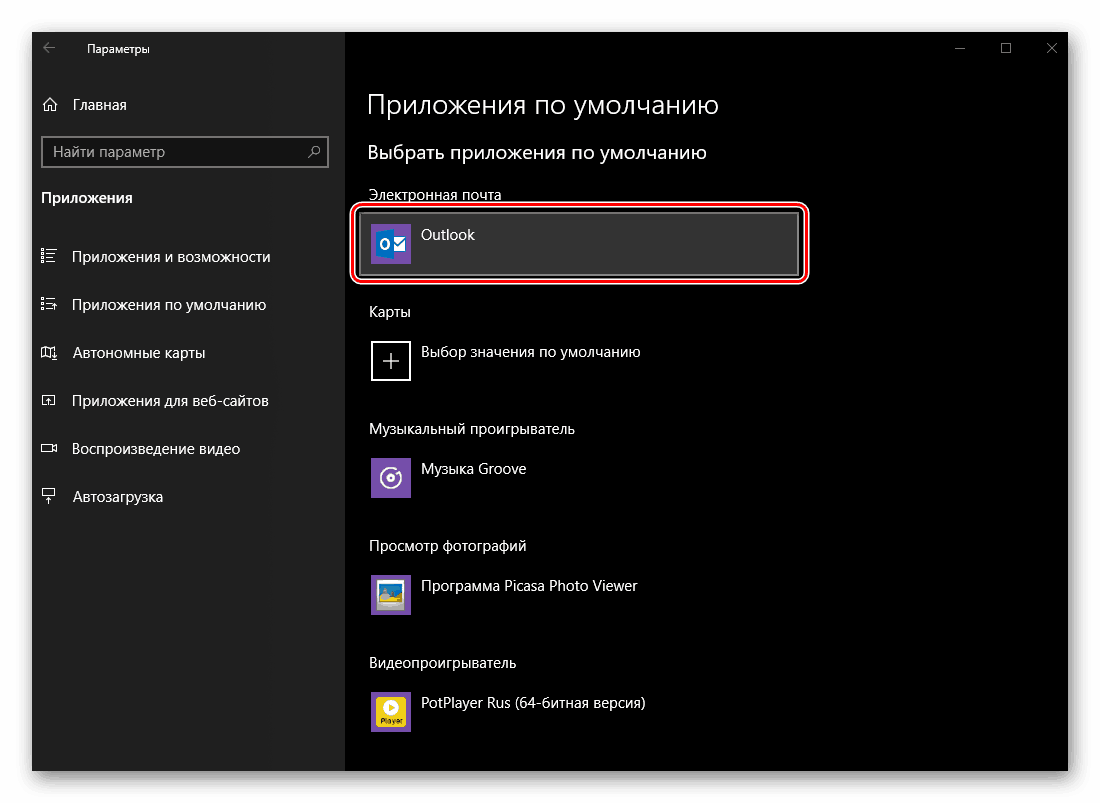
Dodjeljivanjem zadanog programa za rad s poštom možemo nastaviti na sljedeći korak.
Pogledajte i: Kako instalirati Microsoft Store u sustavu Windows 10
kartica
Većina korisnika je navikla koristiti navigaciju ili banalno pretraživanje lokacija karte. Google ili Yandex dostupne u bilo kojem pregledniku i na mobilnim uređajima s android ili iOS , Ako to želite učiniti pomoću neovisnog računalnog programa, možete ga dodijeliti u postavkama sustava Windows 10 odabirom standardnog rješenja ili instaliranjem analognog rješenja.
- U bloku "Karte" kliknite gumb "Odaberi zadanu vrijednost" ili naziv aplikacije koju možete tamo navesti (u našem primjeru prethodno instalirane Windows karte prethodno su bile izbrisane).
- Na popisu koji se otvori odaberite odgovarajući program za rad s kartama ili idite na Microsoft Store da biste ga pronašli i instalirali. Koristit ćemo drugu opciju.
- Vidjet ćete stranicu trgovine s aplikacijama karte. Odaberite onu koju želite instalirati na računalo i upotrijebite je kasnije klikom na njeno ime.
- Nakon što se na stranici s detaljnim opisom programa klikne na gumb "Get" .
- Ako se instalacija nakon toga ne pokrene automatski, upotrijebite gumb “Install” , koji će se pojaviti u gornjem desnom kutu.
- Pričekajte dok se ne dovrši instalacija aplikacije, koja će biti označena natpisom i gumbom koji se pojavljuje na stranici s njezinim opisom, a zatim se vraća na “Parametre” sustava Windows, točnije, na “Aplikacije po defaultu” kartici koju smo prethodno otvorili.
- Program koji ste instalirali će se pojaviti u bloku kartice (ako je prethodno bio tamo). Ako se to ne dogodi, sami ga odaberite s popisa, na isti način kao što je učinjeno s "E-mail" .
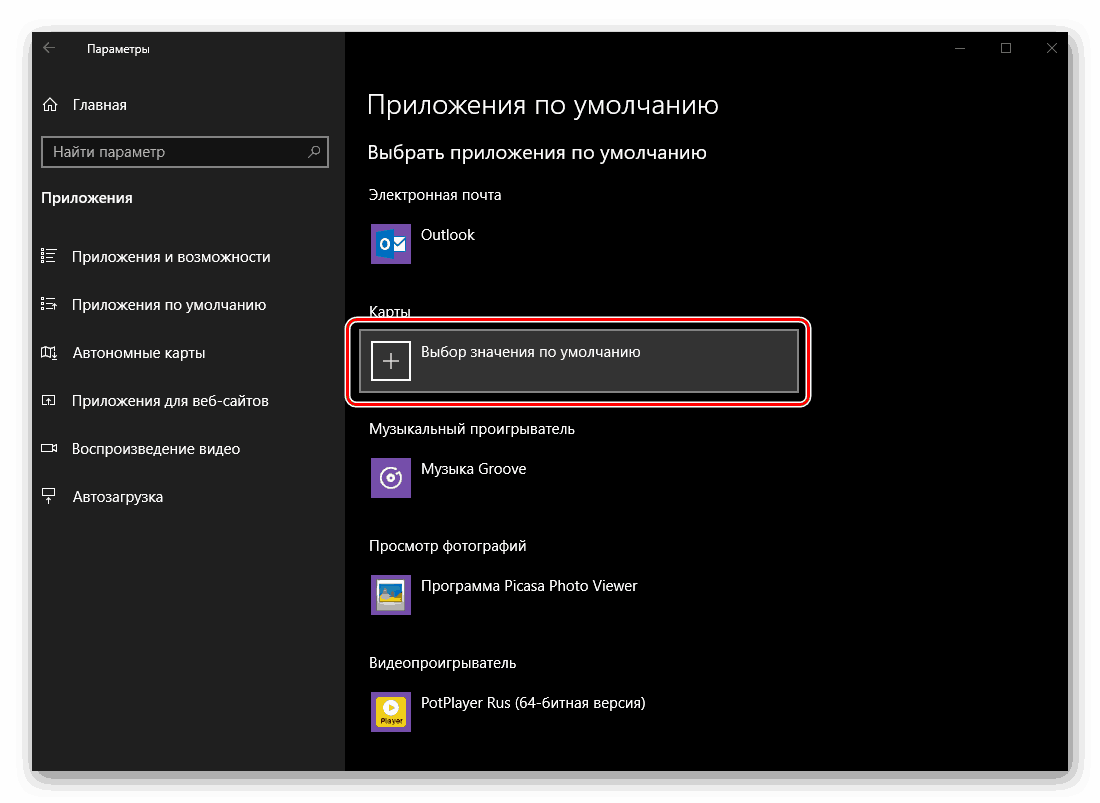
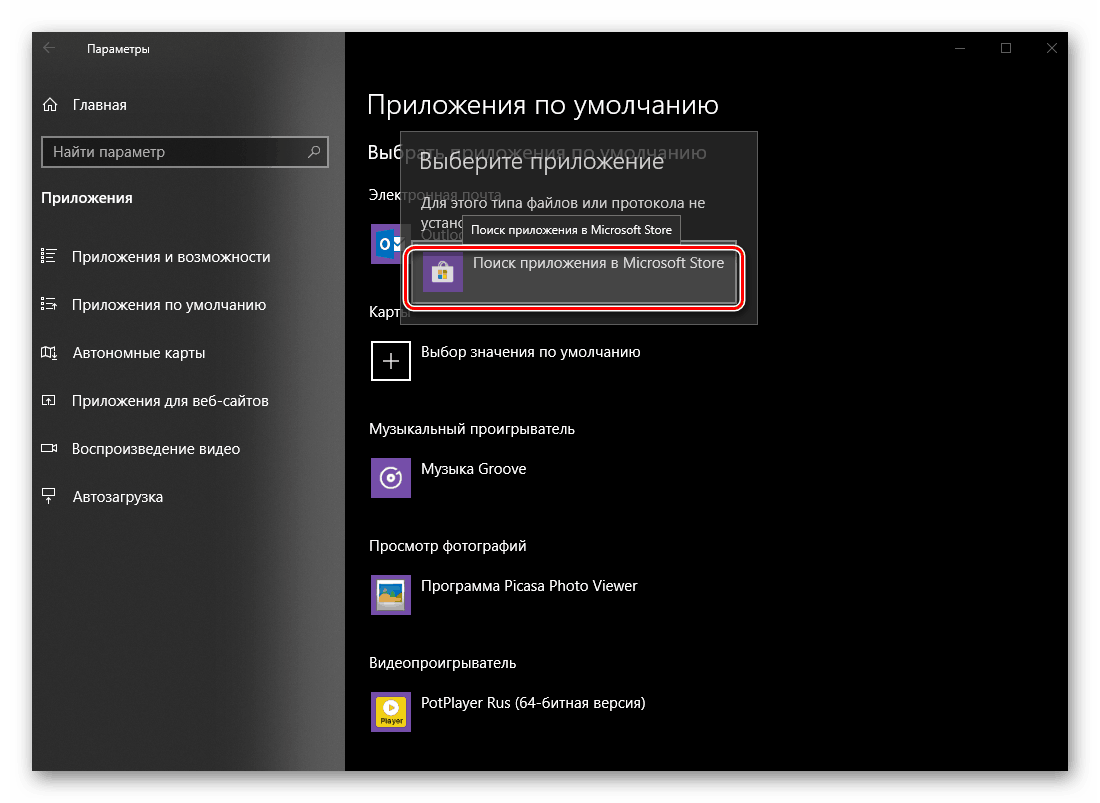
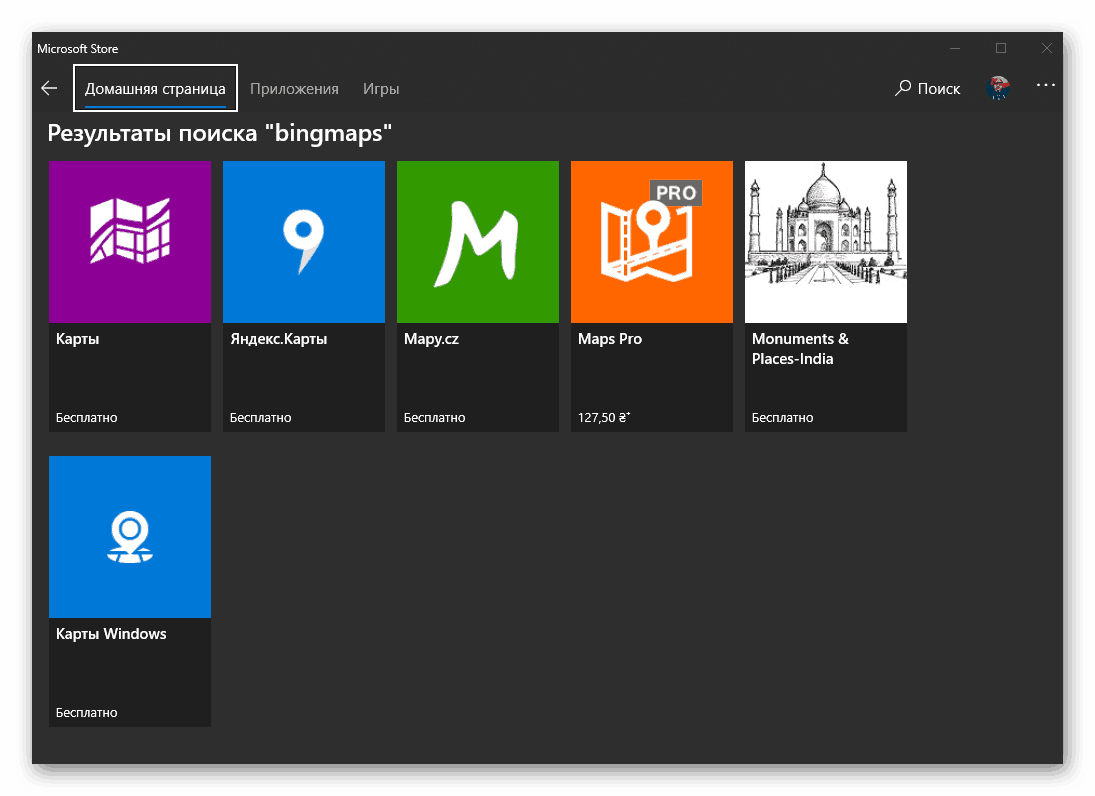
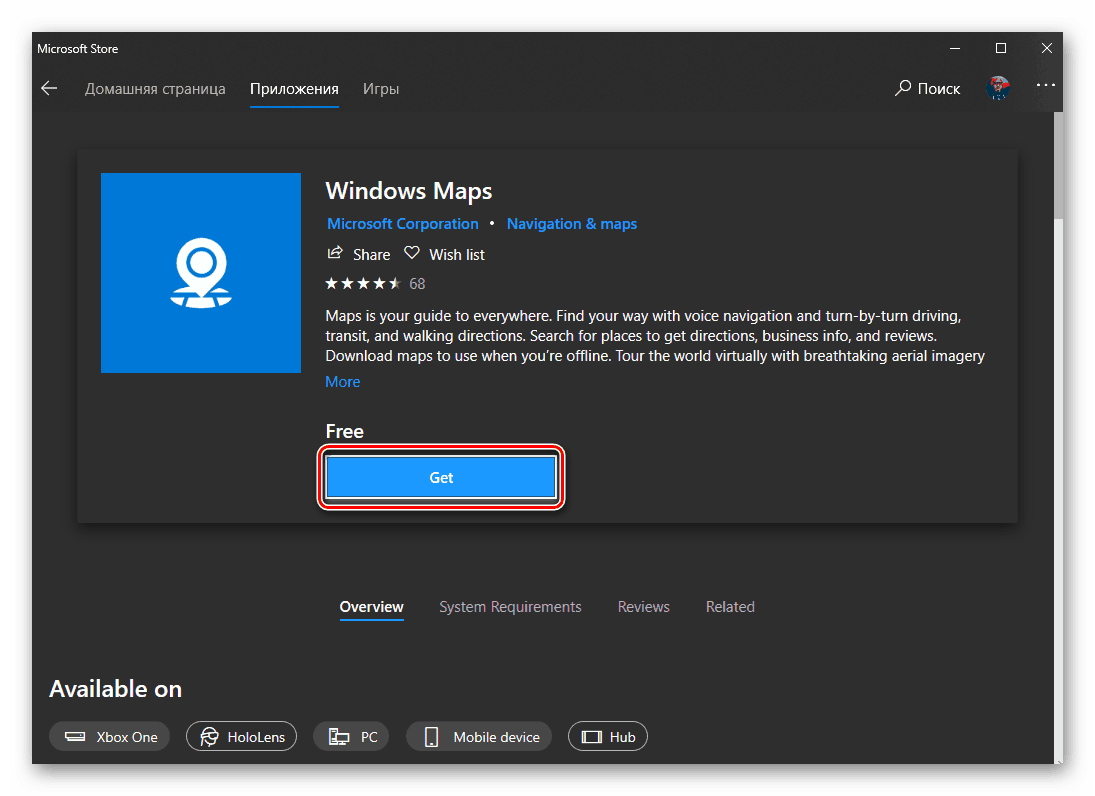

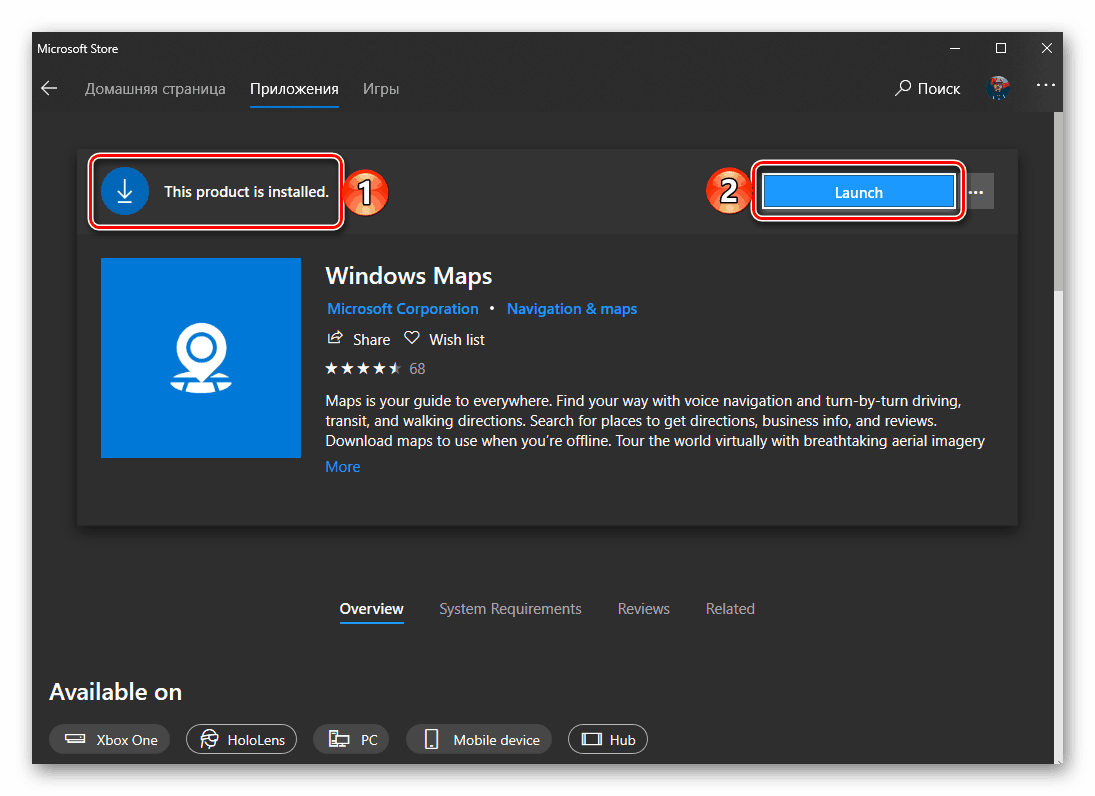
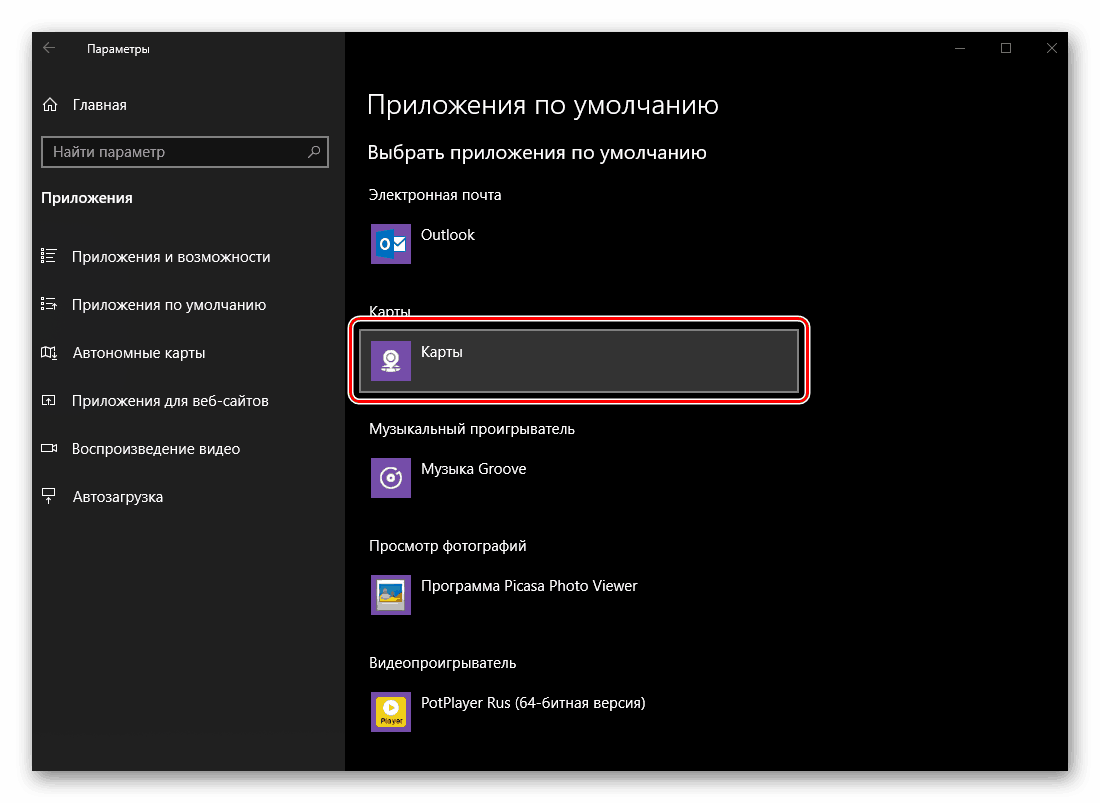
Kao iu prethodnom slučaju, najvjerojatnije neće biti potrebna potvrda akcija - odabrana aplikacija bit će automatski dodijeljena kao zadana.
Music player
Standardni Groove player, koji Microsoft nudi kao glavno rješenje za slušanje glazbe, prilično je dobar. Ipak, većina korisnika je naviknuta na aplikacije drugih proizvođača, čak i zbog njihove šire funkcionalnosti i podrške za razne audio formate i kodeke. Dodjeljivanje igrača zadanom umjesto standardnog jednako je kao u slučajevima koje smo prethodno razmotrili.
- U bloku "Music Player" morate kliknuti na naziv "Groove Music" ili ono što se umjesto toga koristi.
- Zatim odaberite željeni program na popisu koji se otvara. Kao i prije, ima mogućnost traženja i instaliranja kompatibilnog proizvoda u Microsoftovu trgovini. Osim toga, ljubitelji rijetkih knjiga mogu se odlučiti za Windows media player , premjestili su se na "prvih deset" iz prethodnih verzija operativnog sustava.
- Glavni audio player će se promijeniti.
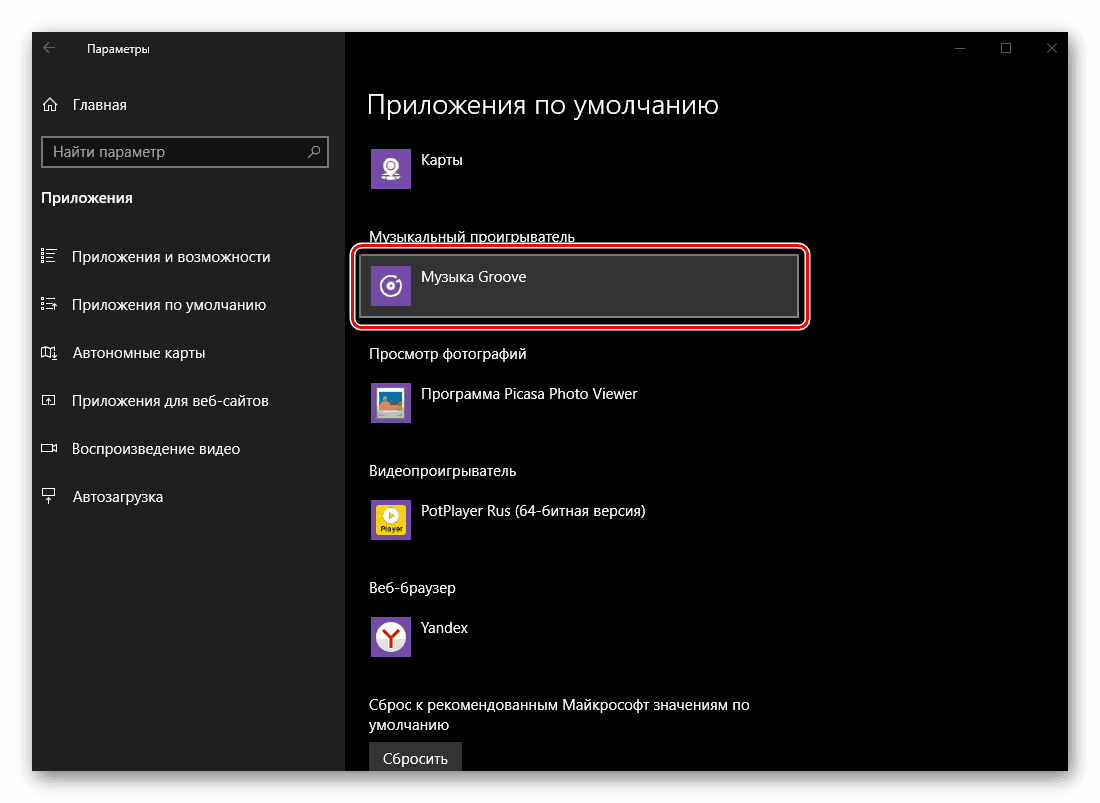
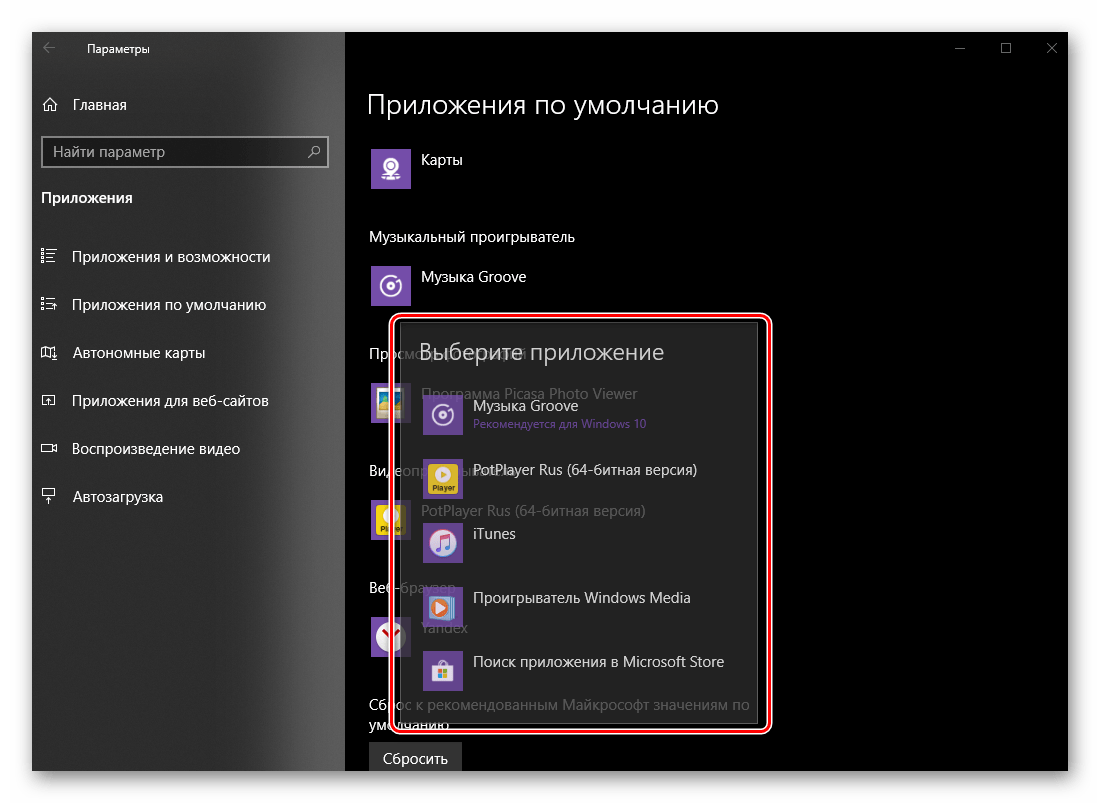
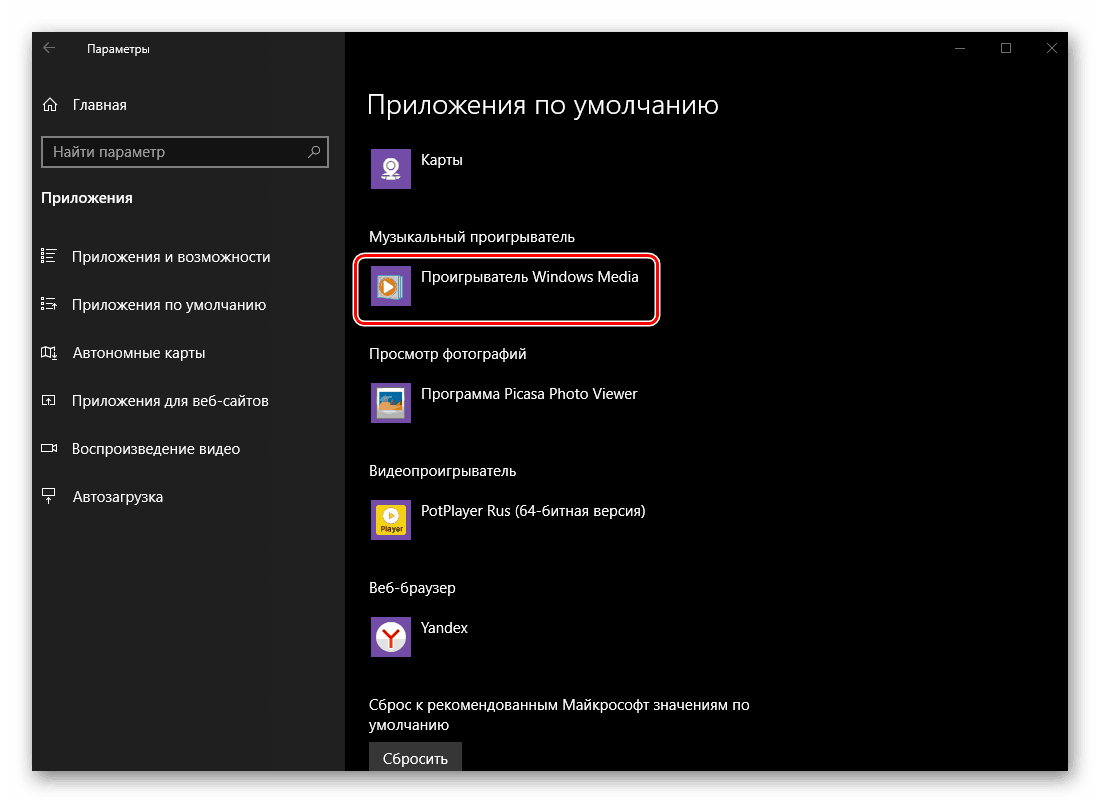
Prikaz fotografija
Izbor aplikacije za gledanje fotografija ne razlikuje se od istog postupka u prethodnim slučajevima. Međutim, složenost procesa leži u činjenici da je danas, u sustavu Windows 10, pored standardnih sredstava "Fotografije" , predloženo još nekoliko rješenja koja, iako integrirana u operativni sustav, nisu doslovno gledatelji.
- U bloku "Preglednik fotografija" kliknite naziv aplikacije koja se trenutno koristi kao zadani preglednik.
- Odaberite odgovarajuće rješenje s popisa dostupnih klikom na njega.
- Od sada, aplikacija koju ste sami odredili koristit će se za otvaranje grafičkih datoteka u podržanim formatima.
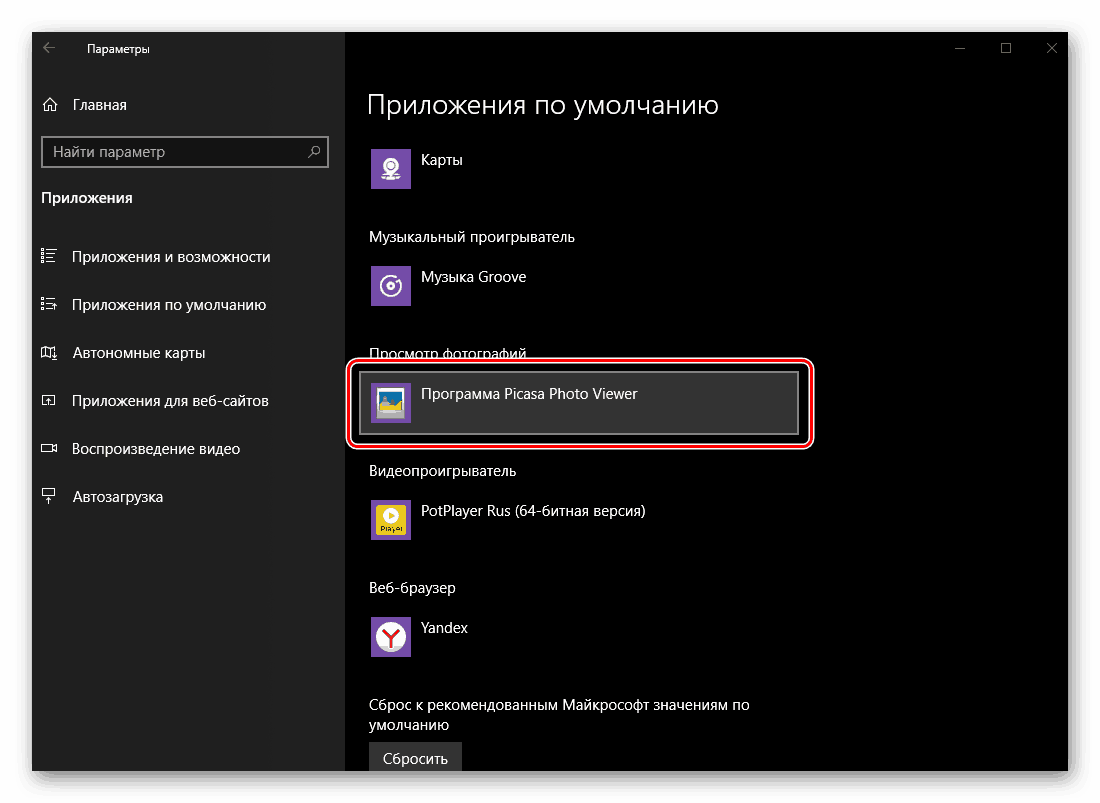
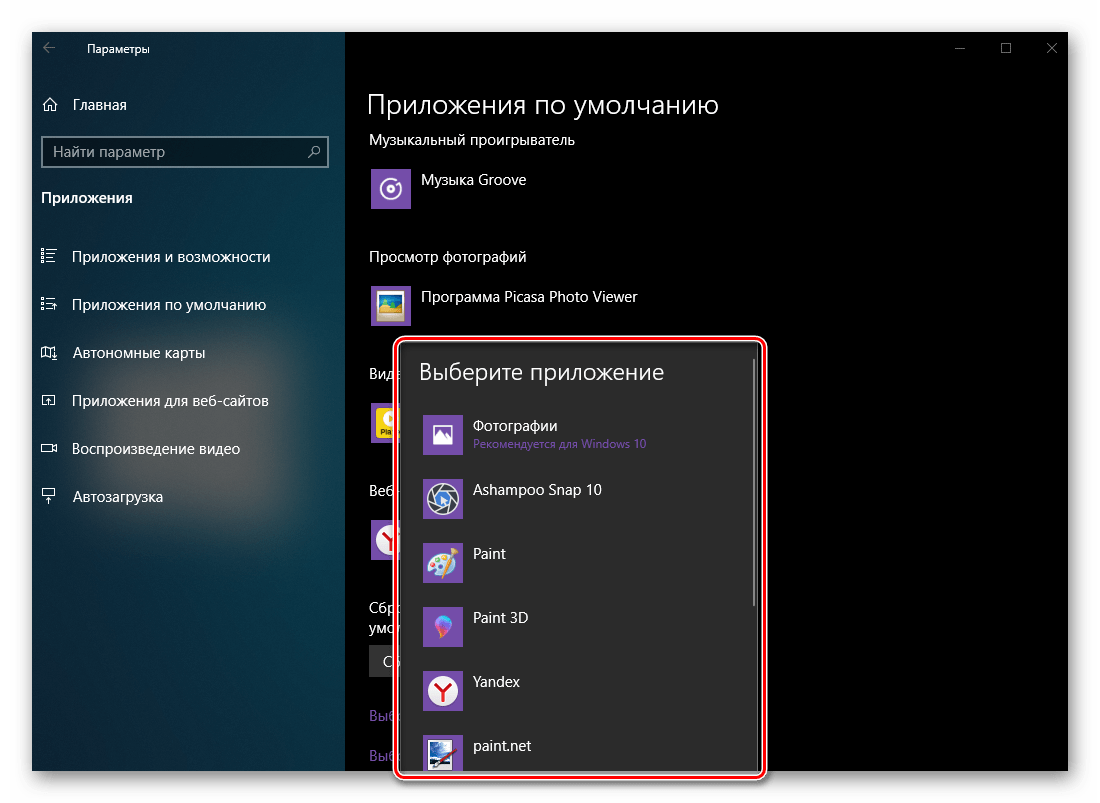
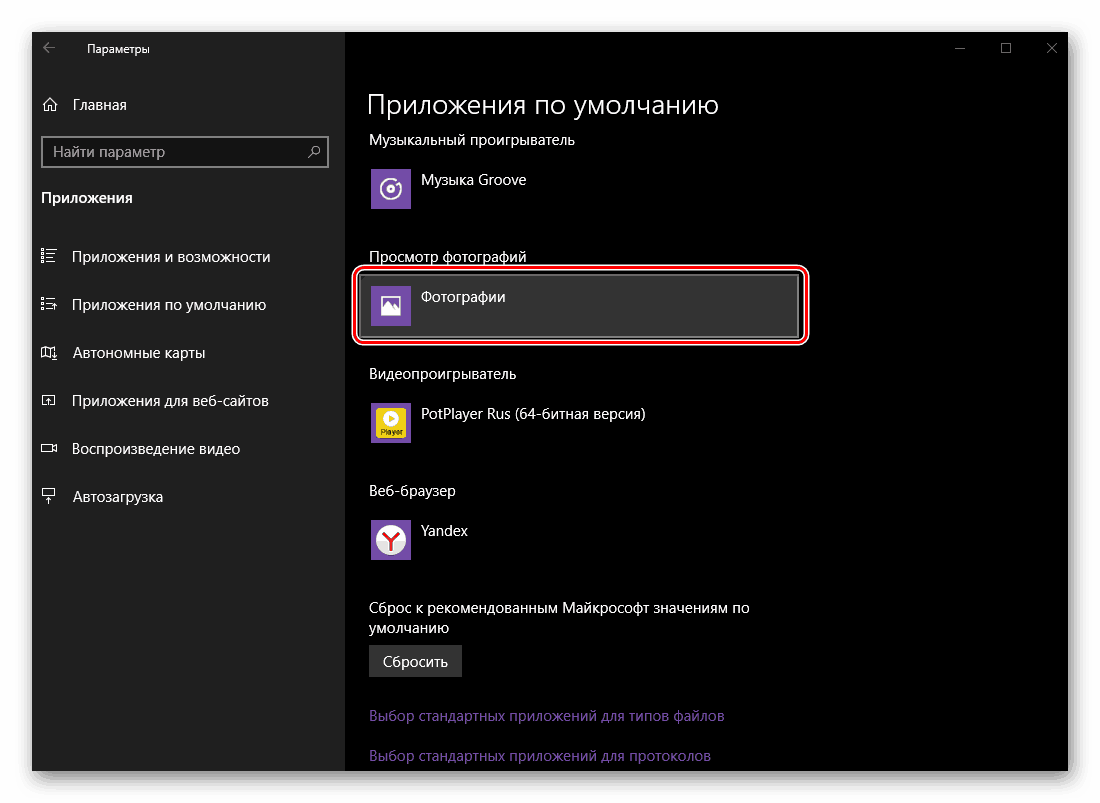
Video player
Kao i Groove Music, standard za "desetine" video playera - Cinema i TV je prilično dobar, ali ga lako možete promijeniti u bilo koju drugu, poželjnije, aplikaciju.
- U bloku "Video Player" kliknite na naziv trenutno dodijeljenog programa.
- Odaberite onu koju želite koristiti kao glavnu klikom na nju s LMB.
- Uvjerite se da je sustav “pomiren” s vašom odlukom - iz nekog razloga u ovoj fazi, odabir potrebnog igrača ne radi uvijek prvi put.
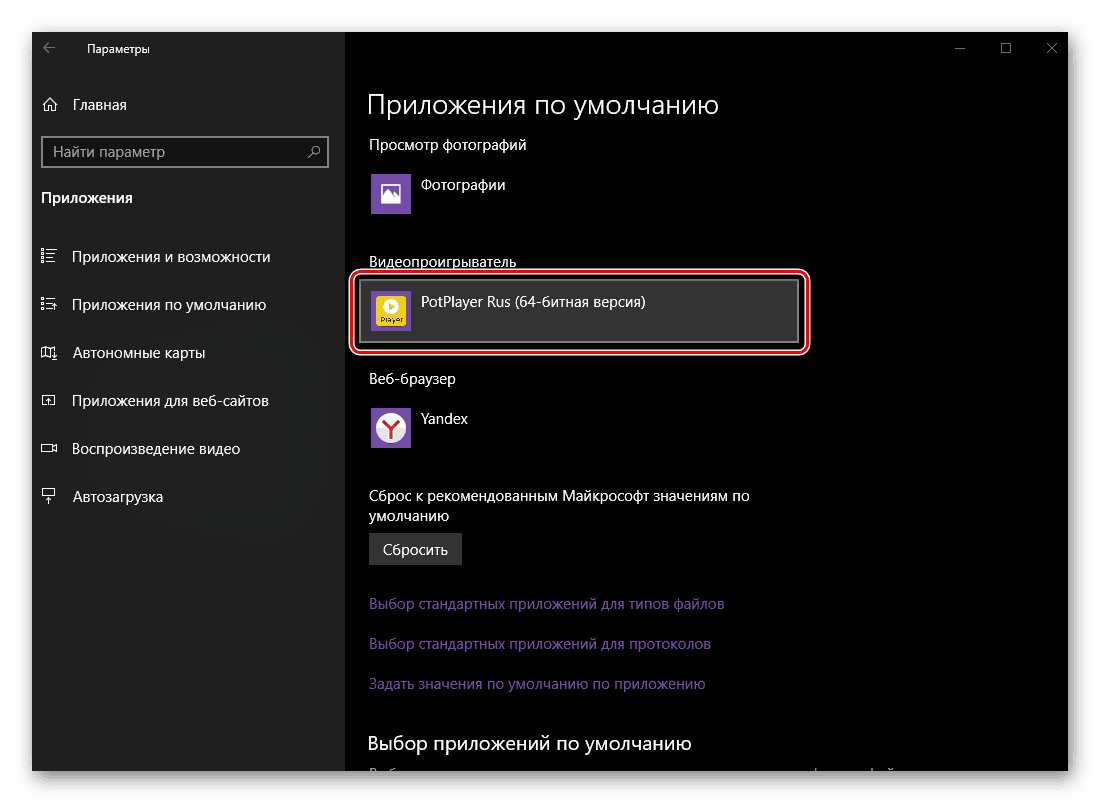
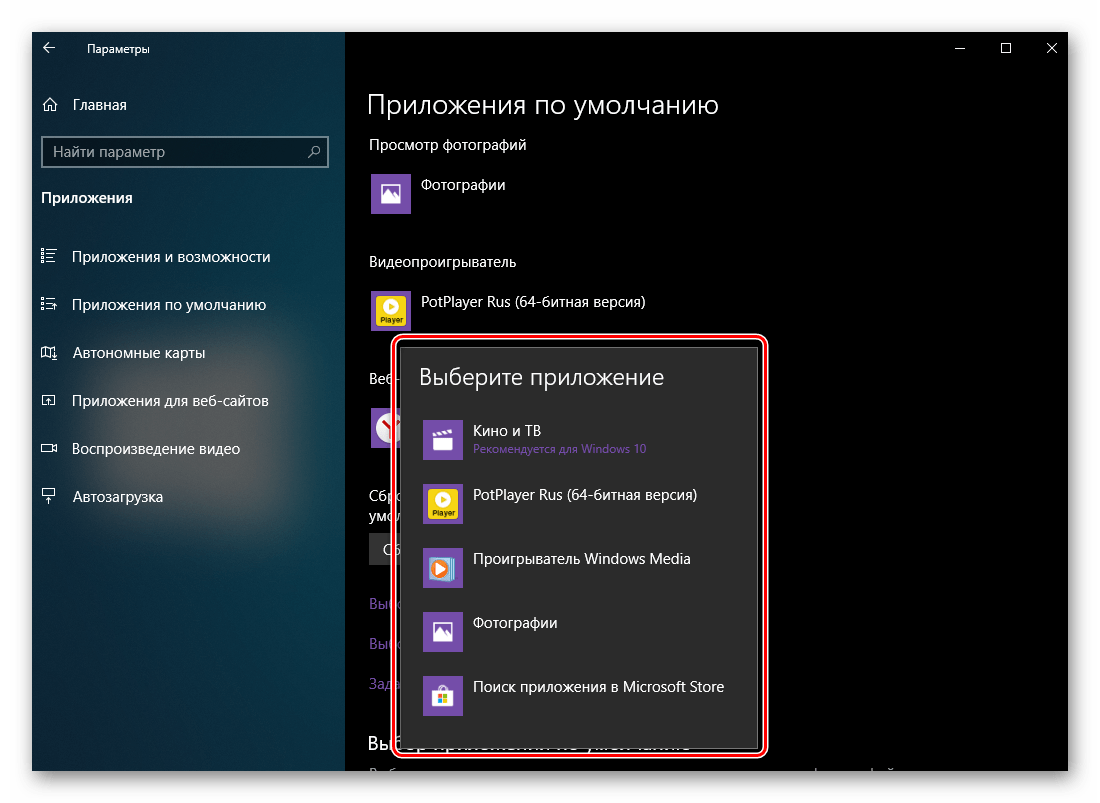
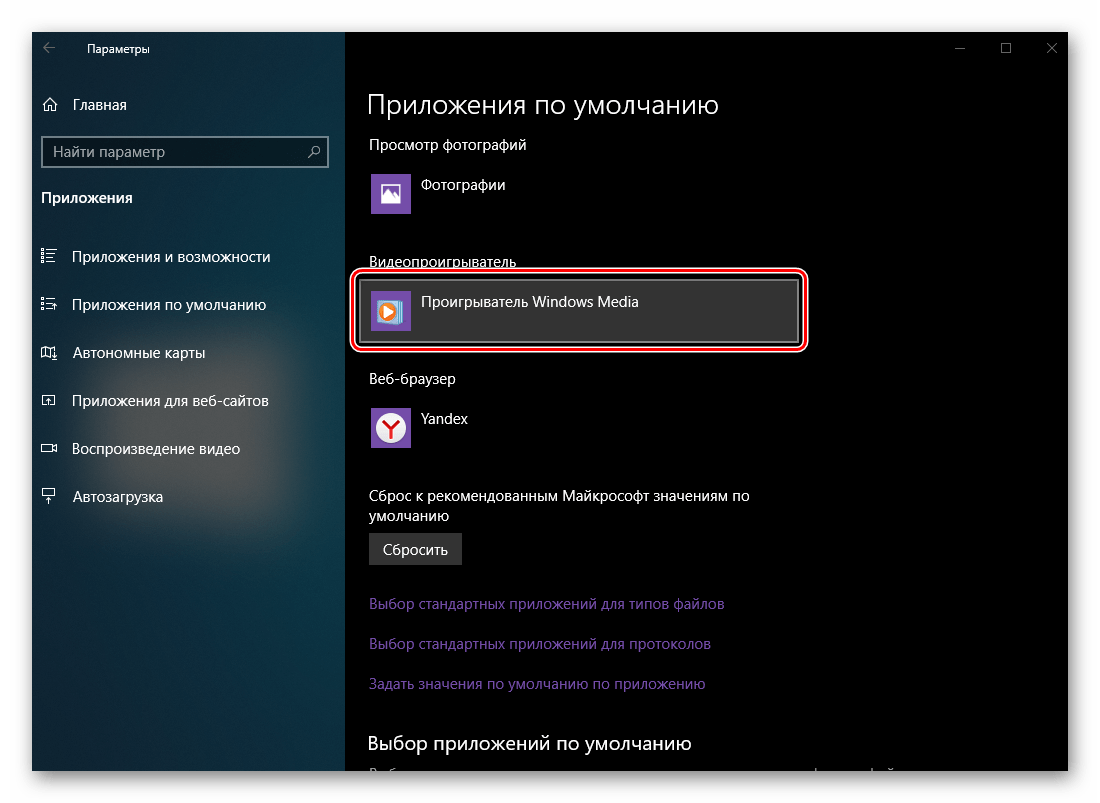
Napomena: Ako ne uspijete dodijeliti vlastitu umjesto standardnu aplikaciju u jednom od blokova, to jest, sustav ne odgovara na izbor, ponovno pokrenite "Parameters" i pokušajte ponovno - u većini slučajeva to pomaže. Vjerojatno, Windows 10 i Microsoft previše žele svatko staviti na svoje brendirane softverske proizvode.
Web preglednik
Microsoftov rub iako postoji od objavljivanja desete verzije sustava Windows, nije se mogla natjecati s naprednijim i popularni web preglednici , Kao i prethodni Internet Explorer Za mnoge korisnike to je još uvijek preglednik za pretraživanje, preuzimanje i instaliranje drugih preglednika. Glavni "drugi" proizvod možete dodijeliti na isti način kao i druge aplikacije.
- Za početak kliknite na naziv aplikacije instalirane u bloku "Web preglednik" .
- Na popisu koji se pojavi odaberite preglednik koji želite koristiti za pristup internetu i otvorite zadane veze.
- Dobiti pozitivan rezultat.
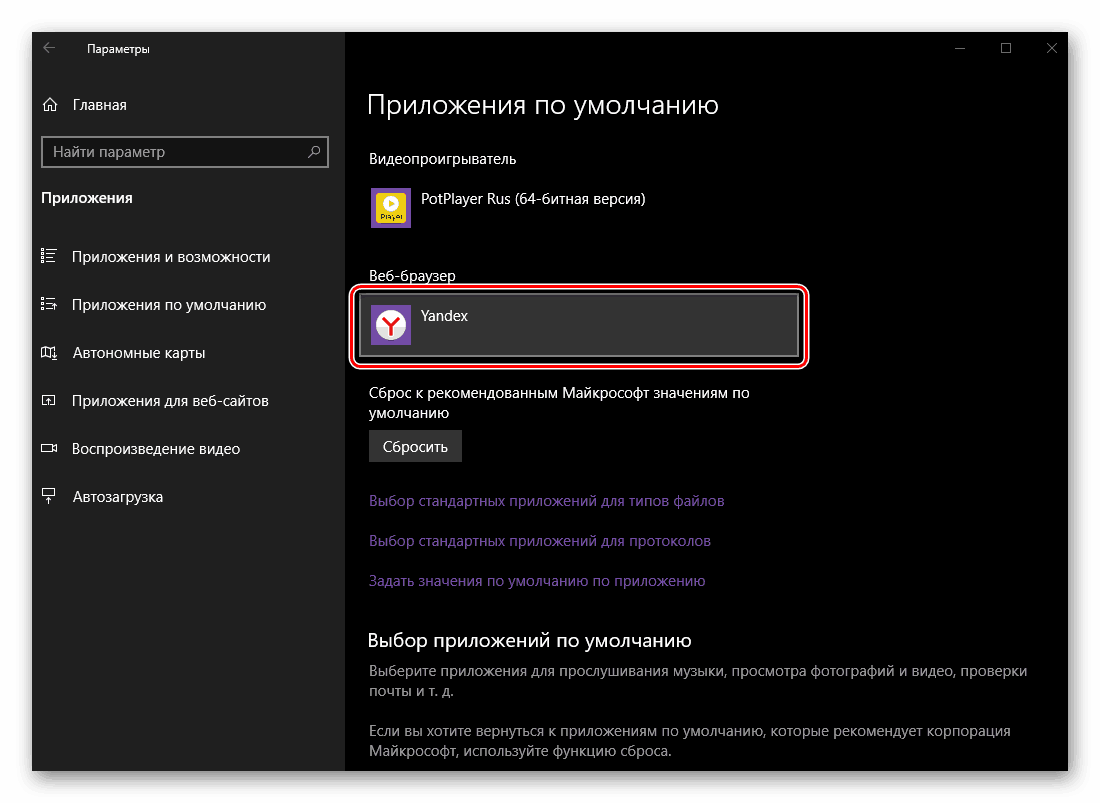
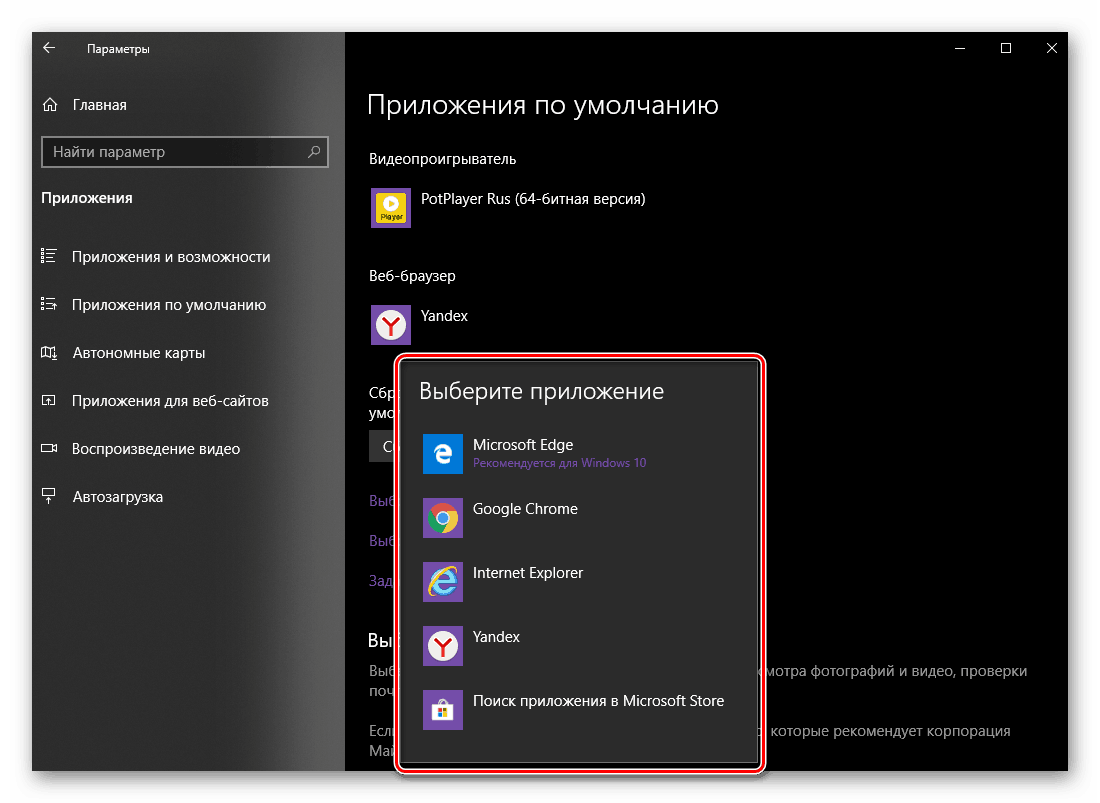
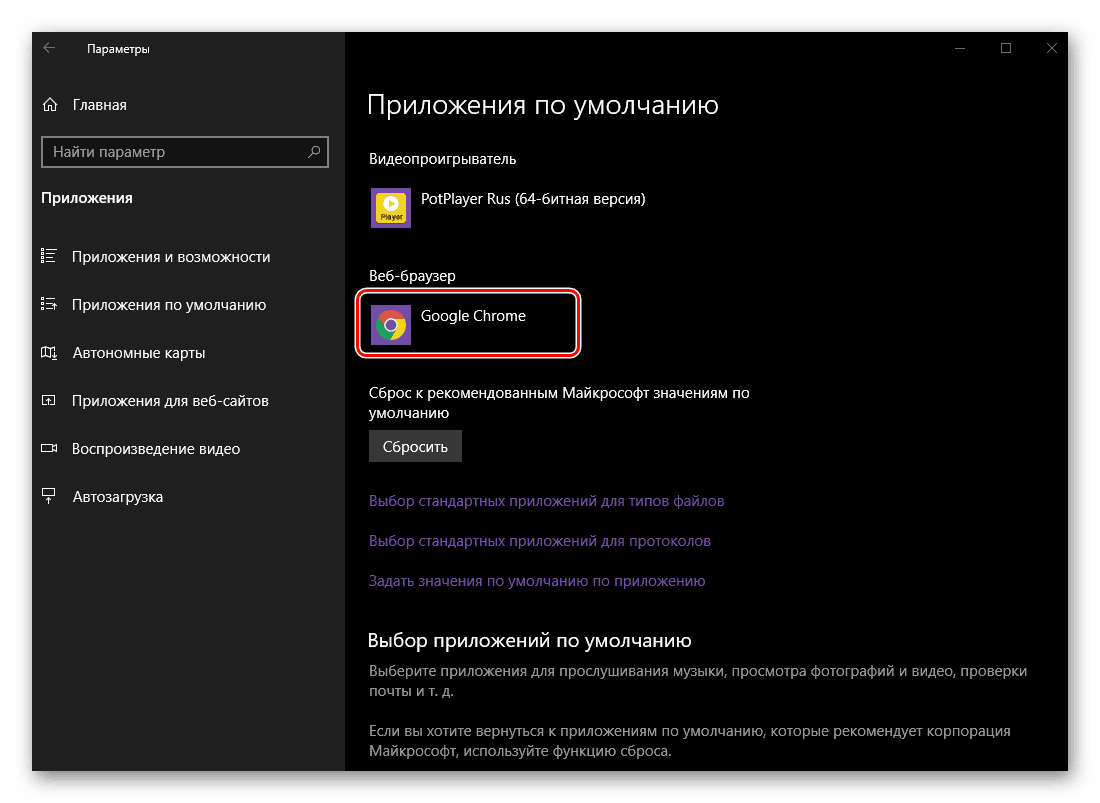
Pogledajte i: Kako dodijeliti zadani preglednik
To se može dovršiti ne samo s imenovanjem zadanog preglednika, već općenito s instalacijom glavnih aplikacija. Međutim, općenito, uz razmatranje naše teme danas završiti rano.
Zadane zadane postavke aplikacije
Osim izravnog odabira aplikacija prema zadanim postavkama, u istom odjeljku "Parametri" možete odrediti dodatne postavke za njih. Ukratko razmotrite mogućnosti koje su ovdje dostupne. 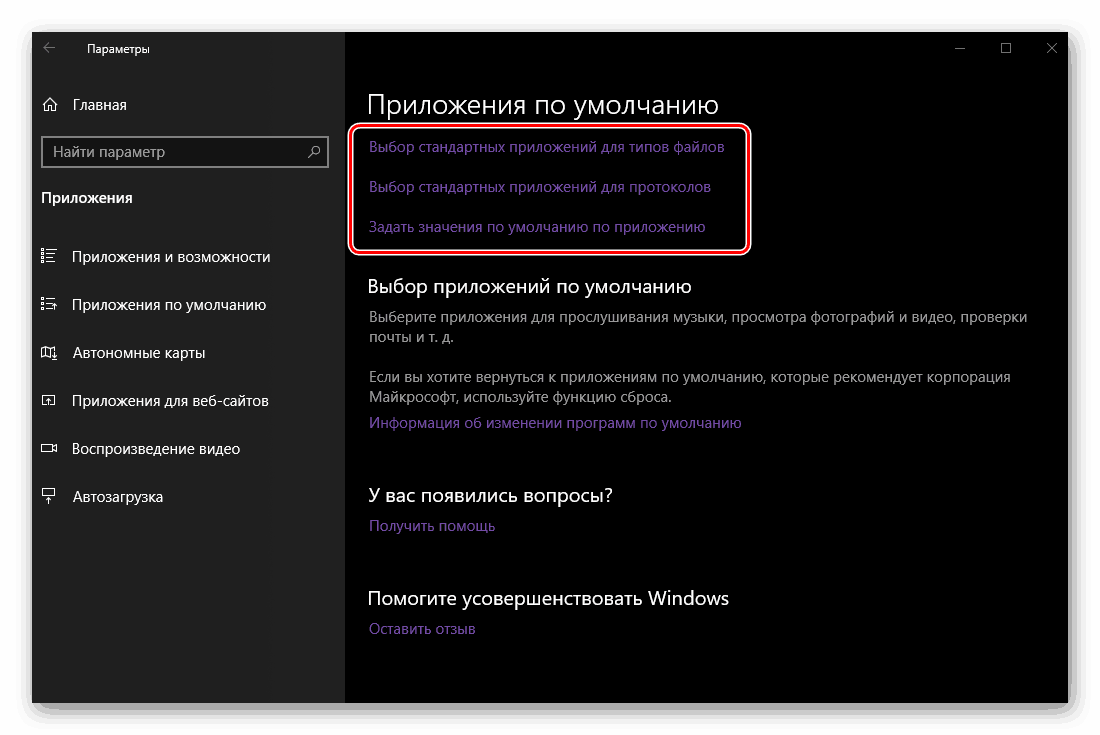
Standardne aplikacije za vrste datoteka
Ako želite prilagoditi pojedinačne aplikacije prema zadanim postavkama, definirajte njihov rad specifičnim formate datoteka , kliknite na vezu "Odabir standardnih aplikacija za vrste datoteka" - prva od tri označene na gornjoj slici. Popis vrsta datoteka registriranih u sustavu (abecednim redom) prikazat će se u lijevom dijelu popisa koji se otvara pred vama, u sredini, programi koji se koriste za njihovo otvaranje ili, ako još nisu dodijeljeni, mogućnost po vlastitom izboru. Ovaj popis je prilično velik, tako da ga možete proučiti, samo pomaknite stranicu parametra s kotačićem miša ili klizačem na desnoj strani prozora. 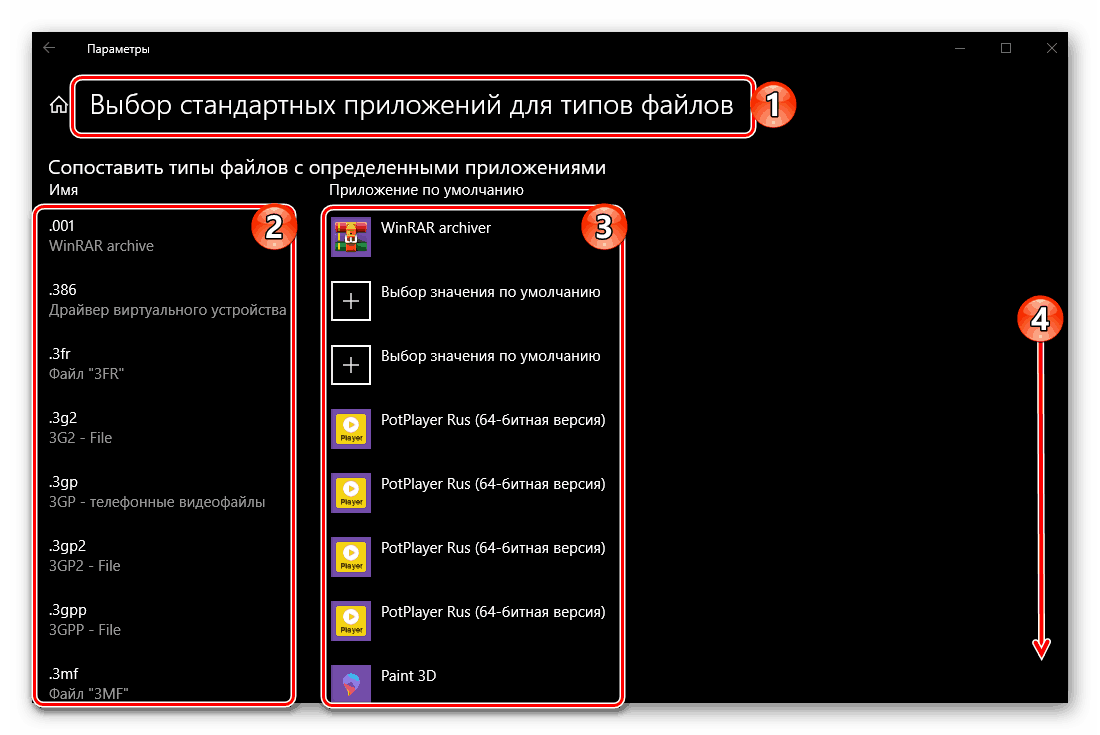
Promjena postavljenih parametara provodi se prema sljedećem algoritmu - pronađite format na popisu čija metoda otvaranja želite promijeniti, kliknite desnom tipkom miša na trenutno dodijeljenu aplikaciju (ili joj nedostaje) i odaberite odgovarajuće rješenje s popisa dostupnih. Općenito, upućivanje na ovaj odjeljak "Parametri" sustava preporučljivo je u slučajevima kada morate zadati aplikaciju, čije se vlasništvo razlikuje od gore navedenih kategorija (na primjer, programi za rad s slikama diska, sustavi dizajna, modeliranje, itd.). ). Druga moguća opcija je potreba za odvajanjem formata iste vrste (primjerice, videozapisa) između nekoliko sličnih programa. 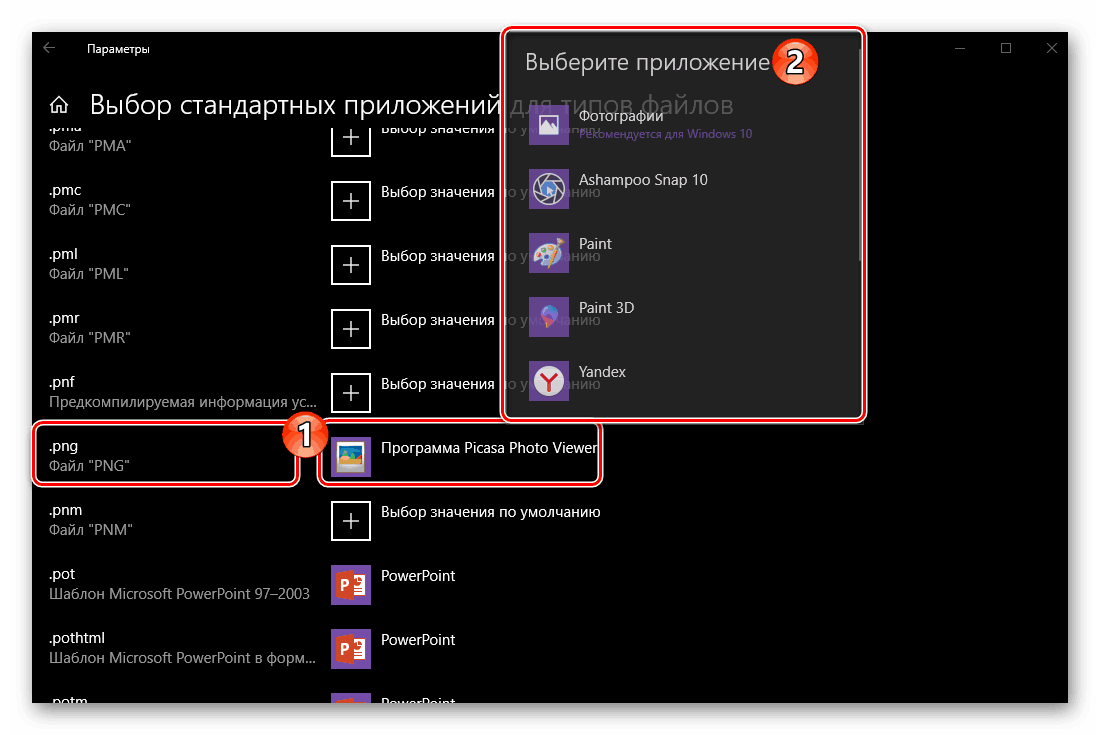
Standardne aplikacije protokola
Slično formatima datoteka, moguće je definirati rad aplikacija s protokolima. Točnije, ovdje možete uskladiti protokole sa specifičnim softverskim rješenjima. 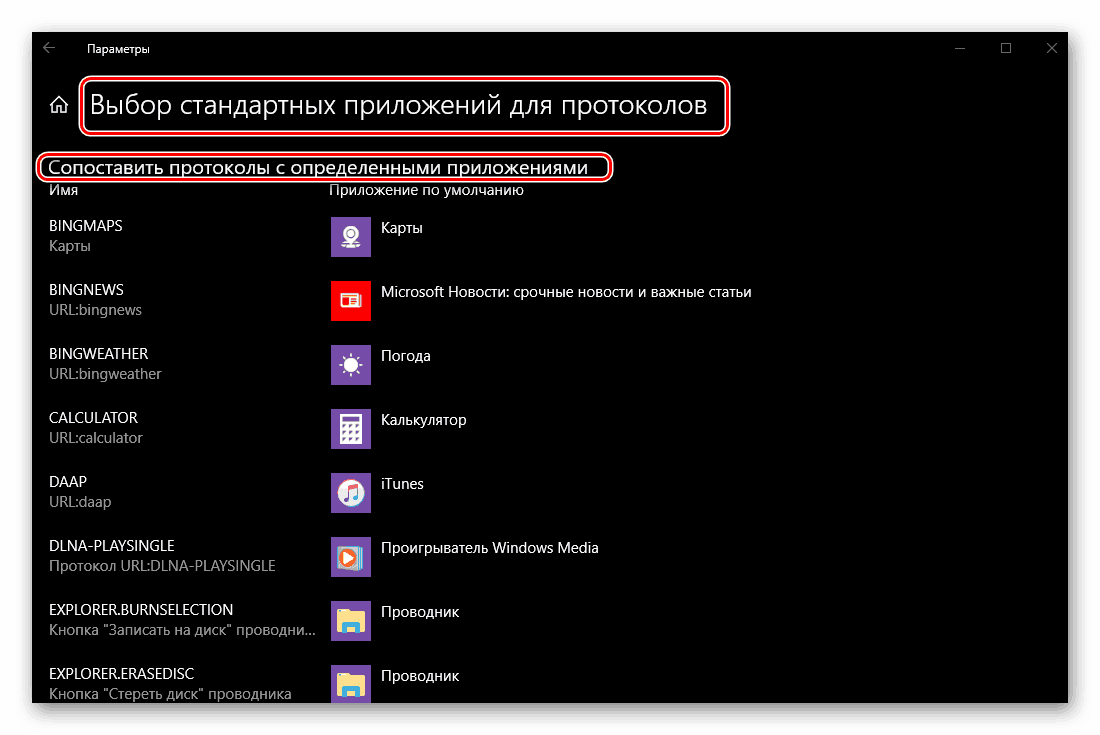
Prosječni korisnik nema potrebe kopati u ovaj odjeljak, i općenito je bolje da to ne radi kako bi "ne slomio ništa" - sam operativni sustav radi vrlo dobro. 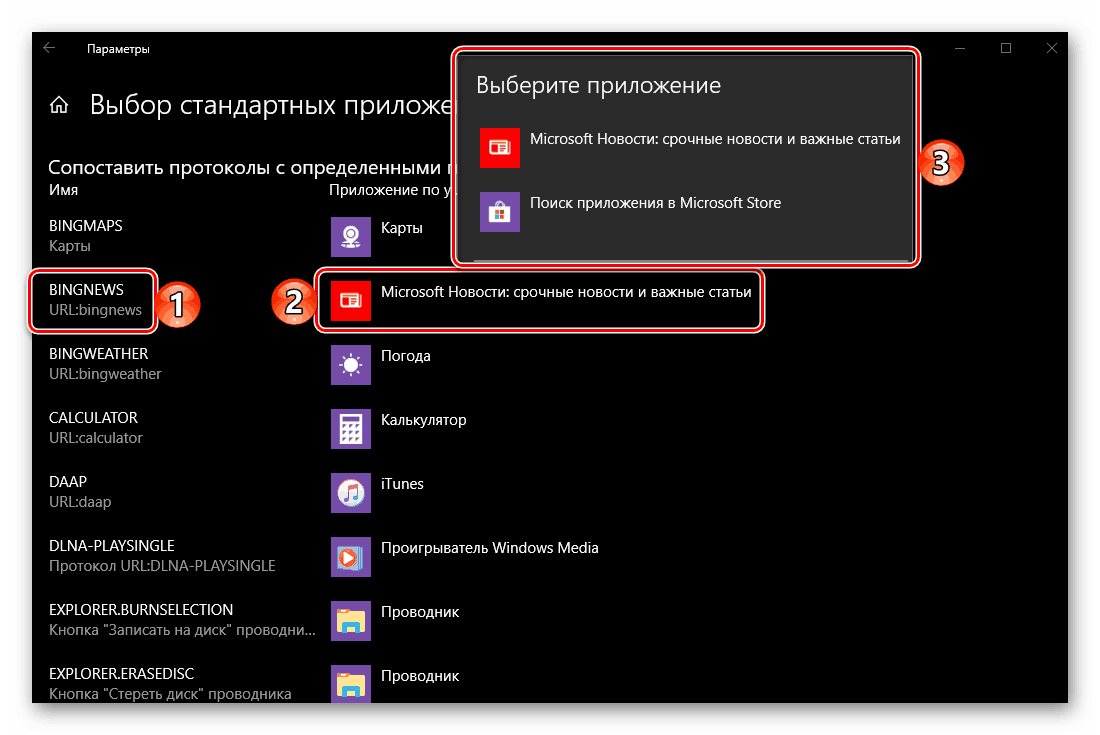
Zadane postavke aplikacije
Klikom na vezu "Postavi zadane vrijednosti" u odjeljku " Zadane aplikacije" možete preciznije odrediti "ponašanje" određenih programa s različitim formatima i protokolima. U početku su svi elementi na ovom popisu postavljeni na standardne ili prethodno specificirane parametre. 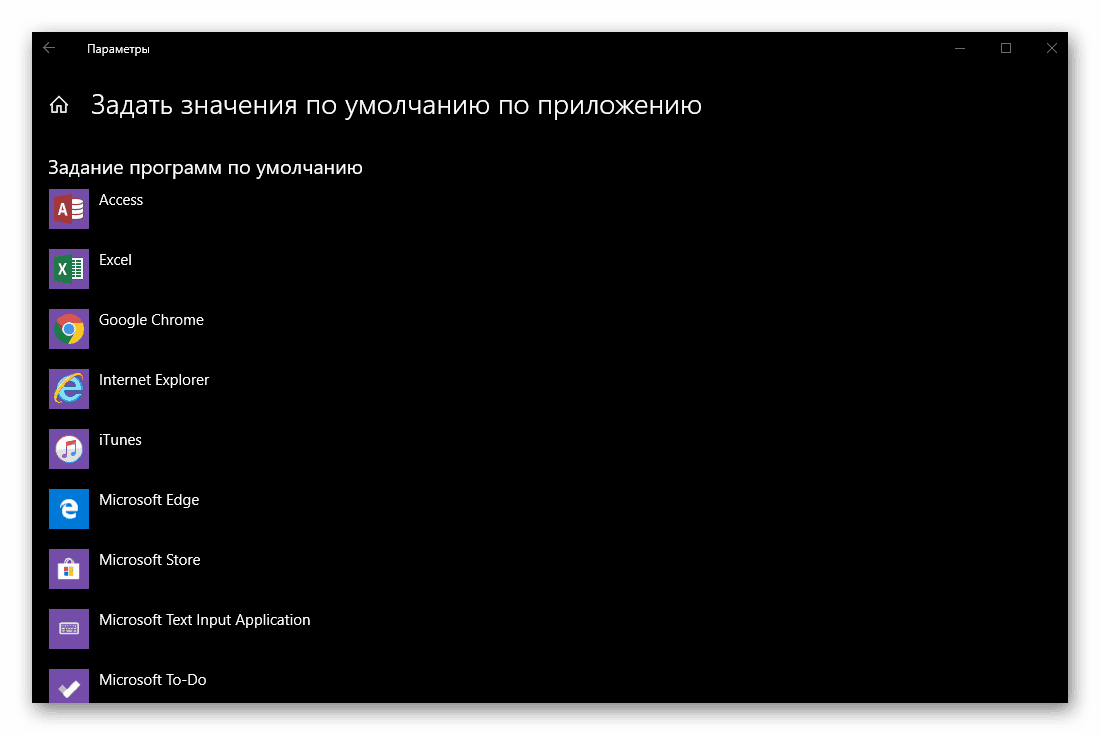
Da biste promijenili te iste vrijednosti, odaberite određeni program na popisu, najprije kliknite na njegovo ime, a zatim na gumb "Kontrola" koji se pojavljuje. 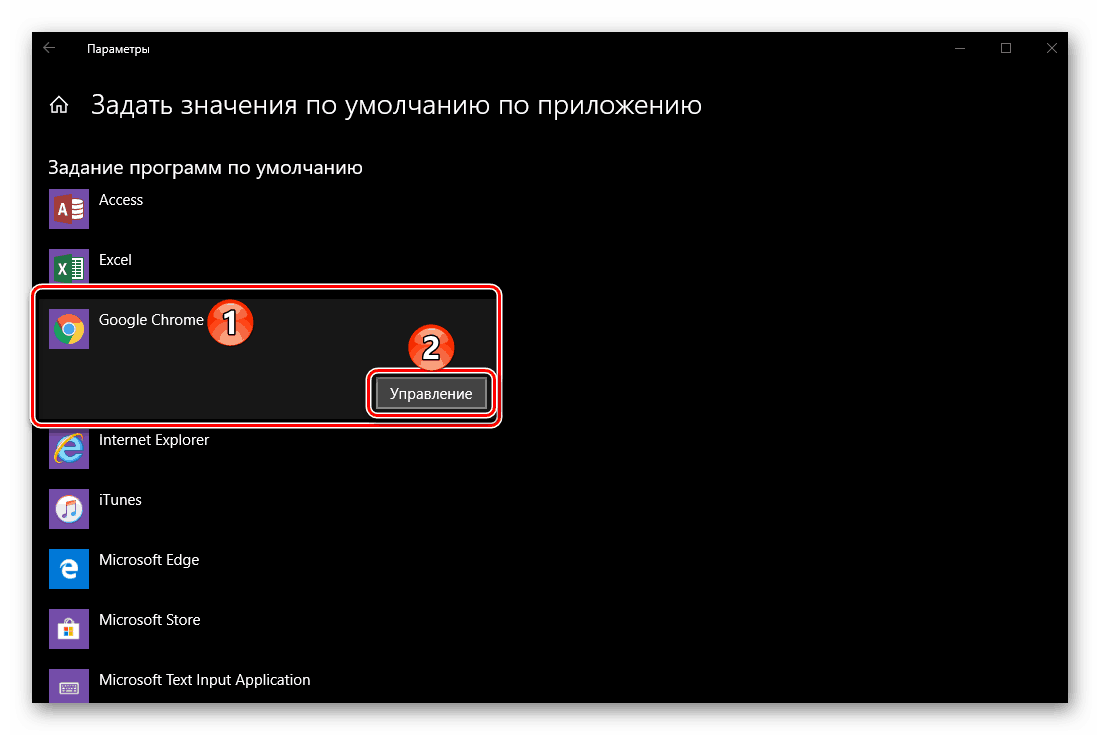
Nadalje, kao u slučaju formata i protokola, na lijevoj strani pronađite i odaberite vrijednost koju želite promijeniti, zatim kliknite na program instaliran za njega s desne strane i odaberite onu koju želite koristiti kao glavnu na popisu koji se pojavljuje. Primjerice, Microsoft Edge se može koristiti za otvaranje PDF formata u sustavu, ali ga možete zamijeniti drugim preglednikom ili specijaliziranim programom, ako je instaliran na vašem računalu. 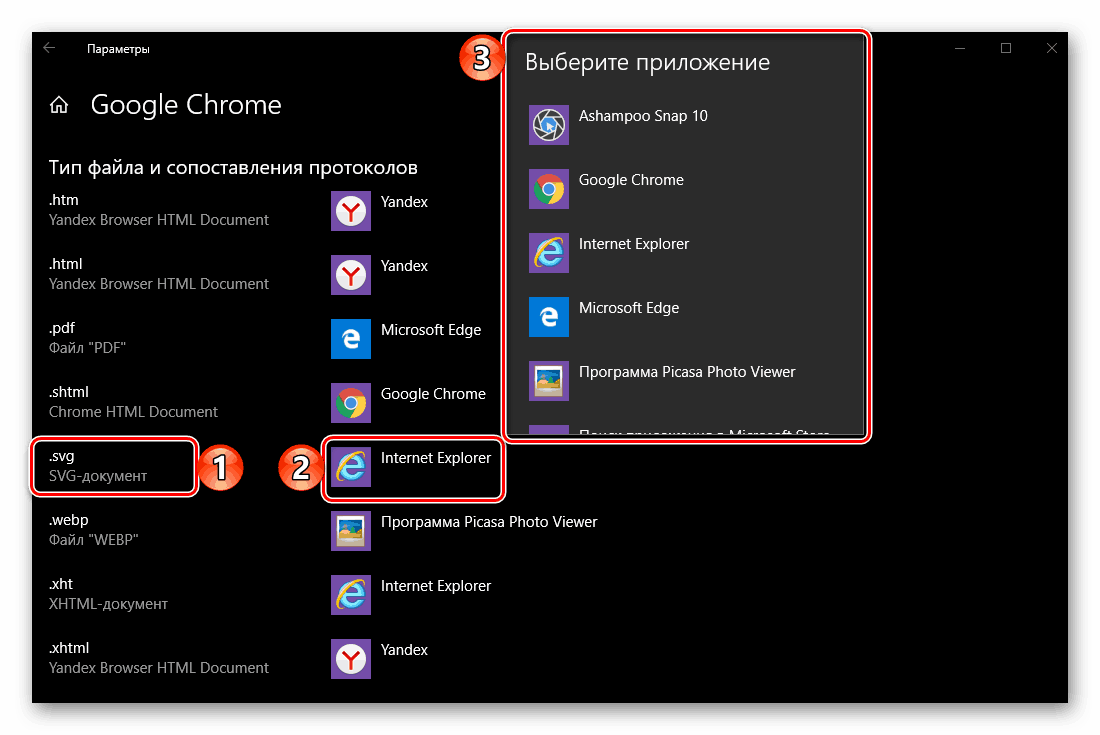
Ponovno postavite izvorne postavke
Ako je potrebno, apsolutno svi zadani parametri aplikacije koje ste prethodno postavili mogu se vratiti na njihove izvorne vrijednosti. Da biste to učinili, u odjeljku koji razmatramo, nalazi se odgovarajući gumb - "Reset" . To će biti korisno kada ste pogrešno ili nesvjesno konfigurirali nešto pogrešno, ali nemate mogućnost vratiti prethodnu vrijednost. 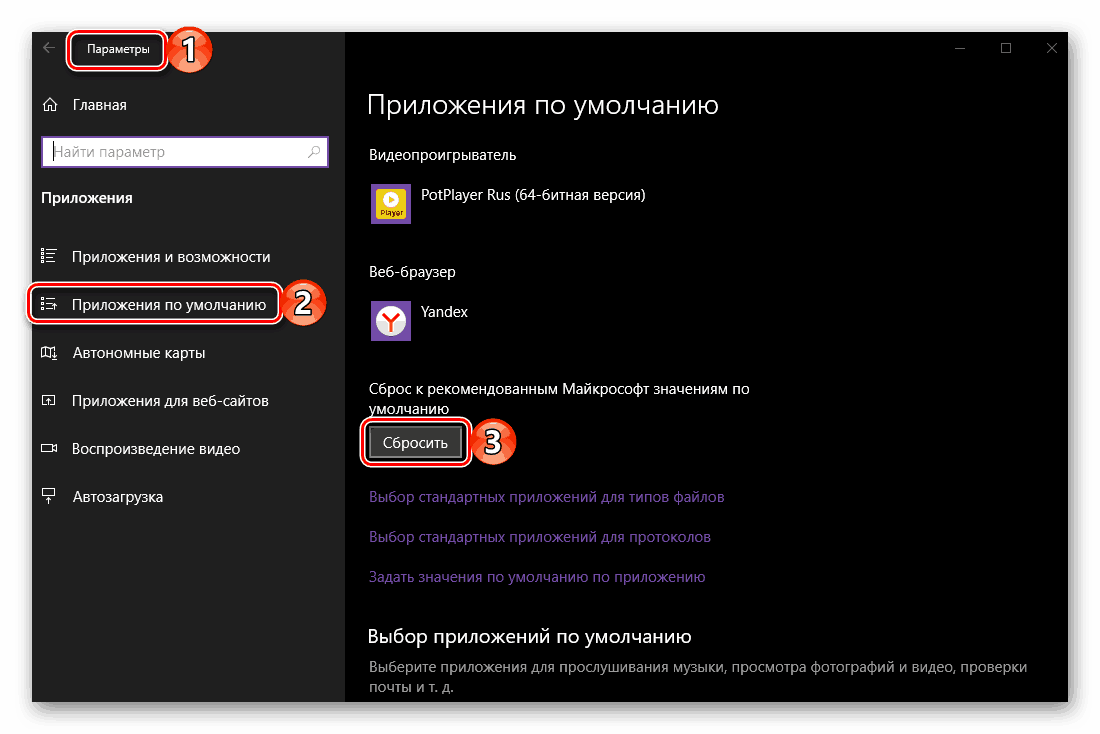
Pogledajte i: Opcije "Personalizacija" u sustavu Windows 10
zaključak
Na ovom, naš članak dolazi do logičnog zaključka. Detaljno smo ispitali kako operacijski sustav Windows 10 dodjeljuje zadane programe i određuje njihovo ponašanje s određenim formatima datoteka i protokolima. Nadamo se da je ovaj materijal bio koristan za vas i dao iscrpan odgovor na sva postojeća pitanja na tu temu.