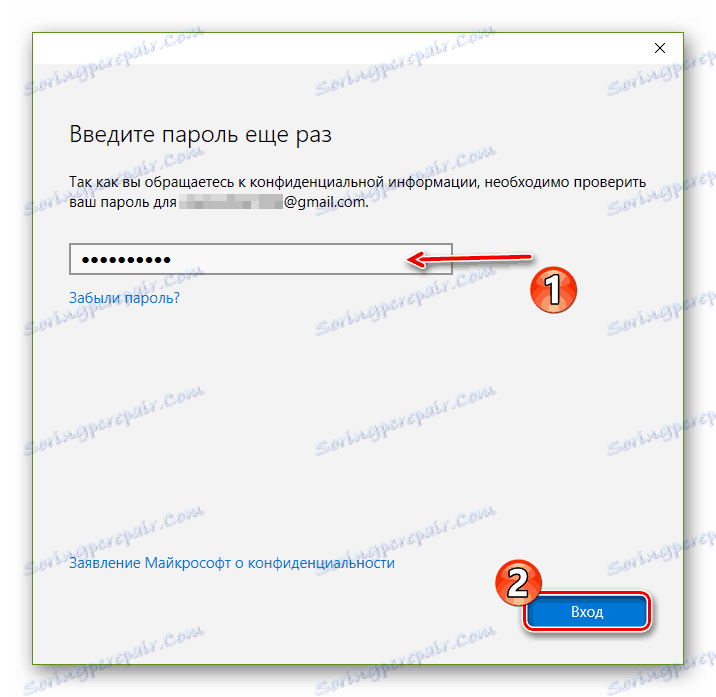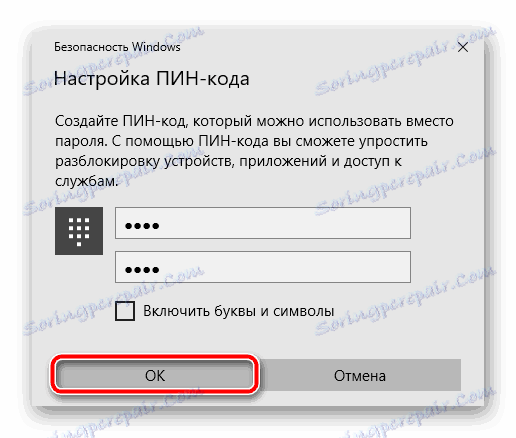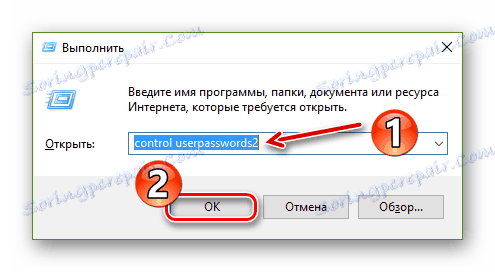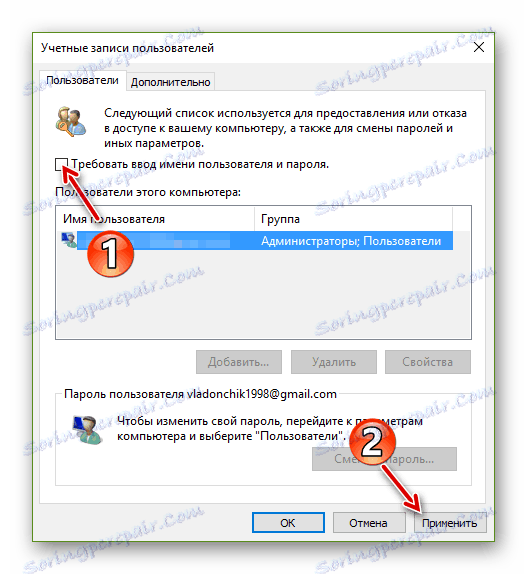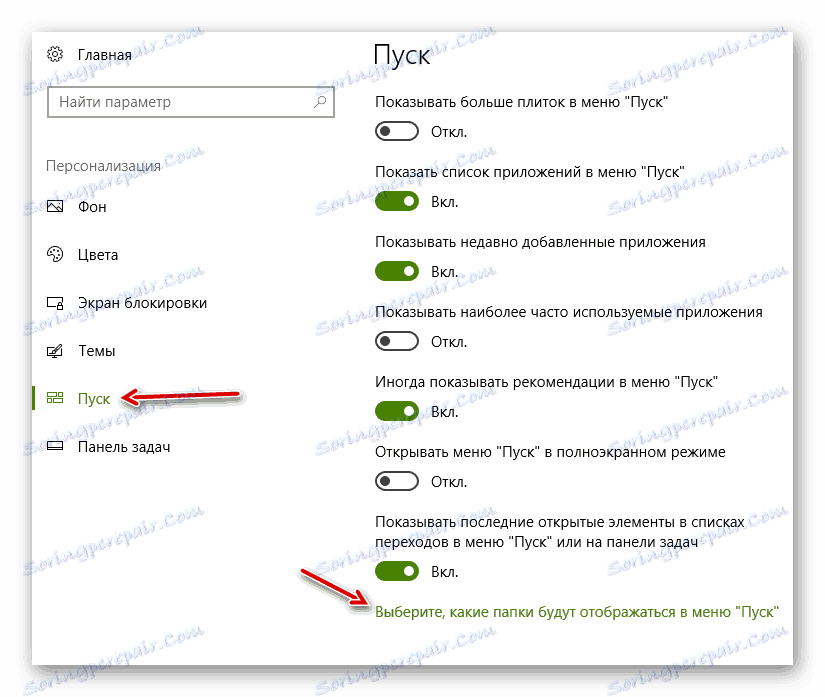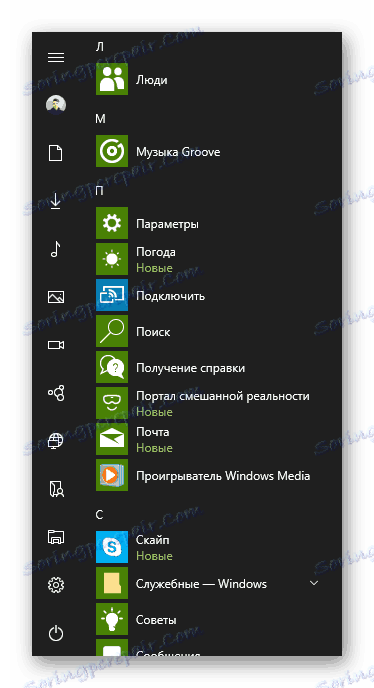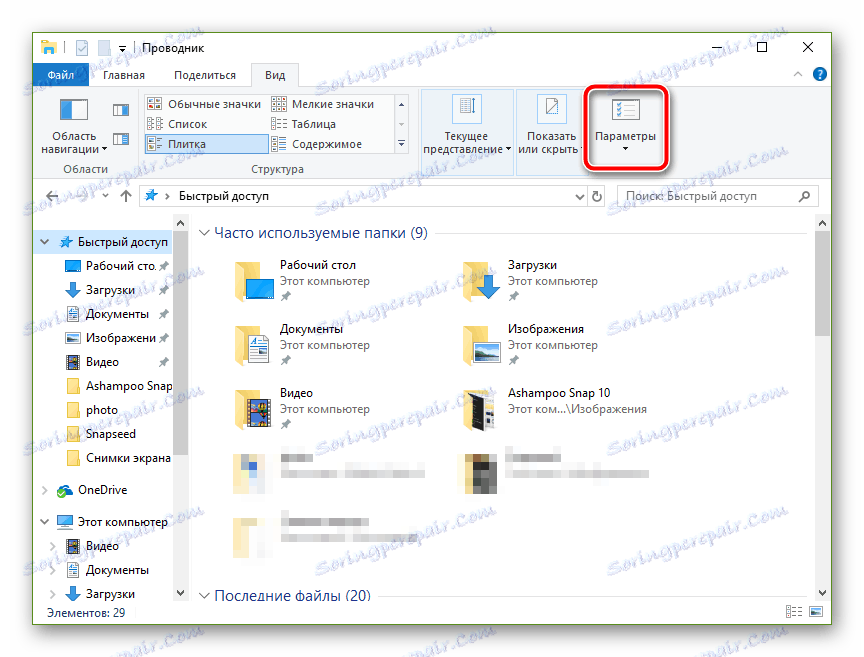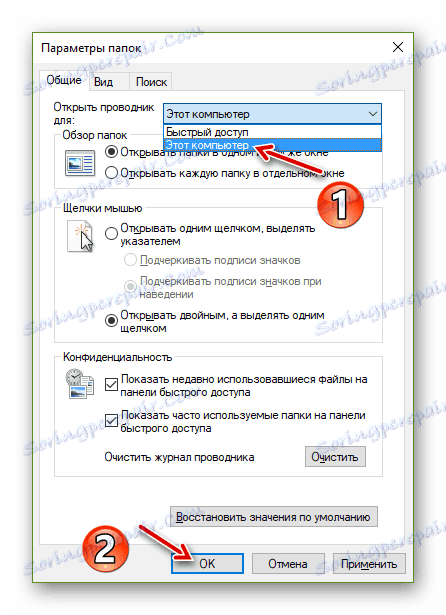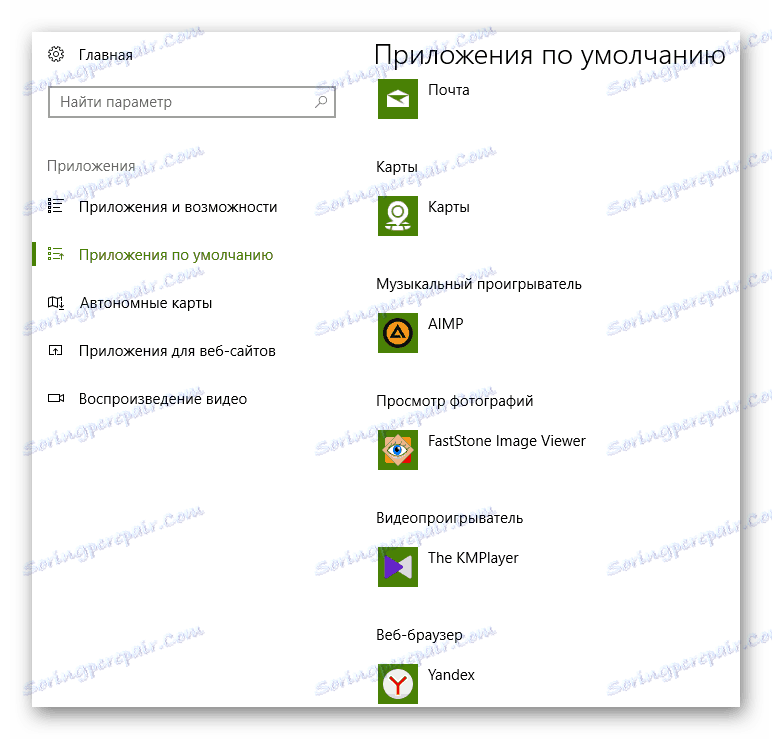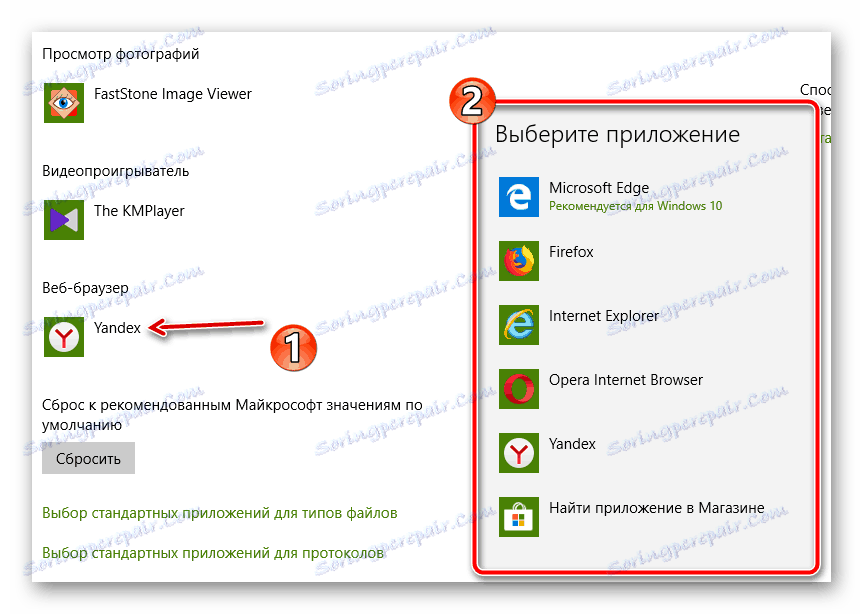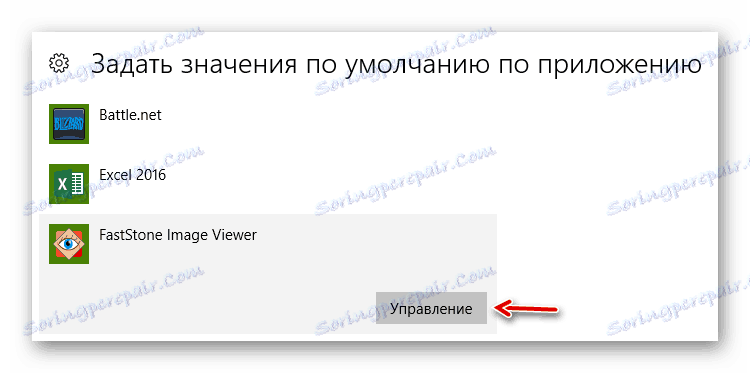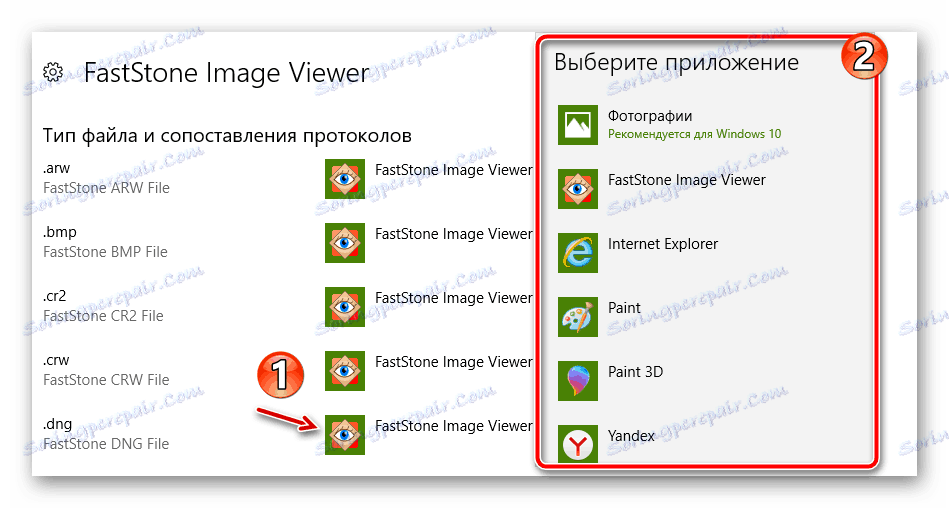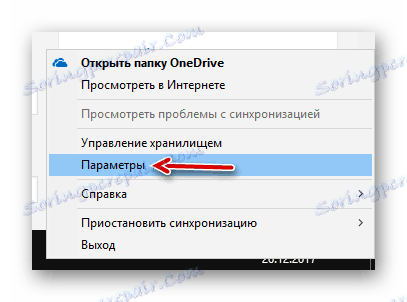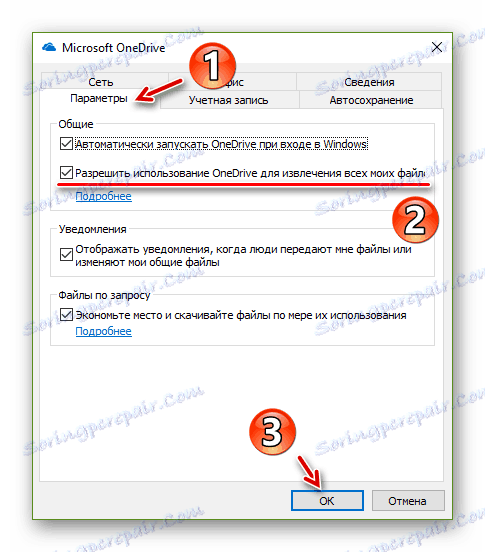Kako napraviti Windows 10 praktičniji
Najočitiji način da ubrzate rad s računalom jest kupiti više "naprednih" komponenti. Na primjer, instaliranjem SSD pogona računala i snažnim procesorom postići ćete značajan porast performansi sustava i softvera. Međutim, to možete učiniti na drugi način.
Windows 10, o čemu će se raspravljati u ovom članku - u cjelini prilično sjajni OS. Ali, kao i svaki složeni proizvod, sustav tvrtke Microsoft nije bez nedostataka u smislu pogodnosti. A povećanje udobnosti tijekom interakcije sa sustavom Windows omogućit će vam smanjenje vremena izvršavanja određenih zadataka.
Pročitajte također: Povećajte performanse računala u sustavu Windows 10
Kako poboljšati upotrebljivost u sustavu Windows 10
Novi hardver može ubrzati procese koji ne ovise o korisniku: prikazivanje videozapisa, vrijeme pokretanja programa i tako dalje. Ali kako ćete izvršiti zadatak, koliko klikova i pokreti miša će učiniti, a koje ćete alate koristiti, određuje učinkovitost vaše interakcije s računalom.
Optimiziranje rada sustavom može koristiti postavke sustava Windows 10 i zahvaljujući rješenjima trećih strana. Zatim ćemo pokazati kako, koristeći specijalizirani softver u kombinaciji s ugrađenim funkcijama, olakšati povezivanje s OS-om tvrtke Microsoft.
Ubrzajte autorizaciju u sustavu
Ako se svaki put kad se prijavite na sustav Windows 10, i dalje unesete lozinku s Microsoftovog "računa", onda svakako izgubite dragocjeno vrijeme. Sustav pruža prilično siguran i, najvažnije, brz način autorizacije - četveroznamenkasti PIN.
- Da biste postavili kombinaciju brojeva za ulazak u radni prostor sustava Windows, idite na Postavke sustava Windows - Računi - Opcije prijavljivanja .
![Idite na postavke provjere autentičnosti sustava Windows 10]()
- Pronađite odjeljak "PIN-kôd" i kliknite gumb "Dodaj" .
![Prijeđimo na stvaranje PIN-a u sustavu Windows 10]()
- Odredite lozinku s računa "Microsoft" u otvorenom prozoru i kliknite "Login" .
![Provjerite jeste li prijavljeni na Microsoftov Windows račun 10]()
- Razmislite o PIN-u i dvaput ga unesite u odgovarajuća polja.
![Uvođenje novog PIN-a u sustavu Windows 10]()
Zatim kliknite na "OK" .
No, ako ne želite ništa unijeti pri pokretanju računala, možete deaktivirati zahtjev za autorizaciju u sustavu.
- Koristite prečac "Win + R" kako biste otvorili ploču "Run" .
![Idemo na napredne parametre korisničkih računa]()
Navedite naredbucontrol userpasswords2u okviru Otvori, kliknite U redu . - Zatim, u prozoru koji se otvori, samo isključite "Zahtijevaj korisničko ime i zaporku" .
![Isključite PIN kod u sustavu Windows]()
Da biste spremili promjene, kliknite Primijeni .
Kao rezultat ovih akcija, kada ponovno pokrenete računalo, ne morate proći ovlaštenje u sustavu i odmah će vas pozdraviti radna površina sustava Windows.
Imajte na umu da možete isključiti zahtjev za korisničko ime i zaporku samo ako nitko drugi nema pristup računalu ili se ne brinete o sigurnosti postavljenih podataka.
Koristite Punto Switcher
Svaki korisnik računala često susreće situaciju u kojoj se prilikom brzog pisanja ispisuje da je riječ ili čak čitava rečenica skup engleskih znakova, dok je planirano napisati na ruskom. Ili obrnuto. Takva konfuzija s rasporedima vrlo je neugodan problem, ako ne i neugodno.
Čini se da takva očita neugodnost u Microsoftu nije došla. No, učinili su to programerima poznatim uslužnim programom Punto Switcher iz tvrtke Yandex. Glavna svrha programa je povećati praktičnost i produktivnost prilikom rada s tekstom.
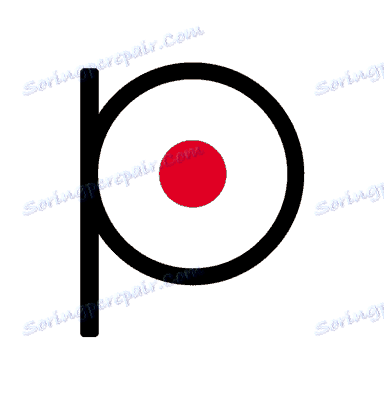
Punto Switcher će shvatiti da pokušavate pisati i automatski će prebaciti raspored tipkovnice na ispravnu verziju. To će značajno ubrzati ulazak ruskog ili engleskog teksta, gotovo potpuno povjeravajući promjenu jezika programu.
Osim toga, pomoću ugrađenih tipkovnih prečaca možete odmah popraviti izgled odabranog teksta, promijeniti svoj registar ili izvršiti transliteraciju. Program također automatski uklanja često nastajanje pogrešaka i može pohraniti do 30 ulomaka teksta na međuspremnik.
Dodajte prečace do Start
Počevši od Windows 10 1607 godišnjice ažuriranje, u glavnom izborniku sustava nije se pojavila sasvim očita promjena - stupac s dodatnim oznakama na lijevoj strani. U početku postoje ikone za brzi pristup postavkama sustava i izborniku za isključivanje.
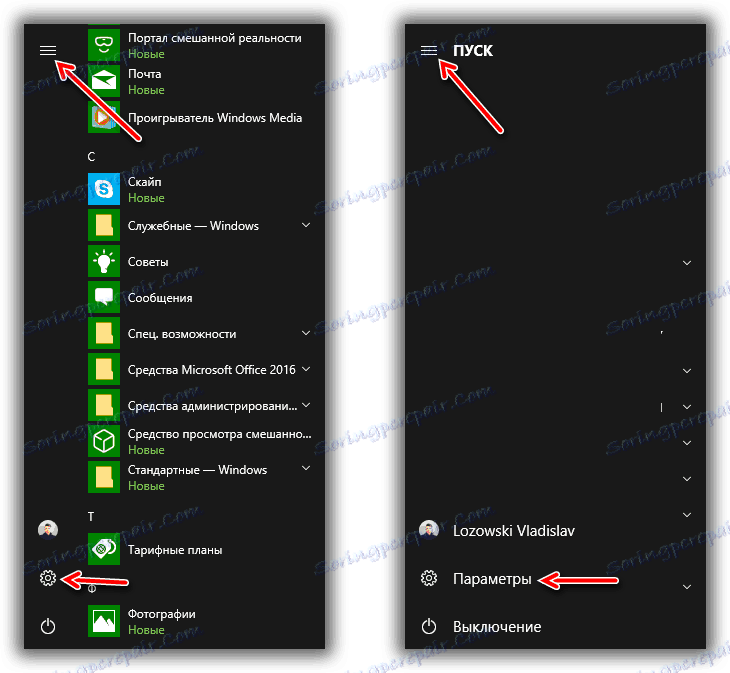
Ali ne svatko zna da možete dodati biblioteke mapa, kao što su "Preuzimanja" , "Dokumenti" , "Glazba" , "Slike" i "Video" . Prečac je također dostupan za root korisnički direktorij s oznakom "Osobna mapa" .
- Da biste dodali odgovarajuće elemente, idite na "Postavke" - "Personalizacija" - "Pokreni" .
![Prijeđimo na postavljanje dodatnih prečaca u Startu]()
Kliknite na naslov "Odabir mapa koje će se prikazati u izborniku Start" pri dnu prozora. - Ostaje samo označiti željene direktorije i izaći iz postavki sustava Windows. Na primjer, aktiviranjem prekidača svih dostupnih stavki dobit ćete rezultat, kao što je prikazano na slici zaslona.
![Izbornik Start s dodatnim prečacima u sustavu Windows 10]()
Tako je slična značajka sustava Windows 10 omogućila navigaciju do najčešće korištenih mapa vašeg računala u samo nekoliko klikova. Naravno, odgovarajući prečaci mogu se stvoriti na programskoj traci i na radnoj površini bez ikakvih problema. Međutim, gore opisana metoda zasigurno će zadovoljiti one koji su racionalno upotrebljavali radni prostor sustava.
Instalirajte preglednik slika treće strane
Unatoč činjenici da je ugrađena aplikacija "Fotografije" prilično prikladna za pregledavanje i uređivanje slika, njezin funkcionalni dio je prilično slab. A ako se za tabletni uređaj već instalirala unaprijed instalirana galerija sustava Windows 10, a na PC-u njegove mogućnosti, blago rečeno, nisu dovoljne.
Da biste udobno radili s fotografijama na računalu, upotrijebite preglednike slika sa svim značajkama iz razvojnih programera treće strane. Jedan od takvih alata je Faststone Image Viewer.
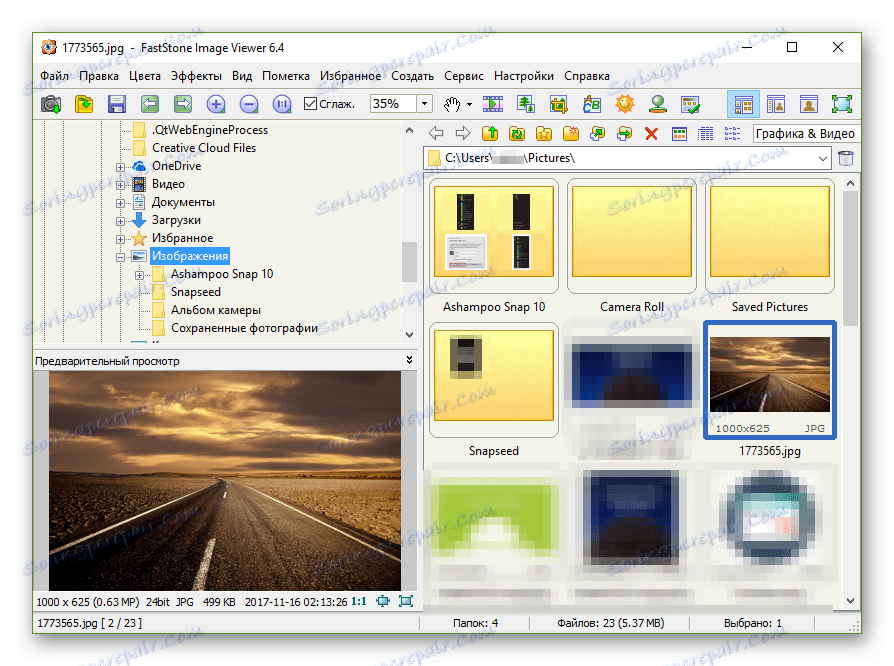
Ovo rješenje ne samo da vam omogućuje pregled fotografija, već i punopravni grafički upravitelj. Program kombinira mogućnosti galerije, uređivača i pretvarača slike, radeći sa gotovo svim dostupnim slikovnim formatima.
Preuzmite Faststone Image Viewer
Onemogućite brzi pristup u Exploreru
Kao i mnoge aplikacije sustava, Windows Explorer 10 je također dobio niz novih značajki. Jedna od njih je "Alatna traka za brzi pristup" s često korištenim mapama i najnovijim datotekama. Sam je rješenje prilično prikladno, ali činjenica da se odgovarajuća kartica otvori odmah kada pokrenete Explorer, mnogi korisnici jednostavno to ne trebaju.
Srećom, ako u upravitelju datoteka "desetine" želite prije svega vidjeti glavne korisničke mape i particije diska, situacija se može ispraviti doslovno u nekoliko klikova.
- Otvorite Explorer i na kartici "Prikaz" idite na "Opcije" .
![Glavni prozor programa Windows Explorer 10]()
- U prozoru koji se pojavi, proširite padajući popis "Open Explorer for" i odaberite "This computer" .
![Prilagodba prikaza u programu Windows Explorer 10]()
Zatim kliknite U redu .
Sada kada pokrenete Explorer, otvorit će se prozor "Ovo računalo" , a "Brzi pristup" ostaje dostupan s popisa mapa s lijeve strane aplikacije.
Odredite zadane aplikacije
Da biste radili s lakoćom u sustavu Windows 10, vrijedi instalirati zadane programe za određene vrste datoteka. Dakle, ne morate svaki put reći sustavu koji program treba otvoriti dokument. To će svakako smanjiti broj radnji potrebnih za izvođenje zadatka, čime se štedi dragocjeno vrijeme.
U "deset najboljih" primjenjuje se stvarno prikladan način instaliranja standardnih programa.
- Prvo idite na "Postavke" - "Aplikacije" - "Aplikacije prema zadanim postavkama" .
![Konfiguriranje softvera u sustavu Windows 10]()
U ovom odjeljku postavki sustava možete definirati određene aplikacije za najčešće korištene scenarije, kao što su slušanje glazbe, gledanje videozapisa i fotografija, surfanje internetom i rad s poštom i zemljovidima. - Jednostavno kliknite na jednu od dostupnih zadanih postavki i odaberite vlastitu opciju iz pop-up popisa aplikacije.
![Odaberite zadani preglednik u postavkama sustava Windows 10]()
Štoviše, u sustavu Windows 10 možete odrediti koje će se datoteke automatski otvarati ovim ili onim programom.
- Da biste to učinili, u istom odjeljku kliknite "Postavi zadane vrijednosti prema aplikaciji" .
![Parametri programa u sustavu Windows 10]()
- Pronađite željeni program na otvorenom popisu i kliknite gumb "Upravljanje" .
![Odabir programa za vrste datoteka u sustavu Windows 10]()
- Nasuprot željenom proširenju datoteke, kliknite naziv aplikacije koju koristite i odredite novu vrijednost s popisa rješenja s desne strane.
![Odaberite programe za rad s dokumentima određenog formata u sustavu Windows 10]()
Koristite OneDrive
Ako želite pristupiti određenim datotekama na različitim uređajima i istovremeno koristiti Windows 10 na računalu, najbolji izbor bit će OneDrive oblak. Unatoč činjenici da sve oblak usluge nude svoje programe za sustav iz Microsoft, najprikladnije rješenje je proizvod Redmond tvrtke.
Za razliku od drugih mrežnih pohranjivanja, OneDrive u jednoj od najnovijih ažuriranja "desetaka" postao je još dublje integriran u sustav okruženja. Sada ne možete raditi samo s zasebnim datotekama u udaljenom spremniku kao da su u memoriji računala, već imaju i puni pristup računalnom datotečnom sustavu s bilo kojeg gadgeta.
- Da biste omogućili odgovarajuću značajku u OneDriveu za sustav Windows 10, najprije na programskoj traci pronađite ikonu aplikacije.
![Idemo u parametre programa OneDrive za Windows 10]()
Pritisnite desnu tipku miša i odaberite "Options" . - U novom prozoru otvorite odjeljak "Postavke" i odaberite opciju "Dopusti OneDrive za izdvajanje svih mojih datoteka" .
![Konfiguriranje oblaka u sustavu Windows 10]()
Zatim kliknite na "OK" i ponovno pokrenite računalo.
Kao rezultat toga, moći ćete vidjeti mape i datoteke s računala na bilo kojem uređaju. Ovu funkciju možete koristiti, na primjer, iz verzije preglednika OneDrive u istom odjeljku web mjesta - "Računala" . 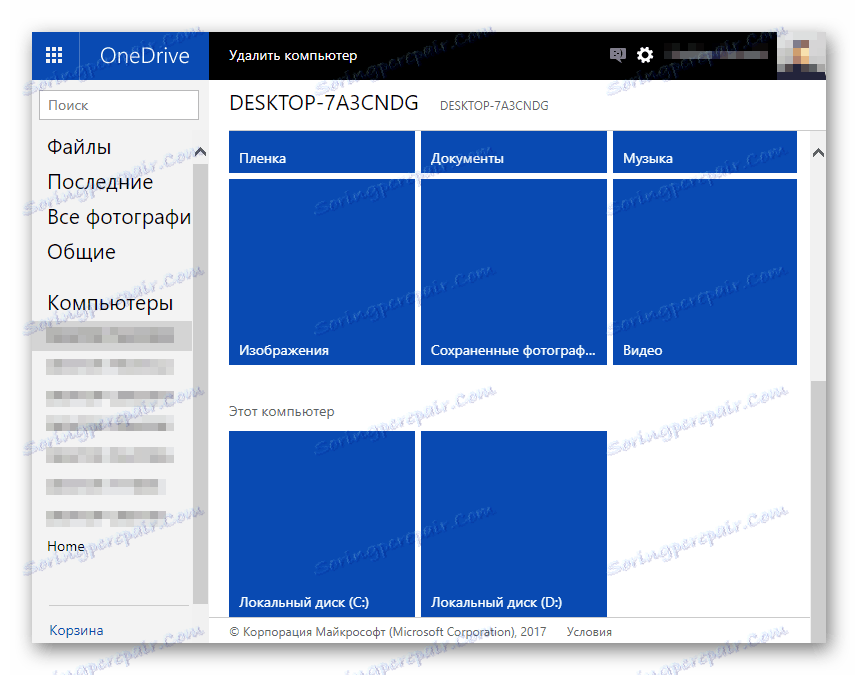
Zaboravite na antivirusne programe - Windows Defender će sve odlučiti
Pa, ili gotovo sve. Ugrađeno rješenje tvrtke Microsoft konačno je dostiglo razinu koja većini korisnika omogućuje da napuste antivirusni softver treće strane u njihovu korist. Već dugo vremena gotovo svi su isključili Windows Defender, s obzirom da je to apsolutno beskoristan alat za borbu protiv prijetnji. Uglavnom, bilo je tako.
Međutim, u sustavu Windows 10 integrirani protuvirusni proizvod pronašao je novi život i sada je prilično moćno rješenje za zaštitu vašeg računala od zlonamjernog softvera. "Branitelj" ne samo da prepoznaje veliku većinu prijetnji, nego neprestano nadopunjuje bazu podataka o virusima, pregledavajući sumnjive datoteke na korisničkim računalima.
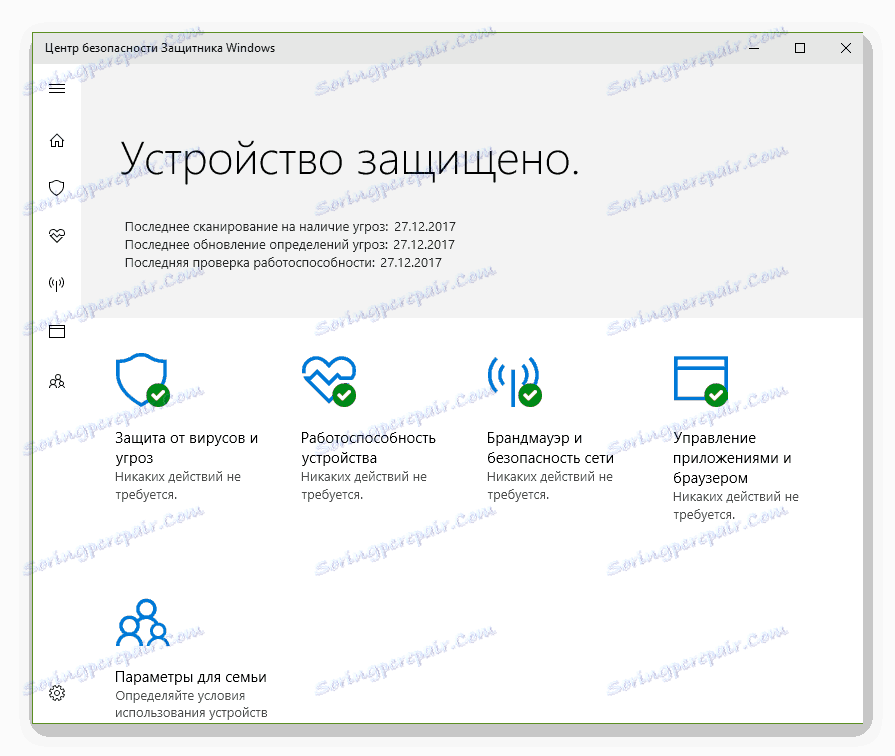
Ako se suzdržite od preuzimanja podataka iz potencijalno opasnih izvora, možete sigurno ukloniti protuvirusnu zaštitu treće strane s vašeg računala i povjeriti zaštitu osobnih podataka ugrađenoj aplikaciji tvrtke Microsoft.
Windows Defender možete omogućiti u odgovarajućoj kategoriji postavki sustava u odjeljku "Ažuriranje i sigurnost" .
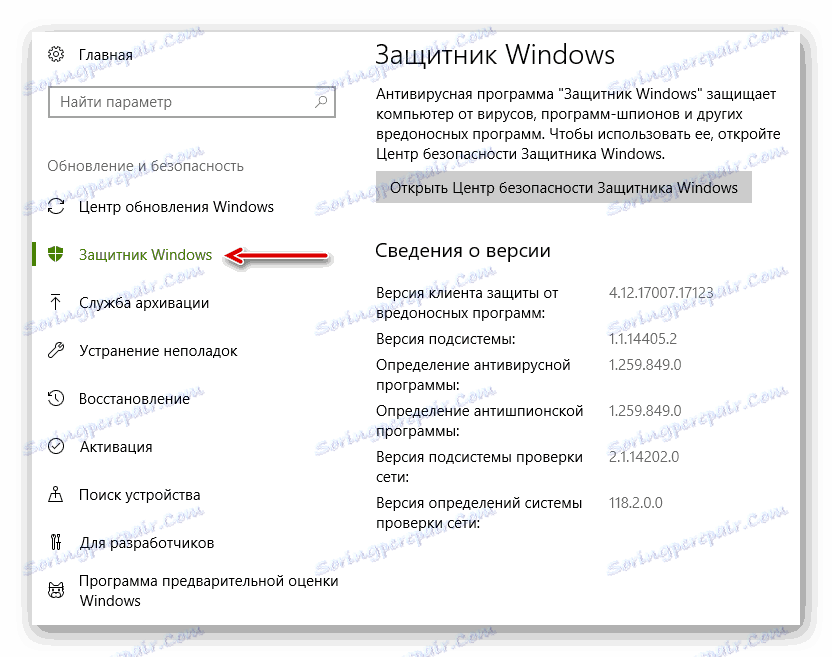
Dakle, nećete samo uštedjeti na kupnji plaćenih protuvirusnih rješenja, već i smanjiti opterećenje računalnih resursa.
Pročitajte također: Povećajte performanse računala u sustavu Windows 10
Slijedite sve preporuke opisane u članku, to je do vas, jer praktičnost je prilično subjektivan koncept. Međutim, nadamo se da će barem neki od predloženih načina povećanja udobnosti rada u sustavu Windows 10 biti korisni za vas.