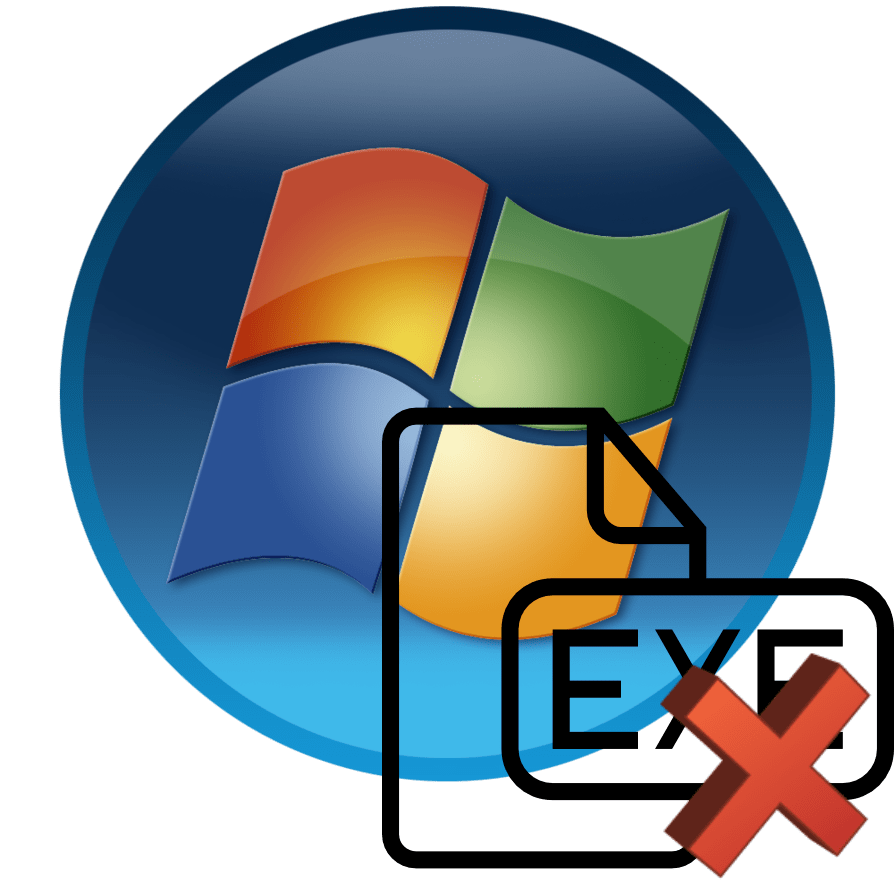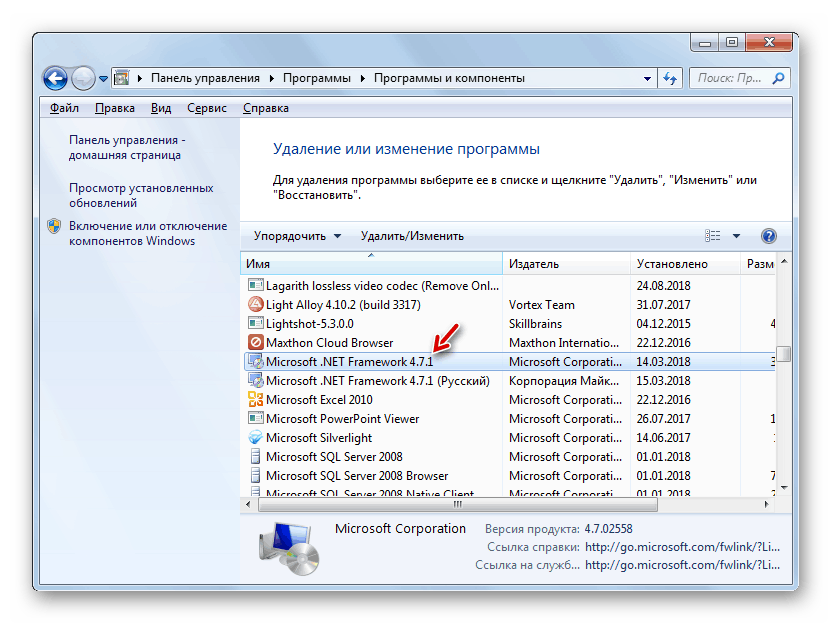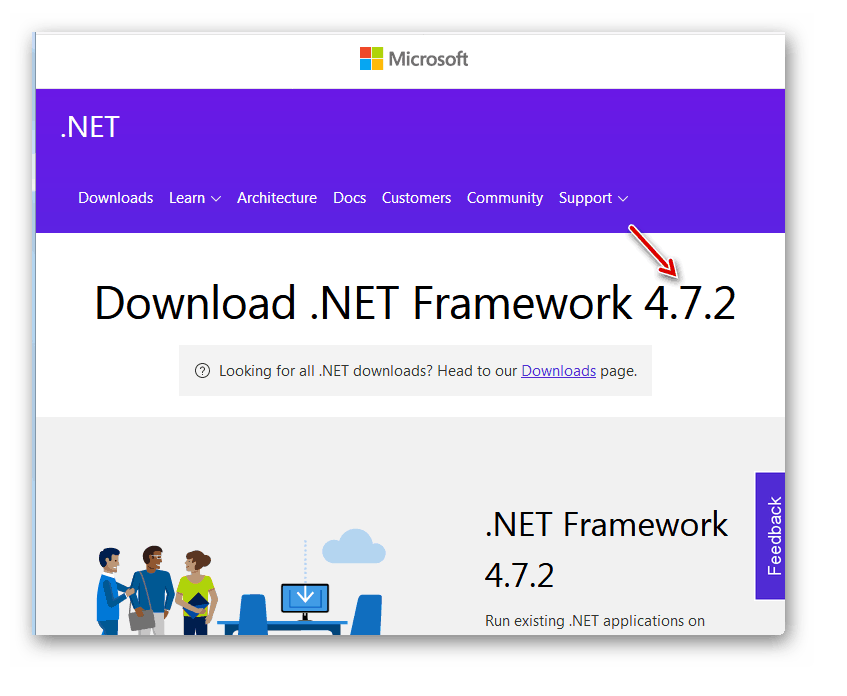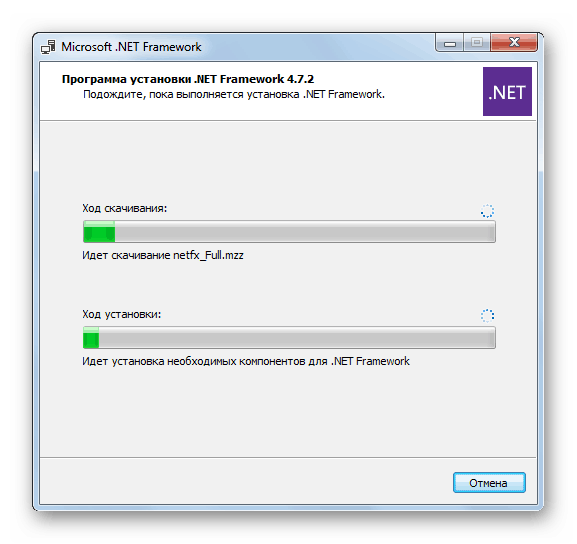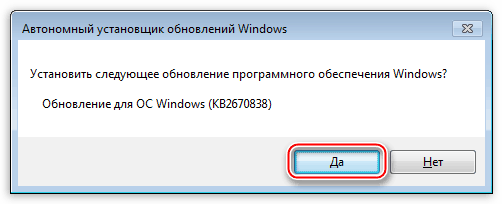Rješavanje problema s instaliranjem programa i igara na računala sa sustavom Windows 7
Ponekad se korisnici računala suočavaju s takvom situacijom, kada je nemoguće ne samo pokrenuti programe i igre, nego ih i instalirati na računalo. Otkrijmo na koji način riješiti ovaj problem na uređajima sa sustavom Windows 7.
Pogledajte i:
Rješavanje problema s pokretanjem programa u sustavu Windows 7
Zašto se igre u sustavu Windows 7 ne pokreću
Sadržaj
Uzroci problema s instaliranjem programa i kako ih riješiti
Postoje brojni čimbenici koji mogu uzrokovati probleme s instaliranjem programa:
- Nedostatak potrebnih softverskih komponenti na računalu;
- Slomljena instalacijska datoteka ili montažni sklop "krivulje";
- Virusna infekcija sustava;
- Blokiranje od strane antivirusa;
- Nedostatak prava na tekući račun;
- Sukob s preostalim elementima programa nakon njegove prethodne deinstalacije;
- Neusklađenost između verzije sustava, njegovog broja kapaciteta ili tehničkih karakteristika računala prema zahtjevima programera instaliranog softvera.
Nećemo detaljno razmatrati takve banalne razloge kao što je slomljena instalacijska datoteka, jer to nije problem operativnog sustava. U tom slučaju samo trebate pronaći i preuzeti odgovarajući program za instalaciju.
Ako naiđete na problem pri instalaciji programa koji je nekada bio na vašem računalu, to može biti zbog činjenice da nisu izbrisane sve datoteke ili stavke registra tijekom deinstalacije. Tada Vam savjetujemo da najprije dovršite uklanjanje takvog programa uz pomoć posebnog softvera ili ručno, očistite preostale elemente, a tek potom nastavite instalirati novu verziju.
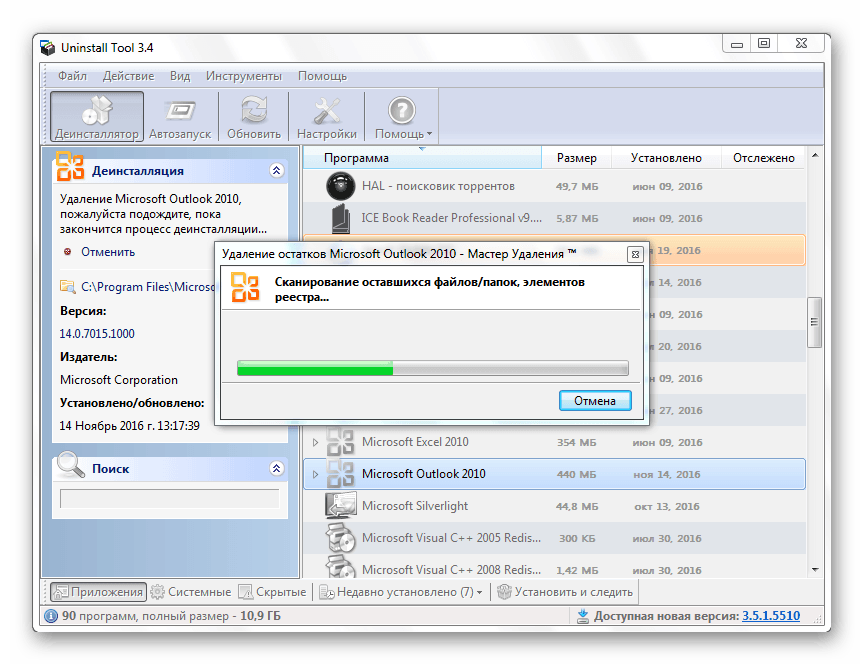
pouka:
6 najboljih rješenja za potpuno uklanjanje programa
Kako ukloniti deinstalirani program s računala
U ovom članku ćemo proučiti probleme s instaliranjem programa vezanih uz postavke sustava Windows 7. Ali najprije proučite dokumentaciju instaliranog programa i saznajte je li pogodan za vašu vrstu OS-a i konfiguraciju računalnog hardvera. Osim toga, ako neispravan rad nije samo jedan, već masivan, skenirajte sustav na viruse pomoću posebnog alata.
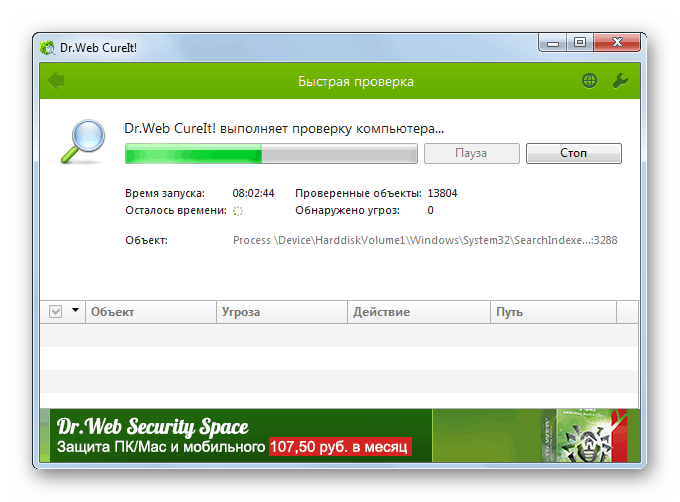
pouka: Kako skenirati vaše računalo na viruse bez instaliranja antivirusnog programa
Također je korisno provjeriti postavke antivirusnog programa da biste blokirali proces instalacije. Najlakši način da to učinite je jednostavno onemogućavanje antivirusnog programa. Ako se nakon toga programi počnu normalno instalirati, morate promijeniti njegove parametre i ponovno pokrenuti zaštitnik.
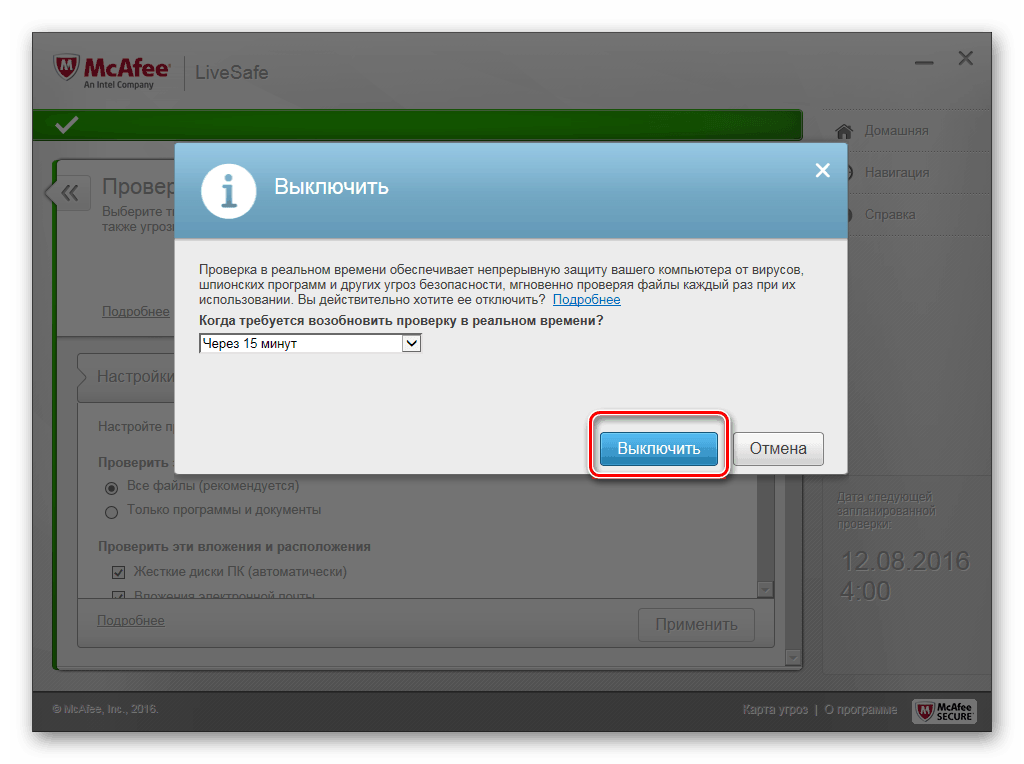
pouka: Kako onemogućiti antivirus
Metoda 1 Instalirajte potrebne komponente
Najčešći razlog zašto softverske aplikacije nisu instalirane je nedostatak ažuriranja važnih komponenti:
- NET Framework;
- Microsoft Visual C ++;
- DirectX.
U ovom slučaju, naravno, neće svi programi imati problema s instalacijom, već značajan broj njih. Zatim morate provjeriti relevantnost inačica tih komponenti koje su instalirane na vašem OS-u i, ako je potrebno, izvršiti ažuriranje.
- Da biste provjerili relevantnost NET Framework-a, kliknite Start i otvorite upravljačku ploču .
- Sada idite na odjeljak "Programi" .
- U sljedećem prozoru kliknite na stavku "Programi i značajke" .
- Otvorit će se prozor s popisom softvera instaliranog na ovom računalu. Pronađite stavke na popisu pod nazivom "Microsoft .NET Framework" . Može ih biti nekoliko. Pogledajte verzije ovih komponenti.
![Verzija komponente Microsoft .NET Framework u odjeljku Programi i značajke na upravljačkoj ploči sustava Windows 7]()
- Usporedite primljene informacije s trenutnom verzijom na službenom Microsoftovu web-mjestu. Ako inačica instalirana na računalu nije relevantna, morate preuzeti novu.
![Verzija komponente .NET Framework na službenom Microsoftovu web-mjestu]()
- Nakon preuzimanja pokrenite instalacijsku datoteku komponente. Instalacijski program će se raspakirati.
- Nakon dovršetka rada, otvorit će se “Installation Wizard” u kojem morate potvrditi prihvaćanje ugovora o licenci označavanjem potvrdnog okvira i klikom na gumb “Install” .
- Započet će postupak instalacije čija će se dinamika prikazati grafički.
![Postupak instalacije u Microsoft .NET Framework čarobnjaku za instalaciju komponenti u sustavu Windows 7]()
pouka:
Kako ažurirati .NET Framework
Zašto nije instaliran. NET Framework 4
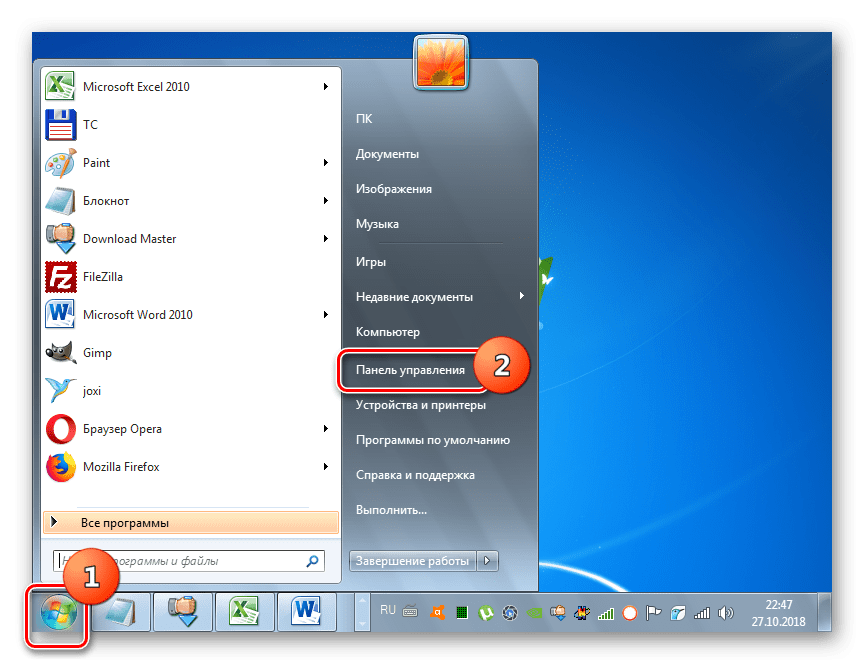
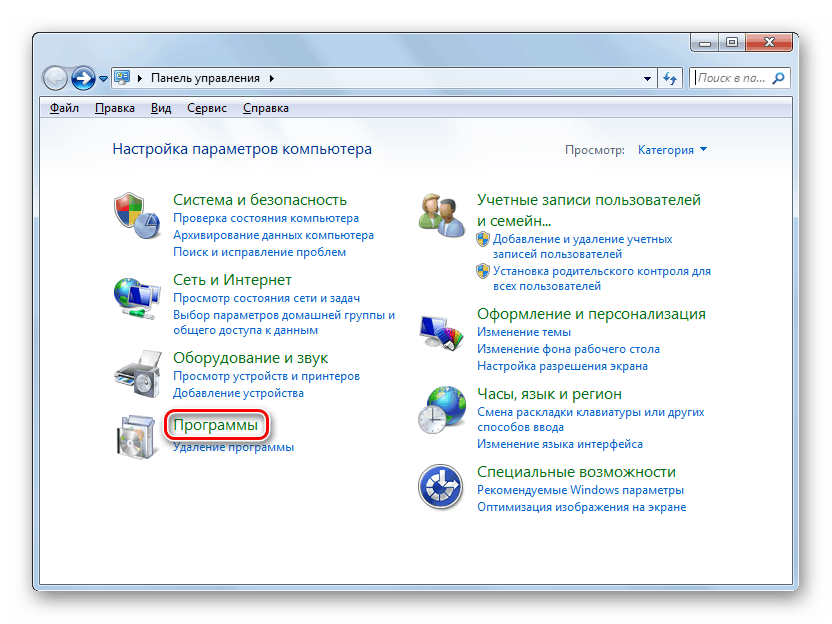
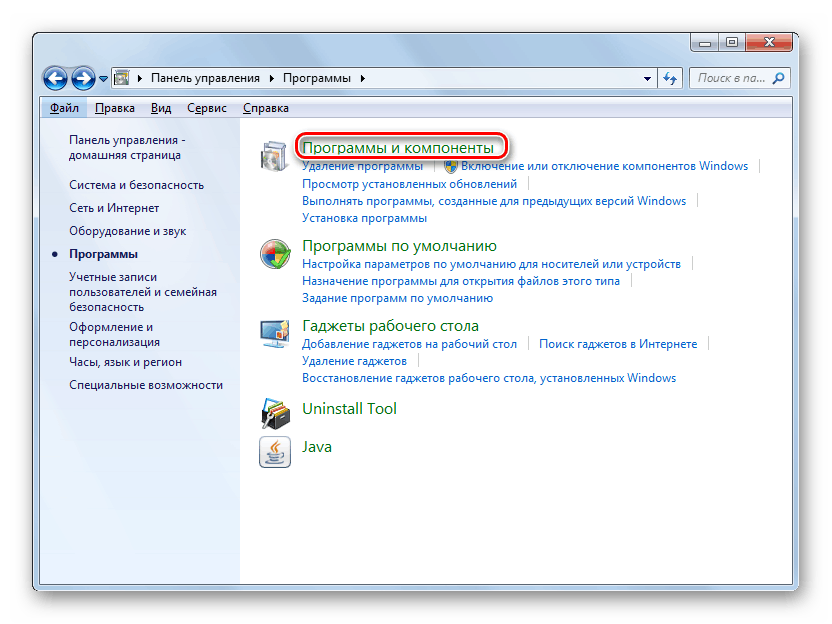
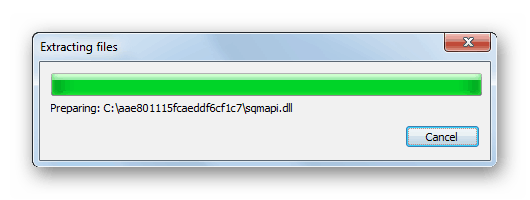
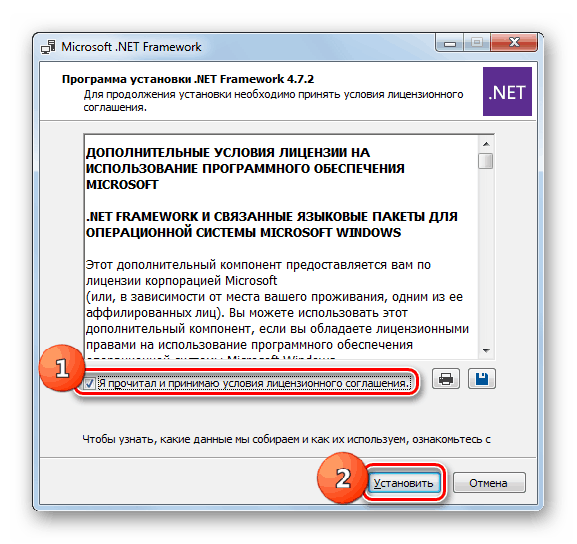
Postupak dobivanja informacija o verziji Microsoft Visual C ++ i naknadna instalacija ove komponente slijedi sličan scenarij.
- Najprije otvorite odjeljak “Programi i značajke” koji se nalazi u “Upravljačkoj ploči ” . Algoritam ovog postupka opisan je u stavcima 1-3 kada se razmatra instalacija komponente NET Framework. Na popisu softvera pronađite sve stavke koje imaju naziv "Microsoft Visual C ++" . Obratite pozornost na godinu i verziju. Za ispravnu instalaciju svih programa potrebno je da postoje sve verzije ove komponente, počevši od 2005. do najkasnije.
- Ako nema verzije (osobito najnovije), trebate je preuzeti na službenom Microsoftovu web-mjestu i instalirati na računalo.
Nakon preuzimanja pokrenite instalacijsku datoteku, prihvatite licencni ugovor označite potvrdni okvir u odgovarajućem okviru za izbor i kliknite gumb “Instaliraj” .
- Izvršit će se instalacija Microsoft Visual C ++ odabrane verzije.
- Nakon dovršetka, otvorit će se prozor u kojem će se prikazati informacije o završetku instalacije. Ovdje trebate kliknuti na gumb "Zatvori" .
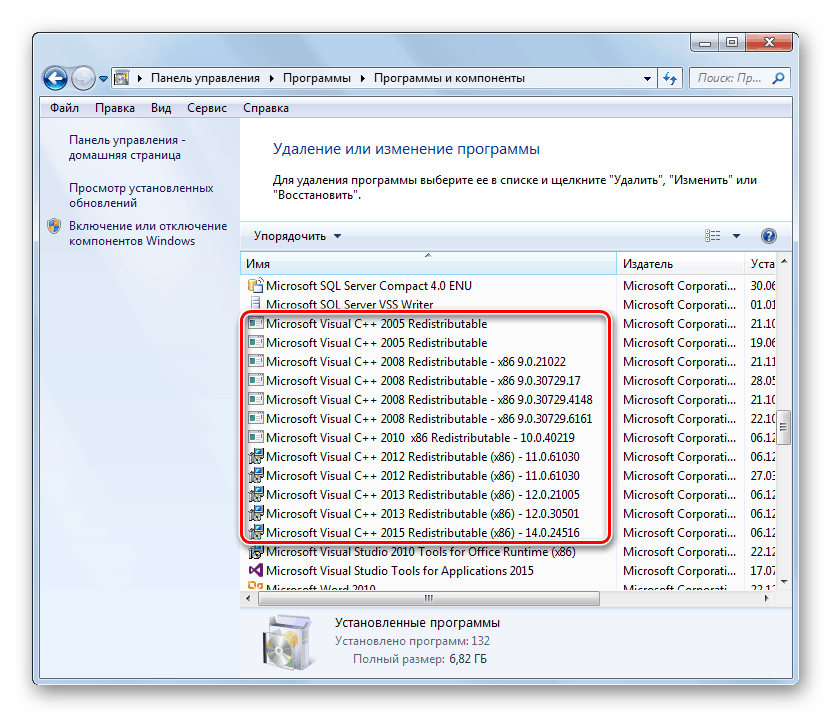
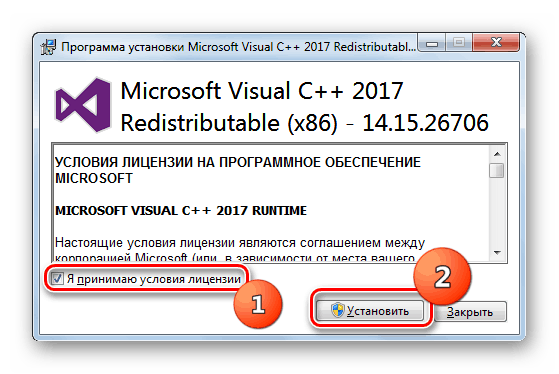
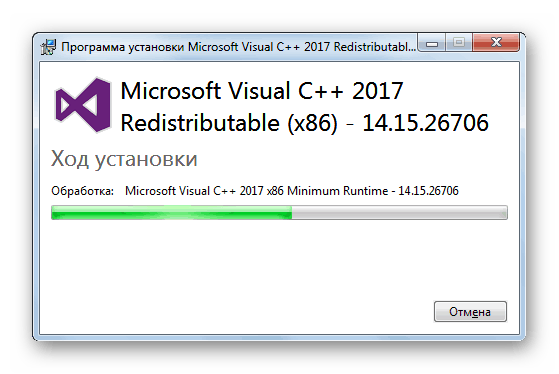
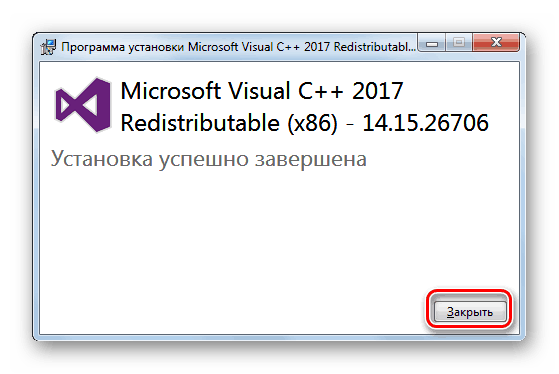
Kao što je gore spomenuto, također trebate provjeriti relevantnost programa DirectX i, ako je potrebno, ažurirati na najnovije ažuriranje.
- Da biste saznali verziju programa DirectX koja je instalirana na vašem računalu, morate slijediti drugačiji algoritam djelovanja nego kod obavljanja odgovarajuće operacije za Microsoft Visual C ++ i NET Framework. Upišite kombinaciju tipki Win + R. U okvir koji se otvori unesite naredbu:
dxdiagZatim kliknite "U redu" .
- Otvorit će se ljuska DirectX. U bloku "Informacije o sustavu" pronađite položaj "DirectX Version" . Suprotno od nje bit će prikazana verzija ove komponente koja je instalirana na računalu.
- Ako prikazana verzija programa DirectX ne odgovara najnovijoj verziji za sustav Windows 7, morate izvršiti postupak ažuriranja.
![Potvrda korisničkog pristanka za instalaciju servisnog paketa za Windows 7 platformu]()

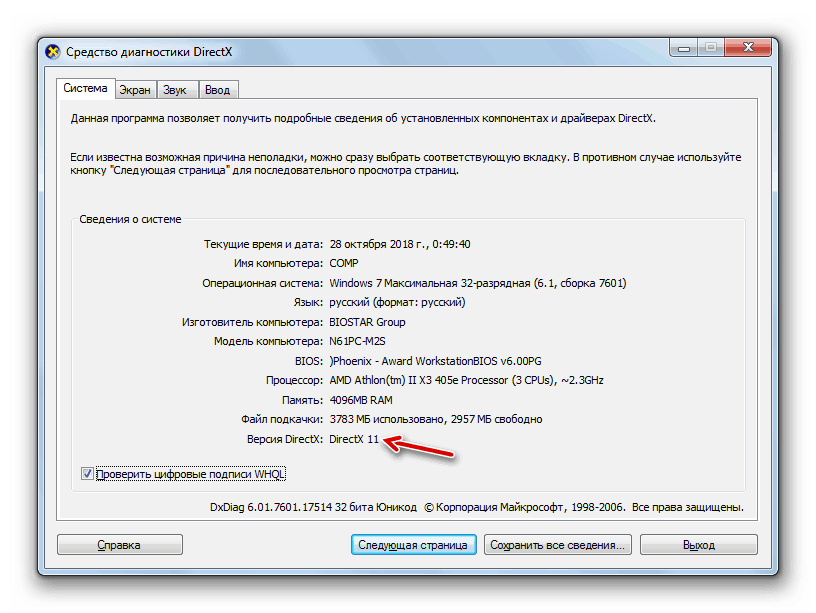
Metoda 2: Uklonite problem s nedostatkom prava trenutnog profila
Instalacija programa se u pravilu provodi u onim PC direktorijima kojima mogu pristupiti samo korisnici s administratorskim pravima. Stoga, kada pokušavate instalirati softver iz drugih profila sustava, često se javljaju problemi.
- Da biste instalirali softver na računalo što je moguće jednostavnije i bez problema, morate se prijaviti u sustav s administrativnim ovlastima. Ako ste trenutno prijavljeni pod računom s normalnim pravima, kliknite Start , a zatim kliknite ikonu trokuta s desne strane stavke Isključi računalo. Nakon toga na popisu koji se pojavi odaberite "Promijeni korisnika" .
- Zatim će se otvoriti prozor za odabir računa, gdje trebate kliknuti na ikonu profila s administrativnim ovlaštenjem i, ako je potrebno, upisati lozinku za nju. Sada će se softver instalirati bez problema.

Također je moguće instalirati aplikacije iz redovnog korisničkog profila. U tom slučaju, nakon klika na datoteku instalacije, otvorit će se prozor Kontrola računa ( UAC ). Ako administratorskom profilu na ovom računalu nije dodijeljena lozinka, samo kliknite “Yes” , nakon čega će se pokrenuti instalacija softvera. Ako je zaštita još osigurana, najprije morate u odgovarajuće polje unijeti kodni izraz za pristup administrativnom računu i tek nakon toga pritisnite “Da” . Pokrenut će se instalacija aplikacije.

Dakle, ako je lozinka postavljena na administratorskom profilu, a vi to ne znate, nećete moći instalirati programe na ovo računalo. U tom slučaju, ako postoji hitna potreba za instaliranjem bilo kojeg softvera, morate potražiti pomoć od korisnika s administratorskim pravima.
Ali ponekad čak i kad radite kroz administratorski profil, mogu postojati problemi s instaliranjem nekog softvera. To je zbog činjenice da svi pokretači ne pokreću UAC prozor prilikom pokretanja. Takvo stanje stvari dovodi do činjenice da se postupak instalacije odvija uz uobičajena prava, a ne administrativna, iz kojih redovito slijedi neuspjeh. Zatim morate započeti proces instalacije s administrativnim ovlastima silom. Da biste to učinili, u "Exploreru" desnom tipkom miša kliknite instalacijsku datoteku i na popisu koji se pojavi odaberite opciju pokretanja u ime administratora. Sada bi se program trebao normalno instalirati.
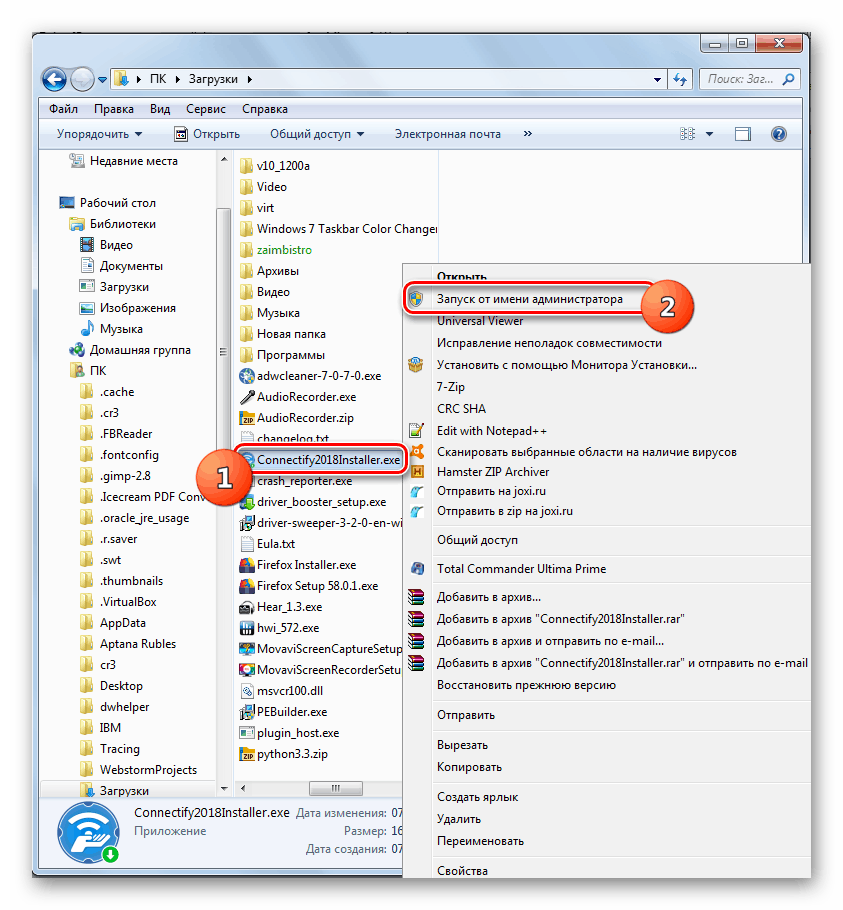
Isto tako, ako imate administrativno ovlaštenje, možete potpuno onemogućiti UAC kontrolu. Tada će biti uklonjena sva ograničenja za instalaciju aplikacija pod računom s bilo kojim pravima. Ali preporučujemo da to učinite samo kada je to apsolutno potrebno, jer će takve manipulacije značajno povećati razinu ranjivosti sustava za zlonamjerni softver i uljeze.
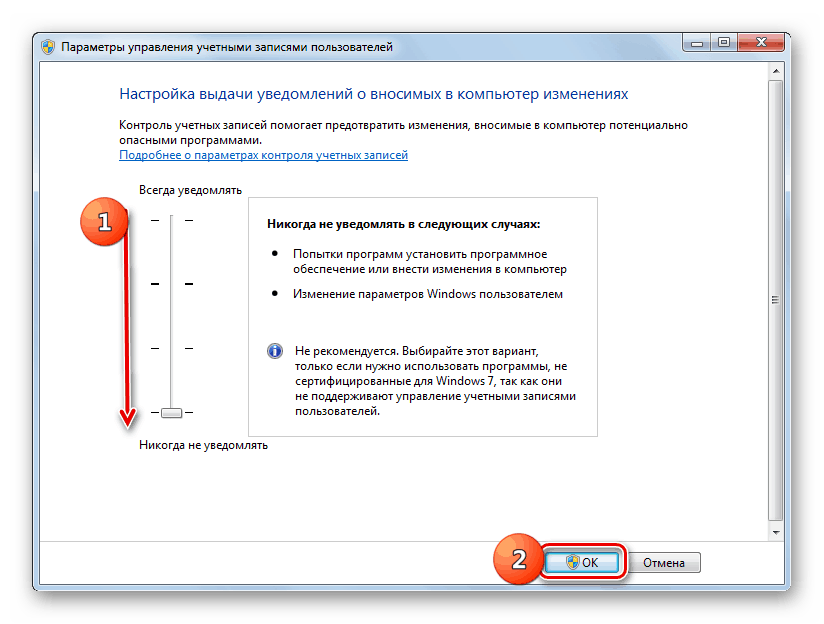
pouka: Onemogućite upozorenje o sigurnosti UAC-a u sustavu Windows 7
Razlog problema s instaliranjem softvera na računalo s Windows 7 može biti prilično širok popis čimbenika. No, najčešće je taj problem povezan s nedostatkom određenih komponenti u sustavu ili s nedostatkom autoriteta. Naravno, da bi se riješila zasebna problemska situacija uzrokovana određenim čimbenikom, postoji određeni algoritam djelovanja.