Rješenja problema s pokretanjem programa na sustavu Windows 7
Ponekad korisnici računala susreću takvu neugodnu situaciju kao nemogućnost pokretanja programa. Naravno, ovo je vrlo značajan problem koji sprečava da se većina operacija izvodi normalno. Pogledajmo kako se možete nositi s tim računalima sa sustavom Windows 7.
Pročitajte također: Nemojte koristiti EXE datoteke u sustavu Windows XP
sadržaj
Načini za vraćanje pokretanja EXE datoteka
Govoreći o nemogućnosti pokretanja programa na sustavu Windows 7, prije svega imamo na umu probleme povezane s EXE datotekama. Uzroci problema mogu biti različiti. U skladu s tim postoje razni načini za uklanjanje ove vrste problema. Posebni mehanizmi za rješavanje ovog problema bit će razmotreni u nastavku.
Prva metoda: Vratiti povezivanje EXE datoteka putem "Registry Editor"
Jedan od najčešćih razloga zašto aplikacije s nastavkom .exe prestanu prikazivati je kršenje pridruživanja datoteka zbog nekog neuspjeha ili virusa. Nakon toga, operativni sustav jednostavno prestaje razumjeti što učiniti s ovim objektom. U tom slučaju potrebno je vratiti prekidane veze. Navedena radnja se provodi kroz registar sustava, dakle prije nego što se manipulacija preporučuje stvoriti točku vraćanja da, ako je potrebno, može poništiti promjene u "Editoru registra" .
- Da biste riješili taj problem, morate aktivirati "Urednik registra" . To se može obaviti pomoću uslužnog programa "Run" . Nazovite ga pomoću kombinacije Win + R. U polje unesite:
regeditKliknite U redu .
- Pokreće se "Registry Editor" . U lijevom dijelu otvorenog prozora nalaze se ključevi registra u obliku direktorija. Kliknite naziv "HKEY_CLASSES_ROOT" .
- Otvara se veliki popis mapa po abecednom redu, čiji su nazivi odgovorni proširenjima datoteka. Potražite direktorij koji ima naziv ".exe" . Odaberite ga, idite desno od prozora. Postoji parametar pod nazivom "(Zadano)" . Pritisnite desnu tipku miša ( PCM ) i odaberite stavku "Promijeni ..." .
- Pojavljuje se okvir za uređivanje parametara. U polju "Value" unesite "exefile" ako je prazno ili postoje neki drugi podaci. Sada kliknite "U redu" .
- Zatim se vratite na lijevu stranu prozora i potražite isti ključ registra za mapu pod nazivom "exefile" . Nalazi se ispod kataloga koji imaju nazive proširenja. Nakon odabira navedenog direktorija, pomaknite se desno. Kliknite na PCM za naziv parametra "(Zadano)" . S popisa odaberite "Promijeni ..." .
- Pojavljuje se okvir za uređivanje parametara. U polju "Vrijednost" zapišite sljedeći izraz:
«% 1» % *Kliknite U redu .
- Sada idite na lijevu stranu prozora i vratite se na popis ključeva registra. Kliknite naziv mape "exefile" , koji je prethodno istaknut. Otvorit će se poddirektorije. Odaberite "ljuska" . Zatim odaberite pojavljuje se "otvoreni" poddirektorij. Idite na desnu stranu prozora, kliknite RMC na (Zadano) . Na popisu radnji odaberite "Promijeni ..." .
- U prozoru koji se otvori promijenite parametar, promijenite vrijednost na sljedeću opciju:
"%1" %*Kliknite U redu .
- Zatvorite prozor "Registry Editor" , a zatim ponovno pokrenite računalo. Nakon uključivanja računala, aplikacije s ekstenzijom .EXE trebale bi se otvoriti ako se problem nalazi u kršenju pridruživanja datoteka.
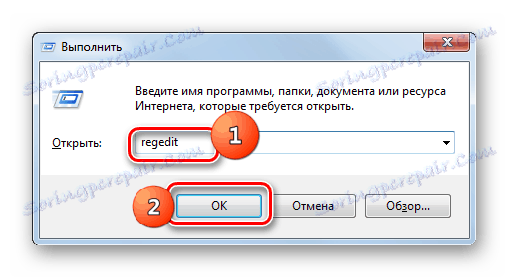
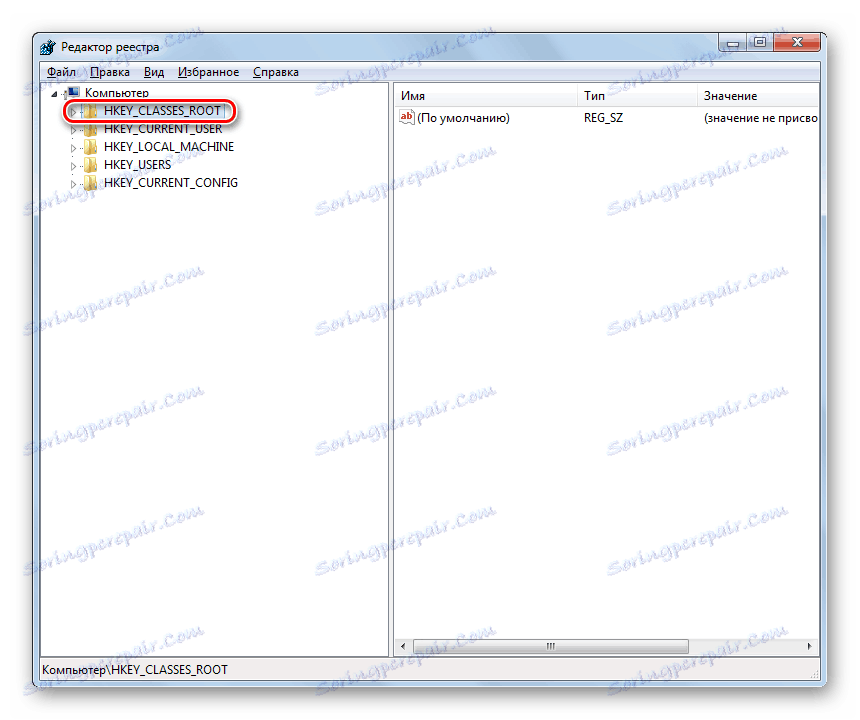
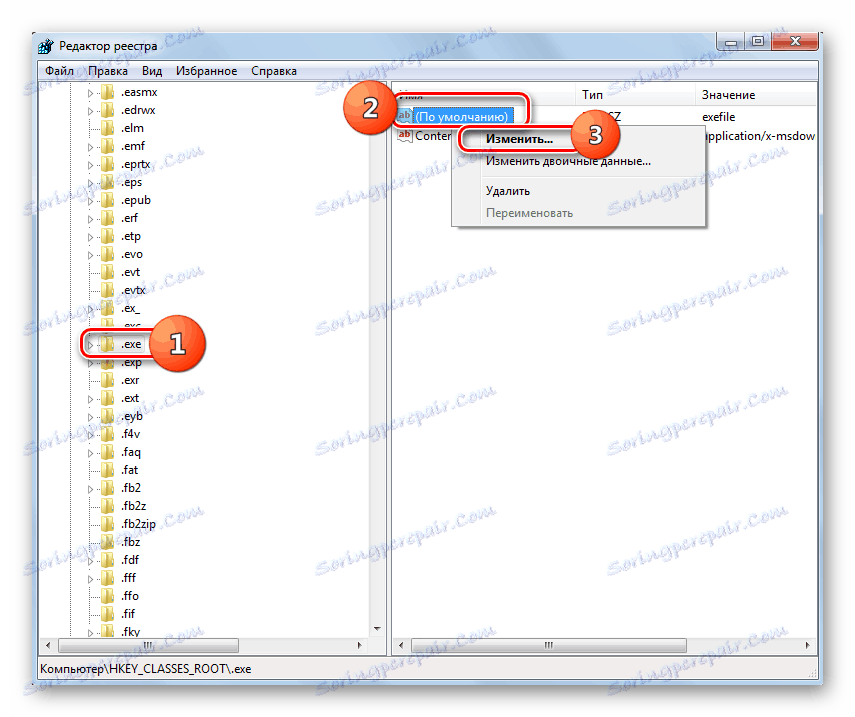
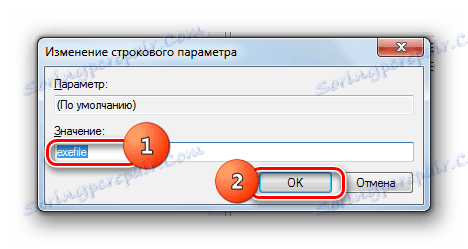

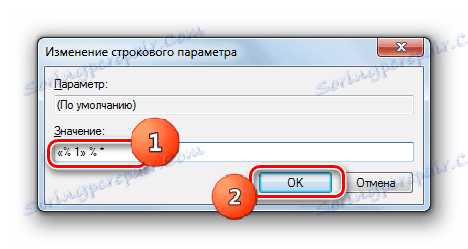
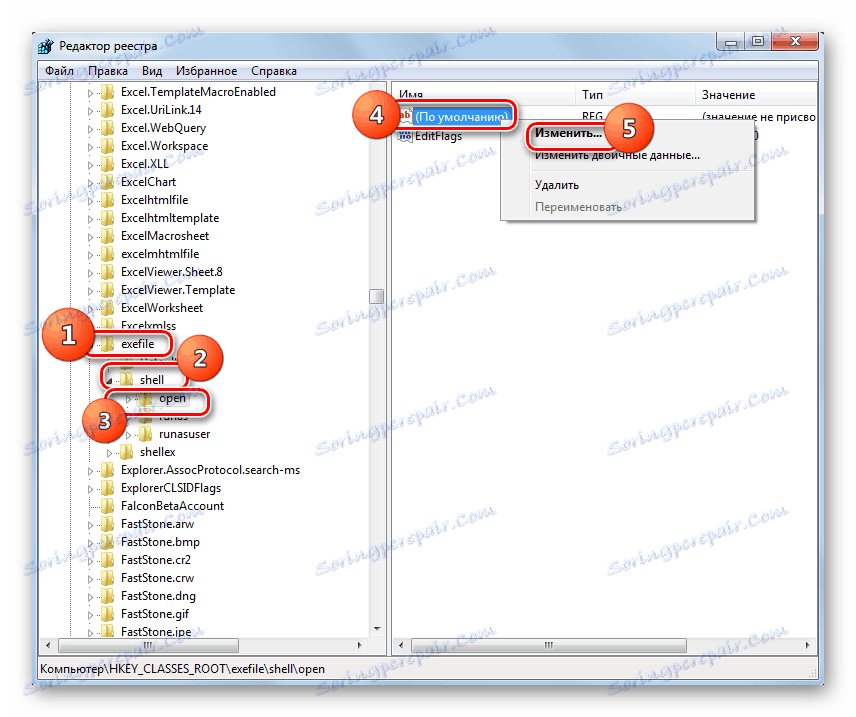
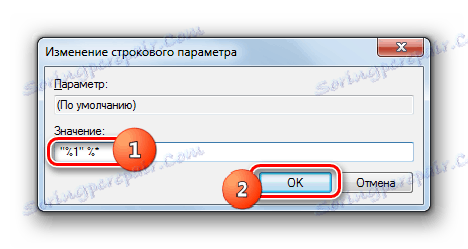
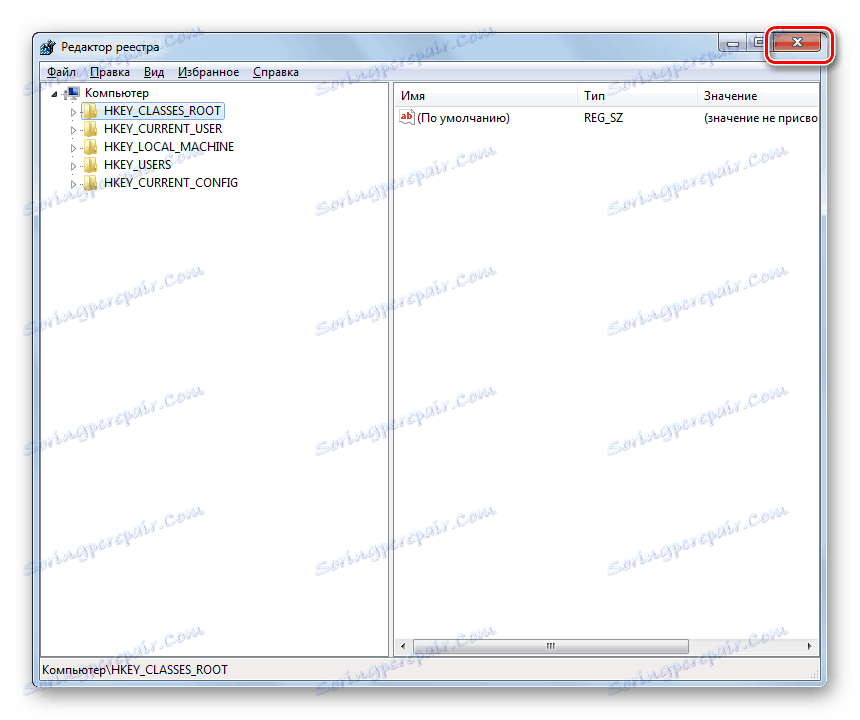
Metoda 2: naredbeni redak
Problem s udruženjima datoteka, zbog čega se aplikacije ne mogu pokrenuti, također se mogu riješiti unosom naredbi u "Command line" , započete s administrativnim pravima.
- Ali prvo trebamo stvoriti registarsku datoteku u Notepad. Kliknite "Start" da biste to učinili. Zatim odaberite "Svi programi" .
- Idite na direktorij "Standard" .
- Ovdje morate pronaći naziv "Notepad" i kliknite na njega PKM . Na izborniku odaberite "Pokreni kao administrator" . Ovo je važna točka, jer inače neće biti moguće spremiti stvoreni objekt u korijenski direktorij pogona C.
- Pokreće se standardni Windows uređivač teksta. U njega unesite sljedeći unos:
Windows Registry Editor Version 5.00
[-HKEY_CURRENT_USERSoftwareMicrosoftWindowsCurrentVersionExplorerFileExts.exe]
[HKEY_CURRENT_USERSoftwareMicrosoftWindowsCurrentVersionExplorerFileExts.exe]
[HKEY_CURRENT_USERSoftwareMicrosoftWindowsCurrentVersionExplorerFileExts.exeOpenWithList]
[HKEY_CURRENT_USERSoftwareMicrosoftWindowsCurrentVersionExplorerFileExts.exeOpenWithProgids]
"exefile"=hex(0): - Zatim idite na izbornik "File" i odaberite "Save as ..." .
- Prikazuje se prozor za spremanje objekta. Prelazimo u korijenski direktorij pogona C. U polju "Vrsta datoteke" promijenite opciju "Tekstni dokumenti" u "Sve datoteke" . U polju "Kodiranje" s padajućeg popisa odaberite "Unicode" . U polju "Naziv datoteke" unesite bilo koji prikladan naziv za vas. Nakon toga trebate staviti vrijeme i napisati naziv proširenja "reg" . Na kraju, trebali biste dobiti opciju na sljedećem predlošku: "Naziv _file.reg" . Nakon što dovršite sve gore navedene radnje, kliknite "Spremi" .
- Sada je vrijeme za početak "Command Line" . Opet, putem izbornika "Start" i stavke "Svi programi", prijeđite na "Standard" direktorij. Potražite naziv "Naredba" . Nakon što pronađete to ime, kliknite na njega PKM . Na popisu odaberite "Pokreni kao administrator" .
- Sučelje "Command line" bit će otvoreno s upravnim tijelom. Unesite naredbu pomoću sljedećeg predloška:
REG IMPORT C:имя_ файла.regUmjesto "filename.reg" dijela , trebate unijeti naziv objekta koji smo prethodno stvorili u Notepad i spremili na disk C. Zatim pritisnite Enter .
- Pokreće se operacija, čiji će uspješan završetak biti odmah prijavljen u trenutnom prozoru. Nakon toga možete zatvoriti "Command line" i ponovo pokrenuti računalo. Nakon ponovnog pokretanja računala, normalno otvaranje programa treba nastaviti.
- Ako se EXE datoteke ne otvore, aktivirajte "Editor registra" . Kako to učiniti opisano je u opisu prethodne metode. U lijevom dijelu prozora koji se otvori, prođite kroz odjeljke "HKEY_Current_User" i "Software" .
- Otvara prilično velik popis mapa, koji su raspoređeni abecednim redom. Pronađite popis kataloga i idite na njega.
- Otvara se dugi popis direktorija, koji imaju imena različitih proširenja. Pronađite među njima mapu ".exe" . Kliknite PCM na njemu i odaberite opciju "Delete" .
- Otvorit će se prozor u kojem želite potvrditi svoje radnje za brisanje particije. Kliknite "Da" .
- Dalje, u istom odjeljku registra "Klase" potražite mapu "secfile" . U slučaju otkrivanja, kliknite na PCM na isti način i odaberite opciju "Delete", a zatim potvrdite njegove radnje u dijaloškom okviru.
- Zatim zatvorite "Registry Editor" i ponovno pokrenite računalo. Kada ga ponovo pokrenete, trebate obnoviti otvaranje objekata s ekstenzijom EXE.

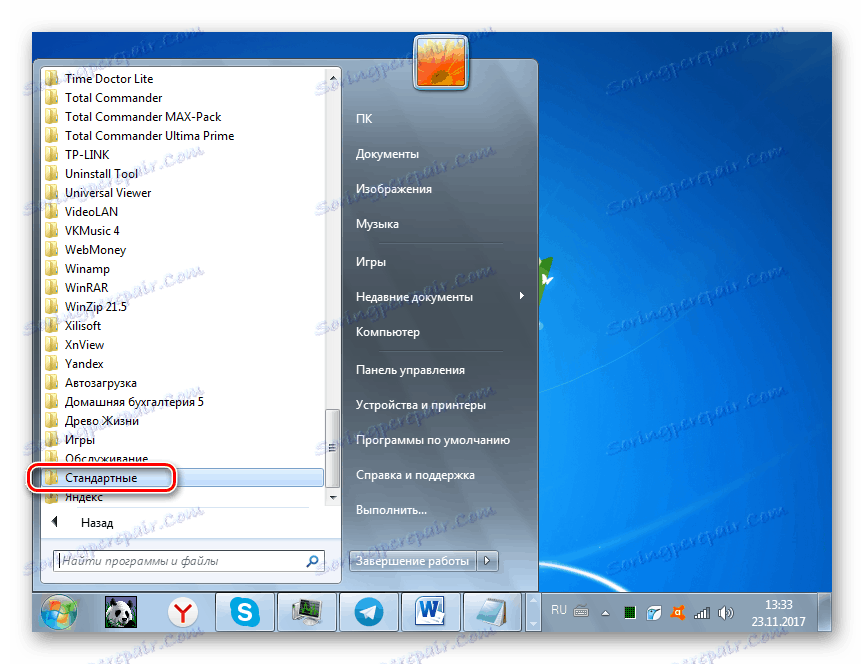
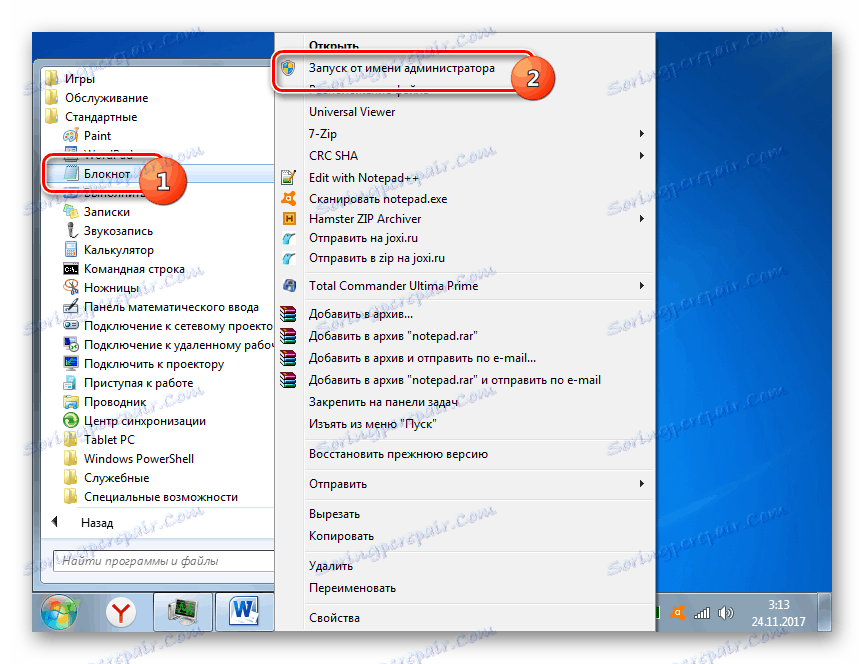
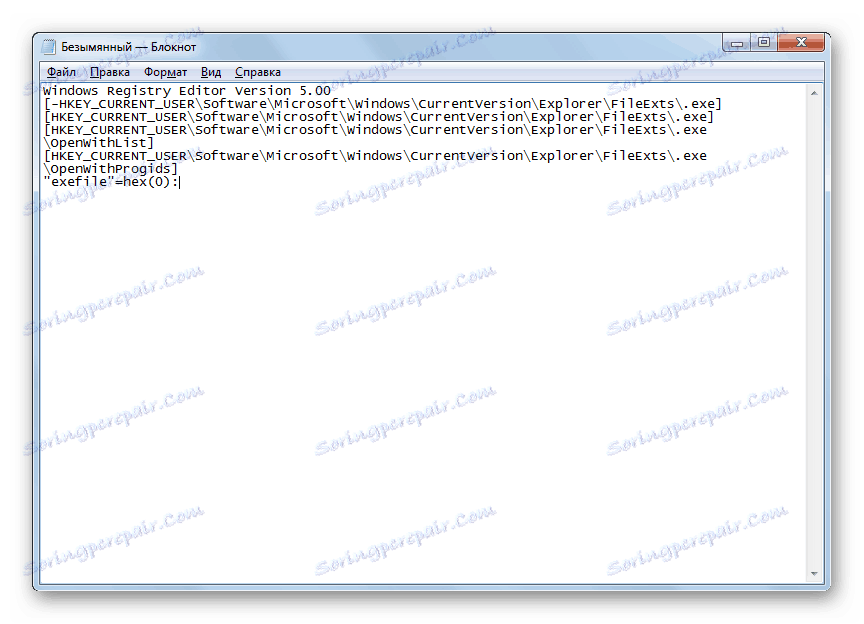
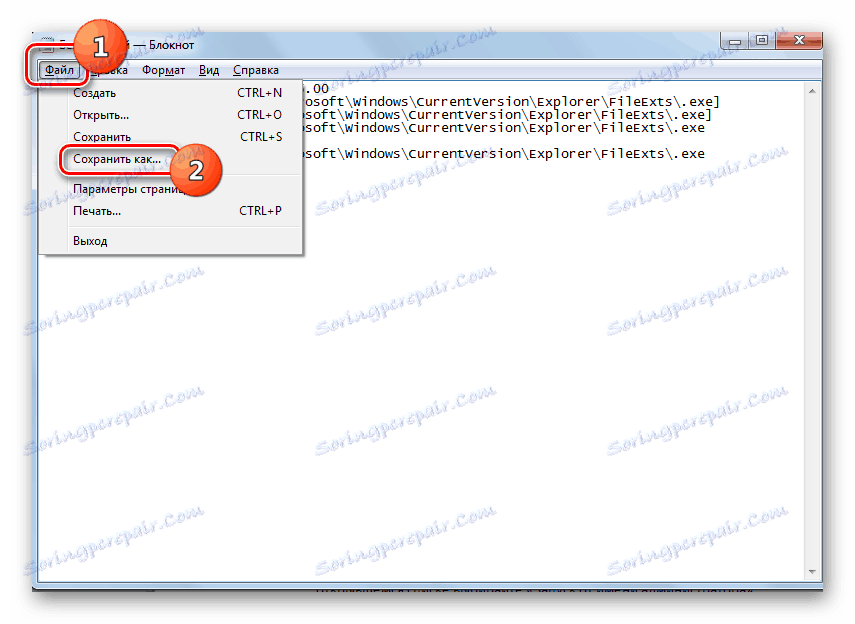
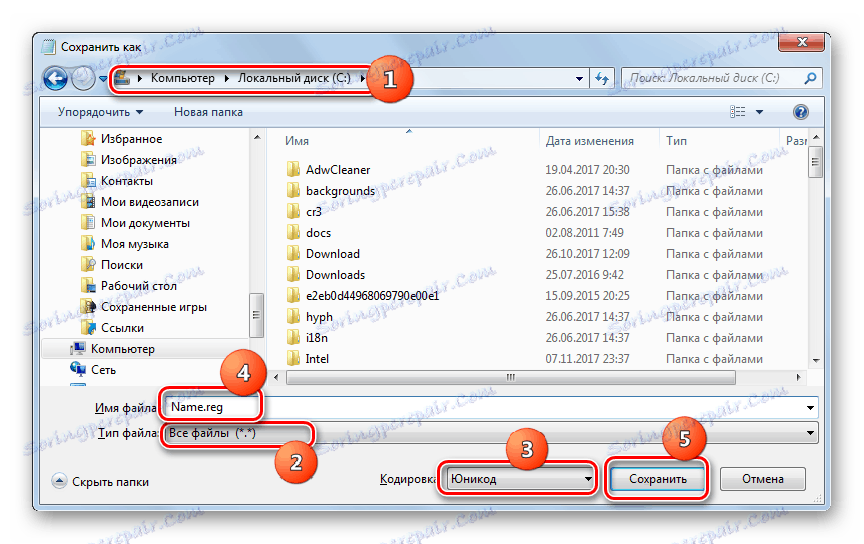
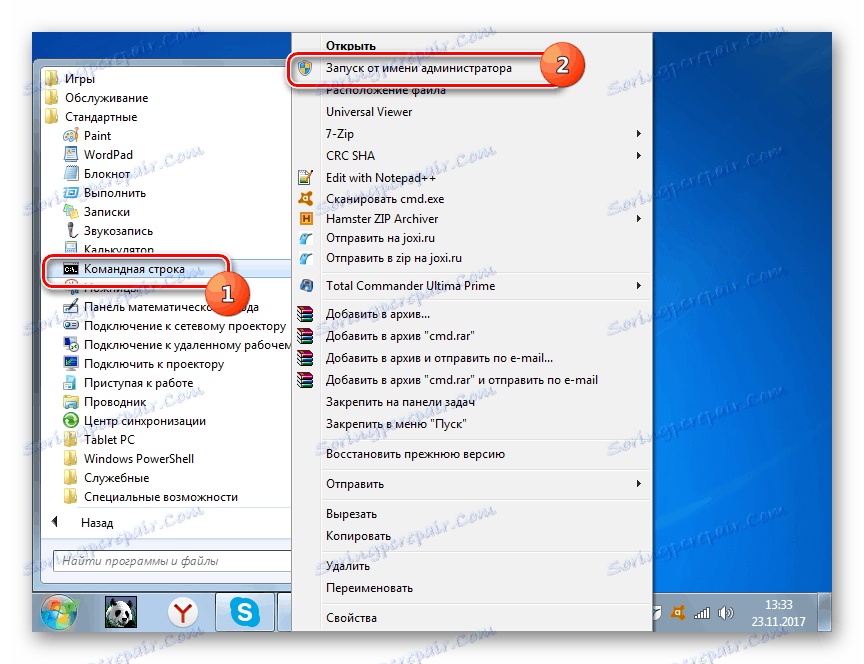
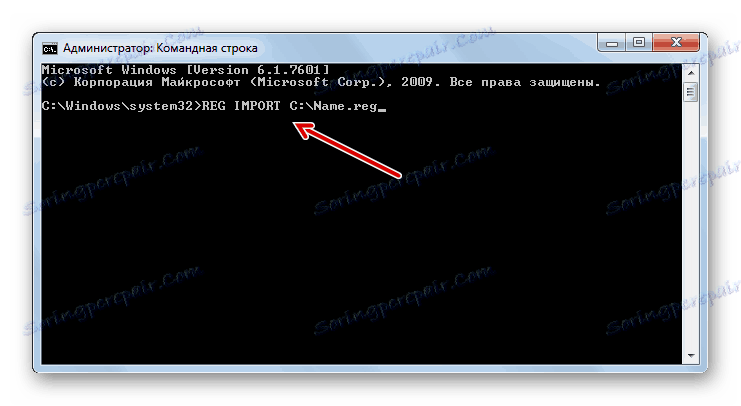
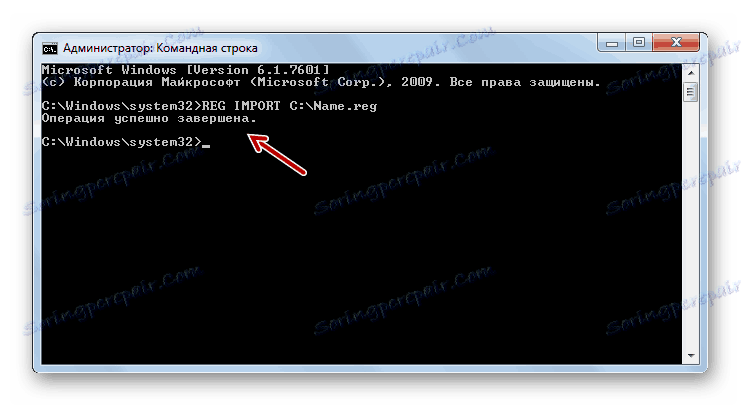
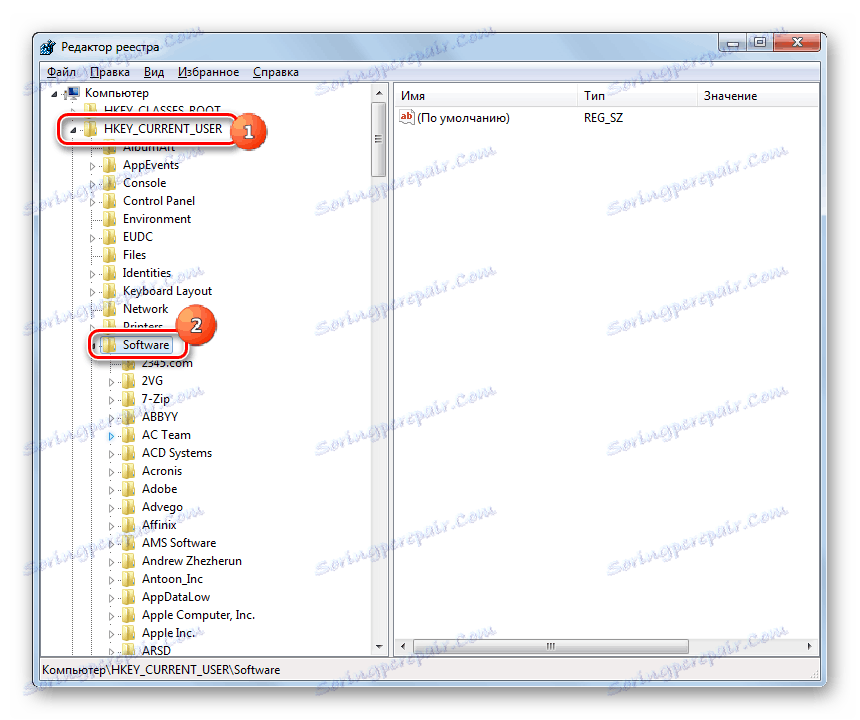
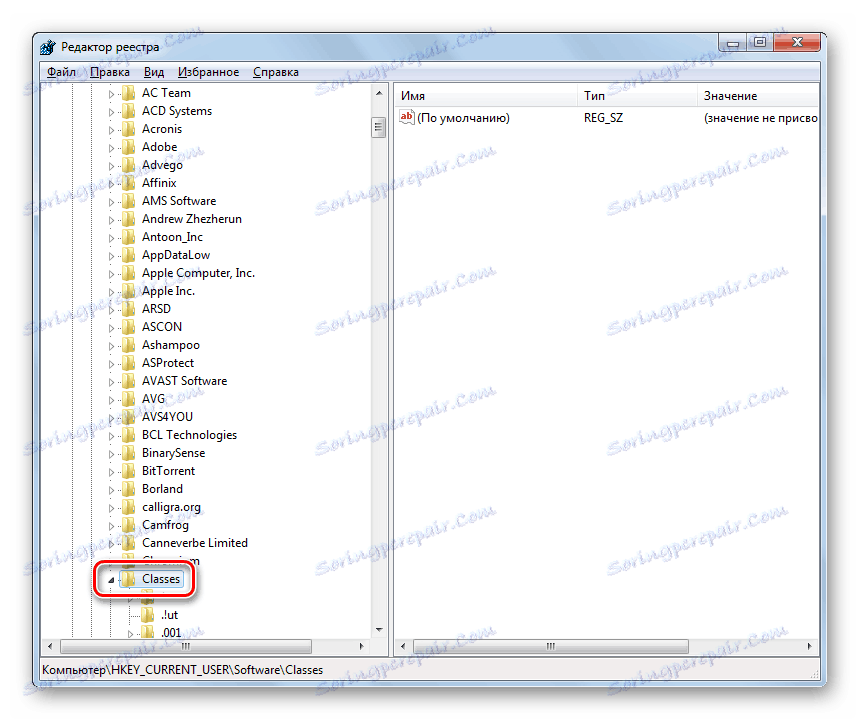
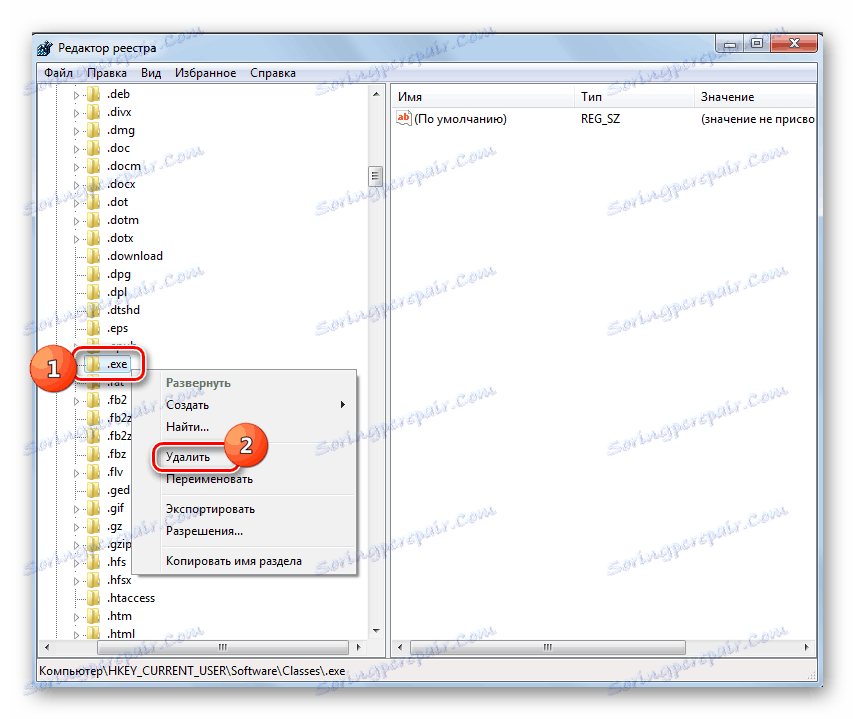

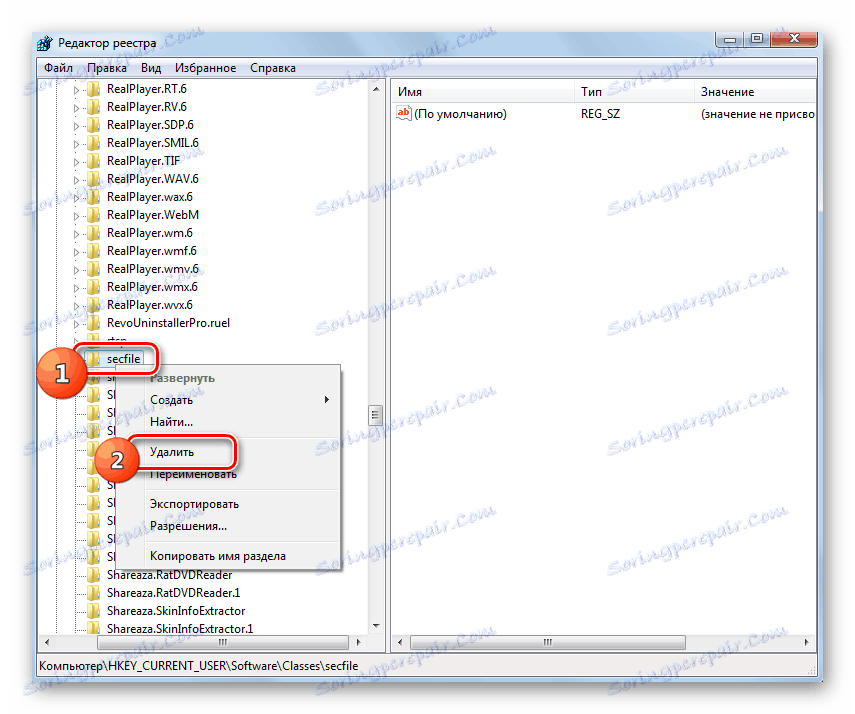
Pouka: Kako omogućiti "naredbeni redak" u sustavu Windows 7
Treća metoda: Onemogućivanje zaključavanja datoteke
Neki se programi možda ne pokreću u sustavu Windows 7 samo zato što su zaključani. To vrijedi samo za pokretanje pojedinačnih objekata, a ne sve EXE datoteke u cjelini. Da bi riješio taj problem, postoji vlastiti algoritam za njezino prevazivanje.
- Kliknite PCM prema nazivu programa, koji se ne otvara. Na popisu prečaca odaberite Svojstva .
- Na kartici "Općenito" otvara se prozor za svojstva odabranog objekta. Na dnu prozora prikazuje se upozorenje o tekstu, što znači da je datoteka primljena s drugog računala i da je možda blokirana. Desno od ovog natpisa nalazi se gumb "Otključaj" . Kliknite na njega.
- Nakon toga, navedeni gumb trebao bi postati neaktivan. Sada kliknite "Primijeni" i "U redu" .
- Tada možete pokrenuti program koji je otključan na uobičajeni način.
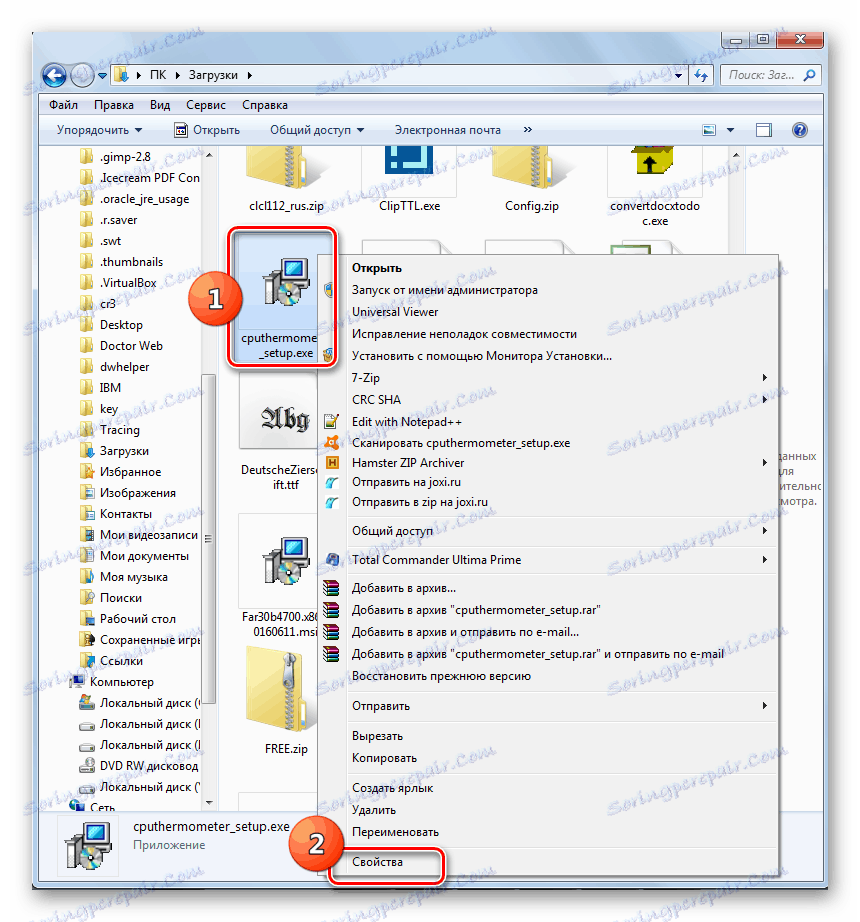
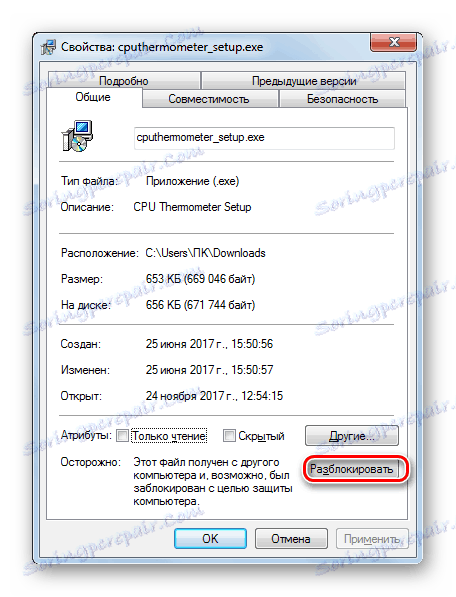
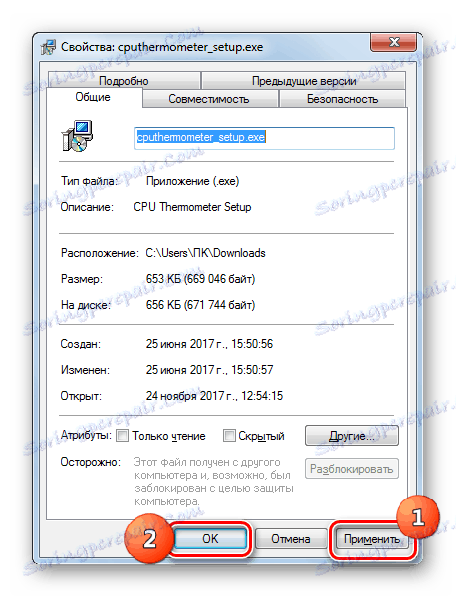
4. metoda: Otklanjanje poteškoća s virusima
Jedan od najčešćih razloga za odbijanje otvaranja EXE datoteka je virusna infekcija računala. Onemogućavanje mogućnosti pokretanja programa, pri čemu se virusi pokušavaju zaštititi od antivirusnih alata. No, prije nego što se postavlja pitanje, kako pokrenuti antivirusni program za skeniranje i dezinfekciju računala, ako je aktivacija programa nemoguća?
U ovom slučaju, trebate skenirati računalo pomoću antivirusnog alata Korištenje LiveCD ili povezivanje s drugim računalom. Kako bi se uklonili učinci zlonamjernog softvera, postoji mnogo naziva specijaliziranog softvera, od kojih je jedan Dr.Web CureIt , U postupku skeniranja kada se otkrije prijetnja, uslužni program mora slijediti savjete prikazane u prozoru.
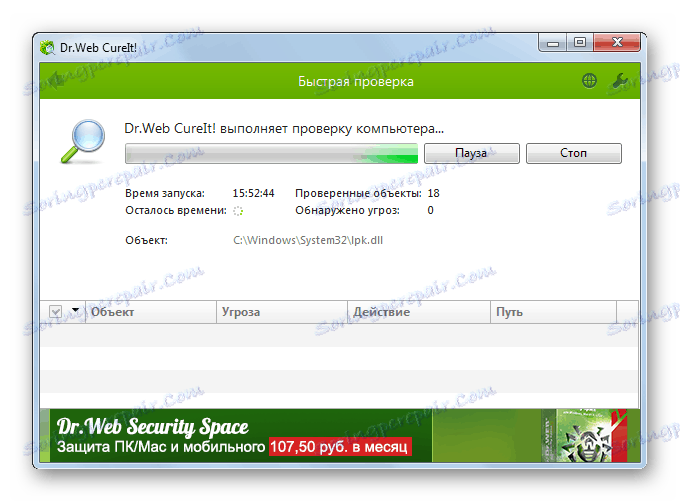
Kao što vidite, postoji nekoliko razloga zašto se svi programi s proširenjem EXE ili samo neki od njih ne pokreću na računalu s operacijskim sustavom Windows 7. Među njima su glavni su: kvarovi operativnog sustava, virusne infekcije, blokiranje pojedinačnih datoteka. Iz svakog razloga postoji algoritam za rješavanje problema koji se istražuje.
