Ispravljanje pogreške "APPCRASH" u sustavu Windows 7
Jedna i pogreške koje korisnici sustava Windows 7 mogu naići prilikom pokretanja ili instalacije programa nazivaju se "naziv događaja APPCRASH problema" . Često se događa pri korištenju igara i drugih "teških" aplikacija. Otkrijmo razloge i načine rješavanja navedenog računalnog problema.
sadržaj
- Razlozi za "APPCRASH" i kako ispraviti pogrešku
- Metoda 1: Instalirajte potrebne komponente
- Druga metoda: Onemogućite uslugu
- 3. metoda: Provjerite integritet datoteka sustava Windows
- Četvrta metoda: Riješite probleme s kompatibilnošću
- 5. metoda: Ažurirajte upravljačke programe
- Način 6: Uklonite ćirilične znakove iz puta u mapu programa
- Metoda 7: Čišćenje registra
- Metoda 8: deaktivirajte DEP
- Način 9: Onemogućivanje antivirusnog programa
- Pitanja i odgovori
Razlozi za "APPCRASH" i kako ispraviti pogrešku
Trenutni početci "APPCRASH" mogu biti različiti, ali svi su povezani činjenicom da se ta pogreška javlja kada snaga ili karakteristike hardverskih ili softverskih komponenti računala ne odgovaraju minimalnoj potrebnoj za pokretanje određene aplikacije. Zato se gornja pogreška javlja najčešće kada aktivirate aplikacije s visokim zahtjevima sustava.
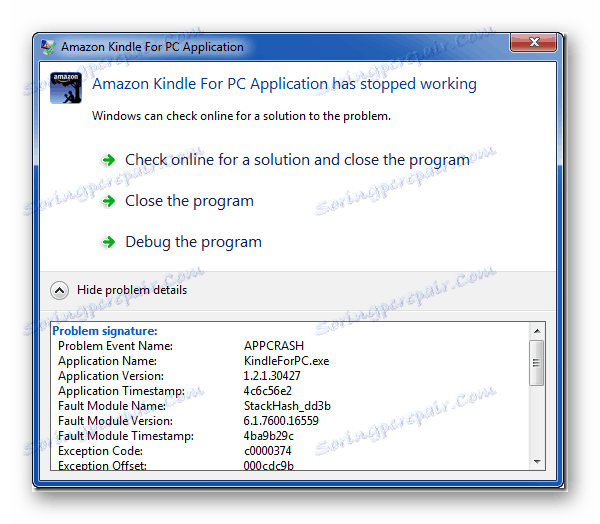
U nekim slučajevima, problem se može riješiti samo zamjenom hardverskih komponenti računala (procesor, RAM, itd.) Čija je svojstva ispod minimalnih zahtjeva aplikacije. No, često je moguće ispraviti situaciju bez takvih radikalnih radnji, jednostavno instaliranjem potrebne softverske komponente, pravilnim podešavanjem sustava, uklanjanjem nepotrebnog opterećenja ili obavljanjem drugih manipulacija unutar operacijskog sustava. To je upravo takav način rješavanja ovog problema i bit će razmotren u ovom članku.
Metoda 1: Instalirajte potrebne komponente
Vrlo često se pojavljuje pogreška "APPCRASH" jer računalo nema instaliranih dijelova sustava Microsoft da bi pokrenuli određenu aplikaciju. Najčešće nedostatak postojećih verzija sljedećih komponenti dovodi do ovog problema:
Idite na veze na popisu i instalirajte potrebne komponente na računalu, slijedeći preporuke koje je dao "Čarobnjak za instalaciju" tijekom postupka instalacije.
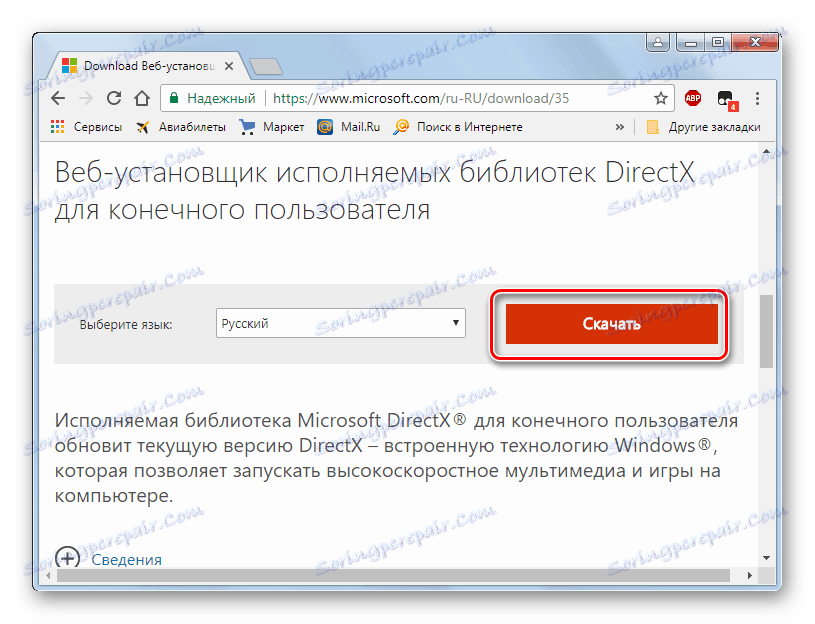
Prije preuzimanja "Visual C ++ 2013 redist" morat ćete odabrati vrstu operacijskog sustava (32 ili 64 bita) na Microsoftovu web mjestu, označavanjem opcije "vcredist_x86.exe" ili "vcredist_x64.exe" .
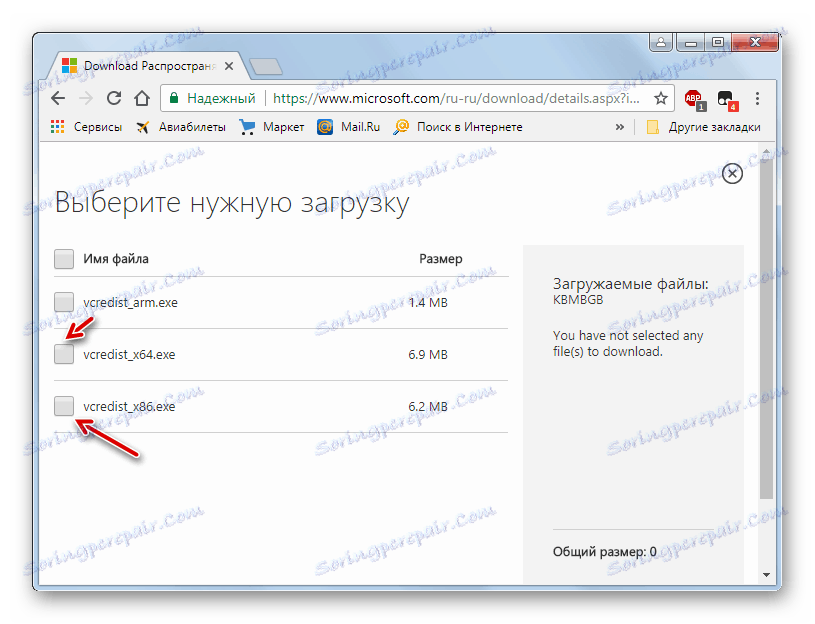
Nakon instalacije svake komponente, ponovno pokrenite računalo i provjerite je li aplikacija problema pokrenuta. Zbog praktičnosti, postavili smo veze za preuzimanje jer se učestalost pojavljivanja "APPCRASH" smanjuje zbog odsutnosti određenog elementa. To je, najčešće problem proizlazi iz nedostatka najnovije verzije programa DirectX na računalu.
Druga metoda: Onemogućite uslugu
"APPCRASH" se može pojaviti kada neke aplikacije započnu, ako je omogućena usluga "Windows Instrumentation Management" . U tom slučaju, navedena usluga mora biti deaktivirana.
- Kliknite "Start" i idite na "Upravljačka ploča" .
- Kliknite "Sustav i sigurnost" .
- Potražite odjeljak "Uprava" i idite na njega.
- Prozor "Administrator" otvara popis različitih Windows alata. Trebali biste pronaći stavku "Usluge" i idite na naznačeni tekst.
- Pokreće se "Upravitelj usluga" . Da biste lakše pronašli potrebnu komponentu, izradite sve elemente popisa prema abecedi. Da biste to učinili, kliknite naziv stupca "Naziv" . Nakon što na popisu pronađete naziv "Instrument za upravljanje sustavom Windows" , obratite pozornost na status ove usluge. Ako je atribut "Rad" postavljen u stupcu "Status" ispred nje, trebate onemogućiti navedenu komponentu. Da biste to učinili, dvokliknite naziv stavke.
- Otvara se prozor svojstava usluga. Kliknite polje Startup Type . Na popisu koji se pojavi odaberite opciju "Onemogućeno" . Zatim kliknite "Pauziraj" , "Primijeni" i "U redu" .
- Vraćate se u "Upravitelj usluga" . Kao što vidite, sada atribut "Radno" nedostaje ispred naziva "Instrumenti upravljanja sustavom Windows " , a umjesto toga nalazi se atribut "Ovjes" . Ponovno pokrenite računalo i ponovo pokušajte pokrenuti program problema.
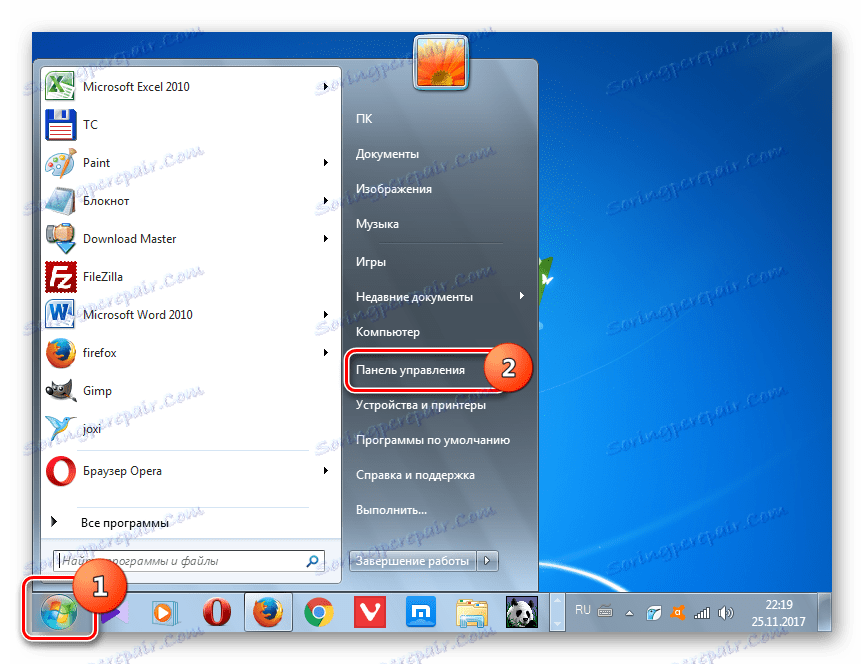
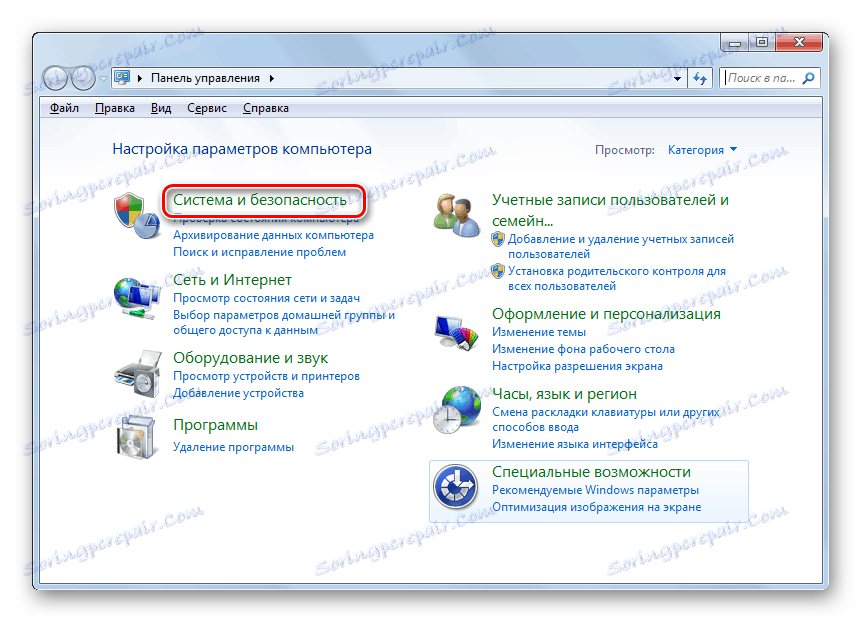
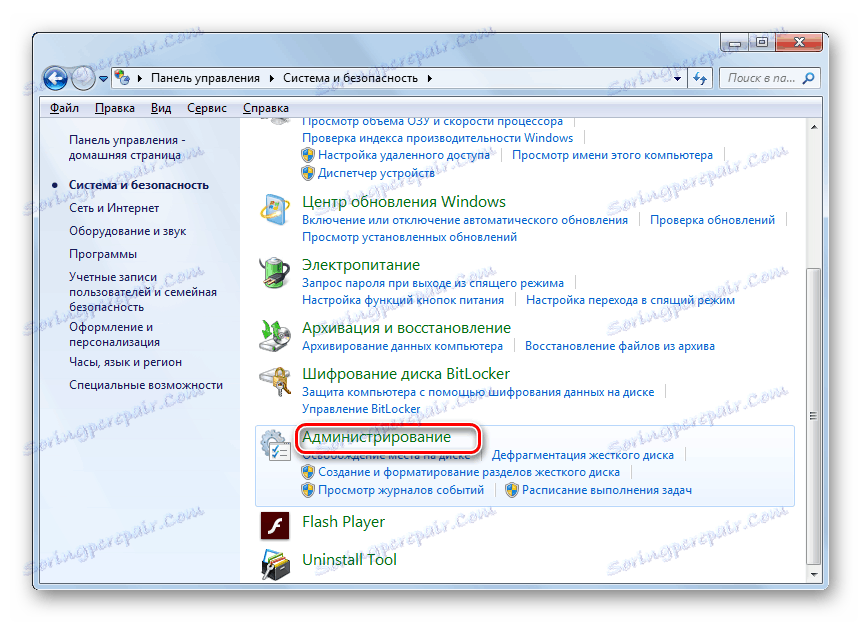
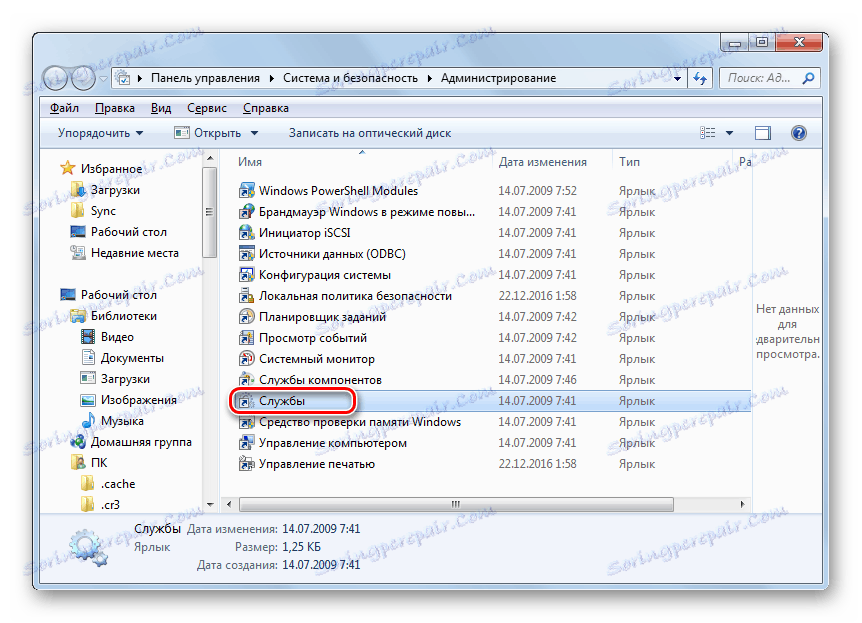
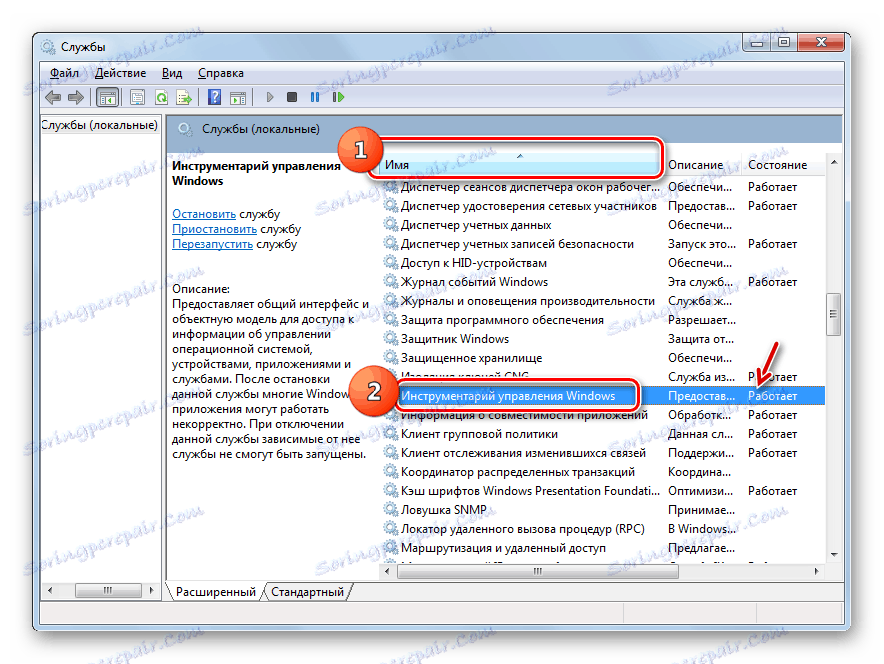
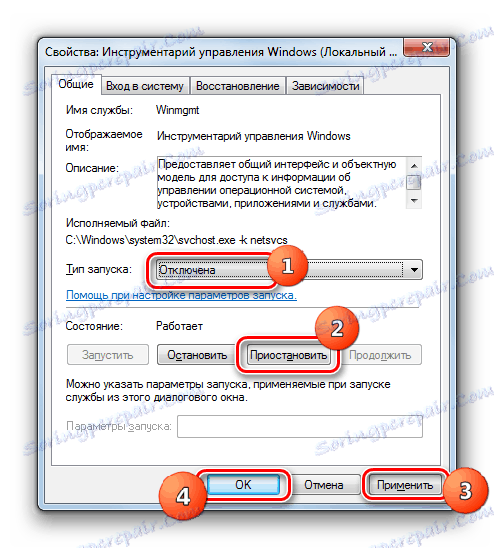
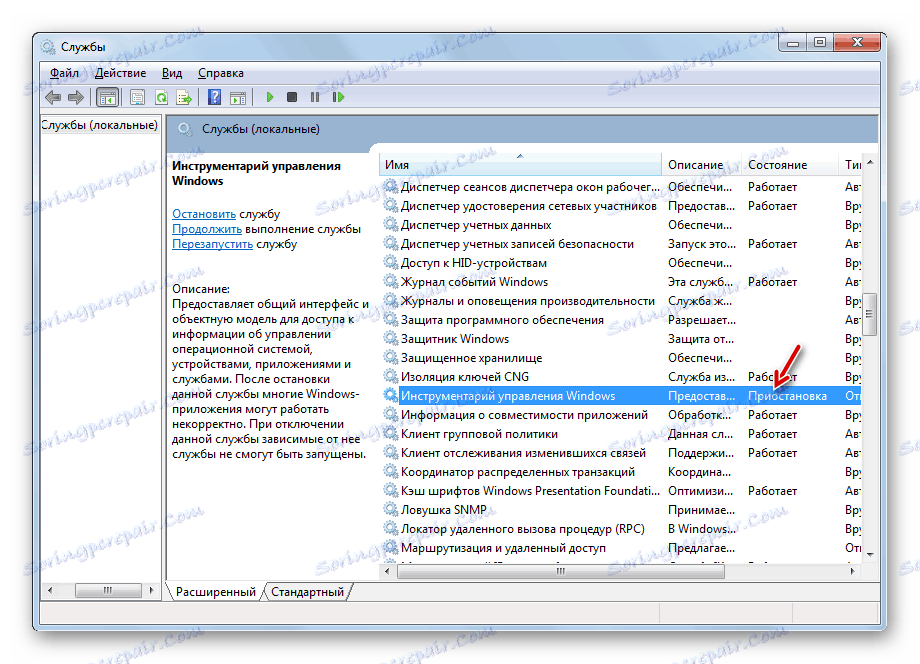
3. metoda: Provjerite integritet datoteka sustava Windows
Jedan od razloga za pojavu "APPCRASH" može biti oštećenje integriteta datoteka sustava Windows. Zatim je potrebno skenirati sustav s ugrađenim programom "SFC" za gore navedeni problem i po potrebi ga popraviti.
- Ako imate instalacijski disk sa sustavom Windows 7 instaliran na vašem računalu, prije pokretanja postupka umetnite ga u pogon. To neće samo otkriti kršenje integriteta datoteka sustava, već i ispraviti pogreške ako su otkrivene.
- Zatim kliknite na "Start" . Idite na "Svi programi" .
- Idite na mapu "Standard" .
- Pronađite stavku "Command line" i kliknite desnom tipkom miša ( PCM ). S popisa, prestanite odabrati "Pokreni kao administrator" .
- Otvori se sučelje "Command line" . Unesite sljedeći izraz:
sfc /scannowKliknite Unesi .
- Pokreće se program "SFC" , koji skenira sistemske datoteke radi njihovog integriteta i pogrešaka. Napredak ove operacije odmah se prikazuje u prozoru "Command Line" kao postotak ukupnog volumena zadatka.
- Nakon završetka radnje u "Command line" se pojavljuje poruka koja pokazuje da nisu otkrivene kršenja integriteta sustava ili informacije o pogreškama s njihovim detaljnim dekodiranjem. U slučaju da ste prethodno umetnuli instalacijski disk s operativnog sustava u pogon, tada će se svi problemi u otkrivanju automatski ispraviti. Svakako ponovno pokrenite računalo.
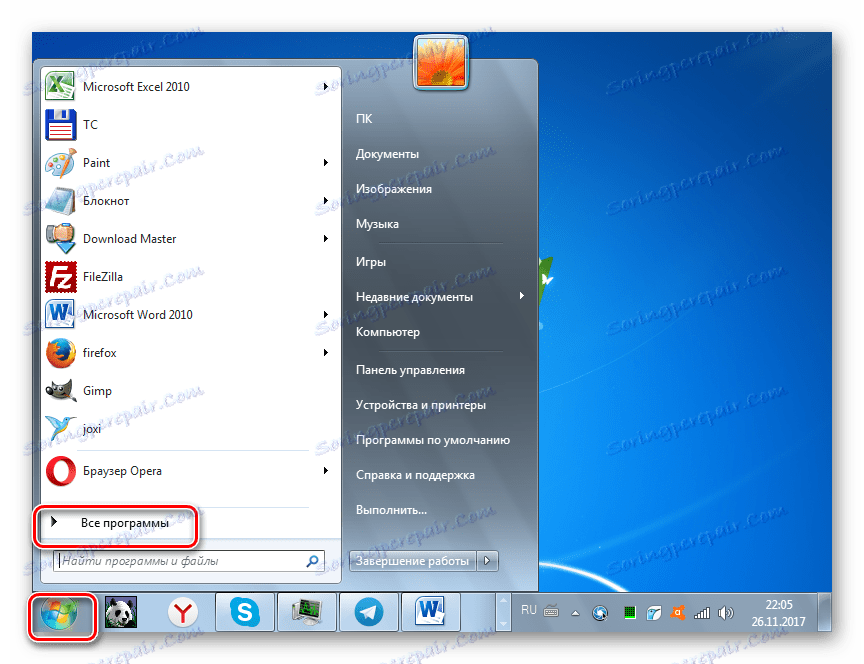
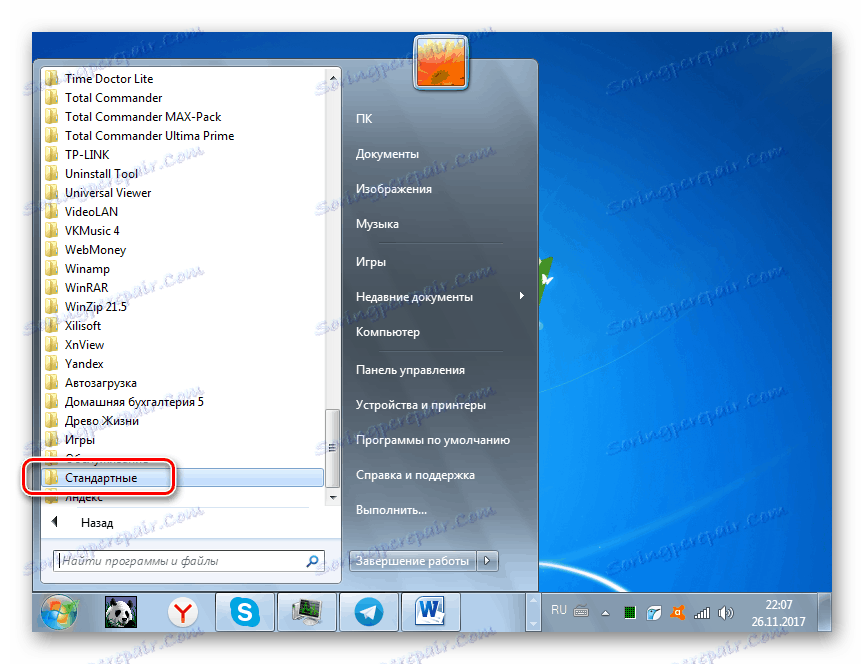
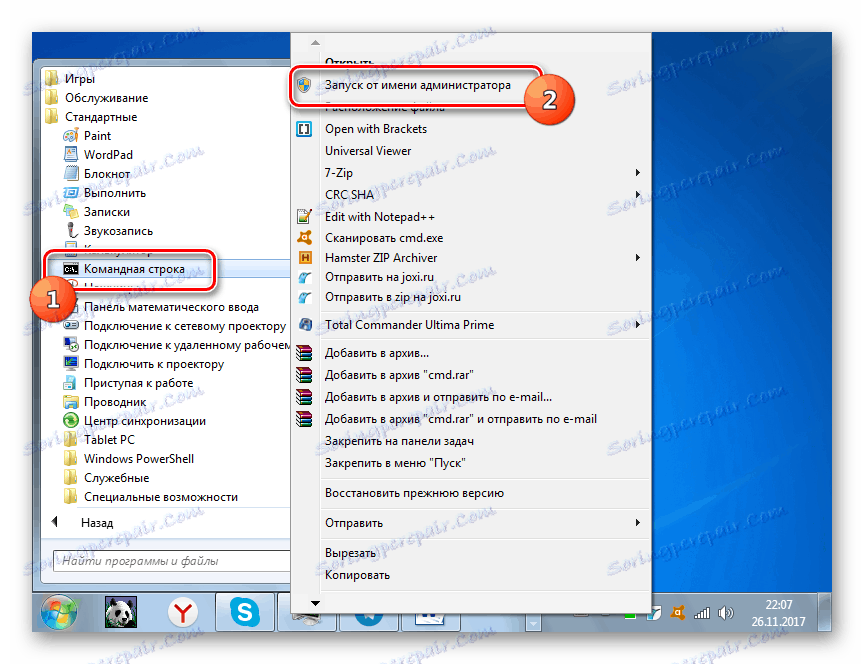
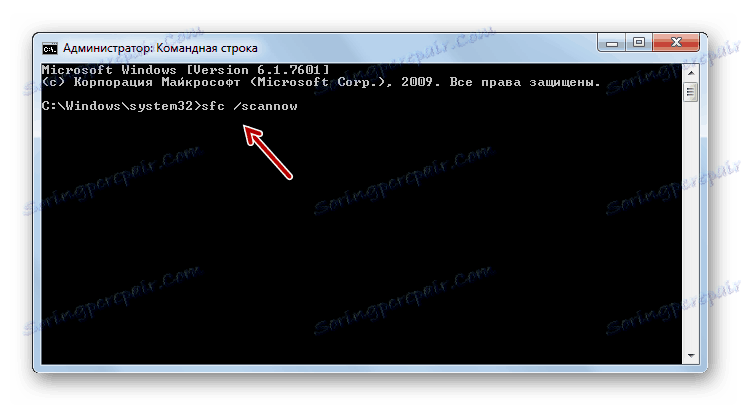
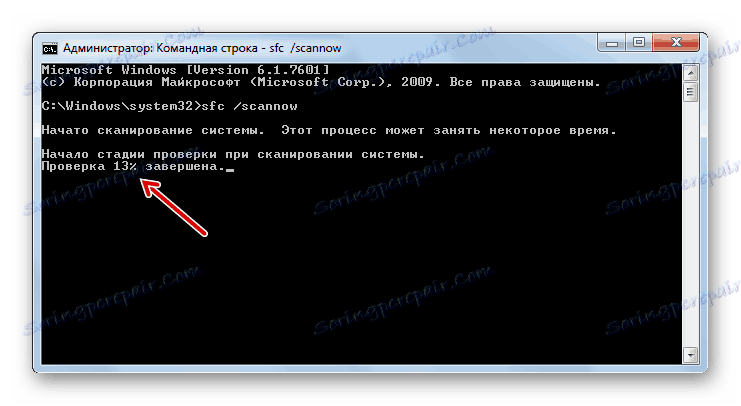
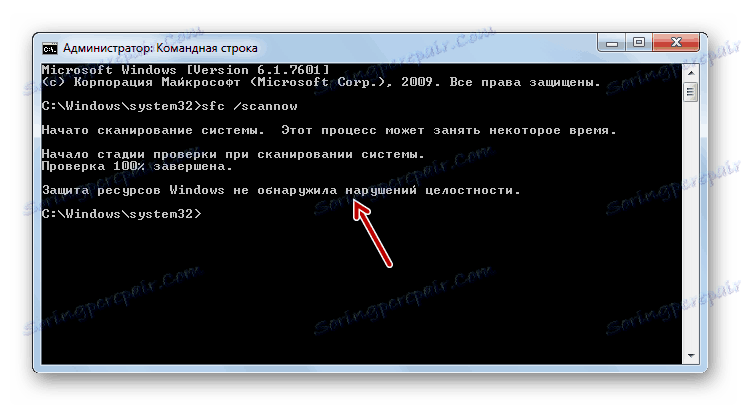
Postoje i drugi načini za provjeru integriteta datoteka sustava, koji se obrađuju u zasebnoj lekciji.
Pouka: Provjera integriteta datoteka sustava u sustavu Windows 7
Četvrta metoda: Riješite probleme s kompatibilnošću
Ponekad se pogreška "APPCRASH" može generirati zbog problema s kompatibilnošću, to jest, jednostavno govoreći, ako program koji se izvodite ne podudara s verzijom operacijskog sustava. Ako je potrebna novijoj verziji operacijskog sustava za pokretanje problematične aplikacije, na primjer, Windows 8.1 ili Windows 10, tada nema ništa za napraviti. Da biste pokrenuli, morat ćete instalirati potrebnu vrstu OS-a ili barem njegov emulator. Ali ako je aplikacija namijenjena ranijim operativnim sustavima i stoga se sukobljava sa "sedam", onda je problem vrlo jednostavno fiksiran.
- Otvorite "Explorer" u direktoriju gdje se nalazi izvršna datoteka aplikacije problema. Kliknite PCM na njemu i odaberite "Properties" .
- Otvara se prozor svojstava datoteke. Prijeđite na odjeljak "Kompatibilnost" .
- U okviru "Kompatibilnost" potvrdite okvir pored stavke "Pokreni program u načinu kompatibilnosti ..." . S padajućeg popisa, koji zatim postaje aktivan, odaberite odgovarajuću verziju operacijskog sustava koja je kompatibilna s aplikacijom koju koristite. U većini slučajeva, ako izvršite slične pogreške, odaberite "Windows XP (Service Pack 3)" . Također označite okvir "Pokreni ovaj program kao administrator" . Zatim kliknite "Primijeni" i "U redu" .
- Sada možete pokrenuti aplikaciju na standardni način dvostrukim klikom na njegovu izvršnu datoteku s lijevom tipkom miša.
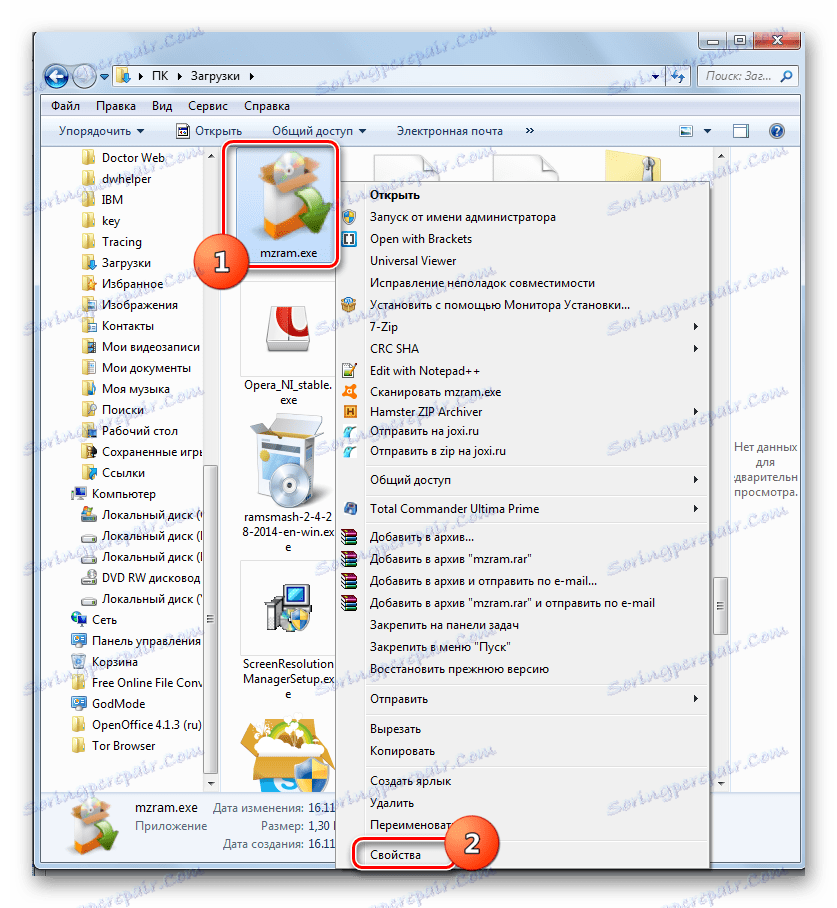
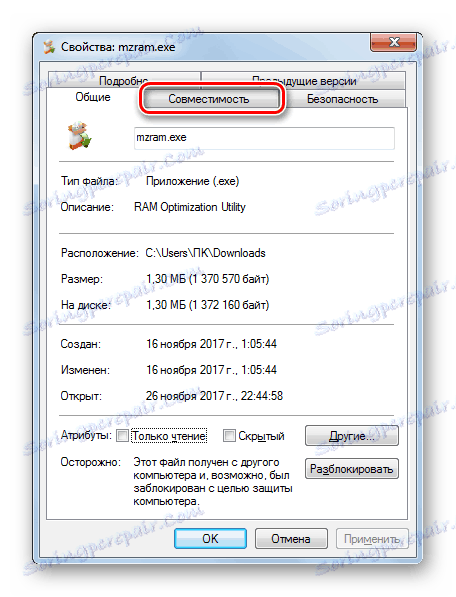
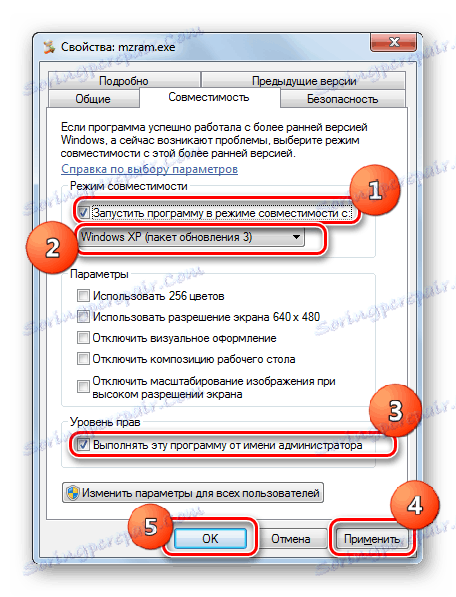
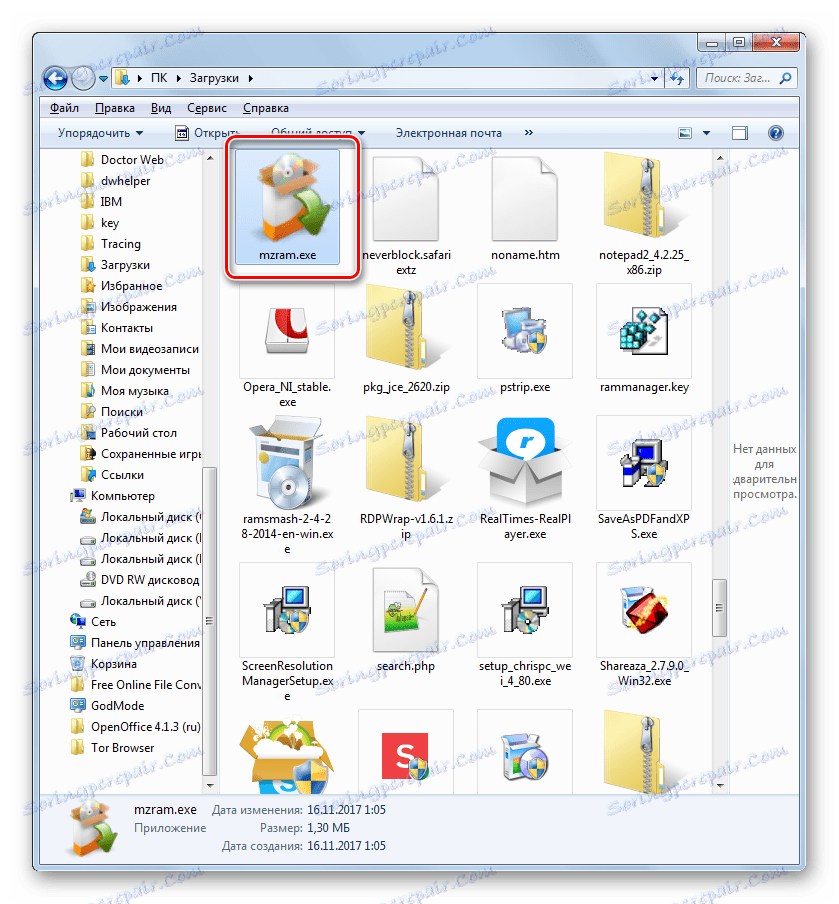
5. metoda: Ažurirajte upravljačke programe
Jedan od razloga za "APPCRASH" može biti činjenica da računalo ima zastarjele upravljačke programe za video kartice ili, što je mnogo manje uobičajeno, zvučna kartica. Zatim morate ažurirati relevantne komponente.
- Idite na odjeljak "Upravljačka ploča" , koji se zove "Sustav i sigurnost" . Algoritam za ovu tranziciju opisan je u razmatranju Metode 2 . Zatim kliknite na "Upravitelj uređajima" .
- Pokreće se sučelje "Device Manager" . Kliknite "Video adaptori" .
- Otvara se popis video kartica povezanih s računalom. Kliknite na PCM za naziv stavke i odaberite "Ažuriranje upravljačkih programa ..." s popisa.
- Otvara prozor ažuriranja. Kliknite stavku "Automatsko traženje upravljačkih programa ..." .
- Nakon toga će se izvršiti postupak ažuriranja upravljačkog programa. Ako se to ne ažurira, idite na službenu web stranicu proizvođača grafičke kartice, preuzmite upravljački program i pokrenite ga. Sličan postupak treba biti učinjen sa svakim uređajem koji je prikazan u "Manager" u bloku "Video adapters" . Nakon instalacije, nemojte zaboraviti ponovo pokrenuti računalo.
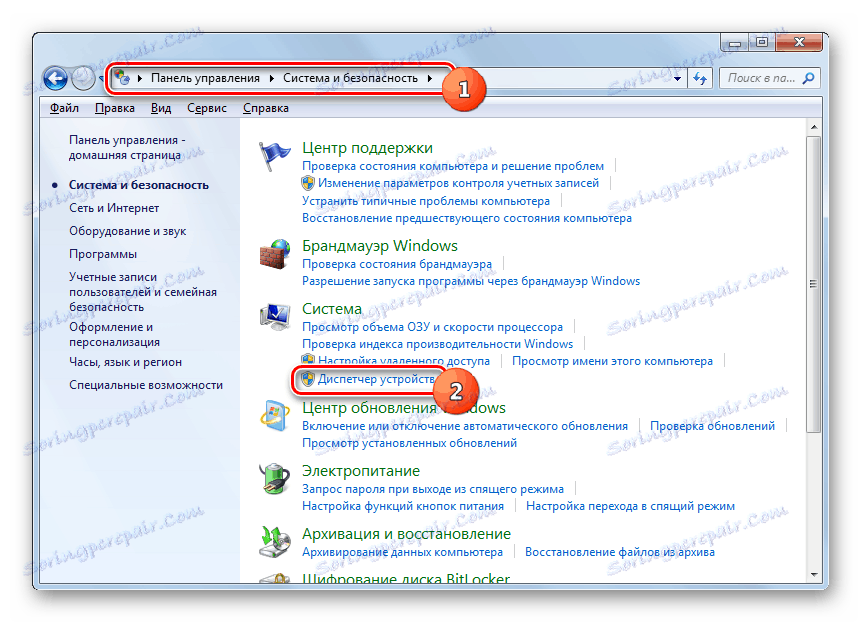
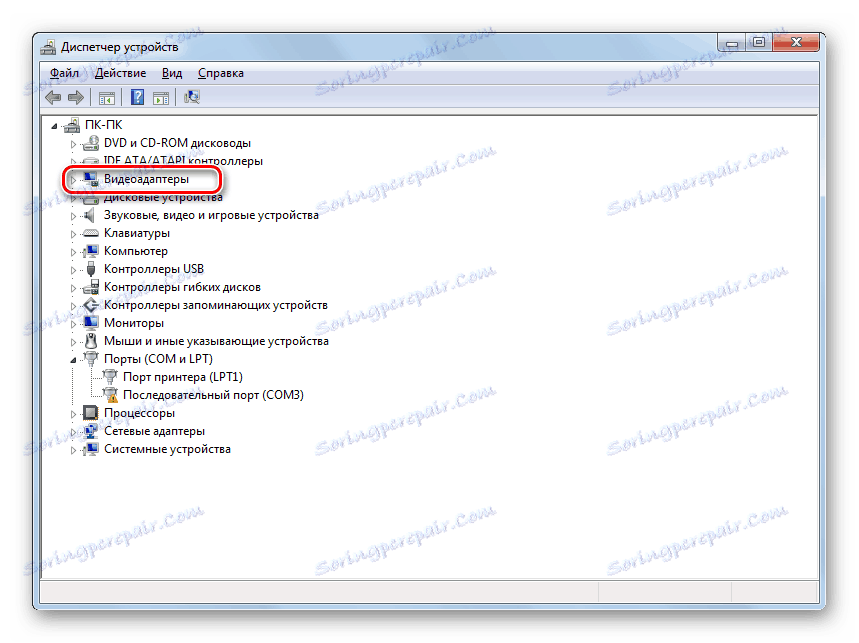
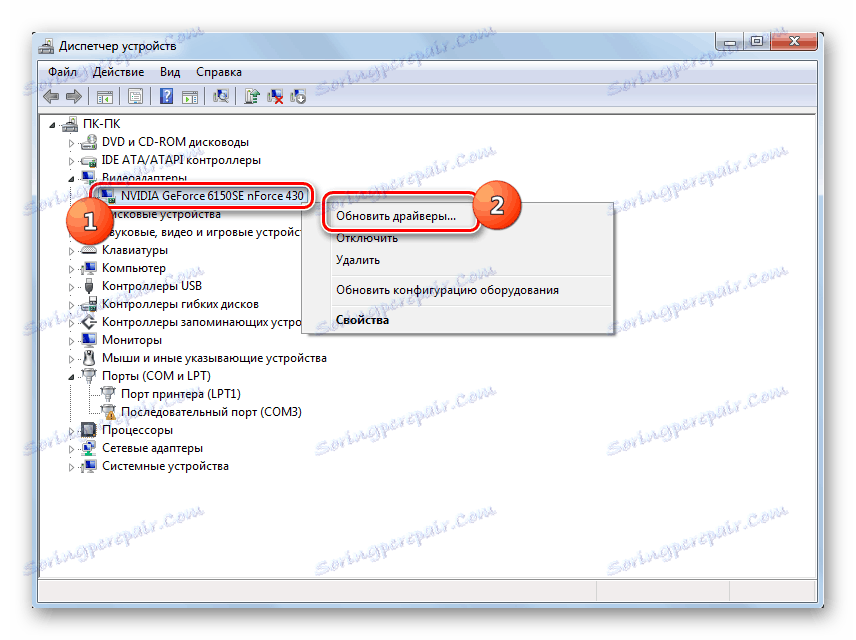
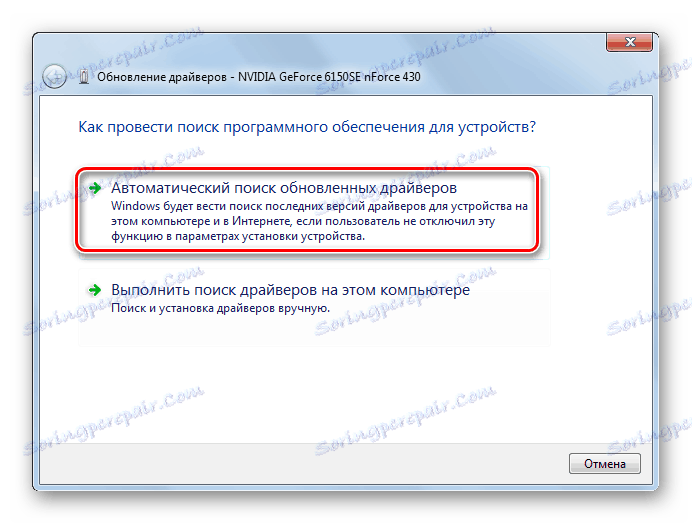
Slično tome, ažurirani su i upravljački programi za zvučnu karticu. Samo za tu svrhu potrebno je proći u odjeljku "Uređaji za zvuk, video i igre", a zatim za ažuriranje svakog objekta određene grupe.
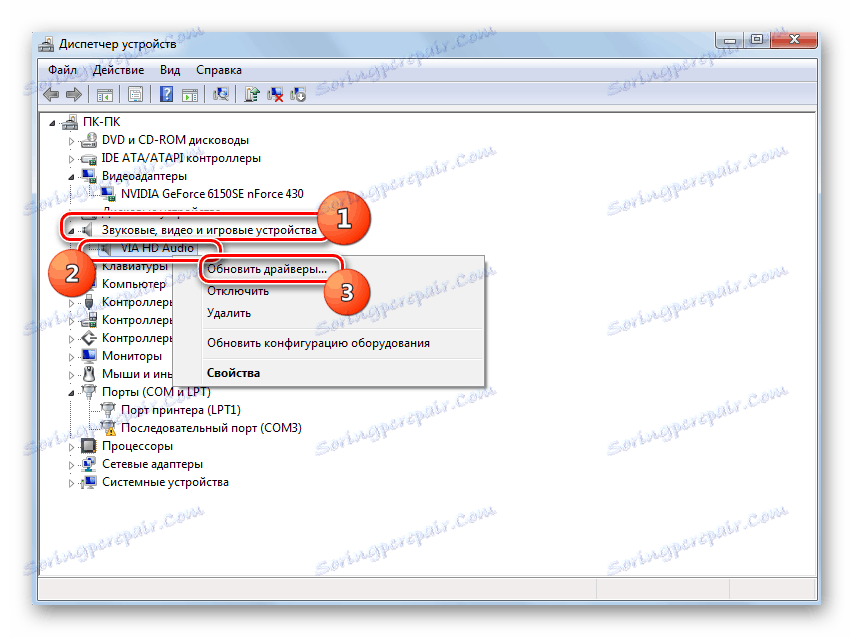
Ako ne smatrate da ste vrlo iskusni korisnik, kako biste ažurirali upravljačke programe na ovaj način, možete koristiti specijalizirani softver za izvršavanje navedenog postupka - DriverPack rješenje , Ova aplikacija će skenirati vaše računalo za zastarjele upravljačke programe i predložiti instalaciju njihovih najnovijih verzija. U tom slučaju, ne samo da olakšavate zadatak, nego i ublažite potrebu pretraživanja "Upravitelja uređaja" određenog elementa koji zahtijeva ažuriranje. Program će to učiniti automatski.
Pouka: Ažuriranje upravljačkih programa na računalo pomoću DriverPack Solution
Način 6: Uklonite ćirilične znakove iz puta u mapu programa
Ponekad se dogodi da je uzrok pogreške "APPCRASH" pokušaj instaliranja programa u direktorij, put do kojeg se nalaze znakovi koji nisu uključeni u latiničnu abecedu. Na primjer, često pišemo nazive direktorija u ćirilici, ali ne i svi objekti postavljeni u takvu mapu mogu ispravno raditi. U tom se slučaju moraju ponovno instalirati u mapu, na kojoj ne sadrži ćirilične znakove ili simbole druge abecede osim latinske.
- Ako ste već instalirali program, ali to ne radi ispravno, izdavanje pogreške "APPCRASH", a zatim je deinstalirajte.
- Navigirajte kroz "Explorer" u korijenski direktorij bilo kojeg pogona na kojem operacijski sustav nije instaliran. S obzirom da je gotovo uvijek OS instaliran na C pogonu, možete odabrati bilo koji dio tvrdog diska, osim gore navedene opcije. Kliknite PCM na prazno mjesto u prozoru i odaberite stavku "Create" . U dodatnom izborniku idite na "Folder" .
- Prilikom stvaranja mape dajte mu ime koje želite, ali pod uvjetom da se ona sastoji isključivo od latiničnih znakova.
- Sada ponovo instalirajte problematičnu aplikaciju u stvorenu mapu. Da biste to učinili u "Čarobnjaku za instalaciju" u odgovarajućem koraku instalacije, navedite ovaj direktorij kao direktorij koji sadrži izvršnu datoteku aplikacije. Ubuduće uvijek instalirajte programe s problemom "APPCRASH" u ovoj mapi.
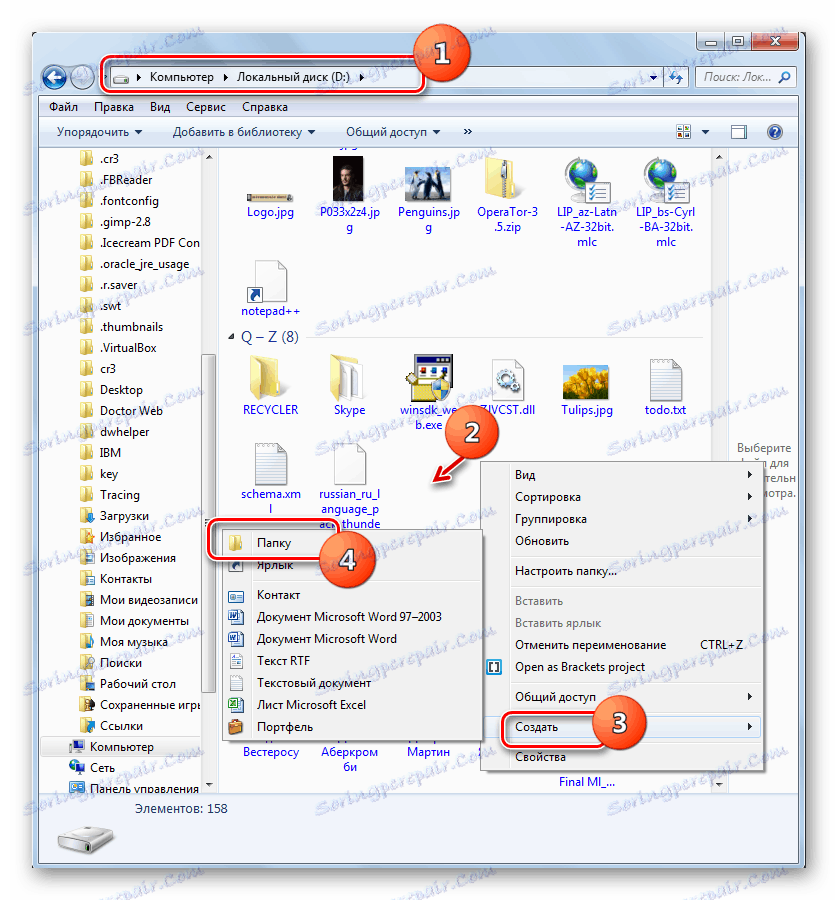
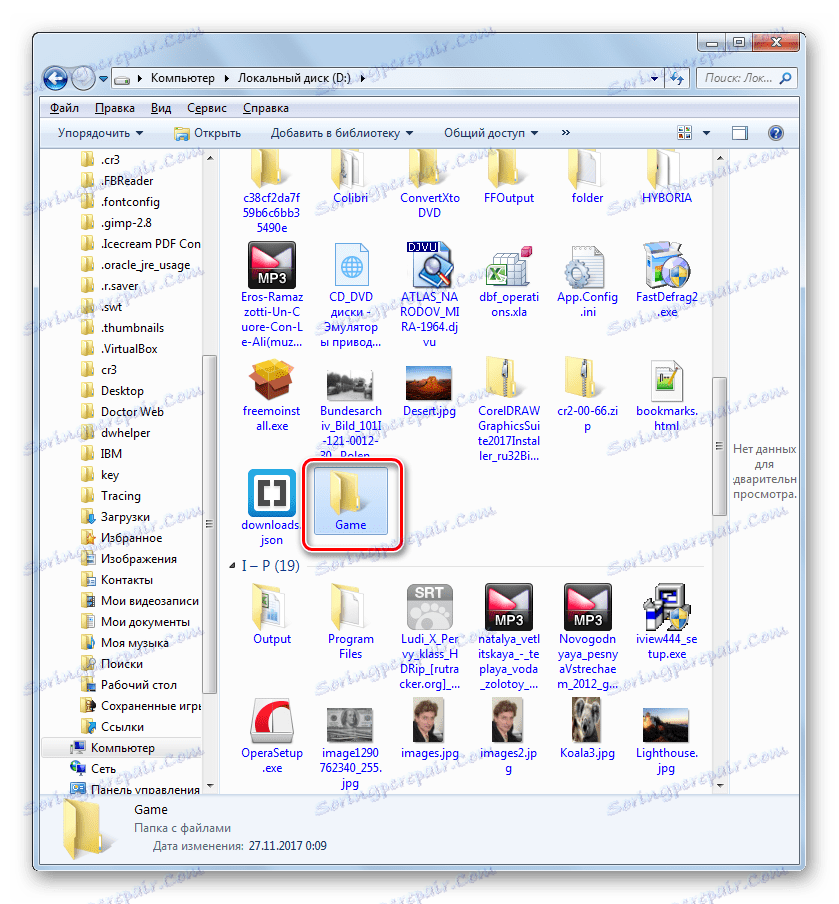

Metoda 7: Čišćenje registra
Ponekad za ispravljanje pogreške "APPCRASH" pomaže tako trivijalan način, kao što je čišćenje registra sustava. U tu svrhu postoji dosta različitih softvera, ali jedno od najboljih rješenja je CCleaner ,
- Pokrenite CCleaner. Idite na odjeljak "Registar" i kliknite gumb "Traženje problema" .
- Pokrenut će postupak skeniranja registra sustava.
- Nakon dovršetka postupka, prozor CCleaner prikazuje pogrešne stavke registra. Da biste ih izbrisali, kliknite "Popravak ..." .
- Otvara se prozor u kojem se od vas traži da stvorite sigurnosnu kopiju registra. To se radi u slučaju da program pogrešno briše važan zapis. Tada će biti moguće ponovno vratiti. Stoga preporučujemo da kliknete gumb "Da" u navedenom okviru.
- Prikazuje se prozor za spremanje sigurnosnih kopija. Idite u direktorij u koji želite pohraniti kopiju i kliknite "Spremi" .
- U sljedećem prozoru kliknite gumb "Fix checked" .
- Nakon toga će biti ispravljene sve pogreške u registru, koje će biti prikazane u CCleaner programu.
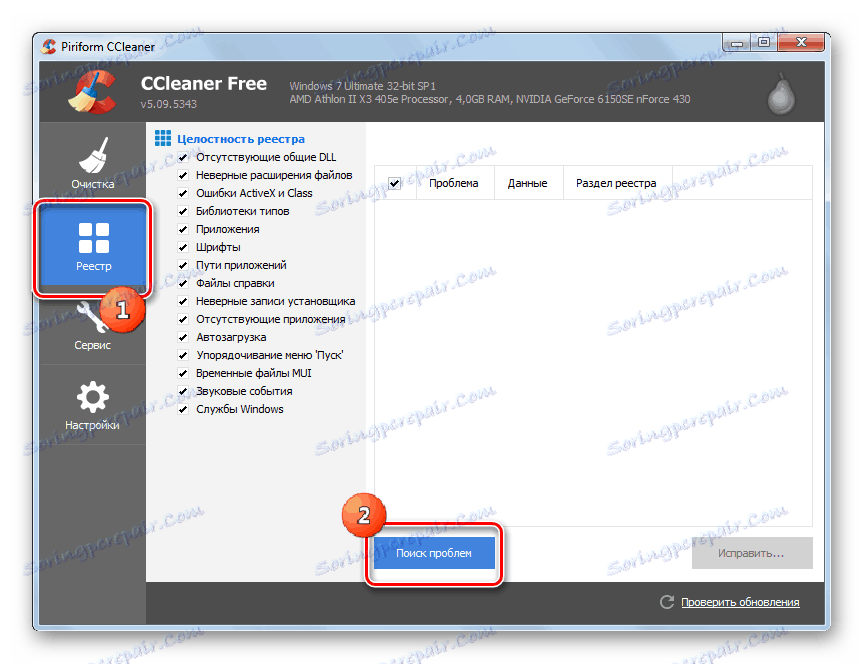
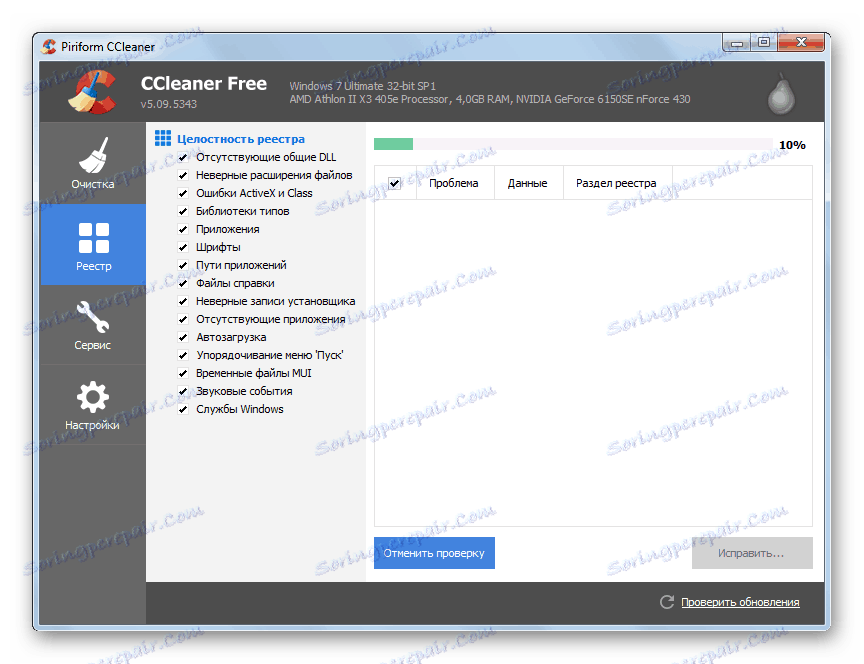
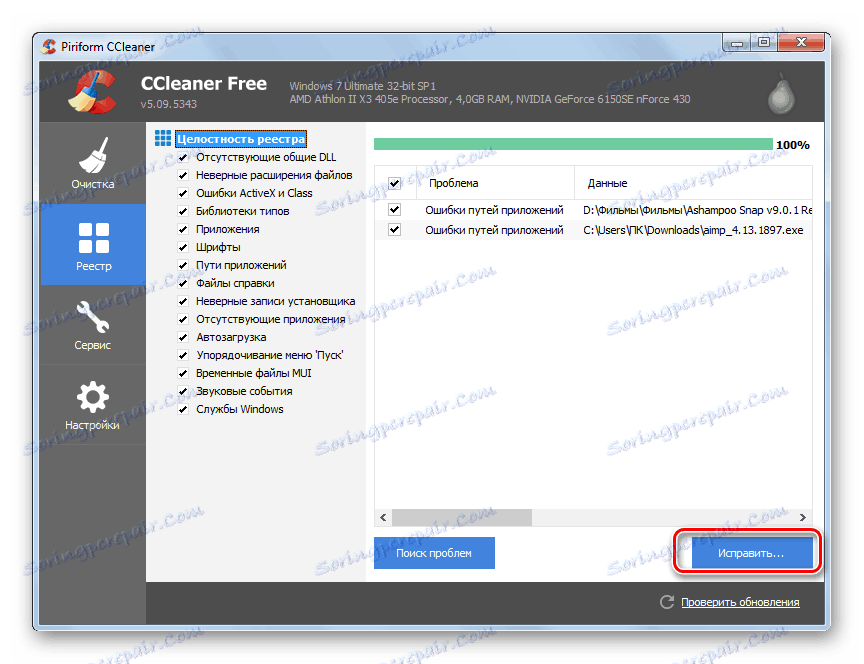
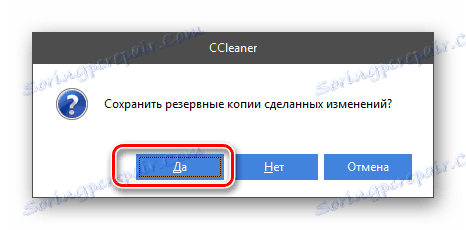
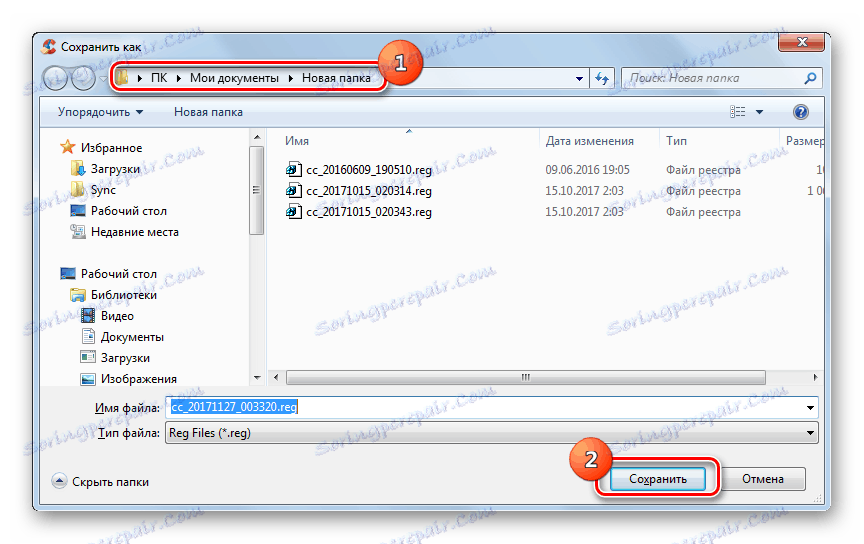
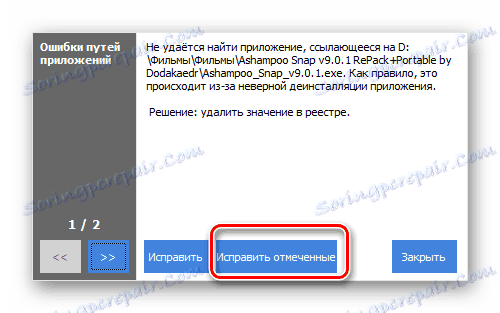
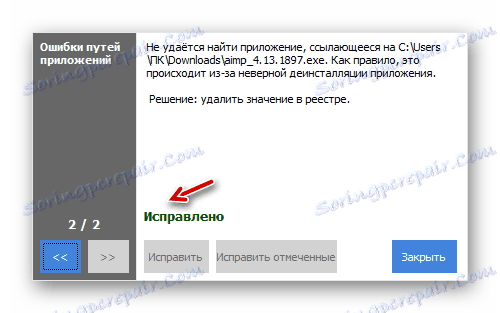
Postoje i drugi alati za čišćenje registra koji su opisani u zasebnom članku.
Pročitajte također: Najbolji programi za čišćenje registra
Metoda 8: deaktivirajte DEP
U sustavu Windows 7 postoji funkcija DEP koja služi zaštiti računala od zlonamjernog koda. Ali ponekad je to glavni uzrok pojave "APPCRASH". Zatim ga morate deaktivirati za problematičnu primjenu.
- Idite na odjeljak "Sustav i sigurnost" koji se nalazi na " Upravljačkoj ploči" . Kliknite Sustav .
- Kliknite "Napredne postavke sustava" .
- Sada, u grupi "Performance", kliknite "Options ..." .
- U prikazivačkoj ljusci prijeđite na odjeljak "Prevencija izvršavanja podataka" .
- U novom prozoru pomaknite radio gumb na DEP na položaju za sve objekte osim onih odabranih. Zatim kliknite "Dodaj ..." .
- Otvorit će se prozor u kojem se morate nalaziti u imeniku gdje se nalazi datoteka problema, odaberite ga i kliknite "Otvori" .
- Nakon što se ime odabranog programa pojavi u prozoru postavki brzine, kliknite "Primijeni" i "U redu" .
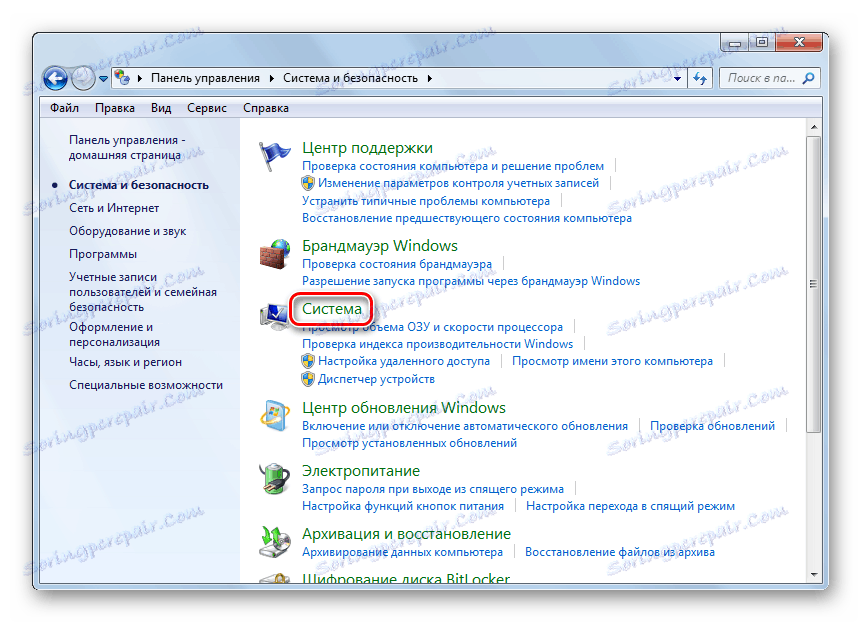
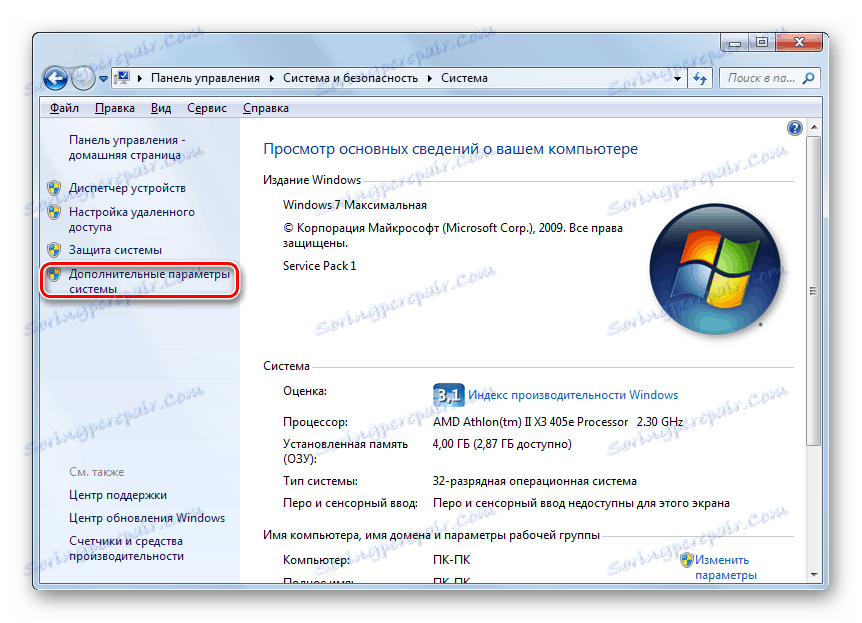
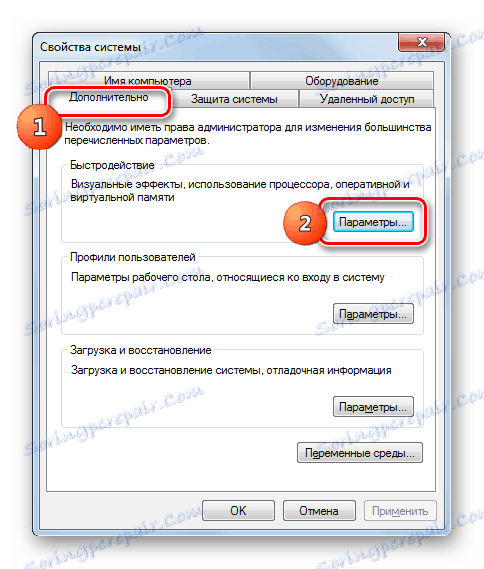

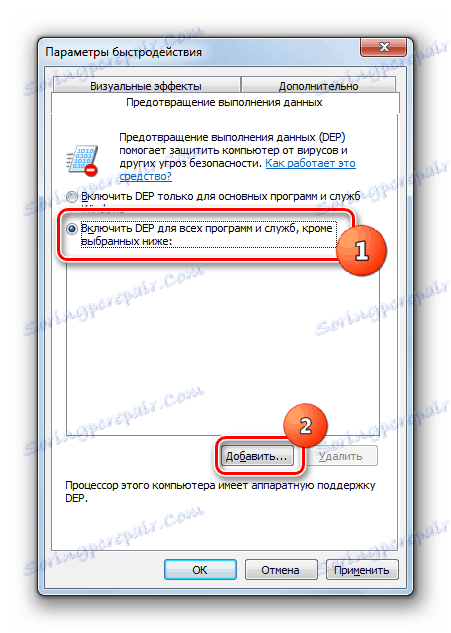
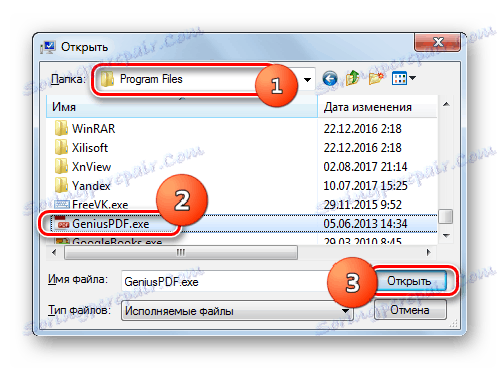
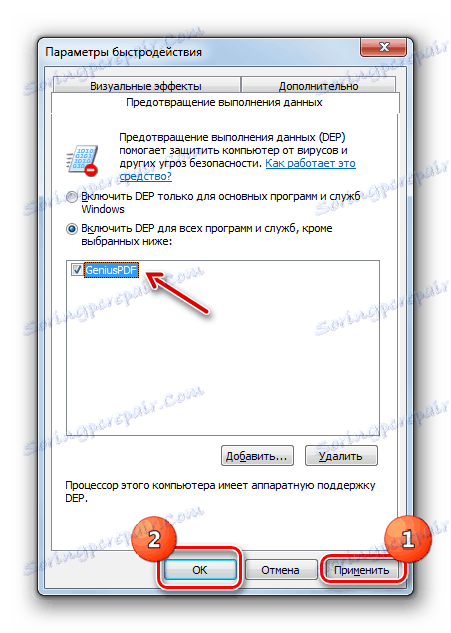
Sada možete pokušati pokrenuti aplikaciju
Način 9: Onemogućivanje antivirusnog programa
Drugi uzrok pogreške "APPCRASH" sukob je aplikacije koja se pokreće s protuvirusnim programom koji je instaliran na računalu. Da biste provjerili je li to tako, ima smisla privremeno onemogućiti antivirusni program. U nekim slučajevima potrebno je potpuno deinstalirati sigurnosni softver kako bi se osiguralo ispravan rad aplikacije.
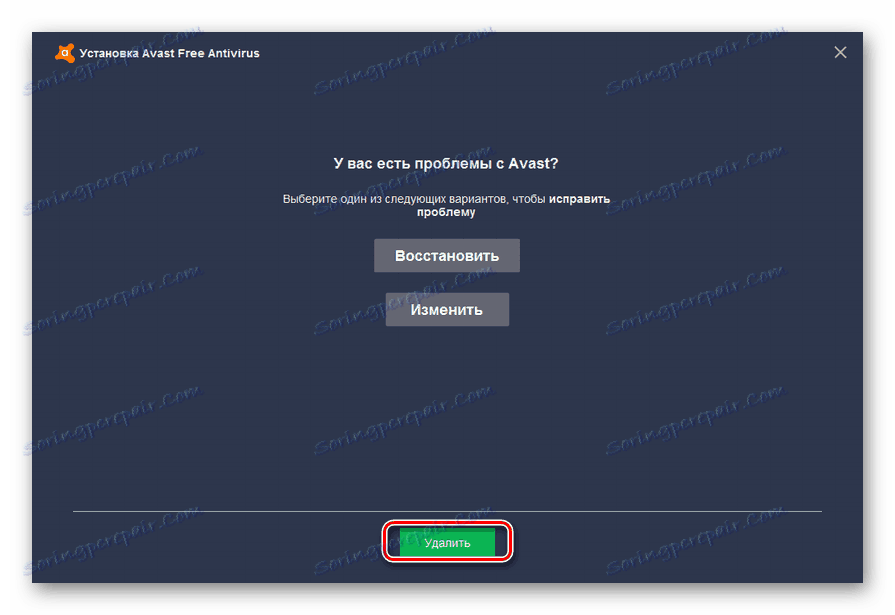
Svaki antivirus ima svoj algoritam deaktivacije i deinstalacije.
Pročitajte više: Privremeno onesposobljavanje protuvirusne zaštite
Важно помнить, что нельзя надолго оставлять компьютер без антивирусной защиты, поэтому обязательно нужно в кратчайшие сроки после деинсталляции антивируса установить аналогичную программу, которая не будет конфликтовать с другим ПО.
Как видим, существует довольно много причин, по которым при запуске определенных программ на Windows 7 может возникать ошибка «APPCRASH». Но все они заключаются в несовместимости запускаемого ПО с каким-то программным или аппаратным компонентом. Конечно, для решения проблемы лучше всего сразу установить её непосредственную причину. Но к сожалению, не всегда это удается. Поэтому если вы столкнулись с вышеназванной ошибкой, то советуем просто применять все способы, перечисленные в данной статье, до полного устранения проблемы.
