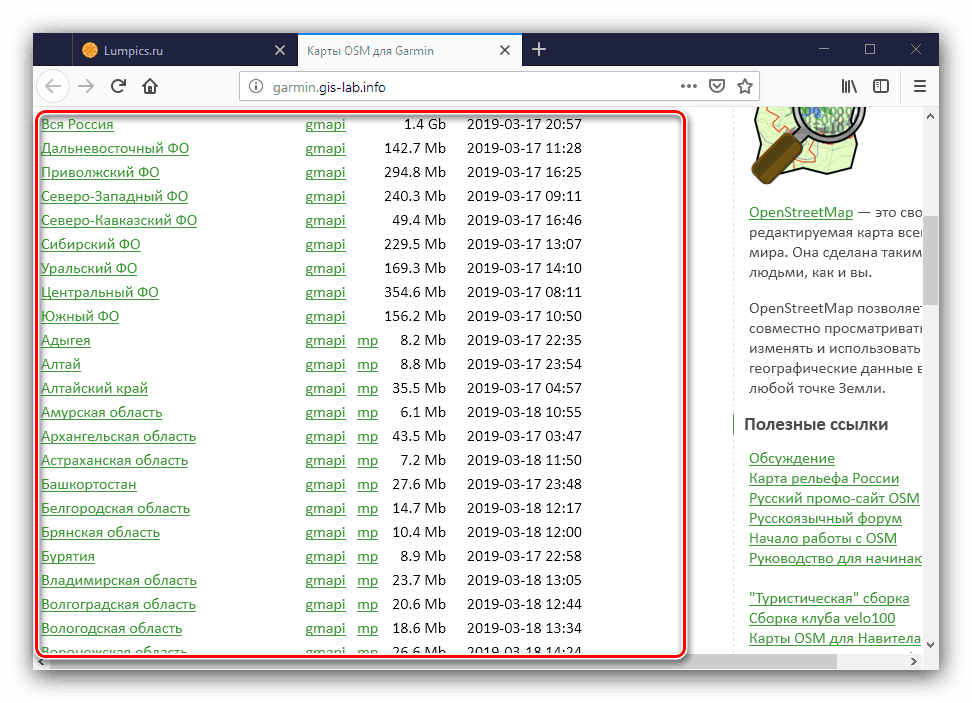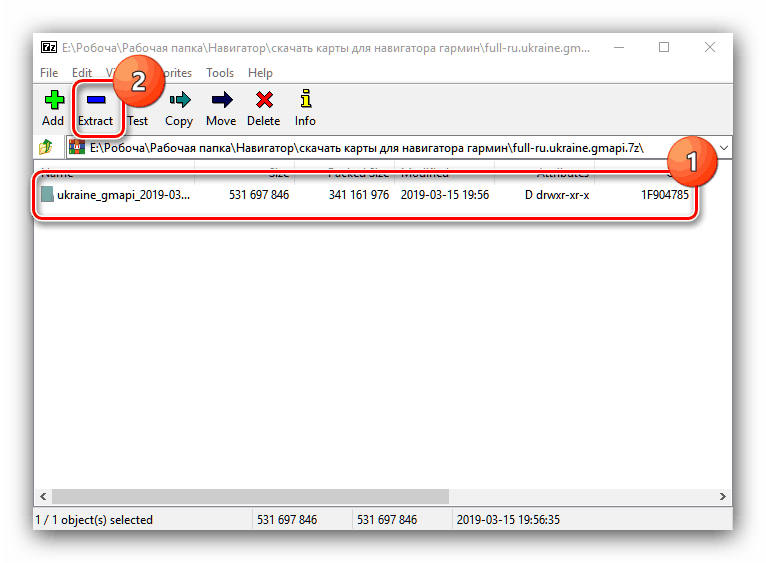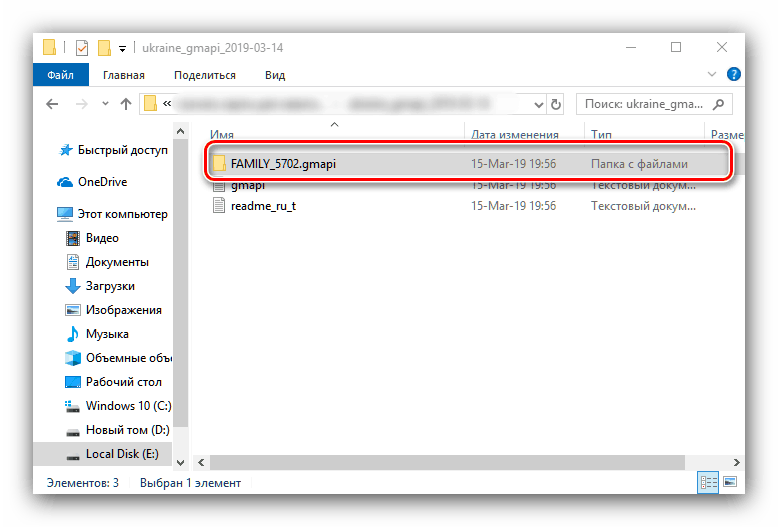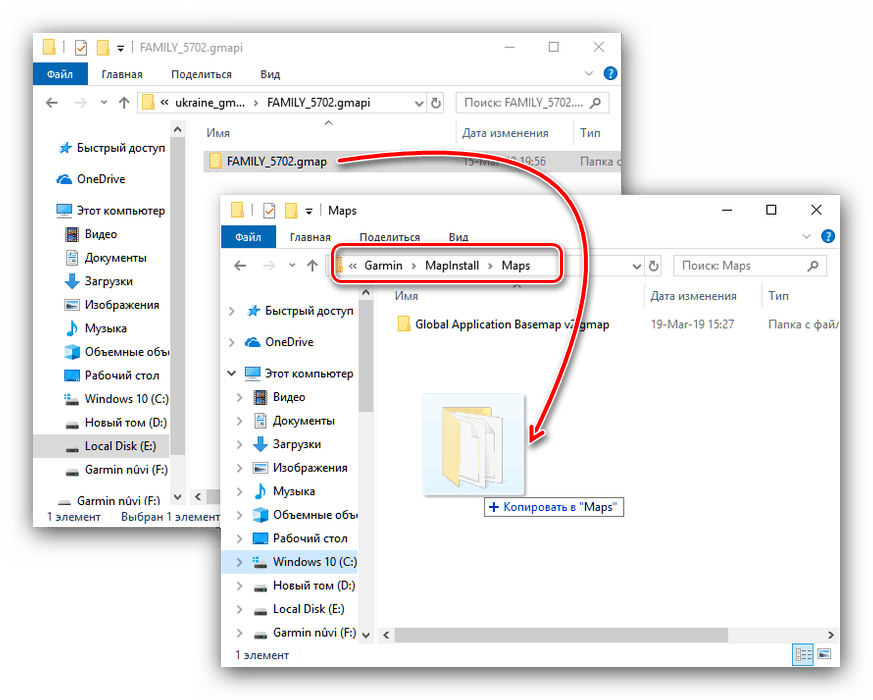Instaliranje Karte u Garmin Navigator
Odvojeni uređaji za GPS navigaciju postupno se gube pred pametnim telefonima, no i dalje su popularni među profesionalcima i naprednim amaterima. Jedan od kriterija za relevantnost navigatora je mogućnost instaliranja i ažuriranja karata, pa vas danas želimo upoznati s načinom preuzimanja i instaliranja kartografskih podataka na Garmin uređajima.
Sadržaj
Instaliranje karata u Garminu
GPS-navigatori ovog proizvođača podržavaju instalaciju licenciranih karata i podataka pod slobodnom licencom projekta OpenStreetMap. Postupci za obje opcije su malo drugačiji, pa ih razmotrite odvojeno.
Instaliranje službenih karata tvrtke Garmin
Legalno kupljene Garmin kartice distribuiraju se na SD medije, što uvelike pojednostavljuje postupak instalacije.
- Uzmite uređaj u ruke i otvorite prijemnik za memorijske kartice. Ako već ima nosač, izvucite ga. Zatim umetnite SD podatke u odgovarajuću ladicu.
- Otvorite glavni izbornik navigatora i odaberite "Alati" .
- Zatim upotrijebite "Postavke" .
- U postavkama idite na opciju "Karta" .
- Kliknite na gumb "O karticama" .
- Sada možete vidjeti popis karata na uređaju. Aktivni podaci označeni su kvačicom na lijevoj strani. Najvjerojatnije je potrebno aktivirati karticu iz novih SD-medija - da biste to učinili, jednostavno kliknite na ime onemogućenog položaja. Redoslijed angažmana određene sheme možete promijeniti pomoću gumba sa strelicom.
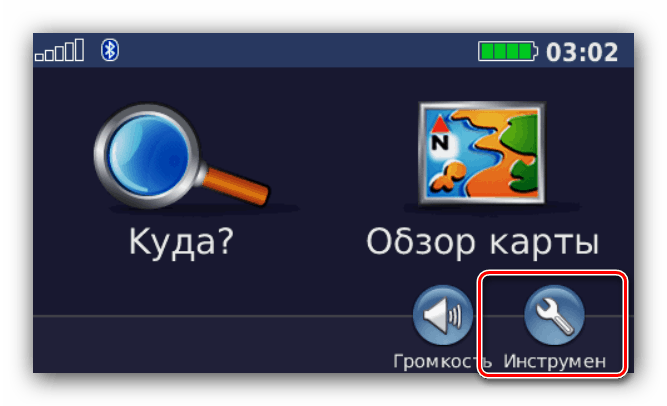
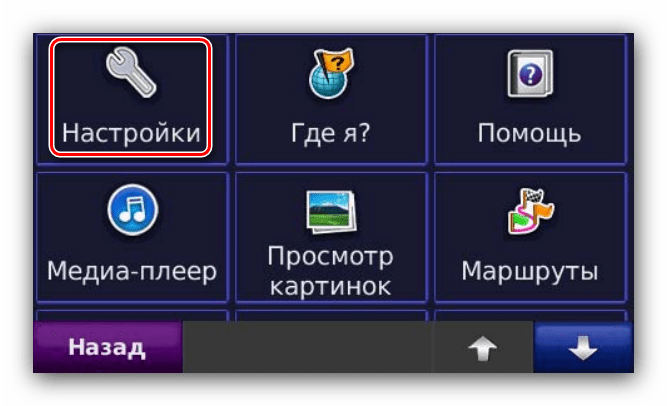

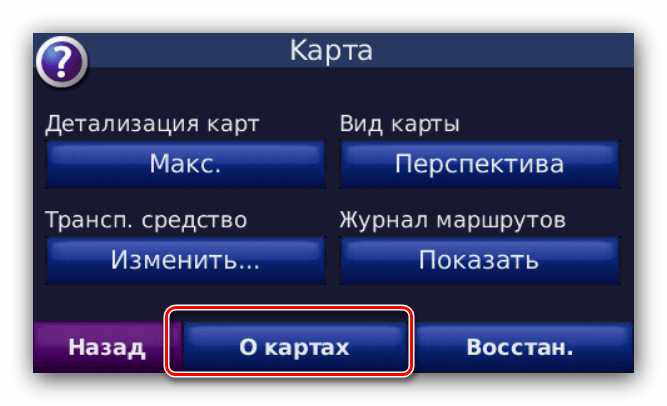
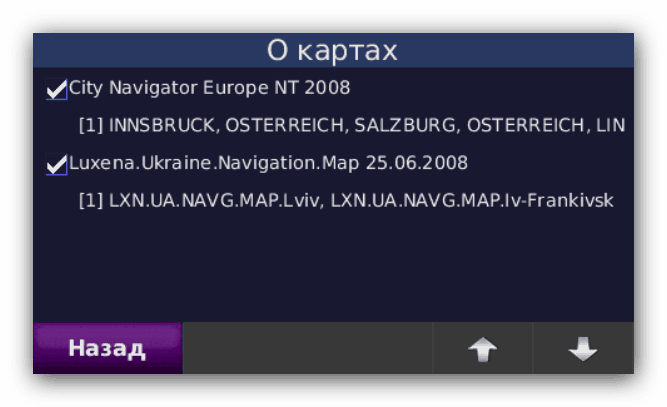
Kao što možete vidjeti, sve je vrlo jednostavno.
Instaliranje kartica treće strane
Neki korisnici nisu zadovoljni cjenovnom politikom proizvođača, pa traže alternative službenim karticama. Postoji - u obliku podataka o projektu OpenStreetMaps (u daljnjem tekstu OSM), koji se može preuzeti i instalirati u navigator pomoću računala s posebnim softverom. Osim toga, treba koristiti istu metodu za instaliranje podataka licence kupljenih bez medija.
Operacija se sastoji od tri faze: učitavanje mapa i potrebnog softvera na računalo, instaliranje programa i instaliranje karata na uređaju.
Korak 1: Preuzimanje karata i instalacijskog softvera
OSM karte za dotični navigacijski sustav mogu se preuzeti iz različitih izvora, ali preporučujemo web stranicu na donjoj poveznici, budući da je ovaj resurs službeni sudionik projekta.
Stranica za preuzimanje kartice OSM
- Slijedite gornju vezu. Prije vas će se prikazati popis karata za Rusku Federaciju i pojedine regije zemlje.
![OSM karta stranice za preuzimanje u Garmin Navigator]()
Ako trebate preuzeti podatke za druge zemlje, upotrijebite odgovarajući link na vrhu stranice.
- Preuzmite arhivu u formatima GMAPI i MP. Zadnja opcija je intermedijarna opcija za samo-uređivanje, stoga koristite vezu s opcijom GMAPI.
- Preuzmite karte na bilo koje prikladno mjesto na računalu i raspakirajte ih u poseban direktorij.
![Raspakirajte preuzete OSM mape drugih zemalja za preuzimanje na Garmin Navigator]()
Više detalja: Kako otvoriti 7Z
- Sada idite na preuzimanje potrebnog programa za instalaciju. Naziva se BaseCamp i nalazi se na službenoj internetskoj stranici tvrtke Garmin.
Idite na stranicu za preuzimanje softvera
Otvorite web-lokaciju pomoću gornjeg linka i kliknite na gumb "Preuzmi" .
![Preuzmite OSM instalacijske karte za preuzimanje na Garmin Navigator]()
Spremite instalacijsku datoteku na računalo.
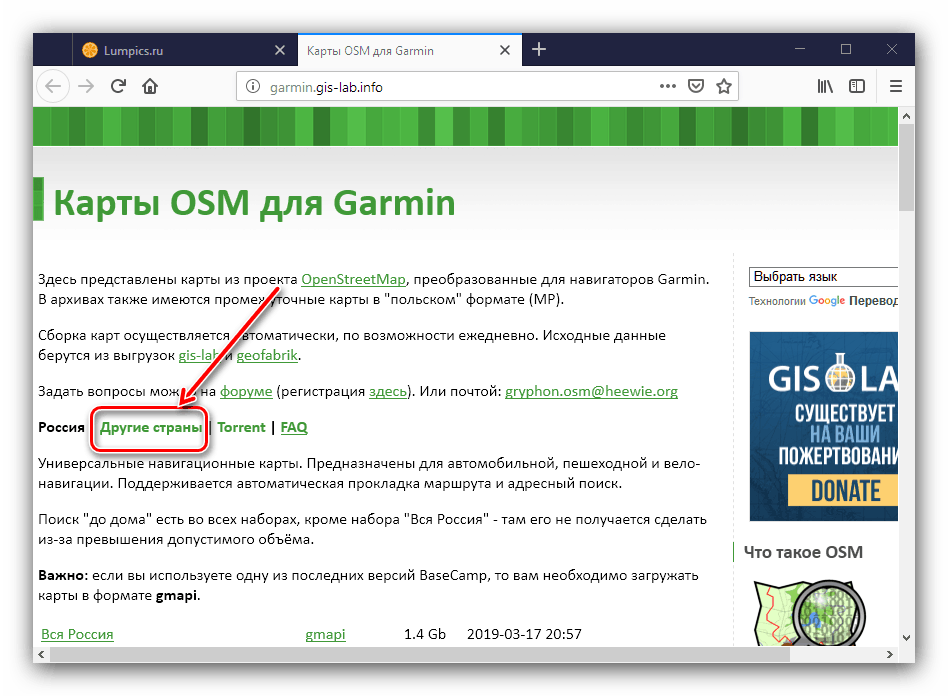
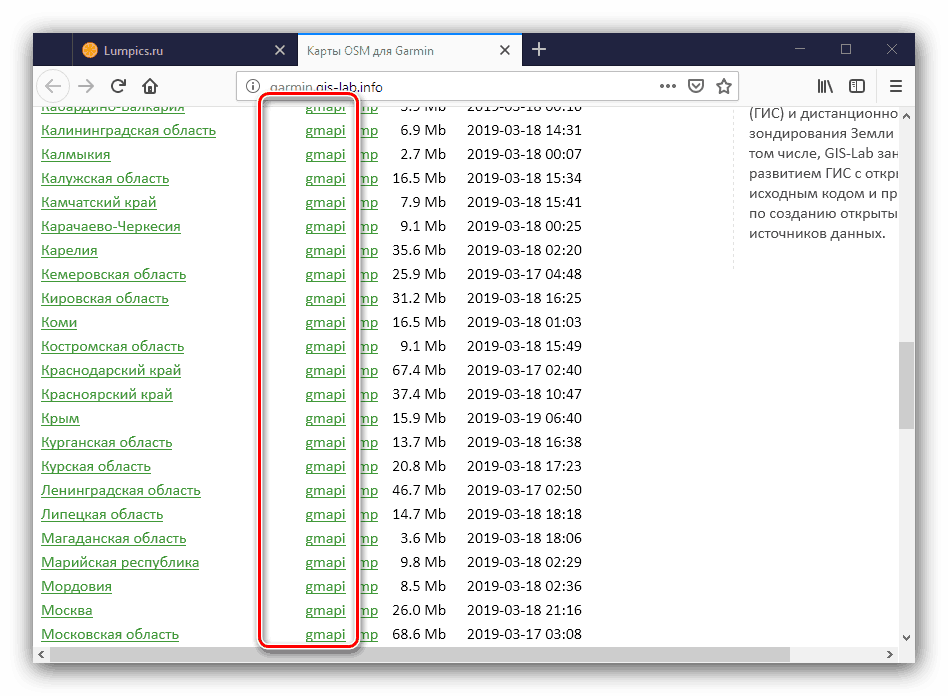
Korak 2: Instalirajte program
Da biste instalirali aplikaciju BaseCamp potrebnu za instaliranje karata trećih strana u navigator, slijedite ove korake:
- Pokrenite instalacijski program. U prvom prozoru označite okvir da biste prihvatili uvjete licencirane uporabe i kliknite gumb "Instaliraj" .
- Pričekajte da instalater radi svoj posao.
- Nakon dovršetka instalacije koristite gumb "Close" (Zatvori) - još ne morate otvarati program.
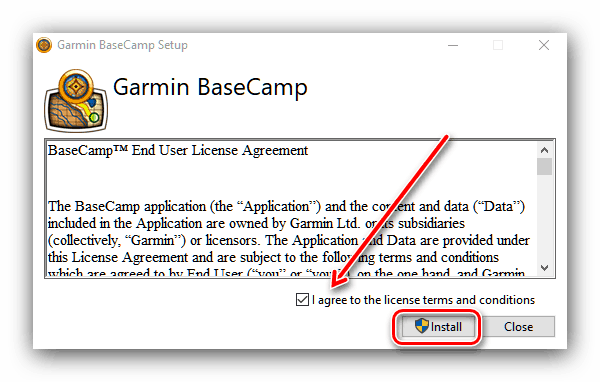
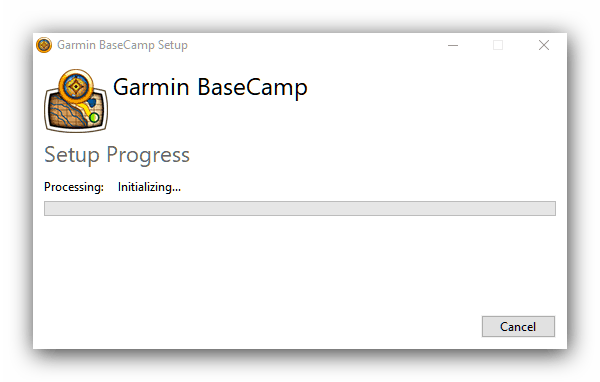
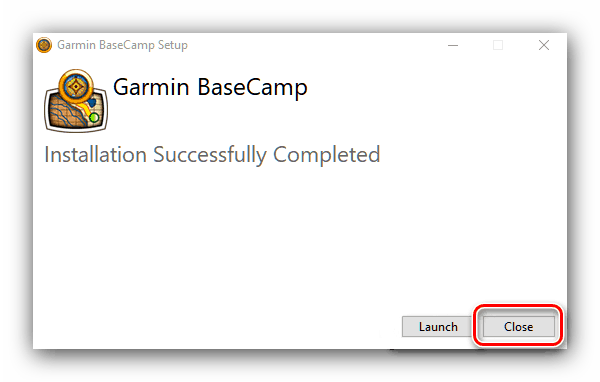
Faza 3: Preuzimanje kartica u uređaj
Stvarna instalacija karata sastoji se u prijenosu kataloga s podacima u programsku mapu i naknadnu instalaciju na uređaju.
- Dođite do raspakiranog direktorija karte. Unutra bi trebala biti mapa s imenom
FAMILY_*служебное имя*.gmap.![Imenik OSM kartica za instalaciju na navigatoru tvrtke Garmin putem programa BaseCamp]()
Ovu mapu treba kopirati ili premjestiti u mapu Karte, koja se nalazi u korijenskom direktoriju uslužnog programa MapInstall, dio programa BaseCamp. Prema zadanim postavkama adresa izgleda ovako:
C:Program Files (x86)GarminMapInstallMaps![Pomaknite OSM mape u programsku mapu za instalaciju na navigatoru Garmin putem programa BaseCamp]()
Imajte na umu da će za kopiranje bilo čega na sistemski disk trebati administratorska prava.
Lekcija: Kako dobiti administratorska prava Windows 7 , Windows 8 i 10
- Nakon toga spojite navigator s računalom pomoću isporučenog kabela. Uređaj bi se trebao otvoriti kao običan USB flash pogon. Budući da se tijekom instalacije nove karte sve oznake, tragovi i rute stare mogu prebrisati, stvaranje sigurnosne kopije dobro je rješenje. Najlakši način da to učinite je pronaći datoteku gmapsupp.img koja se nalazi u mapi mapa korijenskog direktorija navigatora i preimenovati je u važeće gmapprom.img ime.
- Zatim otvorite BaseCamp. Koristite izbornik "Karte" u kojem odaberite preuzetu kartu. Ako ga program ne prepoznaje, provjerite jeste li ispravno postavili podatke u 1. koraku.
- Zatim u istom izborniku odaberite "Instaliraj karte" , pored koje bi trebala biti oznaka vašeg uređaja.
- Pokreće se program MapInstall. Ako je navigator ispravno definiran, kliknite "Nastavi" , ako nije na popisu, upotrijebite "Pronađi uređaj" .
- Ovdje označite kartu, dok je lijevi gumb pritisnut umjesto uobičajenog klika. Ponovno koristite gumb "Nastavi" .
- Zatim pažljivo pročitajte upozorenje i kliknite "Instaliraj" .
- Pričekajte dok se postupak ne dovrši, a zatim kliknite "Finish" .
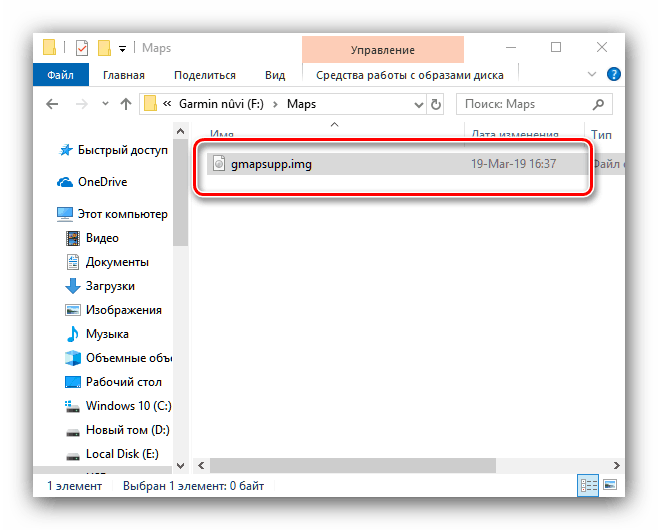
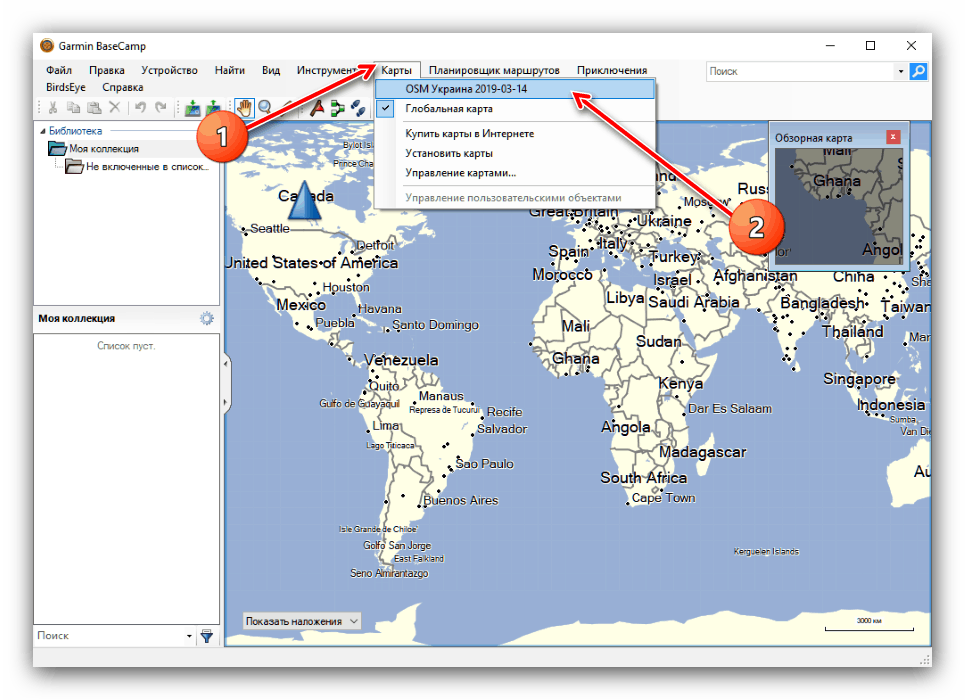
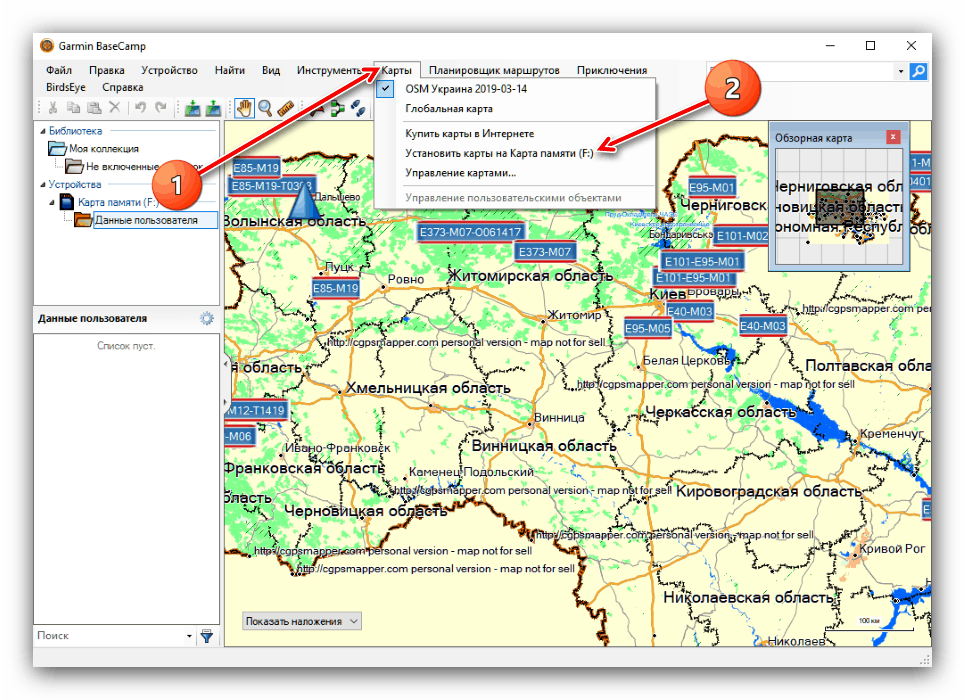
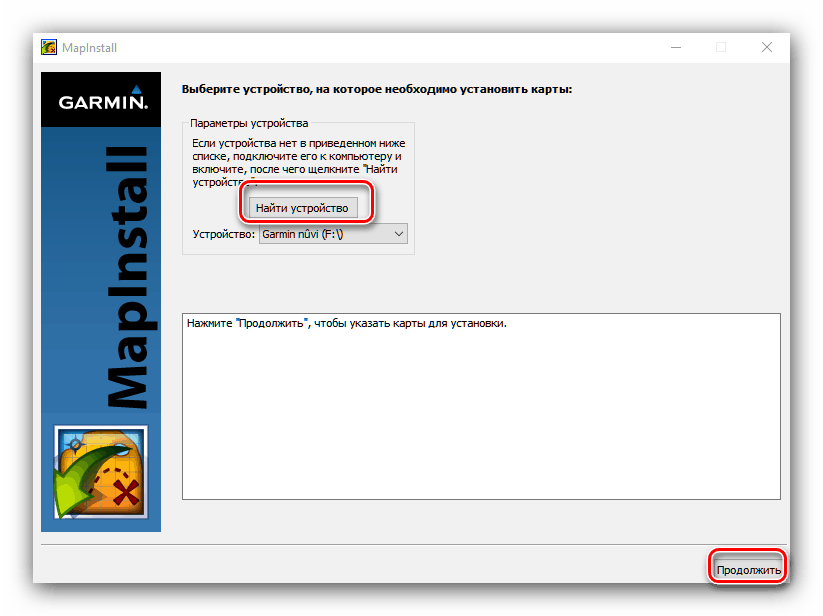

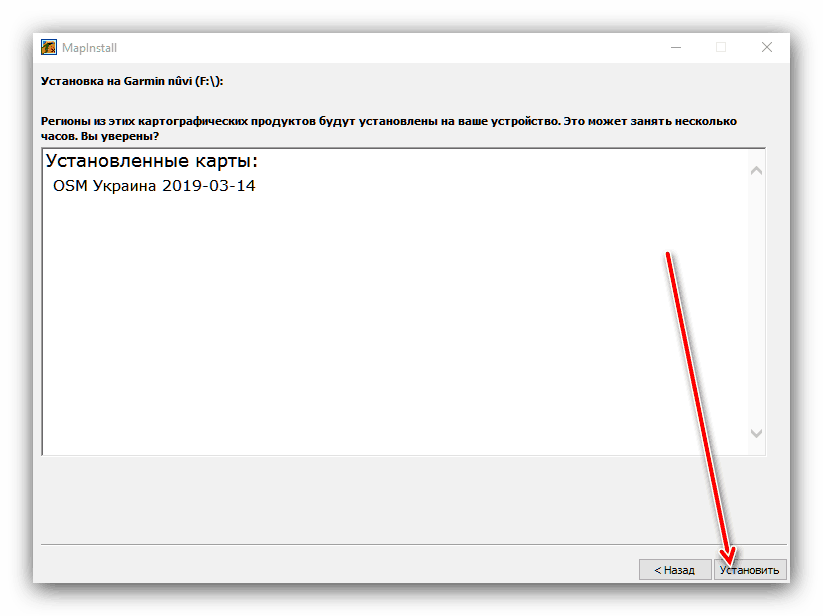
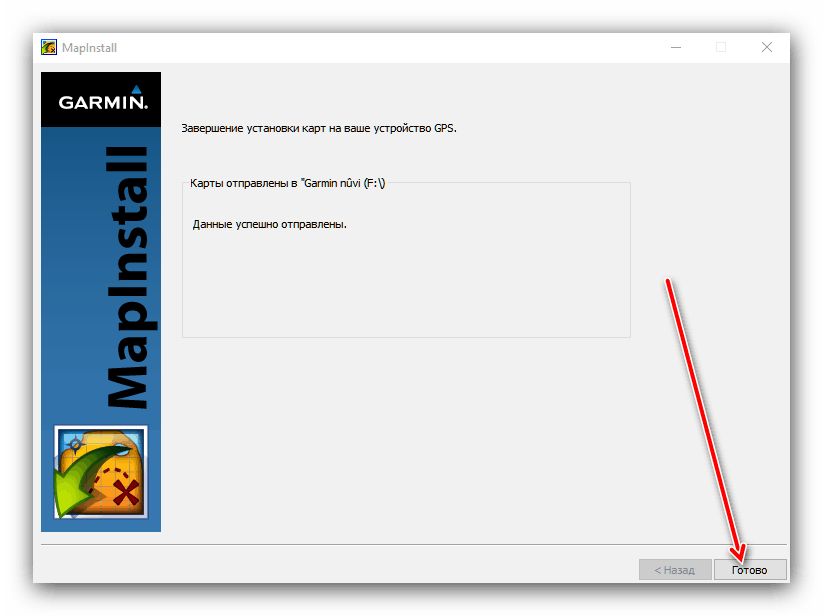
Zatvorite program i odspojite navigator s računala. Da biste koristili novo instalirane karte, slijedite korake 2-6 uputa za instalaciju za licencirane Garmin karte.
zaključak
Instaliranje karata u Garmin navigatoru nije komplicirano, pa čak i početnik može rukovati ovim postupkom.