Preuzmite i instalirajte upravljačke programe za Canon LBP 2900 pisač
U današnjem svijetu nećete biti iznenađeni prisutnošću pisača kod kuće. To je neophodna stvar za ljude koji su često prisiljeni ispisati bilo kakve informacije. Ne radi se samo o tekstualnim informacijama ili fotografijama. Danas postoje pisači koji mogu napraviti veliki posao čak i kod ispisa 3D modela. No za rad pisača izuzetno je važno instalirati upravljačke programe na računalu za ovu opremu. Ovaj je članak o Canon LBP 2900.
sadržaj
Gdje preuzeti i kako instalirati upravljačke programe za Canon LBP 2900 pisač
Kao i svaka oprema, pisač neće moći raditi ispravno bez instaliranog softvera. Najvjerojatnije, operativni sustav jednostavno ne prepoznaje uređaj ispravno. Postoji nekoliko načina za rješavanje problema s upravljačkim programima za Canon LBP 2900 pisač.
Prva metoda: preuzmite upravljački program s službene stranice
Ova metoda je možda najpouzdanija i testirana. Moramo učiniti sljedeće.
- Idemo službene web stranice Canon.
- Nakon veze, preusmjerit ćete se na stranicu za preuzimanje upravljačkog programa pisača Canon LBP 2900. Prema zadanim postavkama, web stranica će odrediti vaš operativni sustav i njegovu sposobnost. Ako se vaš operativni sustav razlikuje od onog navedenog na web mjestu, morate sami promijeniti odgovarajuću stavku. To možete učiniti klikom na liniju s nazivom operacijskog sustava.
- U području ispod možete vidjeti informacije o samom vozaču. Ovdje možete pronaći njegovu verziju, datum izdavanja, podržani OS i jezik. Detaljnije informacije možete dobiti klikom na odgovarajući gumb "Detaljne informacije" .
- Nakon što provjerite je li vaš operativni sustav ispravno identificiran, kliknite gumb "Preuzimanje"
- Vidjet ćete prozor s izjavom tvrtke o odricanju od odgovornosti i ograničenjima izvoza. Pročitajte tekst. Ako se slažete s onim što je napisano, kliknite "Prihvaćam uvjete i preuzimanje" da biste nastavili.
- Pokreće se postupak preuzimanja upravljačkog programa i na zaslonu se pojavljuje poruka s uputama o tome kako pronaći preuzetu datoteku izravno u pregledniku. Zatvorite taj prozor klikom na križ u gornjem desnom kutu.
- Kada preuzimanje završi, pokrenite preuzetu datoteku. To je samoraspakirajuća arhiva. Kada počnete na istom mjestu, pojavit će se nova mapa s istim imenom kao i preuzeta datoteka. Sadrži 2 mape i ručnu datoteku u PDF formatu. Trebamo mapu "x64" ili "x32 (86)" , ovisno o veličini vašeg sustava.
- Idemo u mapu i pronađemo izvršnu datoteku "Postava" . Pokrenite ga da biste započeli s instalacijom upravljačkog programa.
- Nakon pokretanja programa, pojavit će se prozor u kojemu morate kliknuti gumb "Dalje" za nastavak.
- U sljedećem prozoru vidjet ćete tekst licencnog ugovora. Ako želite, možete se upoznati s njom. Za nastavak postupka pritisnite gumb "Da"
- Zatim ćete morati odabrati vrstu veze. U prvom slučaju, morat ćete ručno odrediti priključak (LPT, COM) putem kojeg je pisač povezan s računalom. Drugi slučaj savršeno se uklapa ako je pisač povezan jednostavno putem USB-a. Savjetujemo vam da odaberete drugi redak "Instaliraj putem USB veze" . Pritisnite gumb "Dalje" za prijelaz na sljedeći korak
- U sljedećem prozoru morate odrediti hoće li drugi korisnici na lokalnoj mreži imati pristup vašem pisaču. Ako postoji pristup - kliknite gumb "Da" . Ako samo koristite pisač, možete kliknuti gumb "Ne" .
- Nakon toga vidjet ćete još jedan prozor s potvrdom početka instalacije upravljačkog programa. On kaže da nakon instalacije proces počinje, ne može se zaustaviti. Ako je sve spremno za instalaciju, kliknite gumb "Da" .
- Započinje postupak instalacije. Nakon nekog vremena vidjet ćete poruku na zaslonu da pisač mora biti spojen na računalo putem USB kabela i uključiti ga (pisač) ako je onemogućen.
- Nakon ovih postupaka, trebate pričekati malo dok sustav u potpunosti prepozna pisač i završi postupak instalacije upravljačkog programa. Odgovarajući prozor će pokazati uspješan dovršetak instalacije upravljačkog programa.

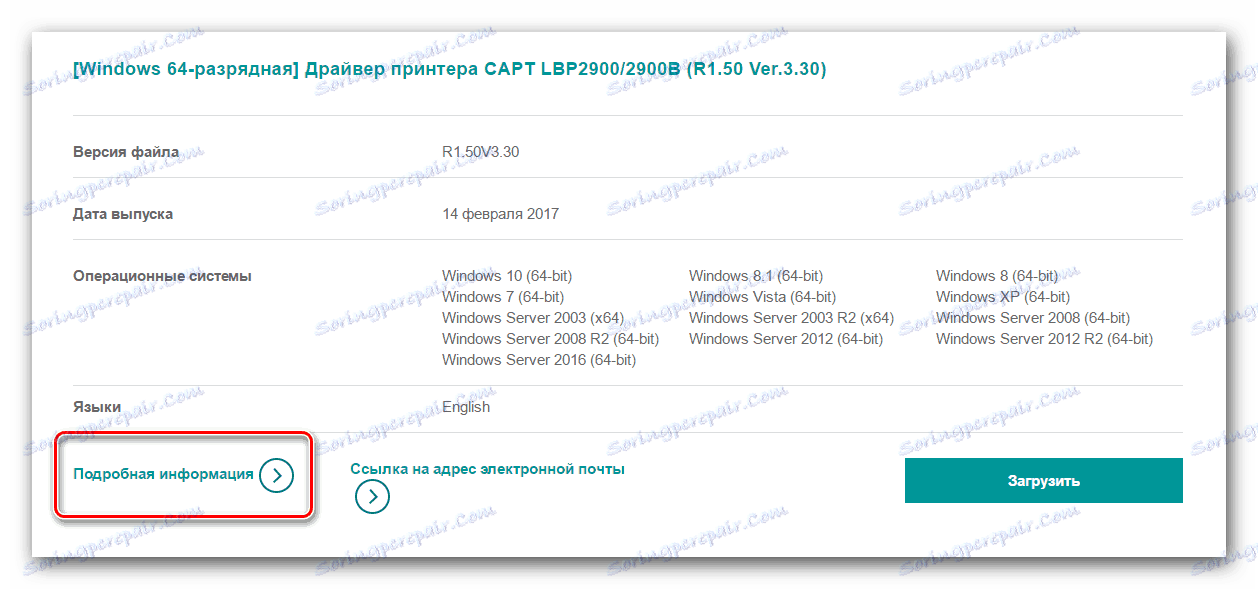
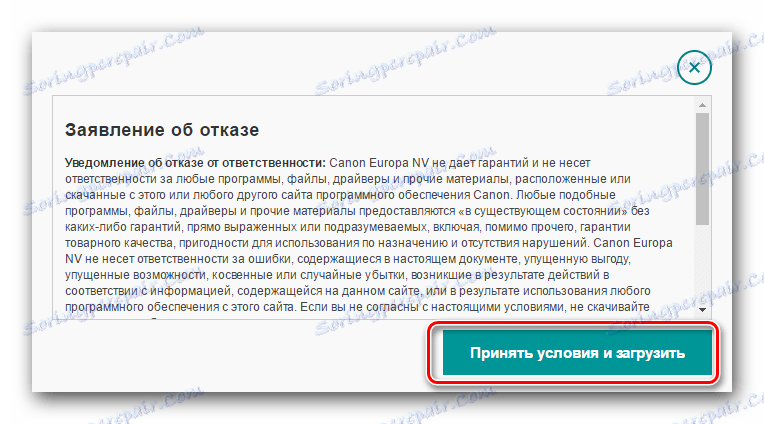

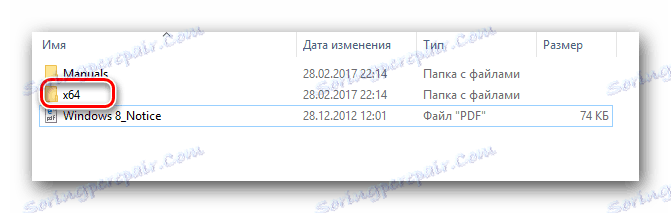
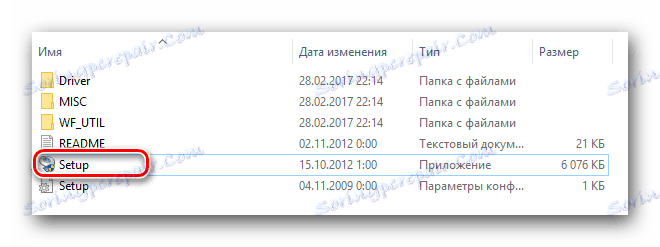
Imajte na umu da je preporučljivo odspojiti pisač iz računala na web mjestu proizvođača prije početka instalacije.
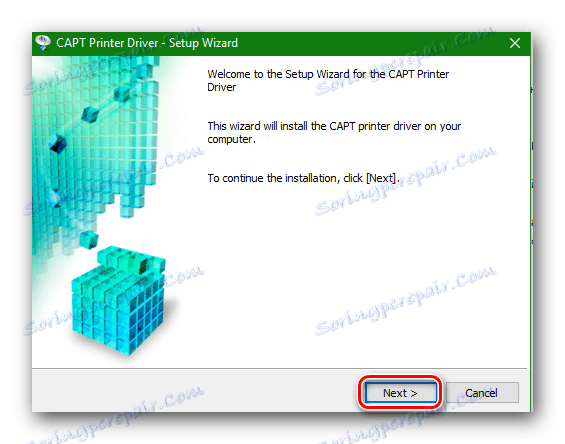
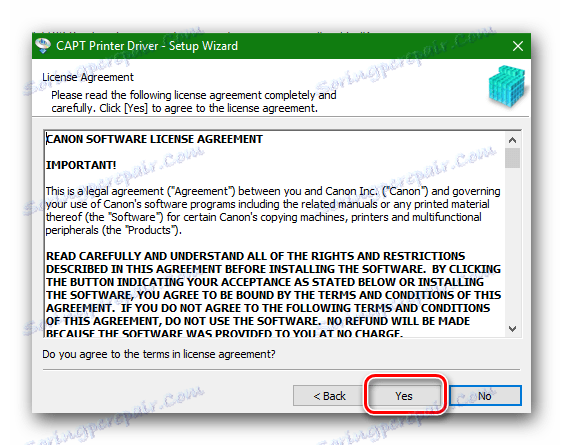
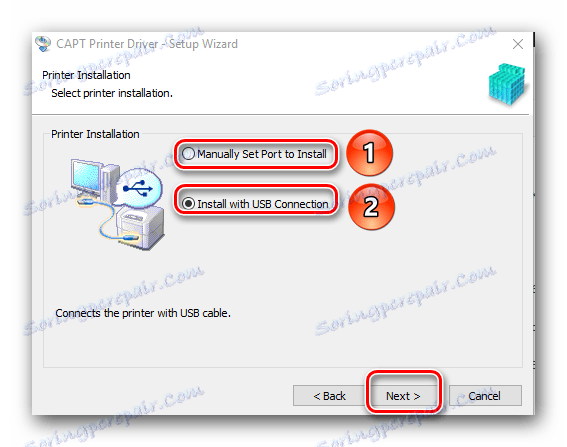
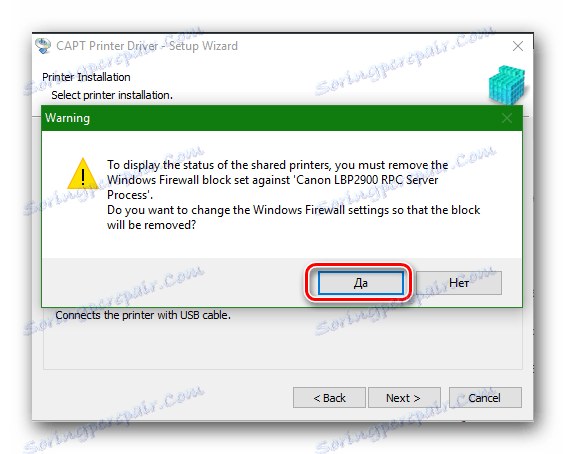
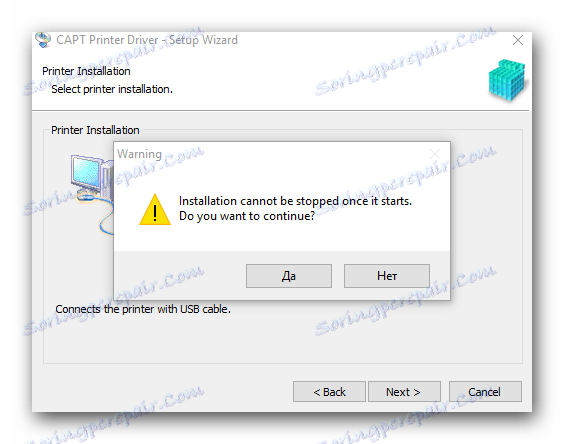
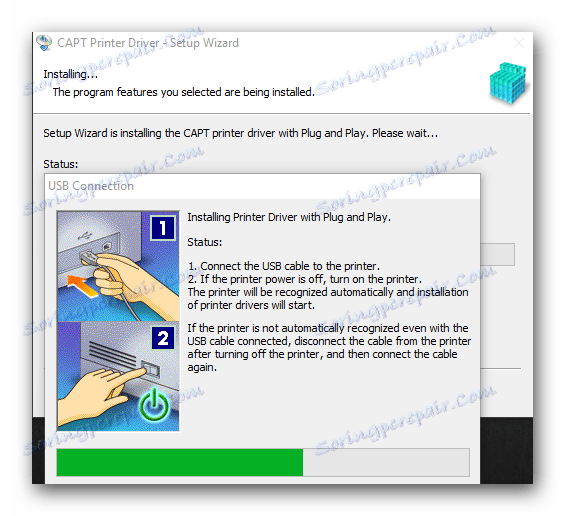
Da biste bili sigurni da su upravljački programi ispravno instalirani, morate učiniti sljedeće.
- Na gumbu "Windows" u donjem lijevom kutu desnom tipkom miša kliknite "Upravljačka ploča" na izborniku koji će se pojaviti. Ova metoda radi na Windows 8 i 10 operacijskim sustavima.
- Ako imate Windows 7 ili niži, kliknite gumb "Start" i pronađite "Upravljačka ploča" na popisu.
- Nemojte zaboraviti prebaciti pogled na "Small Icons" .
- Tražimo "uređaje i pisače" na upravljačkoj ploči. Ako su upravljački programi pisača ispravno instalirani, otvaranjem ovog izbornika vidjet ćete pisač na popisu zelene kvačice.
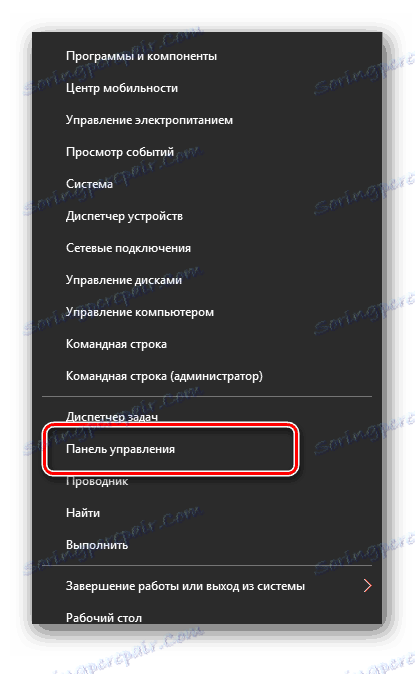
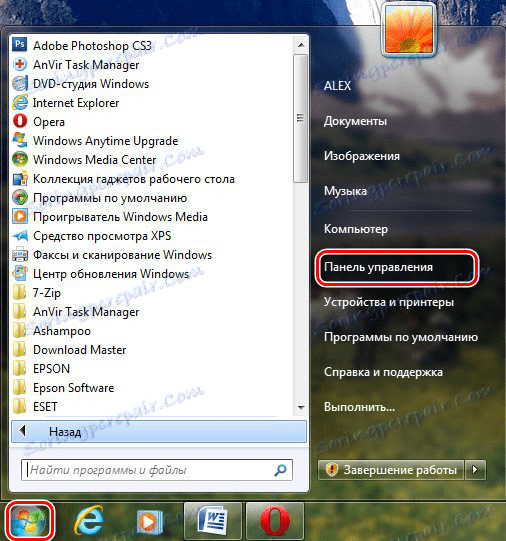
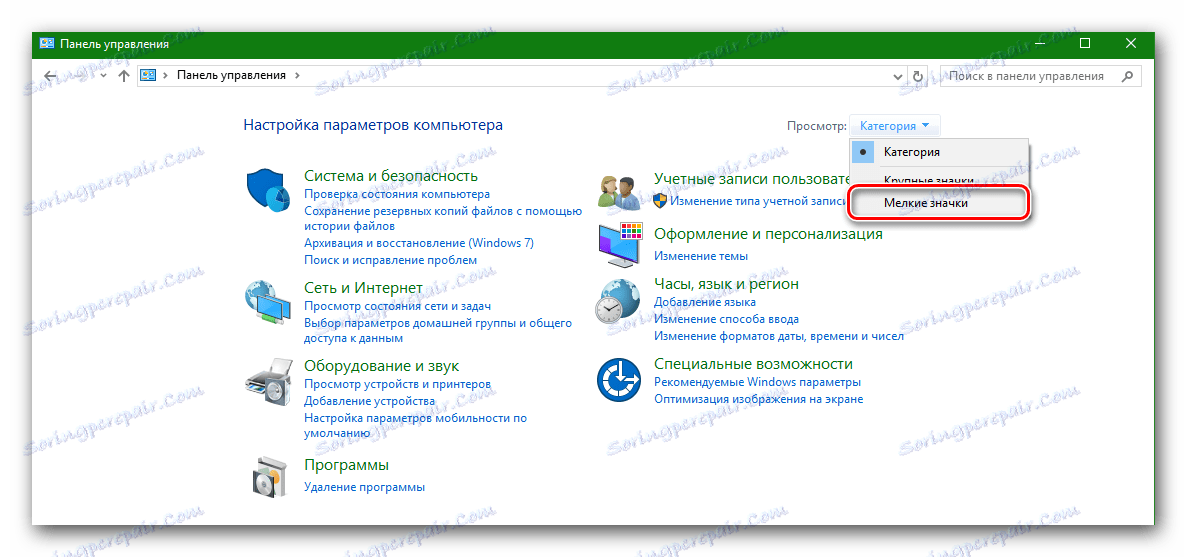
Druga metoda: Preuzmite i instalirajte upravljački program pomoću posebnih uslužnih programa
Također možete instalirati upravljačke programe za Canon LBP 2900 pisač pomoću programa opće namjene koji automatski preuzimaju ili ažuriraju upravljačke programe za sve uređaje na vašem računalu.
Pouka: Najbolji programi za instaliranje upravljačkih programa
Na primjer, možete upotrijebiti popularni program DriverPack Solution Online ,
- Spojite pisač na računalo tako da se može pronaći kao neidentificirani uređaj.
- Idite na web stranicu programa.
- Na stranici ćete vidjeti veliki zeleni gumb "Download DriverPack Online" . Pritisnemo na njemu.
- Program se učitava. Potrebno je doslovno nekoliko sekundi zbog male veličine datoteke jer će se svi potrebni programi vozača preuzeti po potrebi. Pokrenite preuzetu datoteku.
- Ako se prikaže prozor koji potvrđuje početak programa, pritisnite tipku "Run" .
- Nakon nekoliko sekundi program će se otvoriti. U glavnom prozoru bit će gumb za postavljanje računala u automatskom načinu rada. Ako želite da program instalirate sve bez intervencije, kliknite na "Automatski konfiguriraj računalo" . Inače, pritisnemo gumb "Stručni način rada" .
- Otvaranjem "Expert Mode" , vidjet ćete prozor s popisom upravljačkih programa koji trebaju biti ažurirani ili instalirani. Na tom popisu mora postojati Canon LBP 2900 printer. Imajte na umu potrebne stavke za instalaciju ili ažuriranje upravljačkih programa s oznakama s desne strane i kliknite gumb "Instaliraj potrebne programe" . Imajte na umu da će program prema zadanim postavkama preuzeti neke uslužne programe označene oznakama u sekciji "Soft" . Ako ih ne trebate, idite na ovaj odjeljak i poništite odabir.
- Nakon pokretanja instalacije, sustav će stvoriti točku za oporavak i instalirati odabrane upravljačke programe. Na kraju instalacije vidjet ćete odgovarajuću poruku.
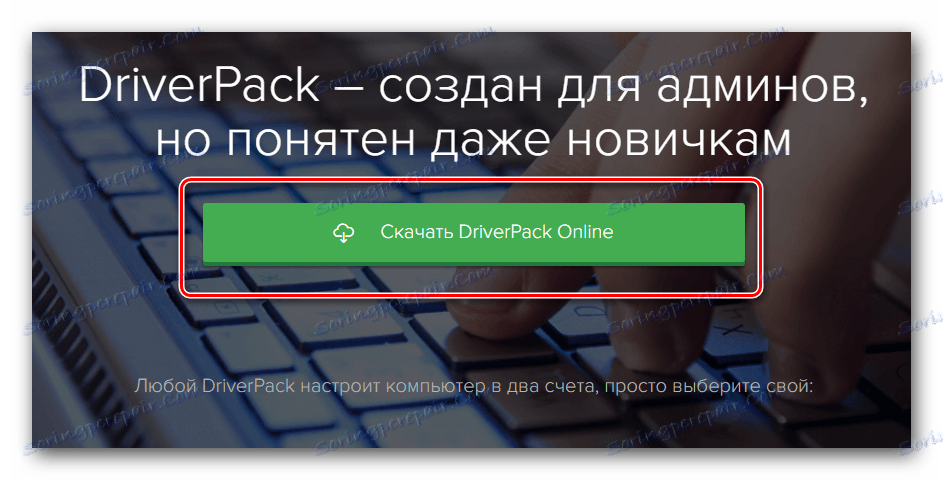

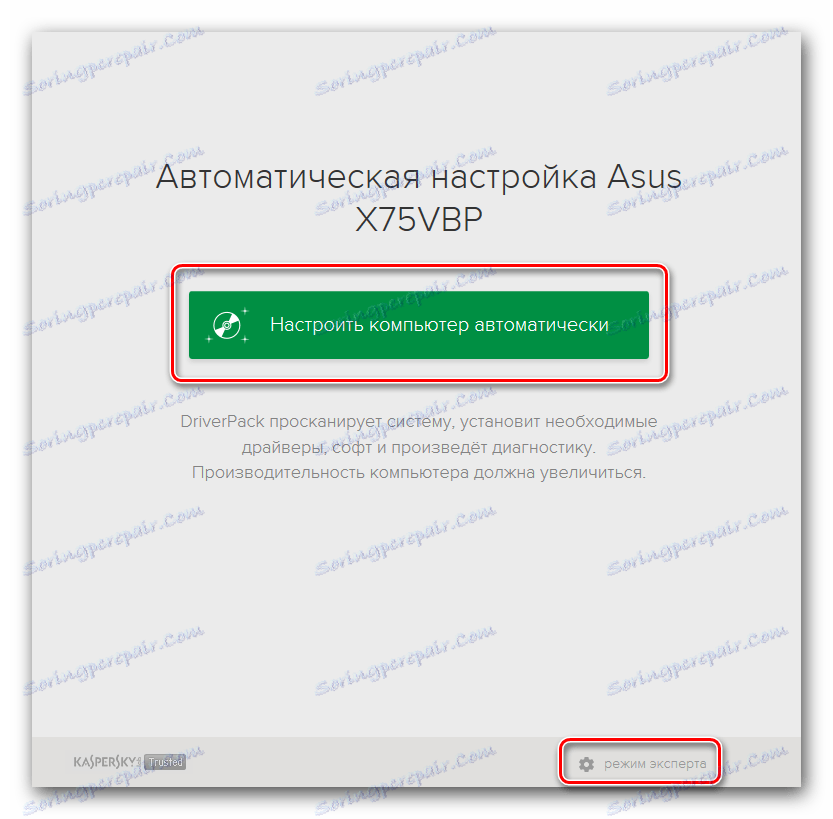
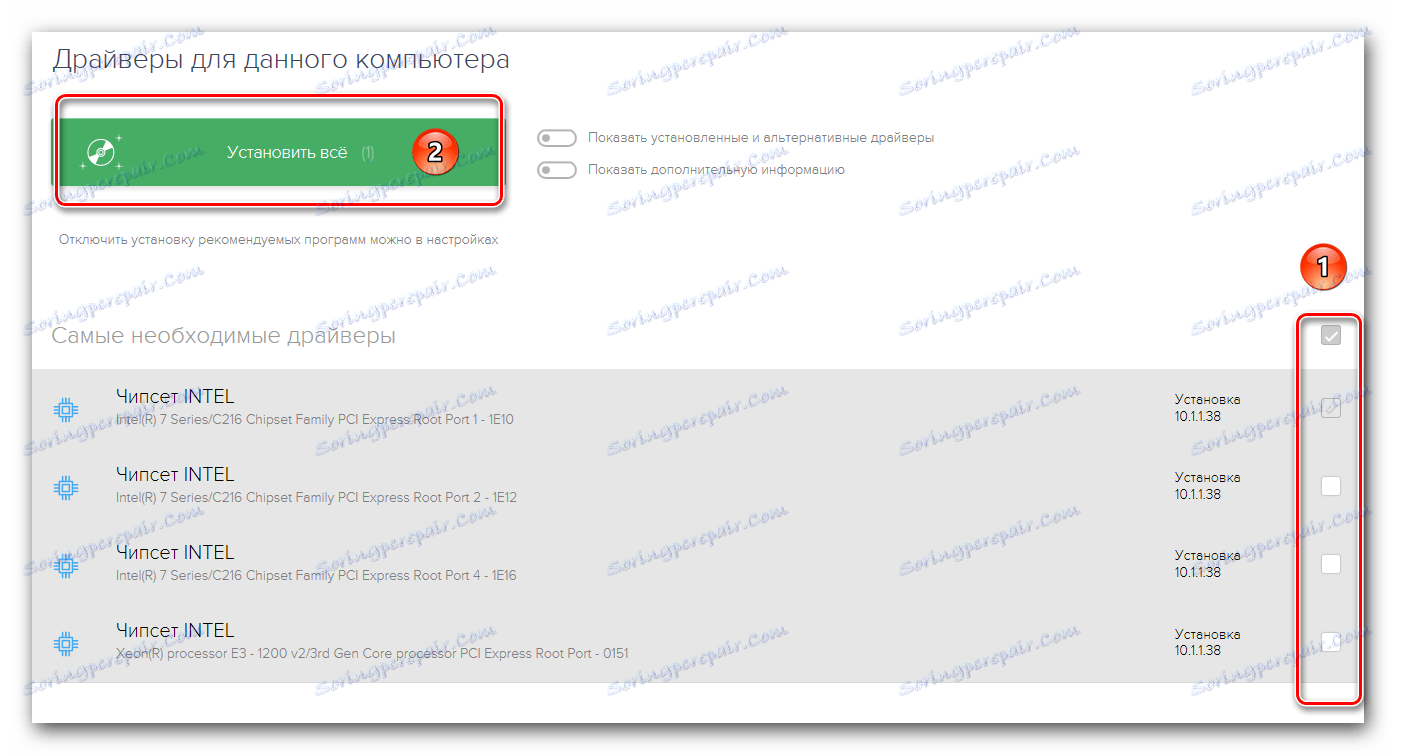
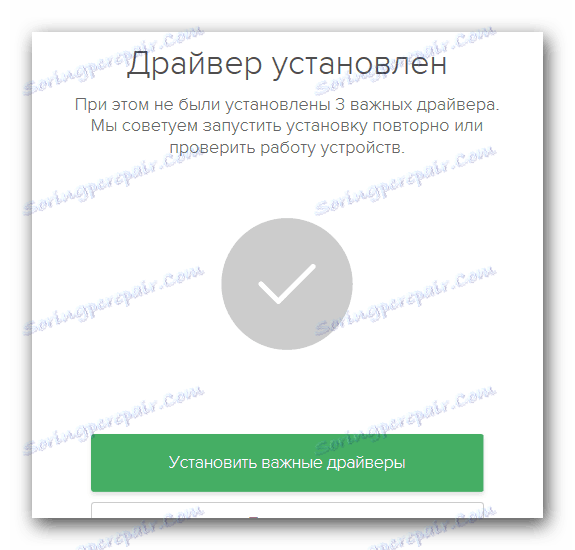
Način 3: Pronađite upravljački program pomoću ID hardvera
Svaka oprema povezana s računalom ima svoj jedinstveni ID-kod. Znajući to, lako možete pronaći upravljačke programe za željeni uređaj pomoću specijaliziranih online usluga. Za Canon LBP 2900 pisač ID kod ima sljedeća značenja:
USBPRINTCANONLBP2900287A
LBP2900
Kada naučite ovaj kod, trebali biste se obratiti na gore navedene online usluge. Koje usluge trebate odabrati i kako ih pravilno koristiti, možete naučiti iz posebne lekcije.
Pouka: Traženje vozača prema ID hardveru
Kao zaključak, želim napomenuti da pisači, kao i svaka druga računalna oprema, trebaju stalno ažuriranje vozača. Preporučljivo je redovito pratiti ažuriranja, jer mogu riješiti neke probleme s performansama samog pisača.
Pouka: Zašto pisač ne ispisuje dokumente u MS Wordu