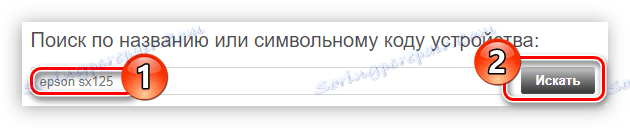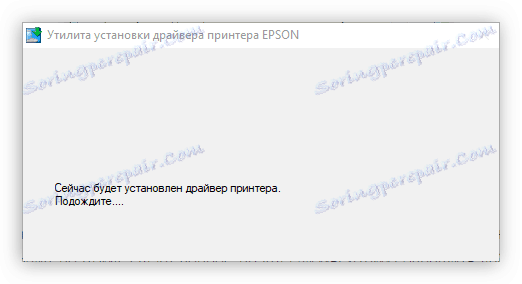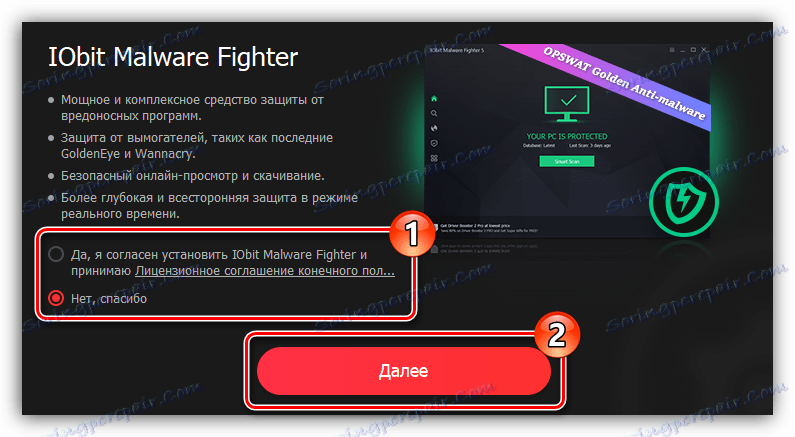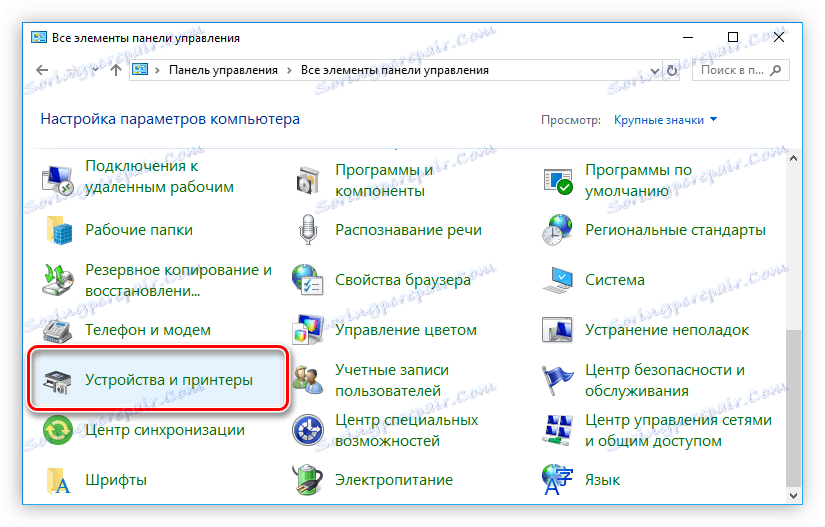Instalirajte upravljački program za pisač Epson SX125
Pisač Epson SX125, međutim, kao i svaki drugi periferni uređaj, neće raditi ispravno bez odgovarajućeg upravljačkog programa instaliranog na računalu. Ako ste nedavno kupili ovaj model ili ste iz nekog razloga pronašli da je vozač "letio", ovaj članak će vam pomoći da ga instalirate.
sadržaj
Instaliranje upravljačkog programa za Epson SX125
Epson SX125 pisač možete instalirati na različite načine - svi su jednako dobri, ali imaju svoje osobitosti.
1. način: Proizvođačeva web stranica
Budući da je Epson proizvođač prezentiranog modela pisača, razumno je započeti traženje vozača sa svoje web stranice.
Epsonova službena web stranica
- Prijavite se na web stranicu tvrtke klikom na gornju vezu.
- Na stranici otvorite odjeljak "Upravljački programi i podrška" .
- Ovdje možete tražiti željeni uređaj na dva različita načina: po nazivu ili prema vrsti. U prvom slučaju samo trebate unijeti naziv opreme u retku i kliknite gumb "Pretraži" .
![potražite upravljačke programe za epson sx125 pisač na službenoj web stranici po imenu]()
Ako se točno ne zaboravite napisati ime svojeg modela, upotrijebite pretraživanje prema vrsti uređaja. Da biste to učinili, s prvog padajućeg popisa odaberite "Pisači i MFP-ovi" , a iz drugog izravnog modela, a zatim kliknite "Pretraži" .
- Pronađite željeni pisač i kliknite njegovo ime kako biste pristupili odabiru softvera za preuzimanje.
- Otvorite padajući popis "Upravljački programi, uslužni programi" klikom na strelicu u desnom dijelu, odaberite verziju vašeg operativnog sustava i dubinu bita s odgovarajućeg popisa i kliknite gumb Preuzmi .
- Arhiva s datotekom za instalaciju bit će preuzeta na računalo. Raspakirajte je na bilo koji način, a zatim pokrenite datoteku.
Više detalja: Kako izvući datoteke iz arhive
- Pojavit će se prozor u kojem kliknite gumb "Postavljanje" kako biste pokrenuli instalacijski program.
- Pričekajte dok se ne ekstrahiraju sve privremene datoteke instalacijskog programa.
- Otvara se prozor s popisom modela pisača. U njemu morate odabrati "Epson SX125 Series" i pritisnite gumb "OK" .
- S popisa odaberite jezik sličan jeziku vašeg operativnog sustava.
- Označite okvir "Prihvaćam" i kliknite "U redu" da biste prihvatili uvjete licenčnog ugovora.
- Počinje postupak instalacije pokretačkog programa pisača.
![proces instalacije upravljačkog programa za epson SX125 pisač]()
Tijekom izvršavanja pojavit će se prozor Windows Security , u kojemu ćete morati dati dopuštenje za izmjenu elemenata sustava Windows klikom na gumb Instaliraj .

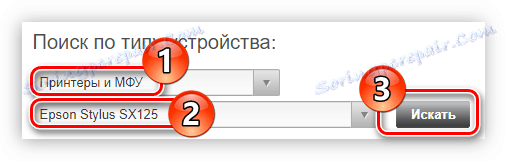
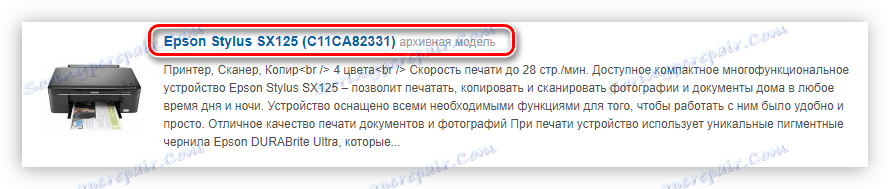

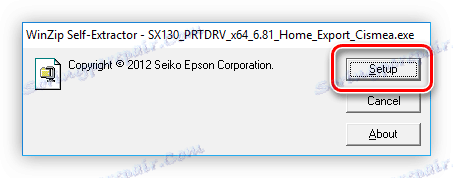
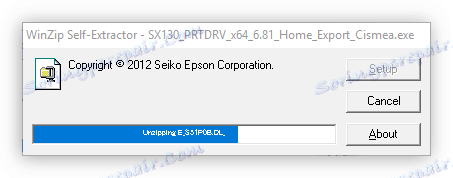
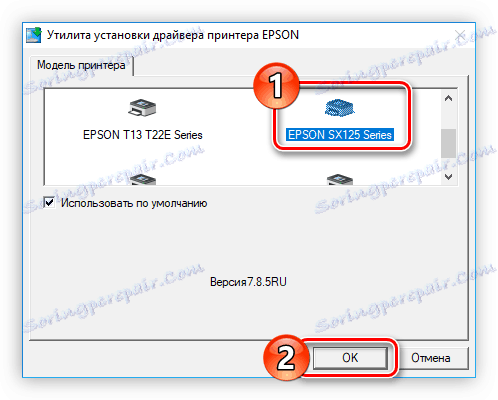
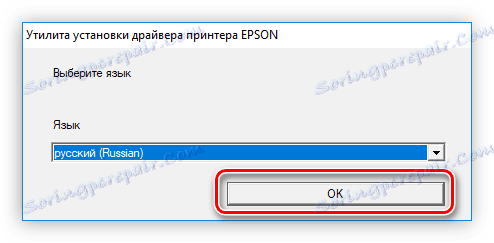
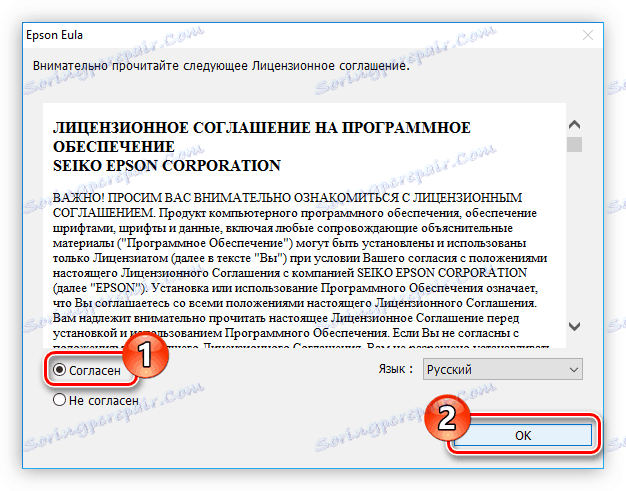
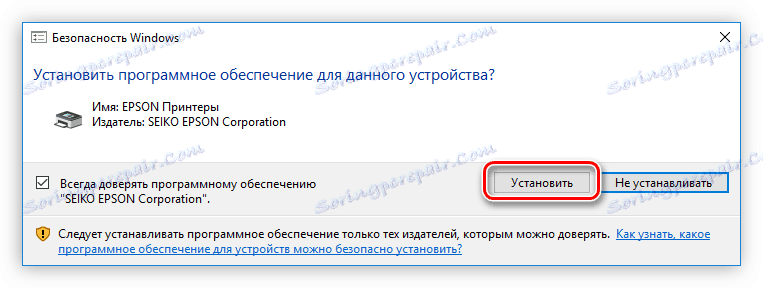
Ostaje pričekati do kraja instalacije, nakon čega se preporučuje ponovno pokretanje računala.
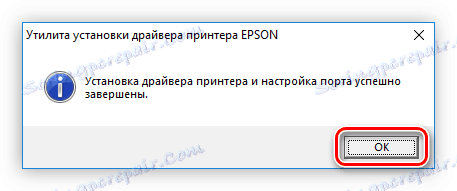
Druga metoda: Epson Software Updater
Na službenim stranicama tvrtke možete preuzeti program Epson Software Updater. Služi za ažuriranje samog softvera pisača i njegovog firmwarea, a taj se postupak automatski izvodi.
Epsonov softver za ažuriranje softvera
- Kliknite vezu da biste posjetili stranicu za preuzimanje programa.
- Kliknite gumb Preuzmi pokraj popisa podržanih verzija sustava Windows da biste preuzeli program za ovaj operacijski sustav.
- Pokrenite preuzetu datoteku. Ako se od vas zatraži da potvrdite poduzete radnje, kliknite gumb "Da" .
- U prozoru koji se otvori preusmjeriti prebacivanje na stavku "Prihvaćam" i kliknite gumb "U redu" . To je nužno radi prihvaćanja uvjeta licenciranja i nastavka na sljedeću fazu.
- Pričekajte za instalaciju.
- Nakon toga, program će započeti i automatski prepoznati pisač spojen na računalo. Ako imate nekoliko, potom odaberite željeni s padajućeg popisa.
- Važna ažuriranja nalaze se u tablici Osnove ažuriranja . Pa bez toga, označite sve stavke u njoj s oznakama. Dodatni softver nalazi se u tablici "Drugi korisni softver" , nije potrebno označiti. Nakon toga kliknite "Instaliraj stavku" .
- U nekim se slučajevima može pojaviti poznati prozor koji traži "Dopusti ovoj aplikaciji da unese izmjene na vašem uređaju" , kliknite "Da".
- Prihvatite uvjete ugovora tako da označite "Slažem se" i kliknete "U redu".
- Ako se ažurirate samo upravljački program, pojavit će se prozor o uspješno izvršenoj radnji i ako se ažurirate firmver, pojavit će se podaci o njemu. U ovoj fazi morate pritisnuti gumb "Start" .
- Počinje instalacija softvera. Nemojte koristiti pisač tijekom ovog postupka. Također, nemojte odspajati mrežni kabel ili isključiti uređaj.
- Nakon dovršetka ažuriranja kliknite gumb "Završi".
- Pojavljuje se početni prozor Epson Software Updater s porukom o uspješnom ažuriranju svih odabranih programa. Kliknite "U redu" .
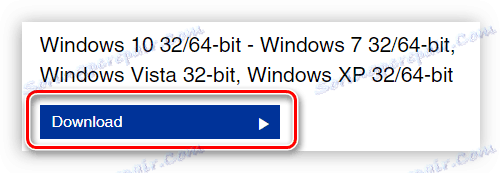
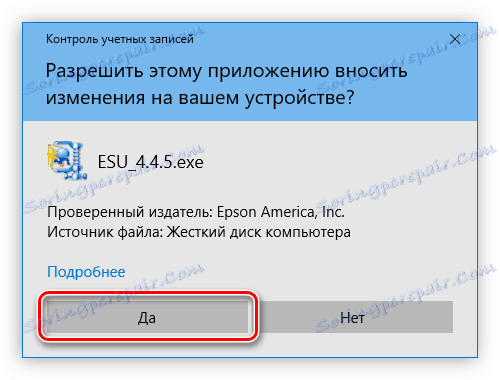
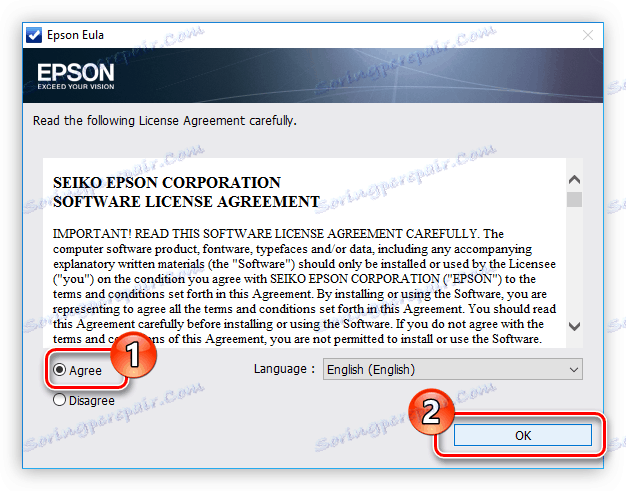
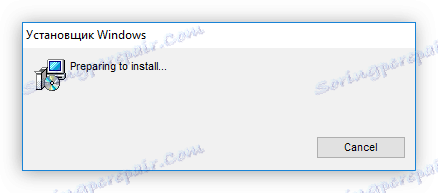
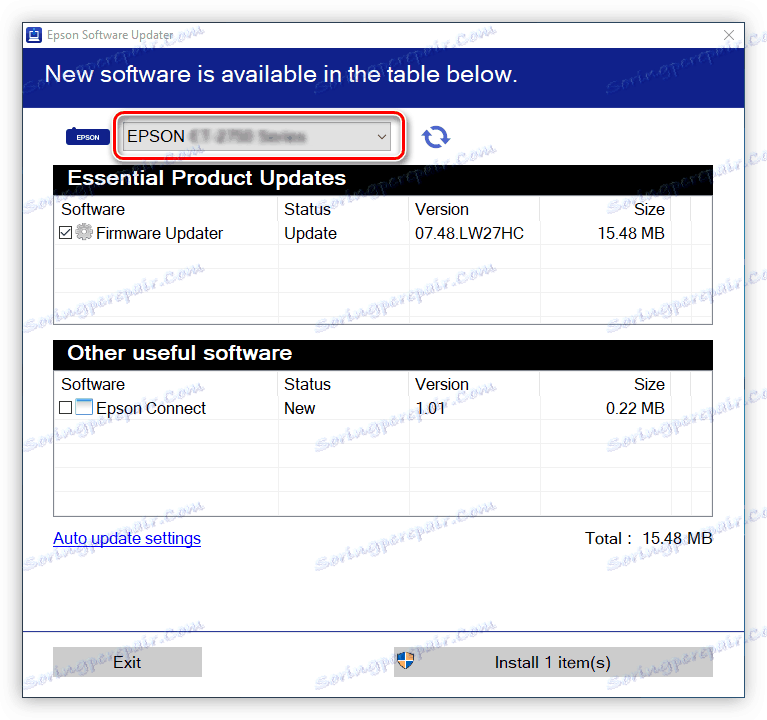
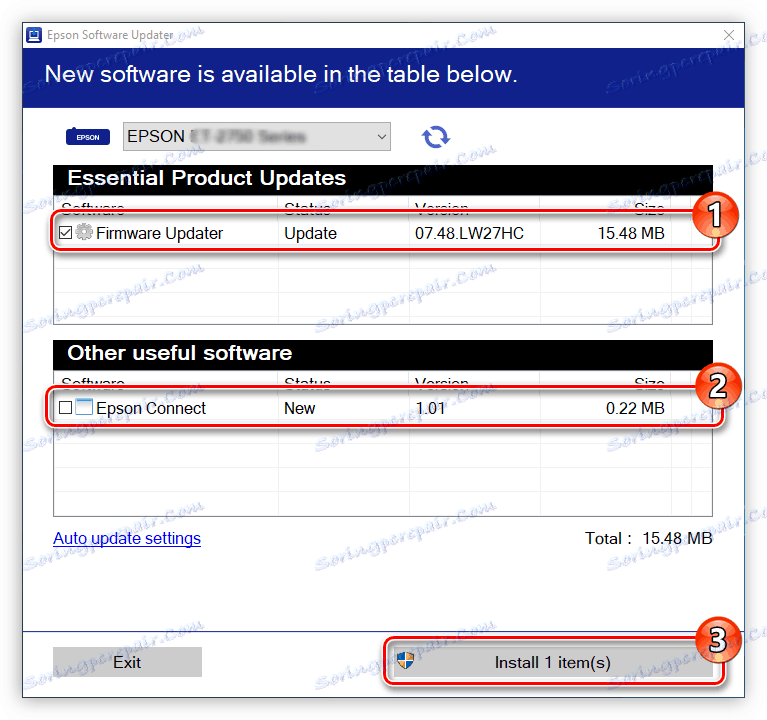
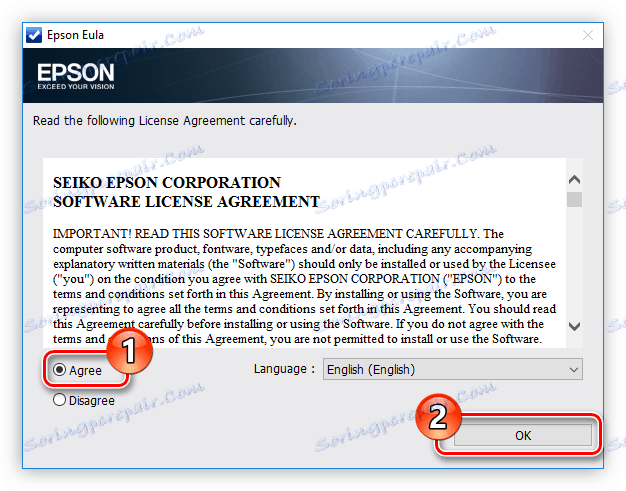
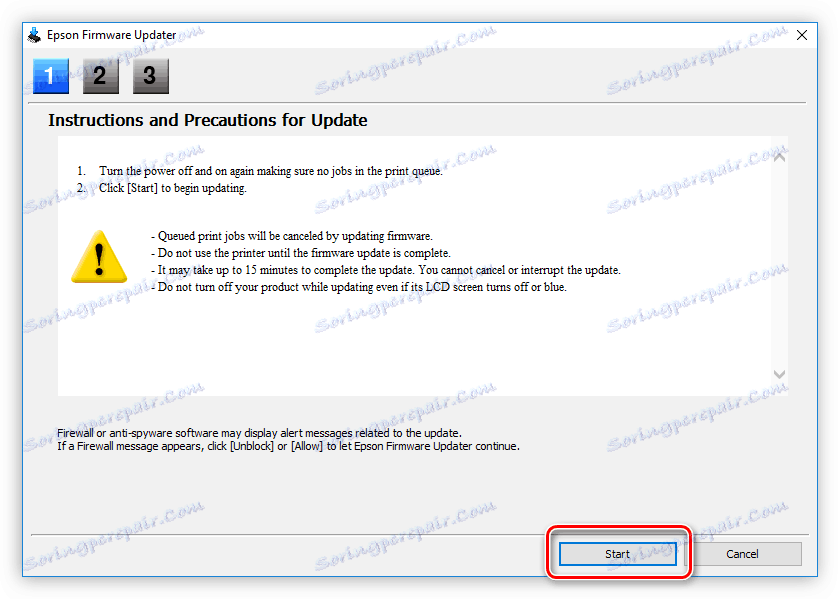
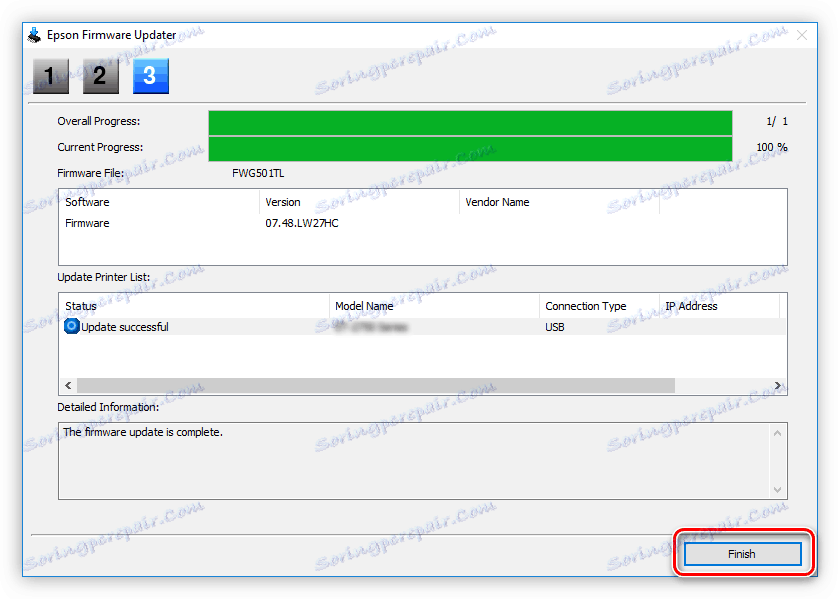
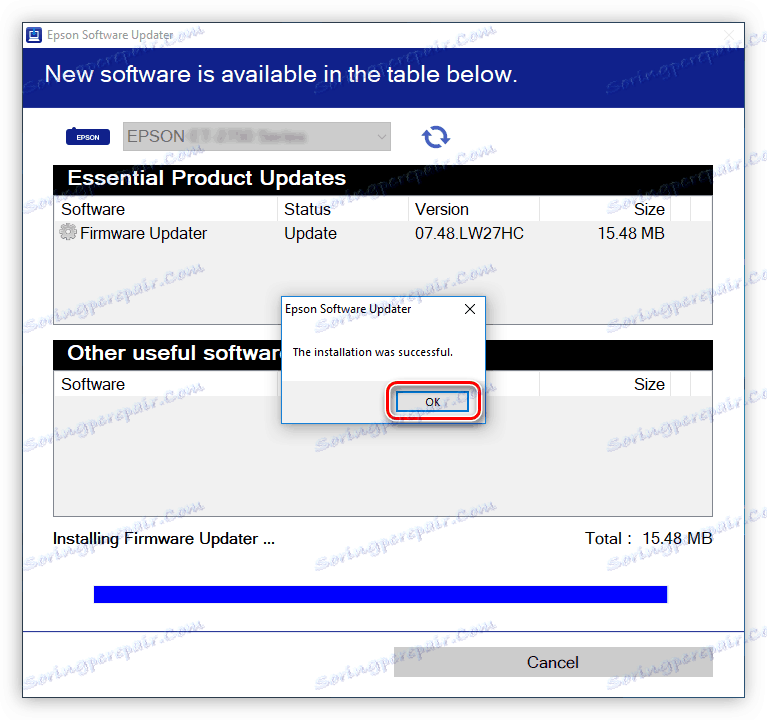
Sada možete zatvoriti program - ažuriran je sav softver povezan s pisačem.
Treća metoda: aplikacije trećih strana
Ako je postupak instaliranja upravljačkog programa preko službenog instalatera ili programa Epson Software Updater izgledao komplicirano ili ste naišli na poteškoće, možete upotrijebiti aplikaciju od razvojnog programera treće strane. Ova vrsta programa izvodi samo jednu funkciju - instalira upravljačke programe za razne hardver i ažurira ih u slučaju zastarjelosti. Popis takvih softvera je prilično velik, možete ga pročitati u odgovarajućem članku na našoj web stranici.
Više detalja: Softver za ažuriranje upravljačkih programa
Nedvojbena prednost je nedostatak potrebe za samostalno traženje vozača. Sve što trebate učiniti je pokrenuti aplikaciju i odredit će vam opremu spojenu na računalo i onaj koji treba ažurirati. Vozačevo pojačalo u tom smislu nije nimalo popularan, što je bilo zbog jednostavnog i intuitivnog sučelja.
- Nakon što preuzmete instalacijski program Driver Booster, pokrenite ga. Ovisno o sigurnosnim postavkama vašeg sustava pri pokretanju, može se pojaviti prozor u kojem morate dati dopuštenje za izvršavanje ove radnje.
- U instalacijskom programu koji se otvori kliknite vezu "Prilagođena instalacija" .
- Navedite put do direktorija u kojem će se programske datoteke postaviti. To se može učiniti putem "Explorera" klikom na gumb "Pregledaj" ili samim prijavljivanjem u polje za unos. Nakon toga, po želji, uklonite ili ostavite potvrdne okvire s dodatnim parametrima i kliknite "Instaliraj" .
- Slažem se ili, naprotiv, odbijam instalirati dodatni softver.
![27]()
Napomena: IObit Malware Fighter protuvirusni je program i ne utječe na ažuriranje upravljačkog programa, stoga preporučujemo da ga ne instalirate.
- Pričekajte dok se program ne instalira.
- Unesite svoju e-poštu u odgovarajuće polje i kliknite gumb "Pretplati se" da biste primili poštu od IObit-a. Ako to ne želite, kliknite "Ne, hvala" .
- Kliknite "Provjeri" da biste pokrenuli novoinstalirani program.
- Sustav će automatski započeti skeniranje za upravljačke programe koji se trebaju ažurirati.
- Čim se provjera dovrši, popis zastarjelih softvera bit će prikazan u prozoru programa i zatražit će ga da se ažurira. To se može učiniti na dva načina: kliknite "Ažuriraj sve" ili kliknite gumb "Ažuriraj" nasuprot pojedinačnog upravljačkog programa.
- Preuzimanje će započeti, a odmah nakon instalacije upravljačkih programa.
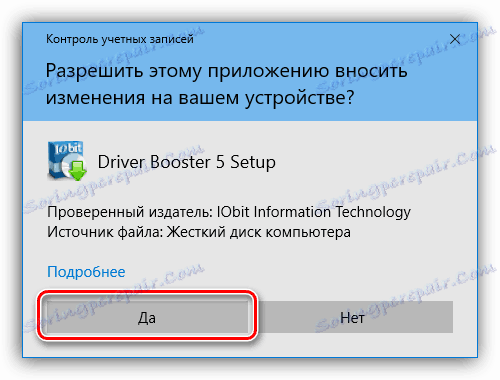
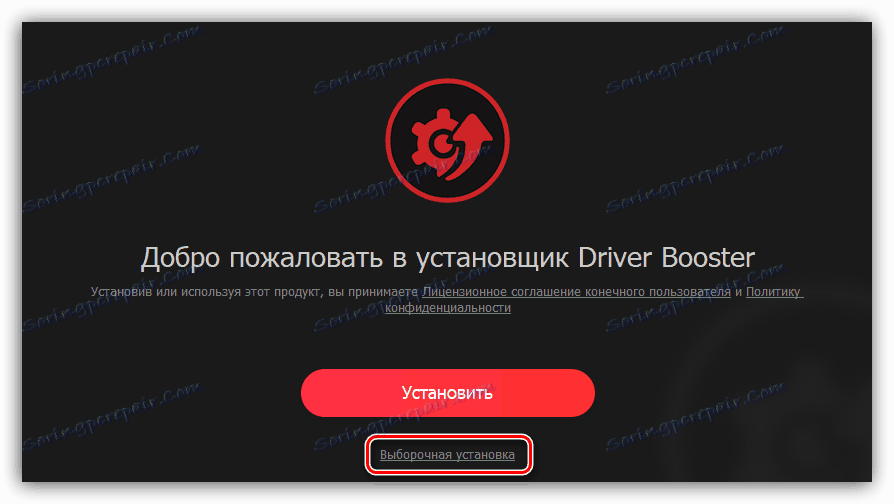
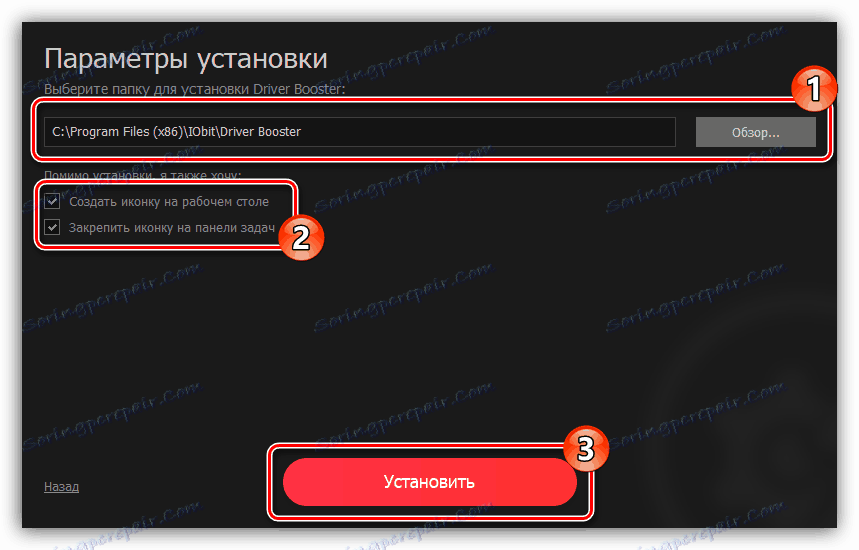
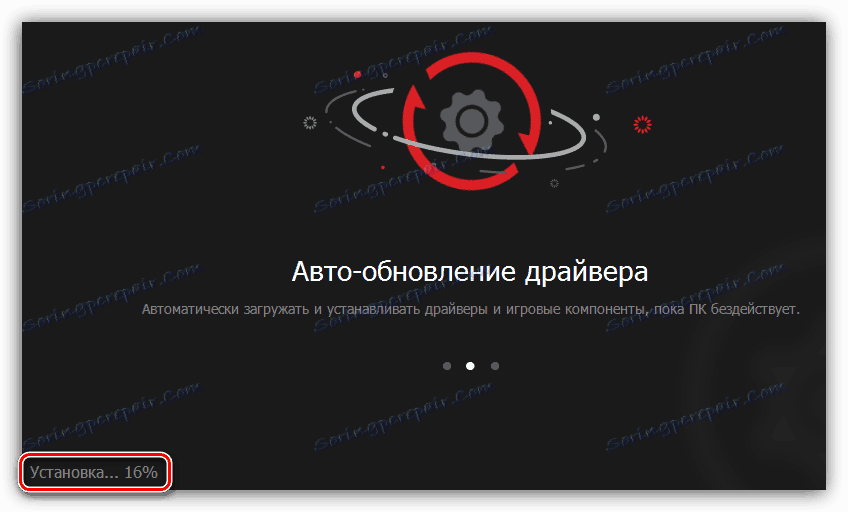
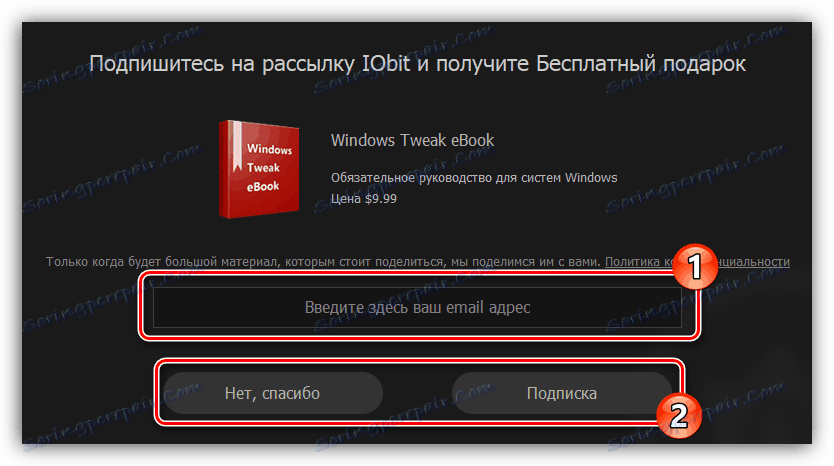
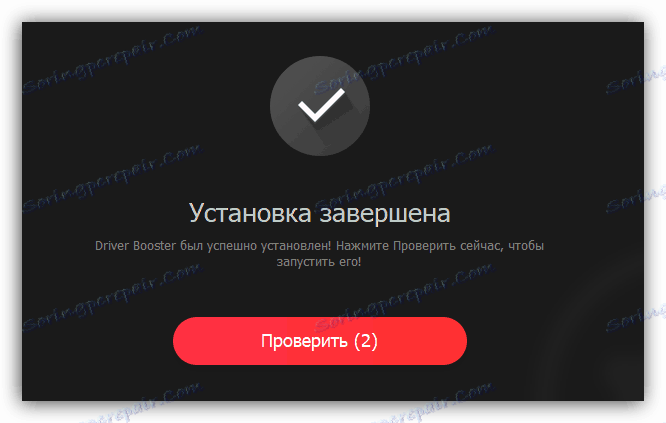

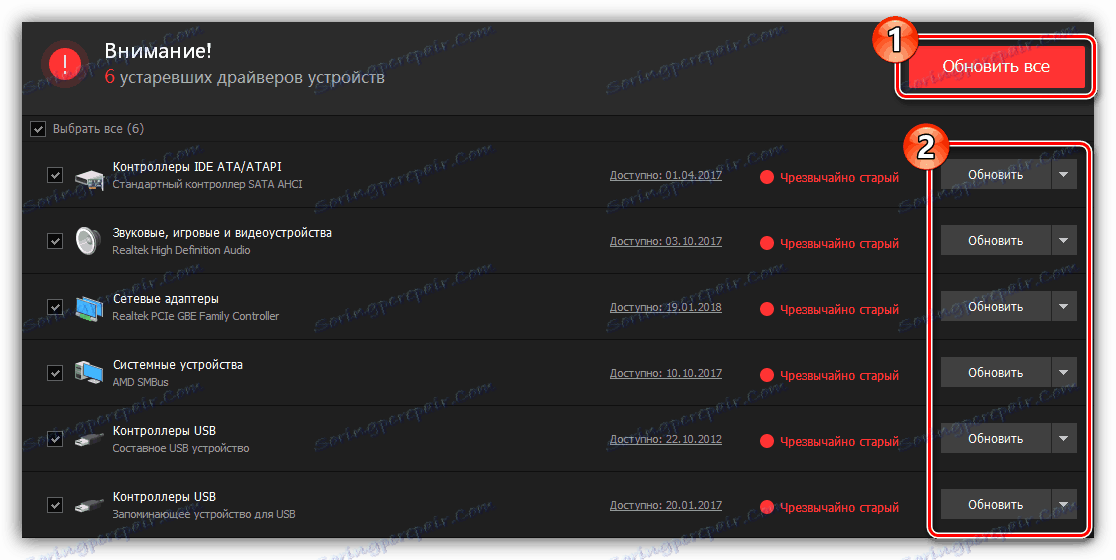
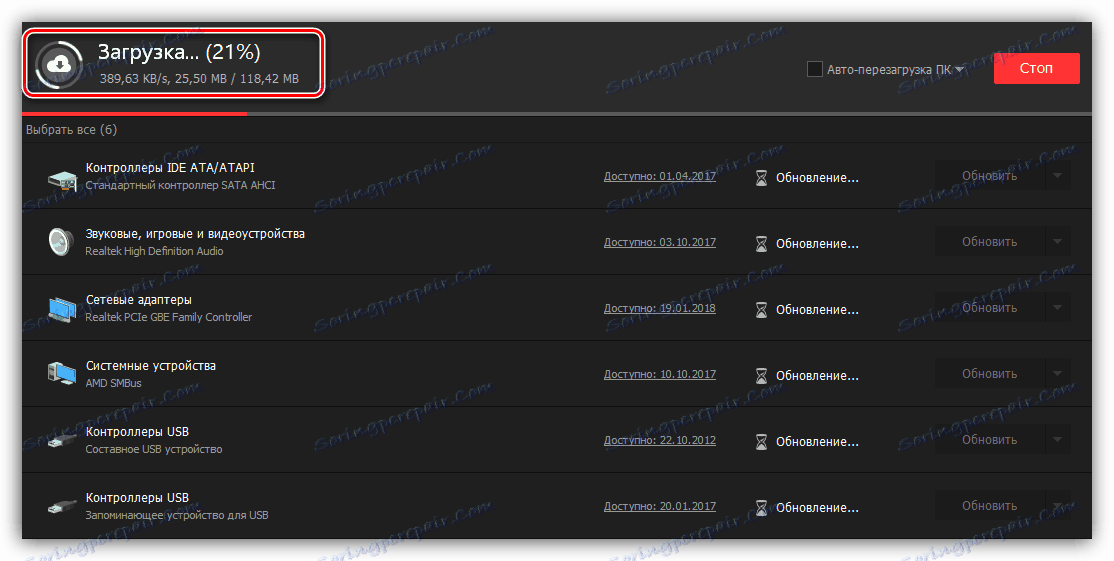
Morate samo pričekati da se svi odabrani upravljački programi instaliraju, a zatim možete zatvoriti prozor programa. Preporučujemo i ponovno pokretanje računala.
4. metoda: ID hardvera
Kao i svaka druga oprema povezana s računalom, Epson SX125 pisač ima svoj jedinstveni identifikator. Može se koristiti za pronalaženje odgovarajućeg softvera. Prikazani pisač ima ovaj broj kako slijedi:
USBPRINTEPSONT13_T22EA237

Sada, znajući tu vrijednost, možete tražiti upravljački program na Internetu. U posebnom članku na našem web mjestu, opisano je kako to učiniti.
Više detalja: Tražimo vozača po ID-u
5. metoda: standardni OS alati
Ova je metoda pogodna za instalaciju upravljačkog programa pisača Epson SX125 u slučajevima kada ne želite preuzeti dodatni softver na računalo kao instalacije i posebne programe. Sve operacije se provode izravno u operacijskom sustavu, ali treba odmah reći da ova metoda ne pomaže u svim slučajevima.
- Otvorite "Upravljačka ploča" . To se može učiniti kroz prozor Pokreni . Pokrenite ga pritiskom na tipku Win + R , a zatim upišite
controlnaredbu i kliknite na "OK" . - Na popisu komponenti sustava pronađite "Uređaji i pisači" i kliknite je dvostrukim klikom na lijevu tipku miša.
![uređaja i pisača u izborniku upravljačke ploče]()
Ako je vaš zaslon kategoriziran, u odjeljku "Hardver i zvuk" kliknite vezu "Prikaz uređaja i pisača" .
- Na izborniku koji se otvori odaberite "Dodaj pisač" koji se nalazi na vrhu ploče.
- To će započeti skeniranje vašeg računala za povezane pisače. Ako sustav detektira Epson SX125, kliknite njegovo ime, a zatim gumb Next - to će započeti instalaciju upravljačkog programa. Ako na skeniranju nema ničega na popisu uređaja, kliknite vezu "Potrebni pisač nije na popisu" .
- U novom prozoru koji će se pojaviti, prijeđite na stavku "Dodaj lokalni ili mrežni pisač s ručno postavljenim parametrima" i kliknite "Dalje" .
- Sada odaberite priključak na koji je pisač povezan. To se može učiniti putem padajućeg popisa "Koristi postojeću luku" ili stvaranjem novog, određujući njegovu vrstu. Nakon što odaberete, kliknite "Dalje".
- U lijevom prozoru navedite proizvođača pisača, a desno - njegov model. Nakon što kliknete "Dalje".
- Ostavite zadano ili unesite novi naziv pisača, a zatim kliknite "Dalje".
- Počinje postupak instalacije za Epson SX125 upravljački program. Pričekajte da se dovrši.

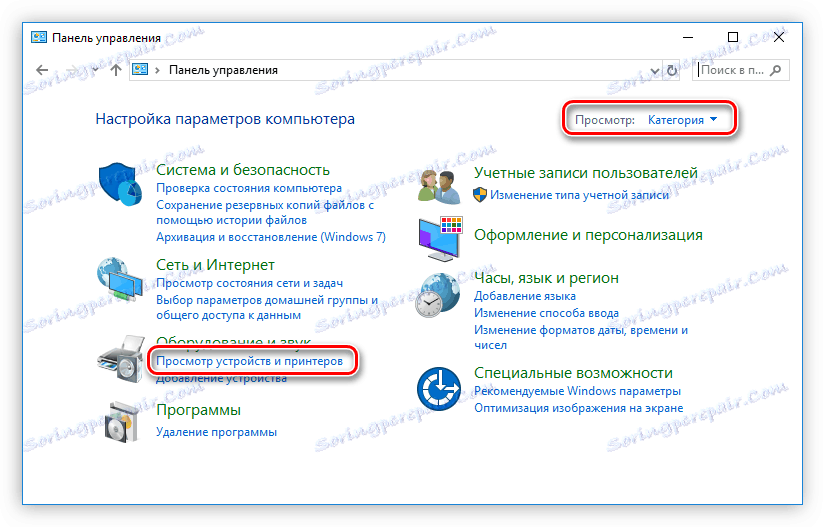
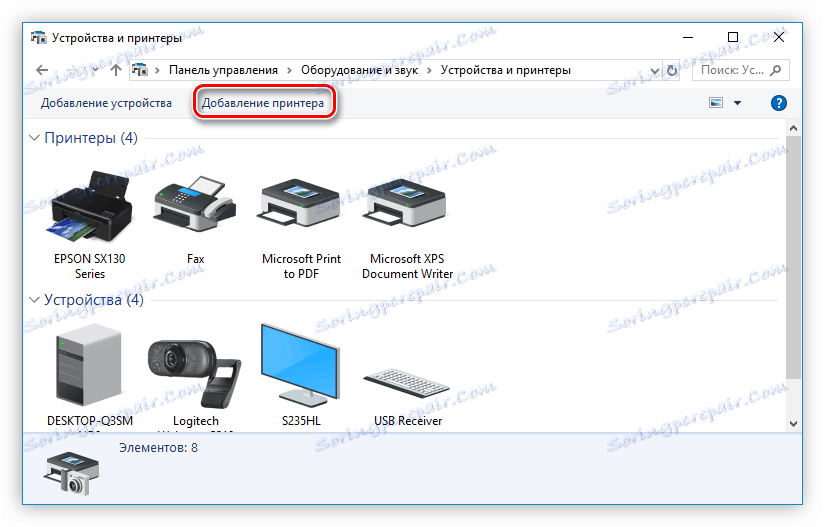
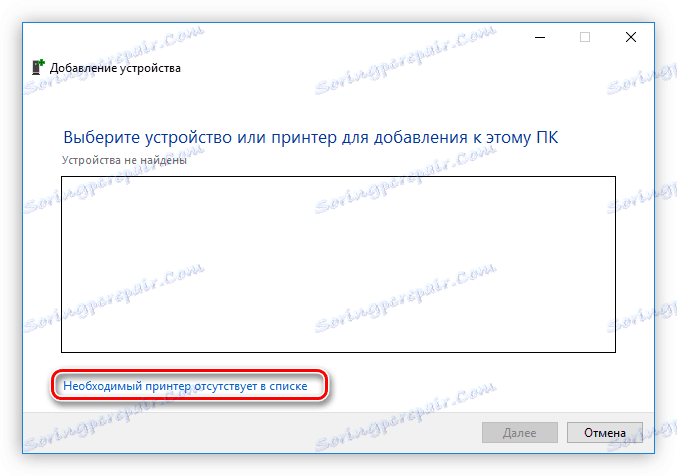
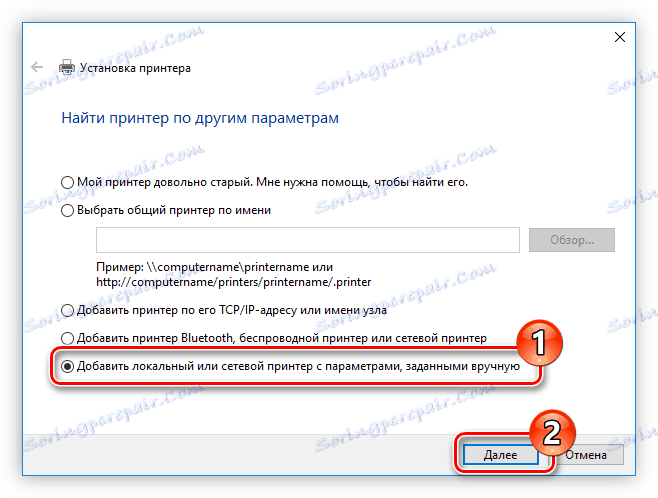
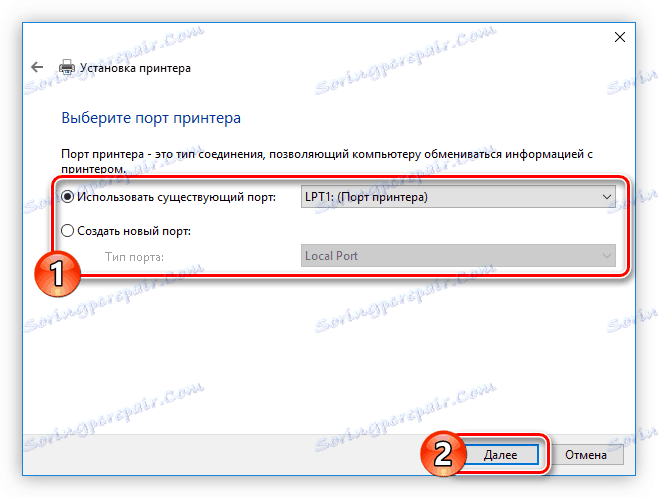

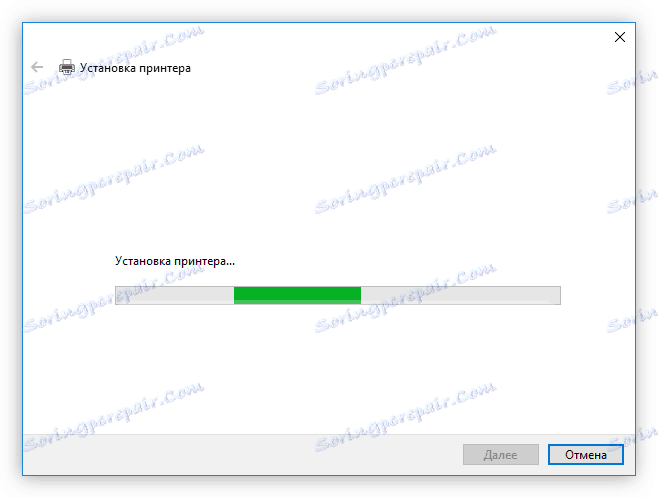
Nakon instalacije, sustav ne zahtijeva ponovno pokretanje računala, ali se preporučuje da to učinite kako bi sve instalirane komponente ispravno radile.
zaključak
Kao rezultat toga imate na raspolaganju četiri načina instaliranja softvera za Epson SX125 pisač. Svi su jednako dobri, ali želim istaknuti neke od značajki. Oni zahtijevaju uspostavljenu internetsku vezu na računalu, budući da je preuzimanje izravno iz mreže. No, preuzimanjem instalacijskog programa, a to se može obaviti pomoću prve i treće metode, možete ga koristiti u budućnosti bez interneta. Zato je preporučljivo kopirati ga na vanjski pogon kako ne biste izgubili.