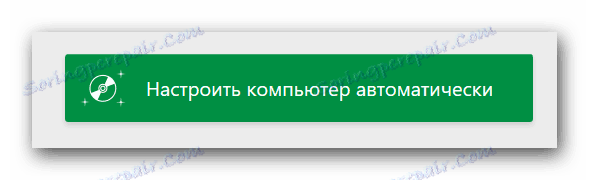Mogućnosti instalacije za ASUS K53E Notebook PC
U suvremenom svijetu, tehnologije se razvijaju tako brzo da se danas prijenosna računala lako mogu natjecati sa stolnim računalima u smislu performansi. Ali sva računala i prijenosna računala, bez obzira na godinu dana kada su proizvedeni, imaju jednu zajedničku stvar - ne mogu raditi bez instaliranih upravljačkih programa. Danas ćemo vam detaljno opisati gdje možete preuzeti i kako instalirati K53E prijenosni softver proizveden od strane svjetski poznate tvrtke ASUS.
sadržaj
Potražite instalacijski softver
Uvijek biste se trebali sjetiti da kada je riječ o preuzimanju upravljačkih programa za određeni uređaj ili opremu, postoji nekoliko mogućnosti za obavljanje ovog zadatka. U nastavku ćemo vam reći o najdjelotvornijim i najsigurnijim metodama za preuzimanje i instaliranje softvera za vaš ASUS K53E.
Metoda 1: ASUS web stranica
Ako trebate preuzeti upravljačke programe za bilo koji uređaj, uvijek preporučujemo da ih potražite na službenoj web stranici proizvođača. Ovo je najviše dokazani i pouzdan način. U slučaju prijenosnih računala to je osobito važno jer se na takvim web stranicama može preuzeti kritični softver koji će biti izuzetno teško pronaći na drugim resursima. Na primjer, softver koji vam omogućuje automatsko prebacivanje između integrirane i diskretne video kartice. Nastavimo na samu metodu.
- Idemo službeno mjesto ASUS ,
- Na vrhu stranice nalazi se niz za pretraživanje koji će nam pomoći pronaći softver. U njemu predstavljamo model prijenosnog računala - K53E . Nakon toga pritisnite tipku "Enter" na tipkovnici ili ikonu u obliku povećala, koja se nalazi desno od linije.
- Nakon toga bit ćete na stranici, gdje ćete vidjeti sve rezultate pretraživanja za ovaj upit. Odaberite s popisa (ako postoji) modela prijenosnog računala koji vam je potreban i kliknite vezu u nazivu modela.
- Na otvorenoj stranici možete se upoznati s tehničkim karakteristikama ASUS K53E prijenosnika. Na ovoj stranici na vrhu vidjet ćete pododjeljak pod nazivom "Podrška" . Kliknite ovu liniju.
- Kao rezultat toga, vidjet ćete stranicu s pododjeljcima. Ovdje ćete naći priručnike, bazu znanja i popis svih vozača koji su dostupni za prijenosno računalo. To je posljednja pododjeljka koja nam je potrebna. Kliknemo na liniju "Upravljački i uslužni programi" .
- Prije nego što započnete s preuzimanjem upravljačkih programa, s popisa morate odabrati svoj operacijski sustav. Imajte na umu da je neki softver dostupan samo ako odaberete izvorni OS vašeg prijenosnog računala, a ne vaš trenutni OS. Na primjer, ako je laptop prodan s instaliranim sustavom Windows 8, prvo morate vidjeti popis softvera za sustav Windows 10, a zatim se vratite na sustav Windows 8 i preuzmite preostali softver. Također imajte na umu dubinu bita. U slučaju da ne uspijete, program jednostavno nije instaliran.
- Nakon odabira operativnog sustava u nastavku, na svim je stranicama prikazan popis svih upravljačkih programa. Radi vaše udobnosti, svi su podijeljeni u podskupine prema vrsti uređaja.
- Otvaramo potrebnu skupinu. Da biste to učinili, kliknite ikonu u obliku minus s lijeve strane crte s nazivom odjeljka. Kao rezultat toga, otvorit će se ogranak s sadržajem. Možete vidjeti sve potrebne informacije o softveru koji preuzimate. To će odrediti veličinu datoteke, verziju upravljačkog programa i datum izdavanja. Osim toga, tu je i opis programa. Da biste preuzeli odabrani softver, kliknite vezu s oznakom "Global" , pored kojeg je ikona disketne ploče.
- Arhiva će biti preuzeta. Na kraju ovog postupka morat ćete izvući sve svoje sadržaje u zasebnu mapu. Zatim morate pokrenuti datoteku pod nazivom "Postavljanje" . Pokreće se Čarobnjak za postavljanje i trebat ćete slijediti njene daljnje upute. Slično tome, morate instalirati sav softver.
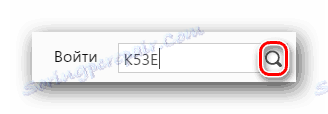
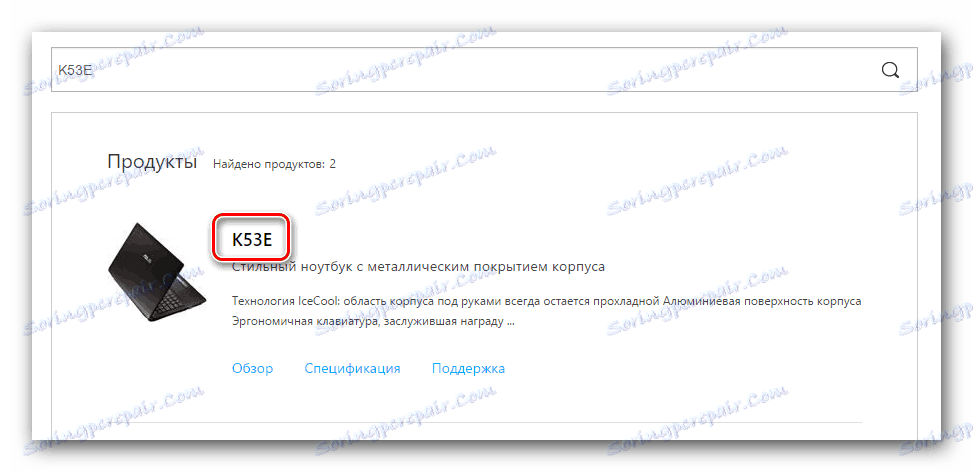
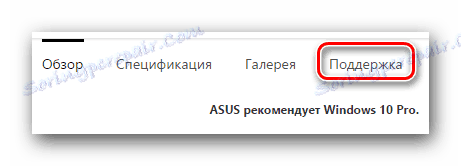
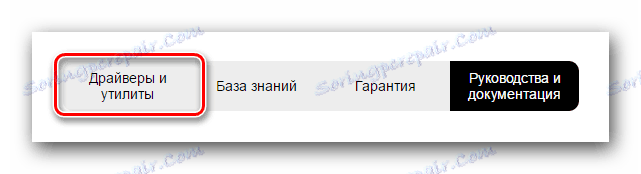
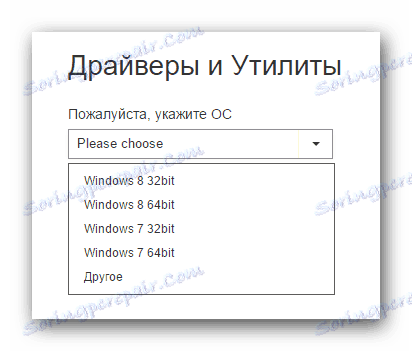
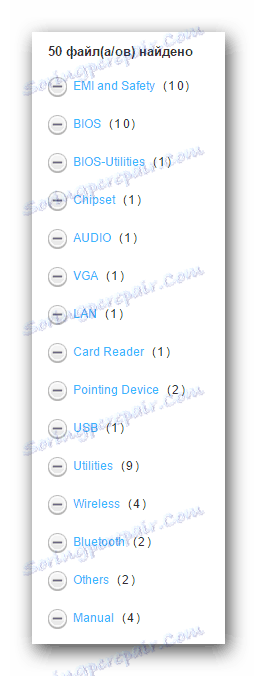
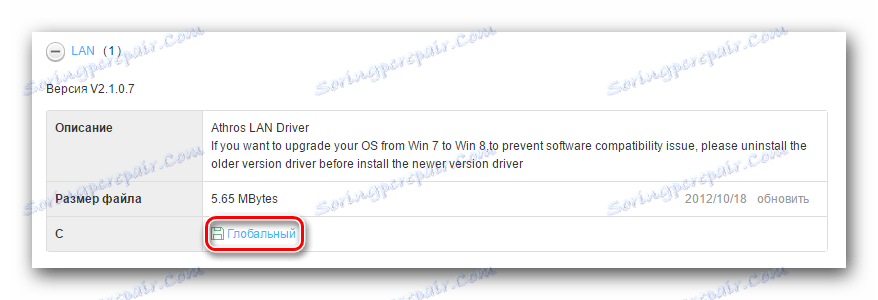
To dovršava ovu metodu. Nadamo se da će vam pomoći. Ako ne, onda je vrijedno upoznavanje s drugim mogućnostima.
Druga metoda: Uslužni program ASUS Live Update
Ova će vam metoda omogućiti instaliranje softvera koji nedostaje u gotovo automatskom načinu rada. Za to nam je potreban ASUS Live Update program.
- Tražimo gore navedeni alat u sekciji "Utilities" na istom stranicu za preuzimanje ASUS vozača.
- Preuzmite arhivu s instalacijskim datotekama klikom na gumb "Global" .
- Kao i obično, izdvajamo sve datoteke iz arhive i pokrenemo "Postavljanje" .
- Proces instalacije softvera je izuzetno jednostavan i trajat će tek par minuta. Mislimo da u ovoj fazi nemate problema. Kada je instalacija završena, pokrenite program.
- U glavnom prozoru odmah ćete vidjeti potrebnu tipku "Provjerite ažuriranja" . Pritisnemo na njemu.
- Nakon nekoliko sekundi vidjet ćete koliko ažuriranja i upravljačkih programa morate instalirati. Bit će gumb s odgovarajućim imenom. Kliknite "Instaliraj" .
- Kao rezultat toga, započet će preuzimanje potrebnih datoteka za instalaciju.
- Nakon toga vidjet ćete dijaloški okvir koji kaže da morate zatvoriti program. To je potrebno za instalaciju svih preuzetih softvera u pozadini. Pritisnemo gumb "U redu" .
- Nakon toga, svi upravljački programi pronađeni korisnicima bit će instalirani na vašem prijenosnom računalu.
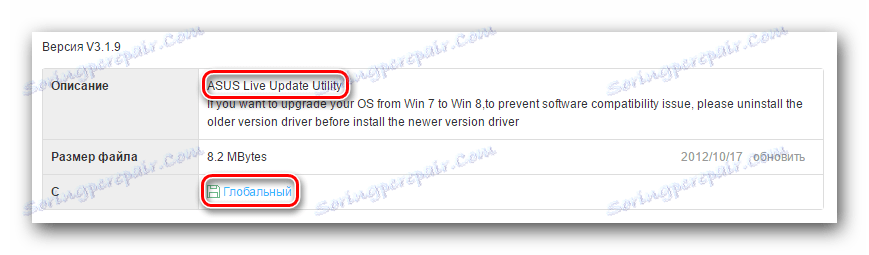
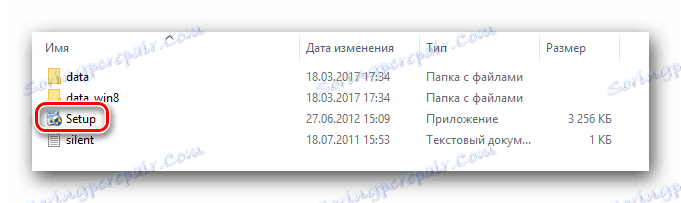
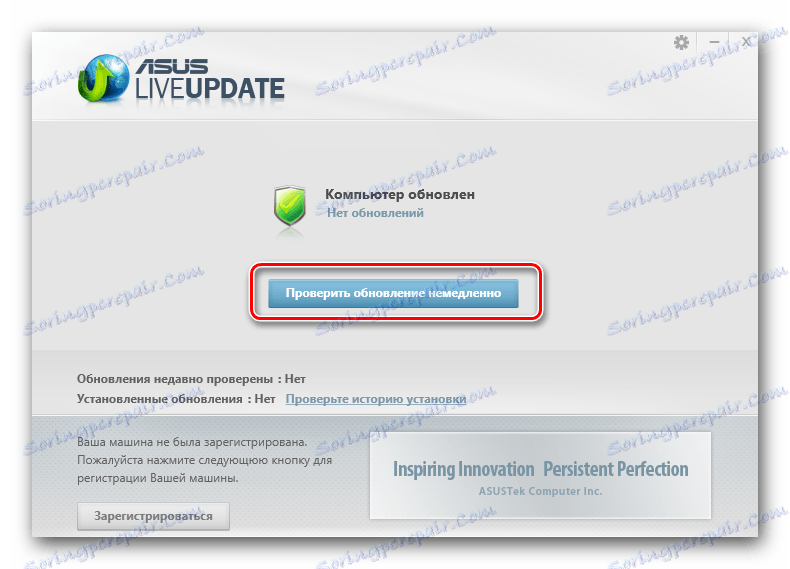
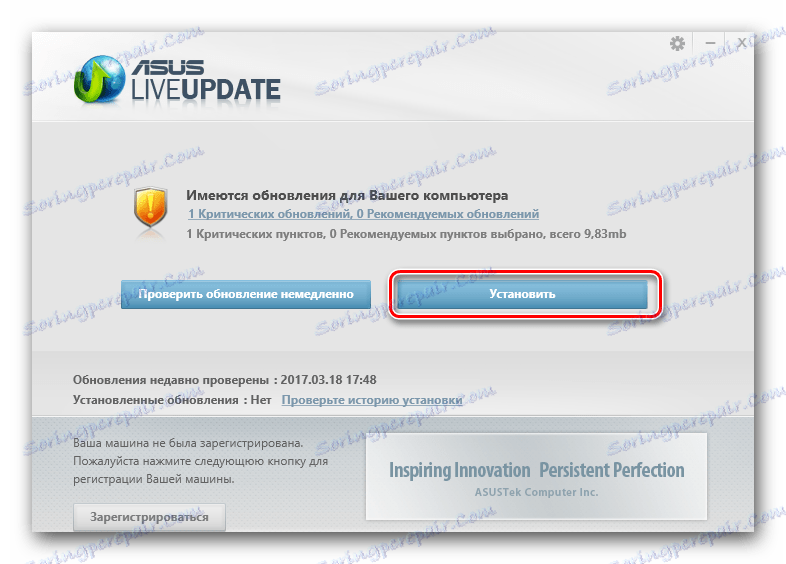

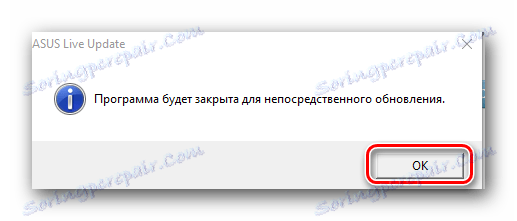
Treća metoda: Automatski program ažuriranja softvera
O tim uslužnim programima, više smo puta spomenuli u temama koje su povezane s instalacijom i traženjem softvera. Pregled najboljih alata za automatska ažuriranja koja smo objavili u našoj zasebnoj lekciji.
Pouka: Najbolji programi za instaliranje upravljačkih programa
U ovoj lekciji ćemo koristiti jedan od tih programa - DriverPack rješenje , Koristit ćemo on-line verziju uslužnog programa. Za ovu metodu potrebni su sljedeći koraci.
- Idemo službeno mjesto softvera ,
- Na glavnoj stranici vidimo veliki gumb, klikom na koji ćemo učitati izvršnu datoteku na računalo.
- Kada je datoteka učitana, pokrenite je.
- Nakon stavljanja u pogon, program će odmah skenirati vaš sustav. Stoga, postupak pokretanja može potrajati nekoliko minuta. Kao rezultat toga, vidjet ćete glavni prozor korisnosti. Možete kliknuti gumb "Konfiguriranje računala automatski" . U tom će slučaju biti instalirani svi upravljački programi, kao i softver koji vam možda neće trebati (preglednici, igrači itd.).
![Gumb za instaliranje svih upravljačkih programa u DriverPack]()
Popis svega što će biti instaliran, možete vidjeti na lijevoj strani uslužnog programa.
- Da ne instalirate dodatni softver, možete kliknuti gumb "Expert Mode" koji se nalazi na dnu DriverPack ,
- Nakon toga trebate provjeriti sve programe koje želite instalirati na karticama "Upravljački programi" i "Softver" .
- Zatim trebate kliknuti gumb "Instaliraj sve" u gornjem dijelu prozora uslužnih programa.
- Kao rezultat toga, započinje instalacija svih označenih komponenti. Za napredak možete slijediti gornji dio uslužnog programa. Ispod je korak-po-korak proces. Nakon nekoliko minuta vidjet ćete poruku koja kaže da su svi upravljački programi i programi uspješno instalirani.
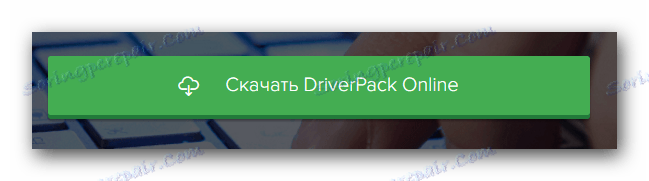
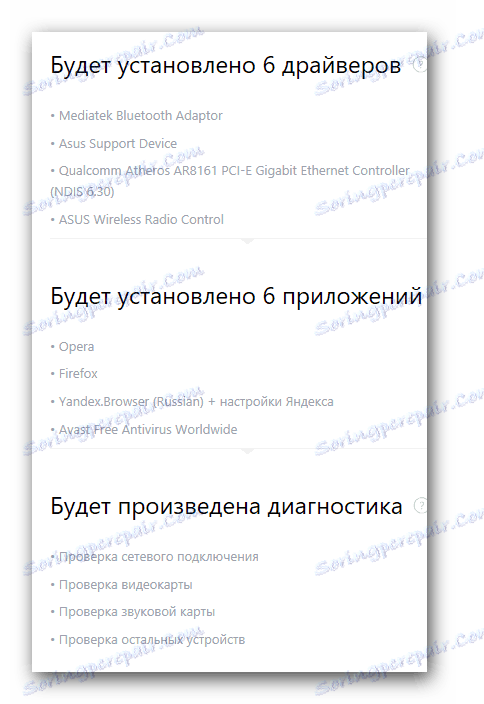
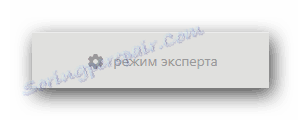
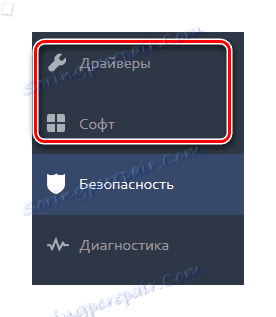
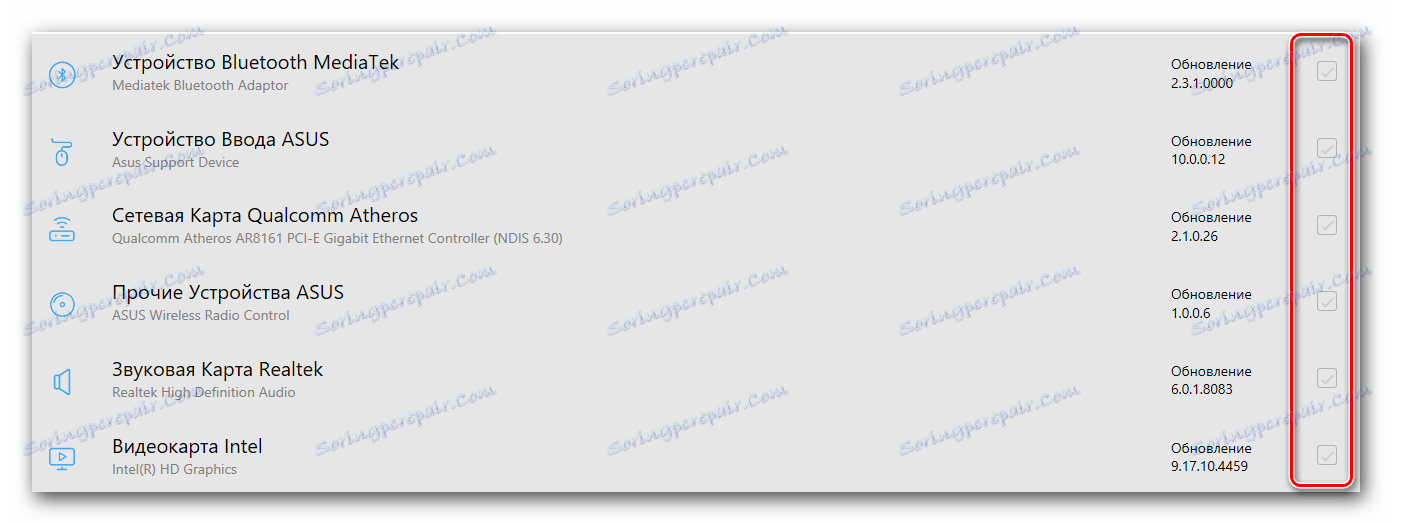
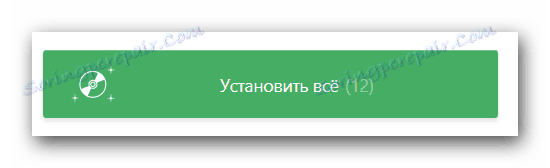
Nakon toga dovršit će se ova metoda instalacije softvera. Detaljniji pregled svih funkcionalnosti programa može se naći u našoj zasebnoj lekciji.
Pouka: Kako ažurirati upravljački program na računalu pomoću DriverPack Solution
Način 4: Pronađite upravljačke programe po ID-u
Posvetili smo ovu metodu u zasebnu temu u kojoj smo detaljno opisali identitet i kako ga pronaći pomoću ovog identifikatora softvera za sve vaše uređaje. Napominjemo da će vam ova metoda pomoći u situacijama u kojima vi ne možete instalirati upravljačke programe na prethodne načine iz bilo kojeg razloga. To je univerzalno, tako da ga možete koristiti ne samo vlasnicima ASUS K53E prijenosnika.
Pouka: Traženje vozača prema ID hardveru
Način 5: Ručno ažurirajte i instalirajte softver
Ponekad postoje situacije kada sustav ne može odrediti uređaj prijenosnog računala ni na koji način. U tom slučaju, trebali biste koristiti ovu metodu. Želja nam je da nećete pomoći u svim situacijama, stoga će biti poželjno koristiti prvo jednu od četiri gore opisane metode.
- Na radnoj površini kliknite ikonu "Moje računalo" desnom tipkom miša i odaberite "Upravljanje" u kontekstnom izborniku.
- Kliknite liniju "Upravitelj uređaja" , koja se nalazi na lijevoj strani prozora koji se otvara.
- U "Upravitelju uređaja" obratite pažnju na uređaje s lijeve strane od kojih postoji uskličnik ili upitnik. Osim toga, umjesto naziva uređaja, može se prikazati niz "Nepoznati uređaj" .
- Odabiremo sličan uređaj i kliknite desnom tipkom miša. U kontekstnom izborniku odaberite stavku "Ažuriranje upravljačkih programa" .
- Kao rezultat toga vidjet ćete prozor s mogućnošću pronalaženja datoteka vozača na prijenosnom računalu. Odaberite prvu opciju - "Automatsko pretraživanje" .
- Nakon toga, sustav će pokušati pronaći potrebne datoteke, a ako ih uspije, instalirajte ih sami. Na taj će se način dovršiti metoda ažuriranja softvera putem "Upravitelja uređaja" .
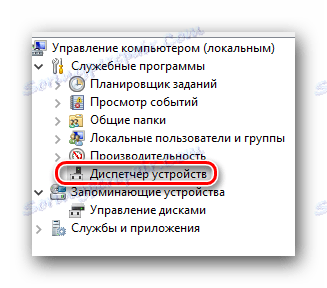
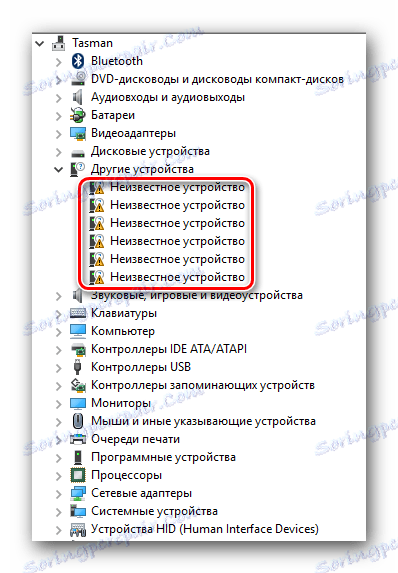
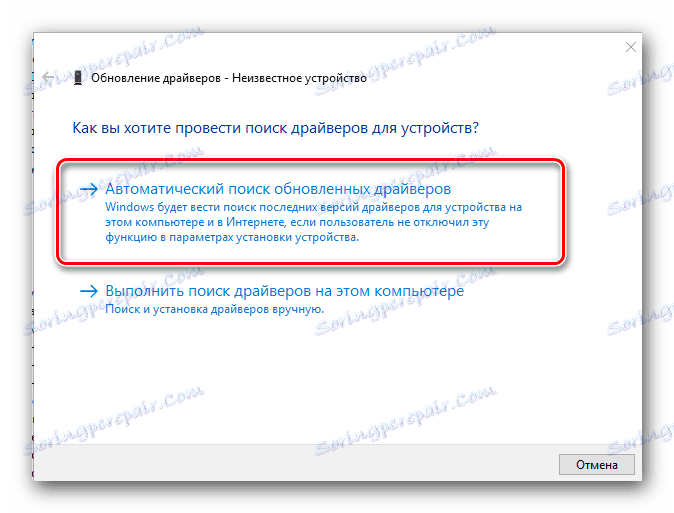
Ne zaboravite da sve gore navedene metode zahtijevaju aktivnu internetsku vezu. Stoga preporučujemo da uvijek imate na dohvat ruke upravljačke programe za prijenosno računalo ASUS K53E. Ako imate bilo kakvih problema s instaliranjem potrebnog softvera, opišite problem u komentarima. Pokušat ćemo riješiti poteškoće koje su se pojavile zajedno.