Preuzmite ASUS laptop driver osjetljiv na dodir
Da bi radio na prijenosnom računalu, prisutnost miša nije preduvjet. Sve njegove funkcije mogu lako zamijeniti touchpad. Ali za stabilan rad potreban je poseban softver. Osim toga, instalirani upravljački programi pomoći će vam da fino podešavate dodirnu površinu i iskoristite njegov potencijal do maksimuma. U ovoj lekciji ćemo vam reći gdje pronaći ASUS laptop touchpad softver i kako ga instalirati.
sadržaj
Opcije preuzimanja upravljačkog programa za dodirnu podlogu
Razlozi za instaliranje upravljačkih programa za dodirnu ploču mogu biti nekoliko. Na ovu odluku možete voditi pogreška koja se pojavljuje ili jednostavno zbog nedostatka mogućnosti omogućavanja ili onemogućavanja same touchpad-a. 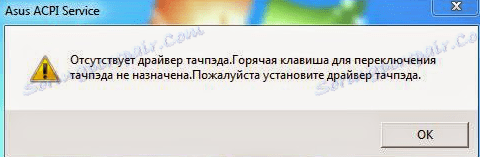
Predlažemo da se upoznate s mogućnostima za rješavanje ovog problema.
Metoda 1: ASUS web stranica
Kao i kod svih vozača za ASUS prijenosna računala, prvo što tražiti softver je da odete na službenu web stranicu proizvođača.
- Idemo službeno mjesto ASUS
- Na sljedećoj stranici potražite područje pretraživanja. U gornjem desnom kutu stranice. U ovom polju moramo unijeti model prijenosnog računala. Ako se, nakon ulaska u model, pronađu rezultati, rezultati će se odmah prikazati na padajućem izborniku. Odaberite prijenosno računalo.
- Tipično, model prijenosnog računala označen je na naljepnici pokraj dodirne podloge
![Naljepnica s modelnim prijenosnikom ASUS]()
i na stražnjoj strani prijenosnog računala.
- Ako se naljepnice brišu i ne možete rastavljati oznake, možete pritisnuti tipke "Windows" i "R" na tipkovnici. U otvorenom prozoru unesite naredbu
cmdi pritisnite "Enter" . Ovo će pokrenuti naredbeni redak. U njemu morate unositi naredbe naizmjenično, nakon svakog od njih ponovno pritisnite "Enter" . - Prvi kod će prikazati ime proizvođača prijenosnog računala, a drugi će prikazati njegov model.
- Vratimo se na web mjesto ASUS. Nakon što ste s padajućeg popisa odabrali svoj model prijenosnog računala, bit ćete na stranici koja opisuje odabrani model. Na vrhu stranice nalazi se nekoliko pododjeljaka. Tražimo odjeljak pod nazivom "Podrška" i kliknite na njega.
- Na sljedećoj stranici morate odabrati podizbornu stavku "Upravljački i uslužni programi" . U pravilu, on je prvi. Kliknite naziv podtene.
- Sljedeći je korak odabir verzije operacijskog sustava, uzimajući u obzir dubinu bita. U padajućem izborniku tražimo naš operativni sustav.
- Na popisu skupina vozača tražimo odjeljak "Pokazivački uređaj" i otvorimo je. U ovom odjeljku tražimo ASUS Smart Gesture driver. Ovo je softver za touchpad. Da biste preuzeli odabrani proizvod, kliknite na riječ "Global" .
- Arhiva će biti preuzeta. Nakon preuzimanja, otvorite ga i izvadite sadržaj u prazno mapiranje. Zatim otvorite istu mapu i iz nje pokrenite datoteku pod nazivom "Postavljanje" .
- Ako se pojavi sigurnosno upozorenje, kliknite gumb "Pokreni" . Ovo je standardni postupak, pa se ne biste trebali brinuti.
- Prije svega, vidjet ćete prozor dobrodošlice Čarobnjaka za postavljanje. Kliknite gumb "Dalje" da biste nastavili.
- U sljedećem prozoru odaberite mapu u kojoj će se softver instalirati. Osim toga, možete odrediti korisnike kojima će funkcija programa biti dostupna. Da biste to učinili, označite odgovarajuću liniju u danom programskom prozoru. Nakon svega toga kliknite gumb "Dalje" .
- U sljedećem prozoru vidjet ćete poruku koja kaže da je sve spremno za početak instalacije. Kliknite "Dalje" da biste je pokrenuli.
- Nakon toga počinje proces instalacije upravljačkih programa. Trajat će manje od minute. Kao rezultat toga, vidjet ćete prozor s porukom o uspješnom završetku procesa. Pritisnite gumb "Zatvori" da biste završili.
- Na kraju ćete vidjeti zahtjev za ponovno pokretanje sustava. Preporučujemo da to učinite za normalan rad softvera.
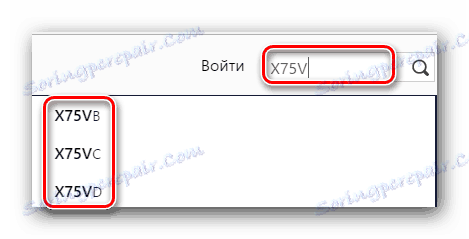

wmic baseboard get Manufacturer
wmic baseboard get product
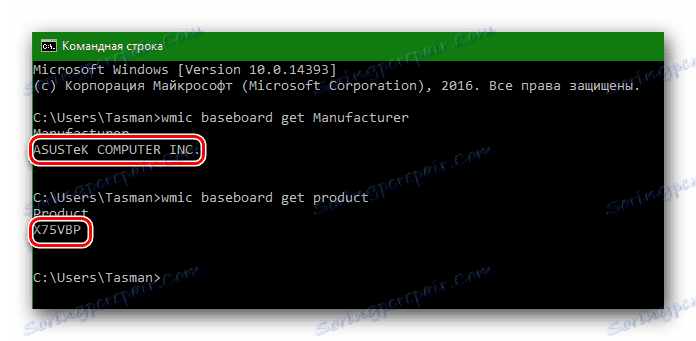
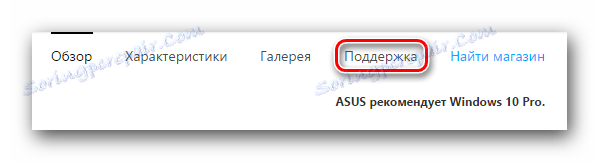

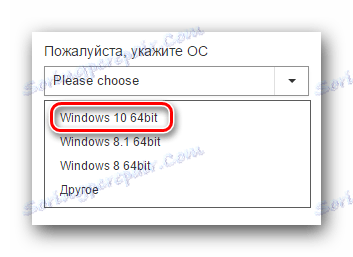
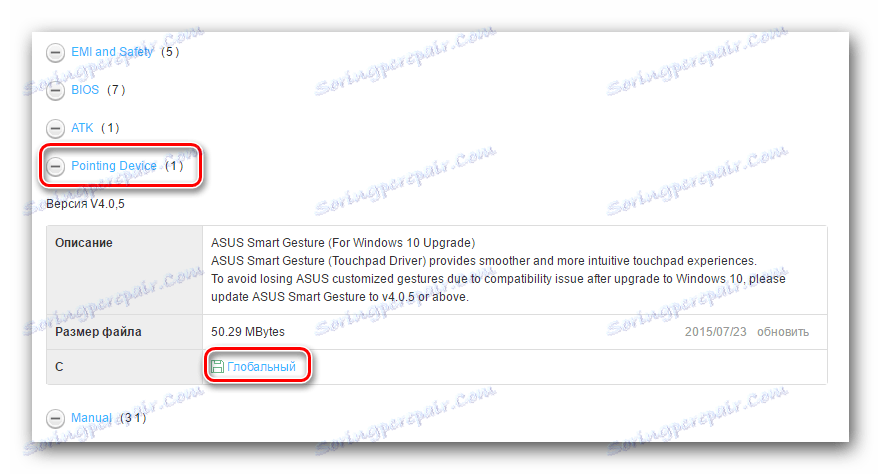
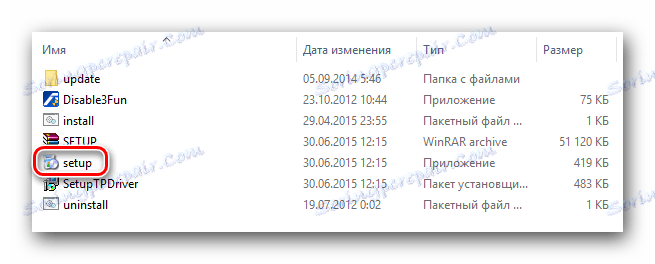
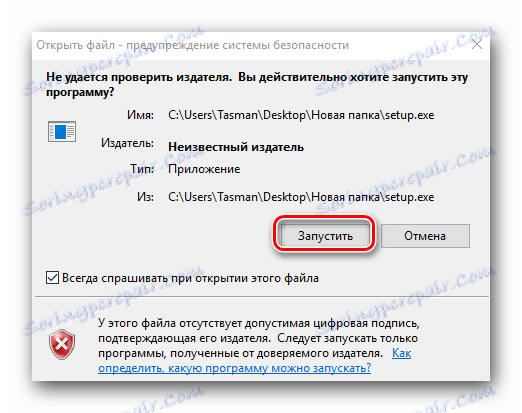
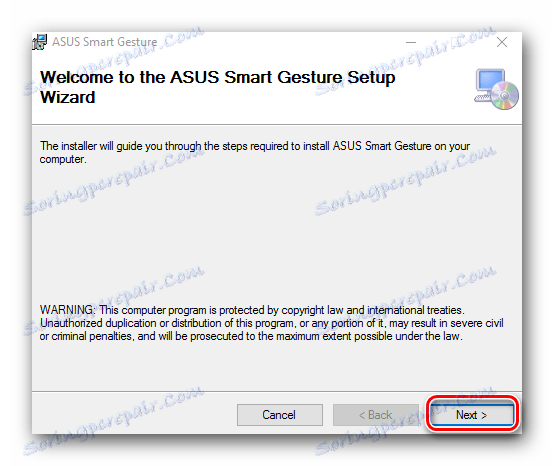
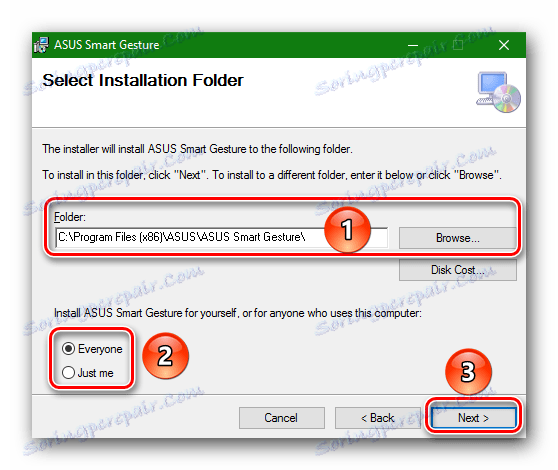
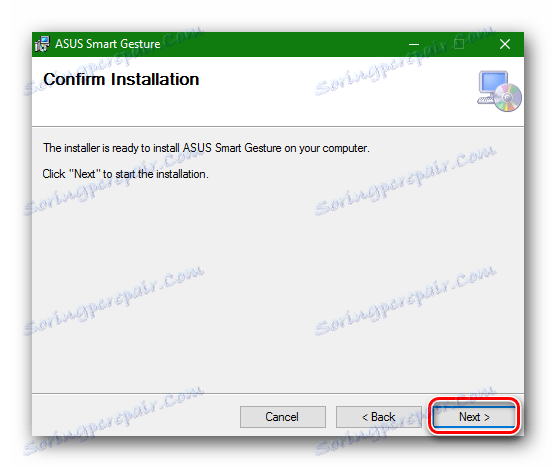
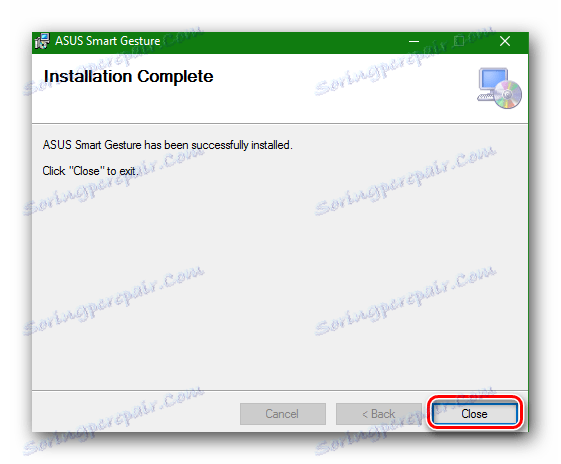
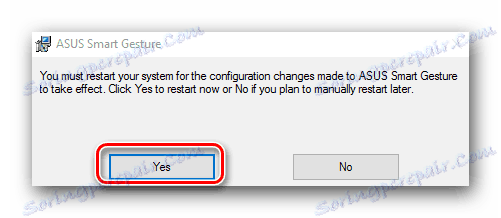
Time se dovršava postupak instaliranja softvera s ASUS web stranice. Provjerite je li instalacija u redu, možete upotrijebiti "Upravljačka ploča" ili "Upravitelj uređaja" .
- Otvorite program "Run" . Da biste to učinili, pritisnite tipku "Win + R" . U otvorenom prozoru unesite naredbu "control" i pritisnite "Enter" .
- Prebacite prikaz elemenata "Upravljačka ploča" na "Male ikone" .
- U "Upravljačka ploča" bit će program "ASUS Smart Gesture" u slučaju uspješne instalacije softvera.
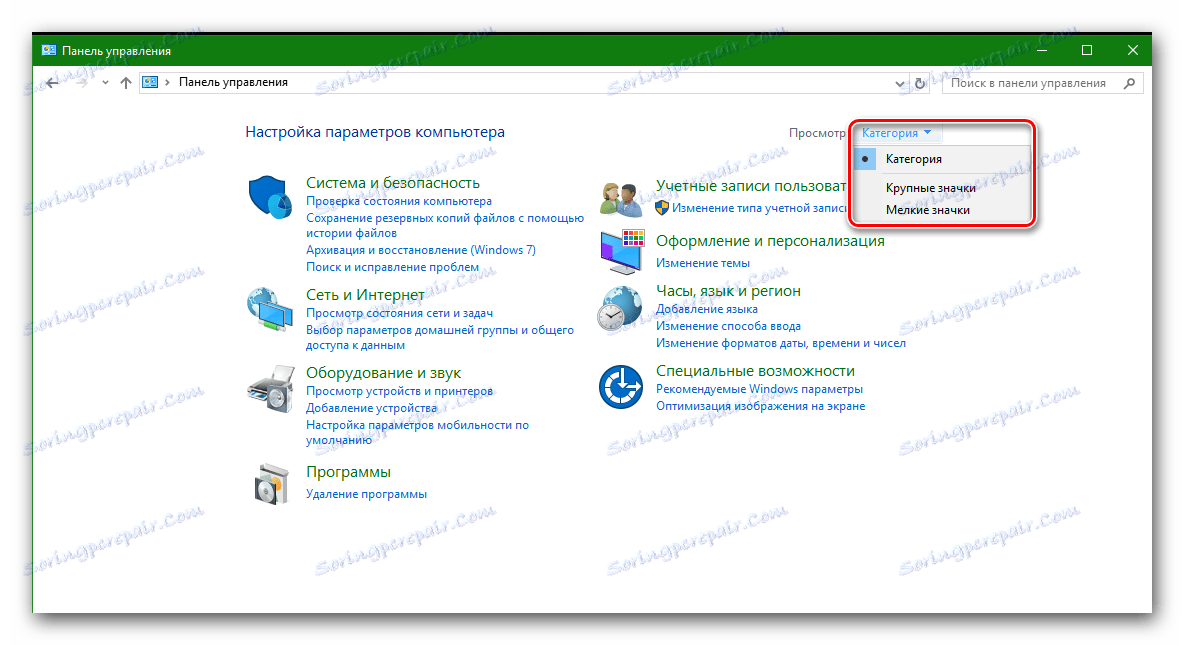
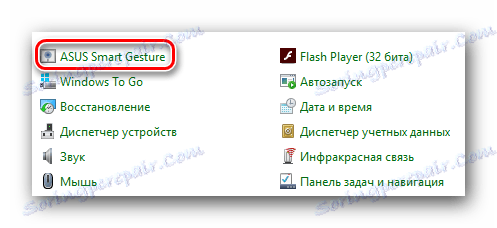
Za provjeru pomoću "Upravitelja uređaja" trebate sljedeće.
- Pritisnite iznad tipke "Win" i "R" , a na liniji pojavljuju se naredba
devmgmt.msc - U "Upravitelju uređaja" nalazi se kartica "Miševi i drugi uređaji za pokazivanje" i otvorite je.
- Ako je softver osjetljive na dodir ispravno instaliran, na ovoj se kartici prikazuje uređaj "ASUS Touchpad" .
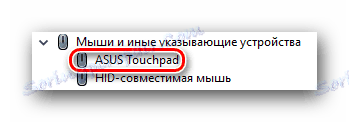
Druga metoda: Uslužni programi za ažuriranje upravljačkih programa
O ovim komunalnim uslugama razgovarali smo gotovo svakom našom poukom o vozačima. Popis najboljih takvih rješenja daje se u zasebnoj lekciji, koju možete upoznati klikom na vezu.
Pouka: Najbolji programi za instaliranje upravljačkih programa
U tom ćemo slučaju koristiti program DriverPack rješenje , Da biste instalirali upravljačke programe za dodirnu plohu, preporučujemo da je upotrebljavate jer su drugi programi primijetili probleme pri pronalaženju sličnih uređaja.
- Preuzmite online verziju programa s službene stranice i pokrenite ga.
- Nakon nekoliko minuta, kada DriverPack Solution provjeri vaš sustav, vidjet ćete glavni prozor softvera. Morate ići na "Expert Mode" klikom na odgovarajuću liniju u donjem području.
- U sljedećem prozoru morate označiti "ASUS Input Device" . Ako vam nisu potrebni drugi upravljački programi, uklonite oznake s drugih uređaja i softvera.
- Nakon toga kliknite gumb "Instaliraj sve" pri vrhu programa.
- Kao rezultat toga, započinje proces instaliranja upravljačkih programa. Nakon dovršetka, vidjet ćete poruku prikazanu na snimci zaslona.
- Nakon toga možete zatvoriti DriverPack Solution, jer će u ovoj fazi metoda biti dovršena.
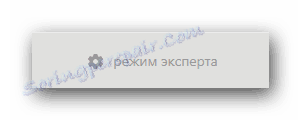

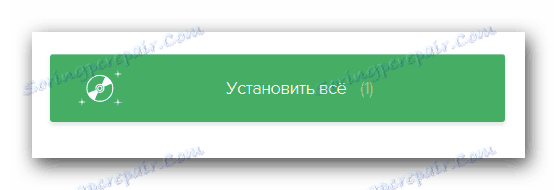
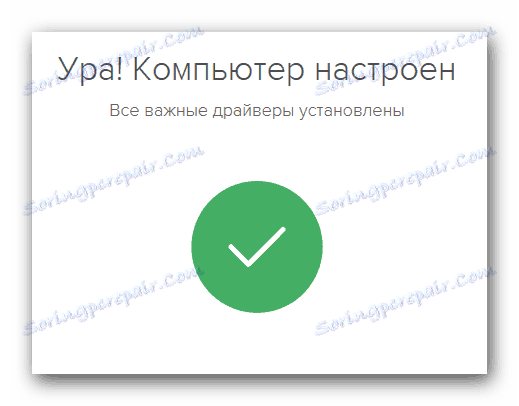
Dodatne informacije o instaliranju softvera pomoću ovog alata možete saznati iz zasebnog materijala.
Pouka: Kako ažurirati upravljački program na računalu pomoću DriverPack Solution
3. metoda: Pronađite upravljački program po ID-u
Posvetili smo ovu metodu zasebnoj lekciji. U njemu smo razgovarali o tome kako saznati ID uređaja i što će s njom sljedeće učiniti. Da bismo izbjegli dupliciranje informacija, predlažemo da jednostavno pročitate sljedeći članak.
Pouka: Traženje vozača prema ID hardveru
Na taj će način pomoći da oživite vašu dodirnu plohu. Posebno je korisno u slučajevima gdje prethodne metode nisu funkcionirale iz bilo kojeg razloga.
Metoda 4: Instalirajte softver putem "Upravitelja uređaja"
Ako dodirna površina odbija raditi, možete pokušati s ovom metodom.
- Već smo rekli na kraju prvog načina otvaranja "Upravitelja uređaja" . Ponovite gore navedene korake da biste je otvorili.
- Otvorite karticu "Miševi i drugi uređaji za pokazivanje". Desnom tipkom miša kliknite željeni uređaj. Imajte na umu da se bez instaliranog softvera uređaj neće nazvati "ASUS Touchpad" . U izlaznom kontekstnom izborniku odaberite stavku "Ažuriranje upravljačkih programa" .
- Sljedeći je korak odabir vrste pretraživanja. Preporučujemo da koristite "Automatsko pretraživanje" . Kliknite odgovarajuću liniju.
- Počinje proces traženja upravljačkog programa na vašem računalu. Ako se pronađe, sustav ga automatski instalira. Nakon toga vidjet ćete poruku da je postupak uspješno završen.
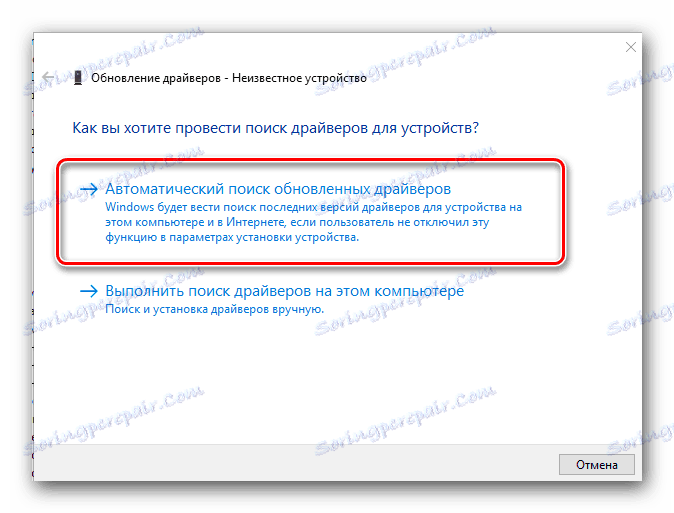
Jedna od metoda koje smo opisali zasigurno će vam pomoći da upotrijebite cijeli niz funkcija osjetljivih na dodir. Možete ga onemogućiti kada spojite miša ili postavite određene naredbe za određene radnje. Ako imate poteškoća s tim metodama, napišite komentare. Pomoći ćemo da obnovimo vašu dodirnu podlogu.

