Preuzmite upravljačke programe za USB adapter D-Link DWA-140
Bežični USB prijamnici danas su vrlo česti. Njihov imenovanje je očigledan - za primanje Wi-Fi signala. Zato se takvi prijemnici koriste u računalima i prijenosnim računalima, koji iz nekog razloga ne mogu biti povezani na Internet na bilo koji drugi način. Bežični prilagodnik D-Link DWA-140 jedan je od predstavnika takvih Wi-Fi prijamnika, povezan s računalom ili prijenosnim računalom putem USB priključka. U ovom ćemo članku govoriti o tome gdje preuzeti i kako instalirati softver za ovu opremu.
sadržaj
Gdje pronaći i preuzeti upravljačke programe za D-Link DWA-140
Sada se softver za bilo koji uređaj može naći na Internetu na više desetaka načina. Utvrdili smo za vas brojne najviše testirane i učinkovite.
Metoda 1: Službena web stranica tvrtke D-Link
- Kao što smo već spomenuli u našim lekcijama, službeni resursi su najpouzdaniji izvori za pretraživanje i preuzimanje potrebnog softvera. Ovaj slučaj nije iznimka. Prolazimo web stranica D-Link ,
- U gornjem desnom kutu tražimo polje "Brzo pretraživanje" . U padajućem izborniku s desne strane, s popisa odaberite potrebni uređaj. U ovom slučaju tražimo liniju "DWA-140" .
- Otvara se stranica s opisom i karakteristikama DWA-140 adaptera. Među karticama na ovoj stranici tražimo karticu "Preuzimanja" . Ona je najnovija. Kliknite naziv kartice.
- Postoje linkovi na softver i priručnik za ovaj USB prijemnik. Ako je potrebno, možete čak preuzeti korisničke upute, opis proizvoda i upute za instalaciju. U ovom slučaju trebamo vozače. Odaberite najnoviju verziju upravljačkog programa koji odgovara vašem operativnom sustavu - Mac ili Windows. Nakon odabira potrebnog upravljačkog programa, samo kliknite njegovo ime.
- Nakon što kliknete vezu, arhiva s potrebnim softverom započet će odmah. Na kraju preuzimanja izdvajamo cijeli sadržaj arhive u jednu mapu.
- Da biste započeli s instalacijom softvera, morate pokrenuti datoteku "Setup" . Priprema će početi za instalaciju, koja će trajati doslovce nekoliko sekundi. Kao rezultat toga, vidjet ćete zaslon dobrodošlice u Čarobnjaku za postavljanje D-Linka. Da biste nastavili, kliknite gumb "Dalje" .
- U sljedećem prozoru praktički nema podataka. Samo kliknite "Instaliraj" da biste pokrenuli postupak instalacije.
- Obavezno spojite adapter na računalo, inače ćete vidjeti poruku koja kaže da je uređaj uklonjen ili nedostaje.
- Umetnite uređaj u USB priključak i kliknite gumb "Da" . Ponovno se pojavljuje posljednji prozor, u kojem morate kliknuti gumb "Instaliraj" . Ovaj put treba početi s instalacijom softvera D-Link DWA-140.
- U nekim slučajevima, na kraju postupka instalacije, vidjet ćete prozor s mogućnošću povezivanja adaptera s mrežom. Odaberite prvu stavku "Unesite ručno".
- U sljedećem prozoru od vas će se tražiti da unesete naziv mreže u polje ili odaberite onaj s popisa. Da biste prikazali popis dostupnih Wi-Fi mreža, trebate pritisnuti gumb "Skeniranje" .
- Sljedeći je korak unos lozinke za povezivanje s odabranom mrežom. Unesite lozinku u odgovarajuće polje i kliknite gumb "Dalje" .
- Ako je sve ispravno izvršeno, vidjet ćete poruku o uspješnoj instalaciji softvera. Da biste završili, kliknite gumb "Završi" .
- Da biste provjerili je li adapter priključen na mrežu, samo pogledajte u ladicu. Tu bi trebala postojati ikona Wi-Fi-ja, kao na prijenosnim računalima.
- Time se dovršava instalacija uređaja i upravljačkog programa.
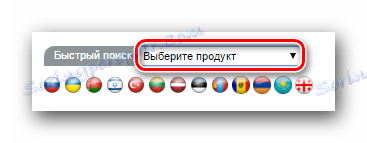
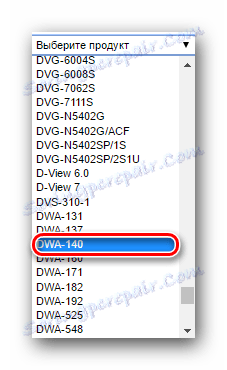

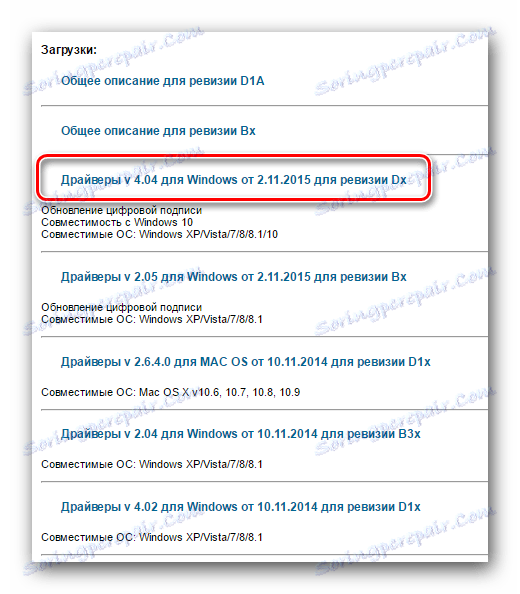
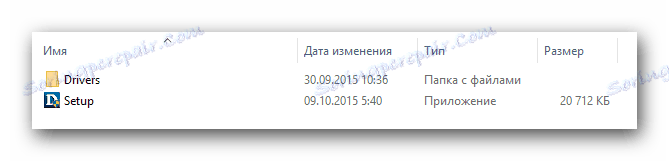
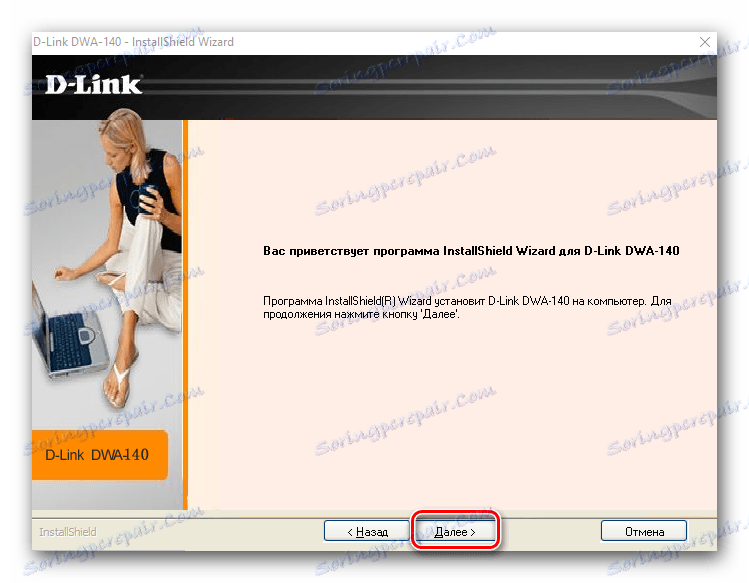
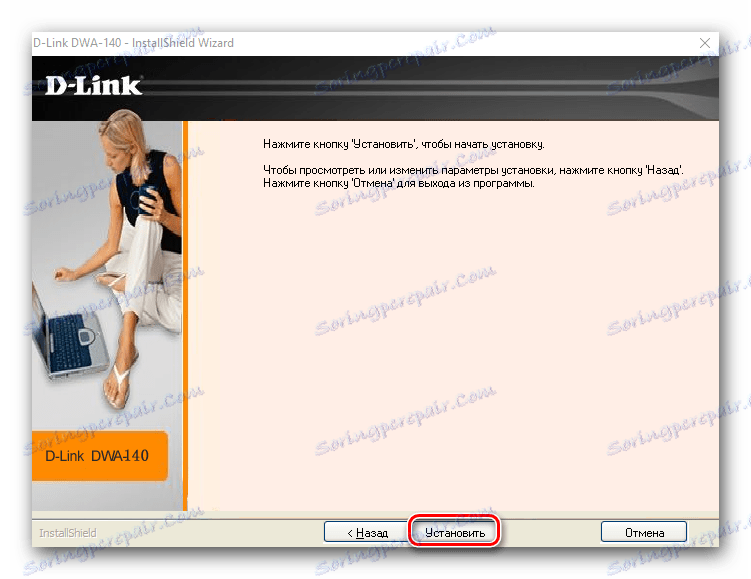
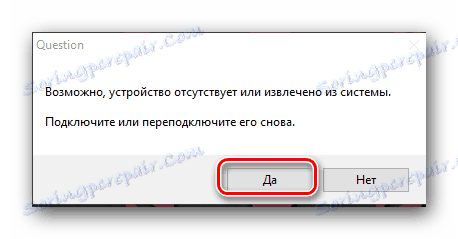
![]()
Druga metoda: Pretraživanje prema ID-u hardvera
Pouka: Traženje vozača prema ID hardveru
U gore navedenom udžbeniku govorili smo o tome kako pronaći upravljačke programe za uređaj, znajući samo ID hardvera. Dakle, ID kod D-Link DWA-140 adaptera ima sljedeće vrijednosti.
USBVID_07D1&PID_3C09
USBVID_07D1&PID_3C0A
Imajući u svoj arsenal ID ovog uređaja, možete lako pronaći i preuzeti potrebne upravljačke programe. Korak-po-korak upute opisane su u lekciji koja je gore spomenuta. Nakon preuzimanja upravljačkih programa, oni bi trebali biti instalirani na isti način kao što je opisano u prvoj metodi.
Treća metoda: Programi ažuriranja upravljačkih programa
Već smo razgovarali o uslužnim programima za instaliranje upravljačkih programa više puta. Oni su univerzalno rješenje problema s instaliranjem i ažuriranjem softvera za vaše uređaje. U tom slučaju vam takvi programi također mogu pomoći. Sve što vam treba je odabrati onu koju najviše volite iz naše lekcije.
Pouka: Najbolji programi za instaliranje upravljačkih programa
Preporučujemo upotrebu DriverPack rješenje , budući da je to najpopularniji uslužni program takve vrste, uz stalno ažuriranu bazu podataka podržanih uređaja i softvera za njih. Ako imate poteškoća s ažuriranjem upravljačkih programa s ovim programom, vaš će vam detaljni priručnik pomoći.
Pouka: Kako ažurirati upravljački program na računalu pomoću DriverPack Solution
Način 4: Upravitelj uređaja
- Spojite uređaj na USB priključak računala ili prijenosnog računala.
- Otvorite Upravitelj uređaja . Da biste to učinili, istovremeno pritisnite tipke "Win" i "R" na tipkovnici. U prozoru pojavio se šifra
devmgmt.msc, a zatim kliknite tipkovnicu "Enter" . - Otvara se prozor Upravitelja uređaja. U njemu ćete vidjeti neidentificirani uređaj. Kako vam se to točno čini, nije točno poznato. Sve ovisi o tome kako vaš OS prepoznaje uređaj na početnoj razini. U svakom slučaju, grana s neidentificiranim uređajem bit će otvorena prema zadanim postavkama i dugo ćete ga morati tražiti.
- Desnom tipkom miša potrebno je kliknuti na ovaj uređaj i na padajućem izborniku odaberite redak "Ažuriranje upravljačkih programa" .
- U sljedećem prozoru odaberite redak "Automatsko pretraživanje" .
- Kao rezultat toga, sljedeći prozor će tražiti vozače pogodne za odabrani uređaj. Ako su uspješni, bit će odmah instalirani. Uspješni prozor s porukama označit će uspješan završetak operacije.
- Nemojte zaboraviti da možete vidjeti ispravan rad adaptera gledanjem u ladicu. Trebala bi se pojaviti ikona bežične mreže koja otvara popis svih dostupnih Wi-Fi veza.
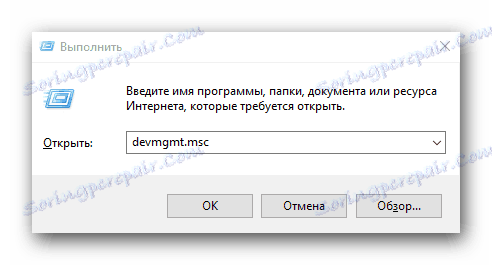
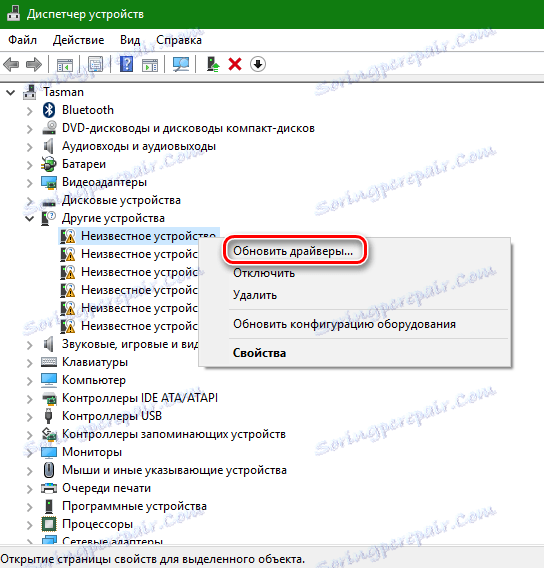
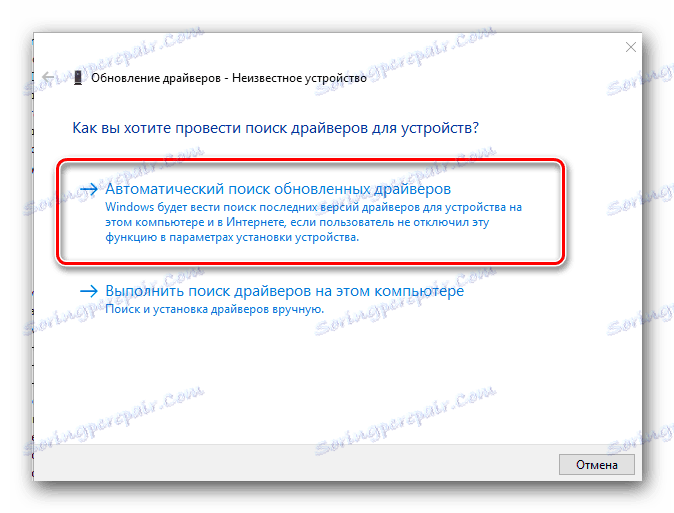

Nadamo se da će vam jedna od predloženih metoda pomoći riješiti problem s adapterom. Imajte na umu da sve ove metode zahtijevaju aktivnu internetsku vezu. Stoga je preporučljivo držati takvu vrstu softvera uvijek pri ruci. Idealna opcija bit će stvaranje diska ili flash pogona s najpotrebnijim programima.
