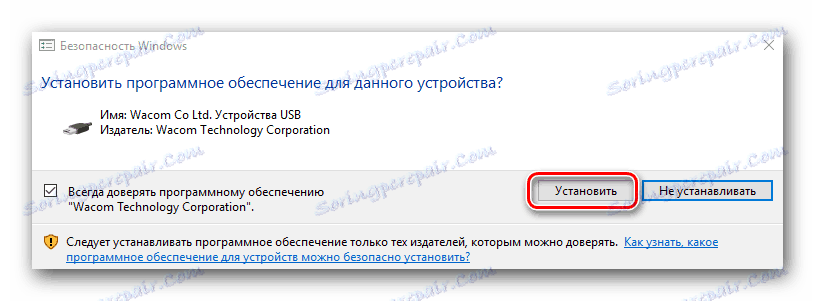Pronađite i instalirajte upravljački program za Wacom Bamboo tablet
Najvjerojatnije, svaki korisnik računala ili laptopa, barem jednom u životu, nešto je uz pomoć pomoći. A puno za to u normalnim situacijama nije potrebno: samo miš i Paint. No, za ljude koji su suočeni s potrebom da svaki dan izvuče nešto, to nije dovoljno. U takvim će slučajevima upotreba posebne grafičke ploče biti logičnija. No, kako bi olovka ponovila točno sve vaše pokrete i silu pritiskanja, morate instalirati odgovarajuće upravljačke programe za uređaj. U ovom ćemo članku detaljno pogledati gdje preuzeti i kako instalirati softver Wacom Bamboo tablet.
sadržaj
Pronađite i instalirajte softver za Wacom Bamboo
Svoju pozornost predstavljamo na nekoliko načina koji će uvelike olakšati vašu potragu za softverom koji je potreban za Wacom grafičku ploču.
Metoda 1: web mjesto tvrtke Wacom
Wacom je vodeći proizvođač grafičkih tableta. Stoga tvrtka web-lokacija uvijek ima svježe upravljačke programe za sve tablete s robnom markom. Da biste ih pronašli, morate učiniti sljedeće.
- Prolazimo Wacom web stranicu ,
- Na samom vrhu stranice tražimo odjeljak "Podrška" i idemo na njega tako da kliknemo jednom na sam naslov.
- U središtu otvorene stranice vidjet ćete pet pododjeljaka. Zanima nas samo prvi - "Vozači" . Kliknite na blok s ovim natpisom.
- Bit ćete preusmjereni na stranicu za preuzimanje upravljačkog programa. Na vrhu stranice nalaze se veze za preuzimanje upravljačkih programa za najnovije modele Wacom tableta, a upravo u nastavku - za prethodne generacije. Usput, možete vidjeti model svog tableta na svojoj strani. Vratimo se na stranicu. Na stranici za preuzimanje kliknite vezu "Kompatibilni proizvodi" .
- Prikazat će se popis modela tableta koji podržavaju najnoviji upravljački program. Ako vaš uređaj nema popis, morate preuzeti upravljačke programe iz odjeljka "Drivers for Previous Generation Products" , koji se nalazi odmah ispod stranice.
- Sljedeći korak je odabir operacijskog sustava. Nakon što smo odlučili s potrebnim upravljačkim programom i operativnim sustavom, pritisnemo gumb "Download" , koji se nalazi nasuprot odabrane kategorije.
- Nakon što kliknete na gumb, datoteka instalacije softvera automatski će početi s preuzimanjem. Na kraju preuzimanja pokrenite preuzetu datoteku.
- Ako primite upozorenje iz sigurnosnog sustava, pritisnite gumb "Start" .
- Započinje postupak raspakiravanja datoteka potrebnih za instalaciju upravljačkog programa. Samo čekamo da završimo. Neće biti potrebno više od minute.
- Čekamo da se raspakiranje završi. Nakon toga vidjet ćete prozor s licencnim ugovorom. Po želji ga proučavamo i kliknite gumb "Prihvati" da nastavimo s instalacijom.
- Započinje sam postupak instalacije, pri čemu će se napredak prikazati u odgovarajućem prozoru.
- Tijekom instalacije vidjet ćete skočni prozor u kojem morate potvrditi namjeru instaliranja tabletnog softvera.
![Zahtjev za instaliranje Wacom softvera]()
Slično pitanje pojavit će se dvaput. U oba slučaja kliknite gumb "Instaliraj" .
- Postupak instalacije trajat će nekoliko minuta. Kao rezultat toga, vidjet ćete poruku o uspješnom završetku operacije i zahtjev za ponovno pokretanje sustava. Preporuča se da ga odmah ponovno pokrenete klikom na gumb "Ponovno pokretanje sada" .
- Provjerite je li rezultat instalacije jednostavan. Idite na upravljačku ploču. Da biste to učinili, u sustavu Windows 8 ili 10, desnom tipkom miša kliknite gumb "Start" u donjem lijevom kutu i u kontekstnom izborniku odaberite odgovarajuću liniju "Upravljačka ploča" .
- U sustavu Windows 7 i manje upravljačka ploča nalazi se samo na izborniku Start .
- Potrebno je promijeniti izgled ikona upravljačke ploče. Preporučljivo je postaviti vrijednost "Mali ikoni" .
- Ako su upravljački programi za tabletno računalo ispravno instalirani, na upravljačkoj ploči vidjet ćete odjeljak "Tablet Properties Wacom" . U njemu možete napraviti detaljne postavke uređaja.
- Time se dovršava preuzimanje i instalacija tabletnog softvera s Wacom web stranice.

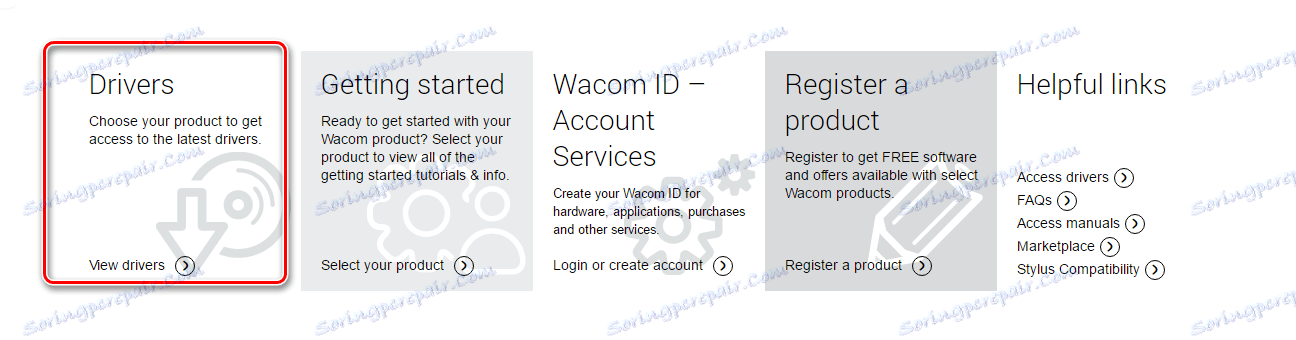
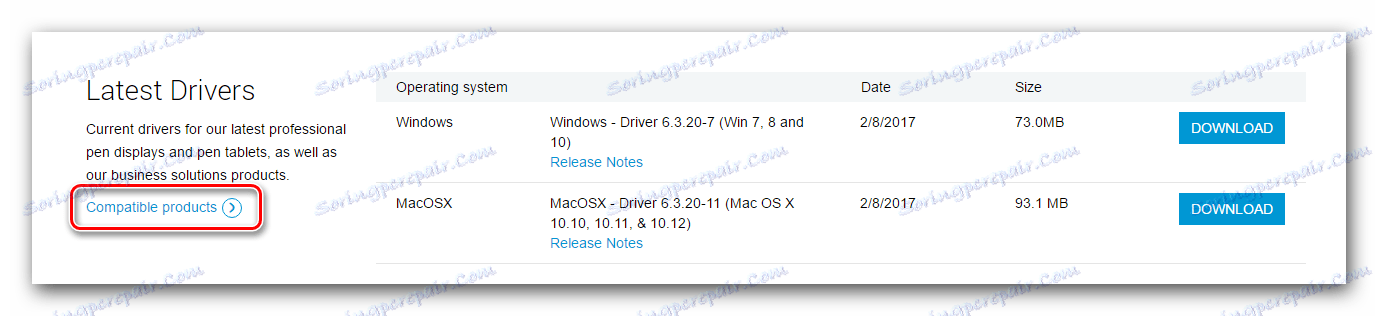
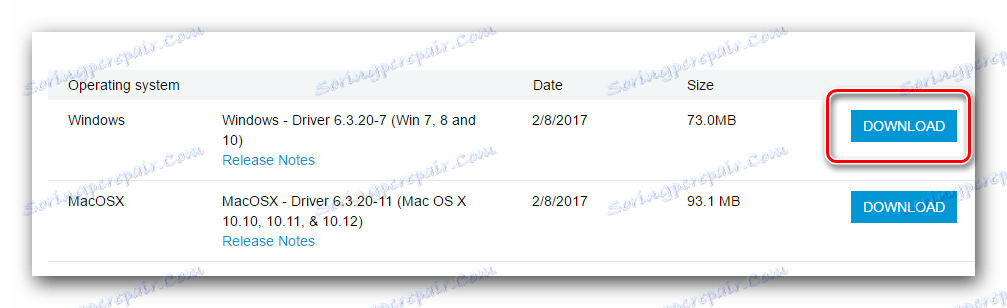
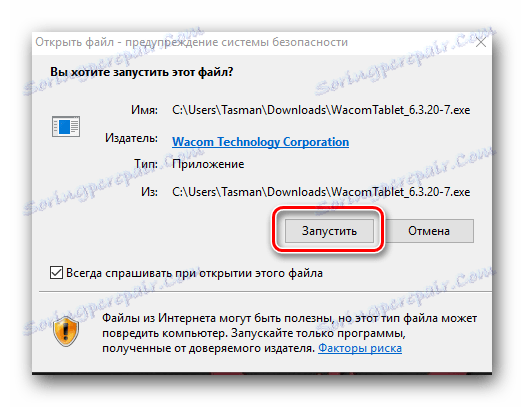
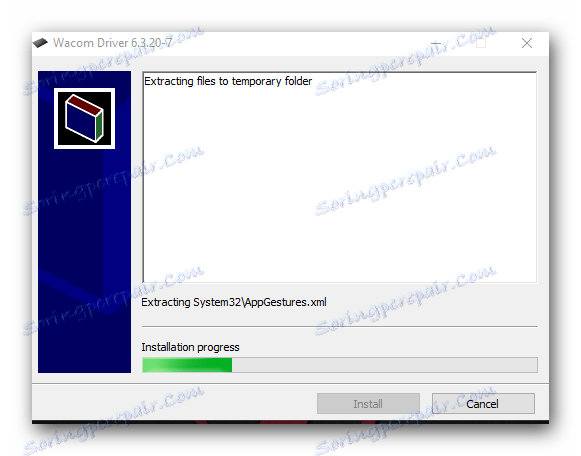
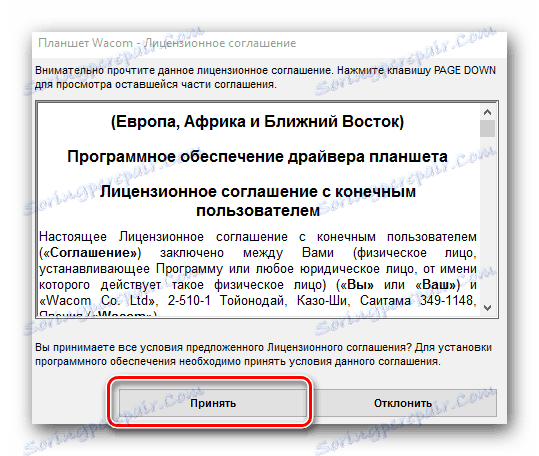
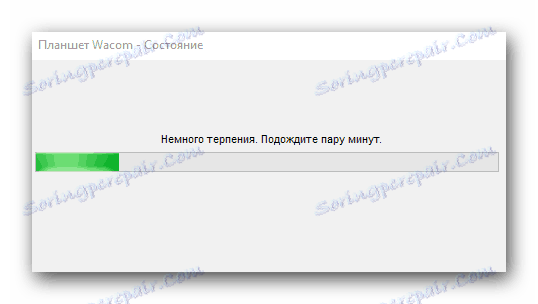
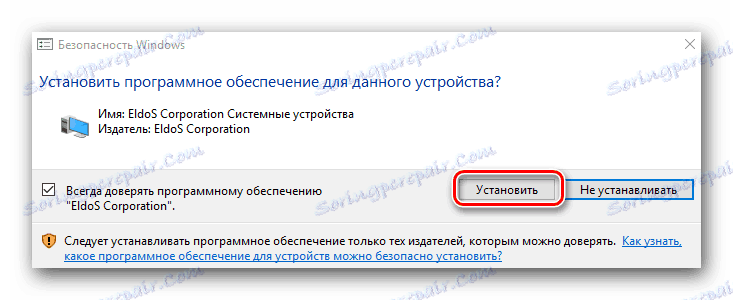
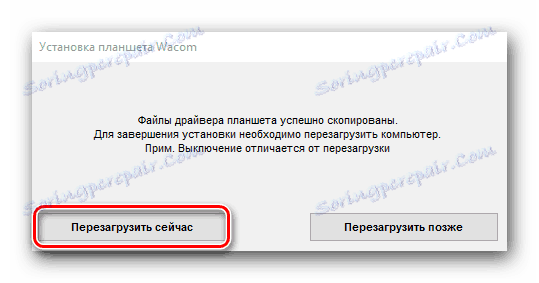
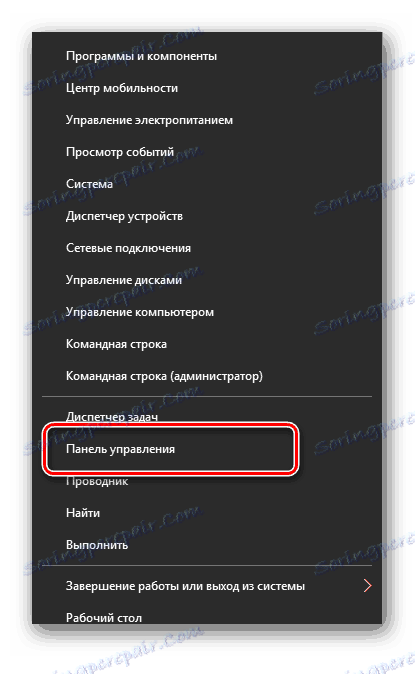
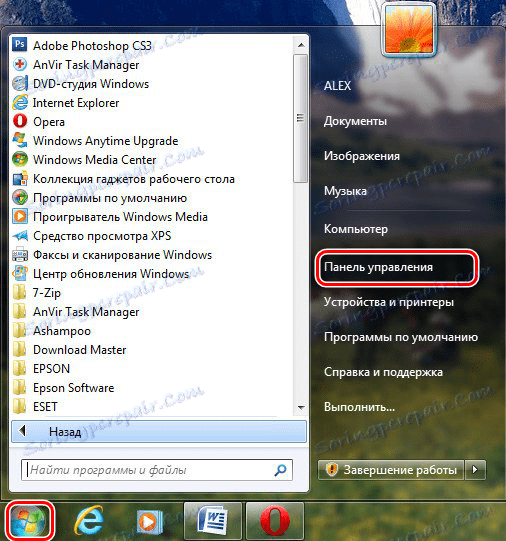
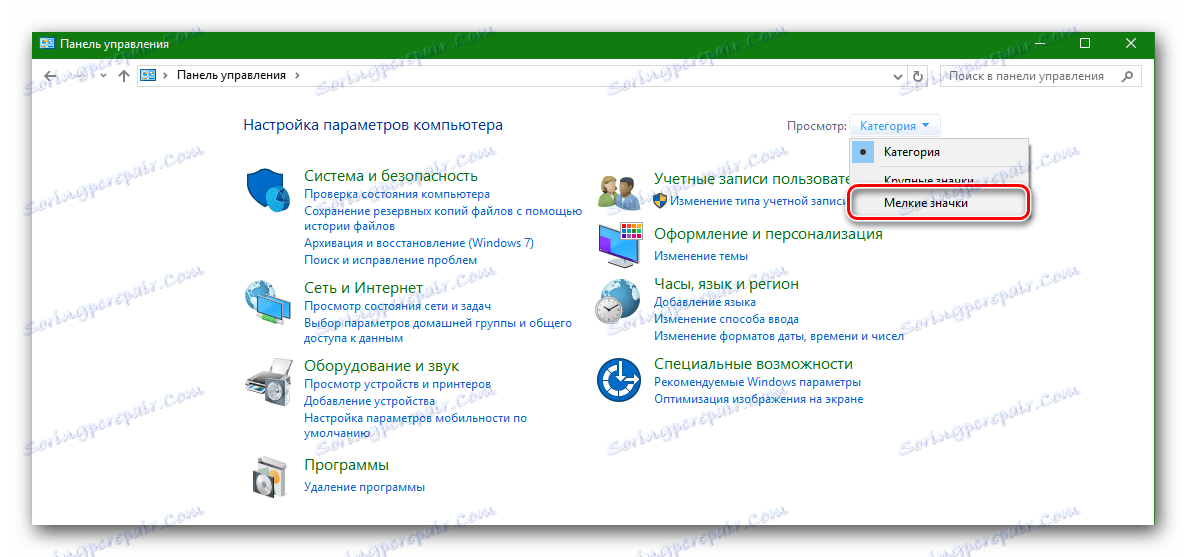
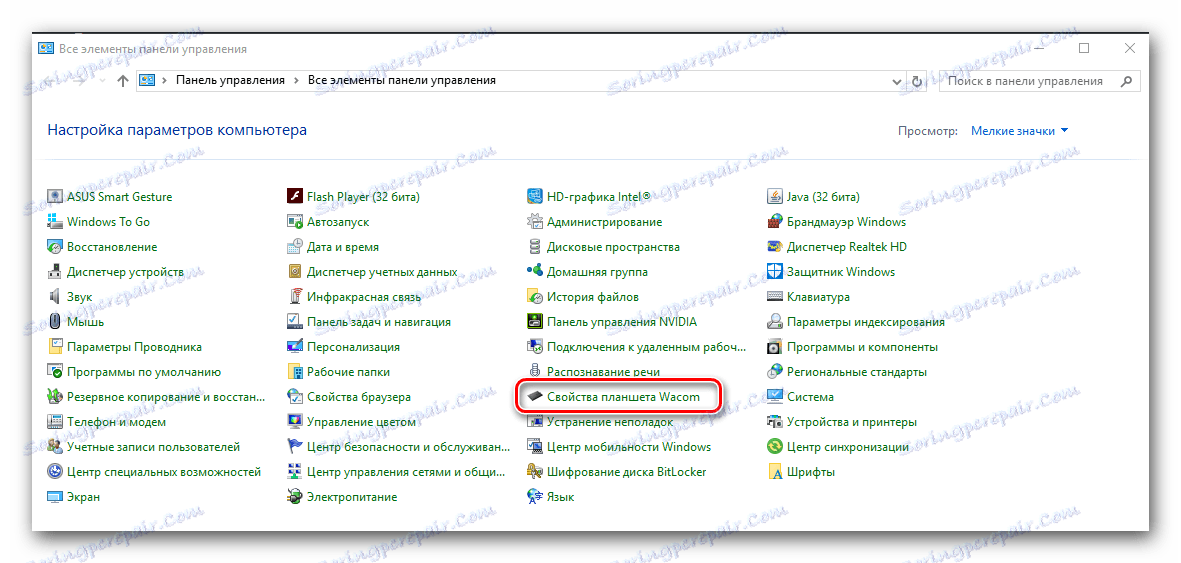
Druga metoda: Program ažuriranja softvera
Više smo vas puta rekli softver za instaliranje upravljačkih programa , Skeniraju vaše računalo za nove upravljačke programe za uređaje, preuzimaju ih i instaliraju. Danas postoji mnogo takvih komunalnih usluga. Na primjer, preuzmite upravljačke programe za Wacom tablet pomoću programa DriverPack rješenje ,
- Prolazimo službene web stranice program i kliknite gumb "Download DriverPack Online" .
- Preuzimanje će započeti. Na kraju čizma, pokrenite ga.
- Ako se otvori prozor s sigurnosnim upozorenjem, kliknite gumb "Pokreni" .
- Čekamo da se program učita. To će potrajati nekoliko minuta, jer odmah skenira računalo ili laptop za pokretanje kada nema upravljačkog programa. Kada se programski prozor otvori, u donjem dijelu prozora tražimo gumb "Expert Mode" i kliknite na ovu oznaku.
- Na popisu potrebnih upravljačkih programa vidjet ćete uređaj Wacom. Označite ih sve s oznakama desno od naziva.
- Ako ne morate instalirati bilo koji upravljački program s ove stranice ili kartice "Soft" , uklonite odgovarajuće potvrdne okvire, jer su sve po defaultu. Nakon što odaberete potrebne uređaje, kliknite gumb "Instaliraj sve" . U zagradama desno od natpisa bit će broj namjenskih upravljačkih programa za ažuriranje.
- Nakon toga započet će postupak preuzimanja i instaliranja softvera. Ako je uspješno dovršen, vidjet ćete odgovarajuću poruku.
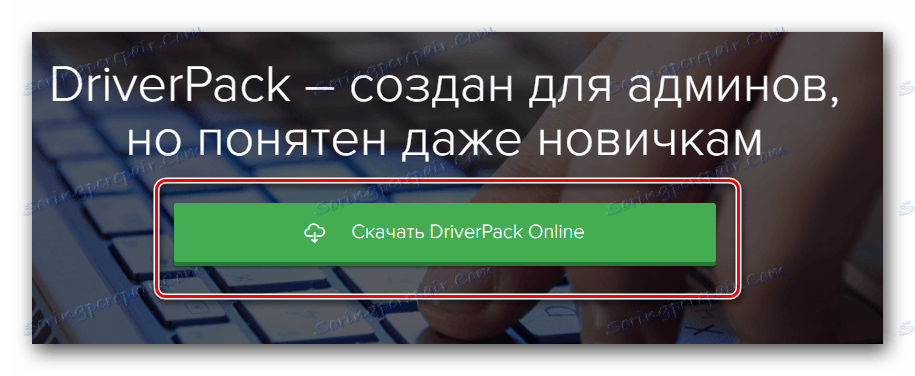
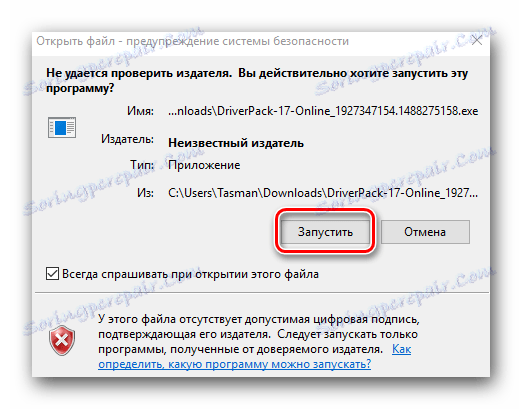
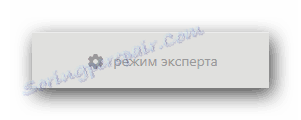
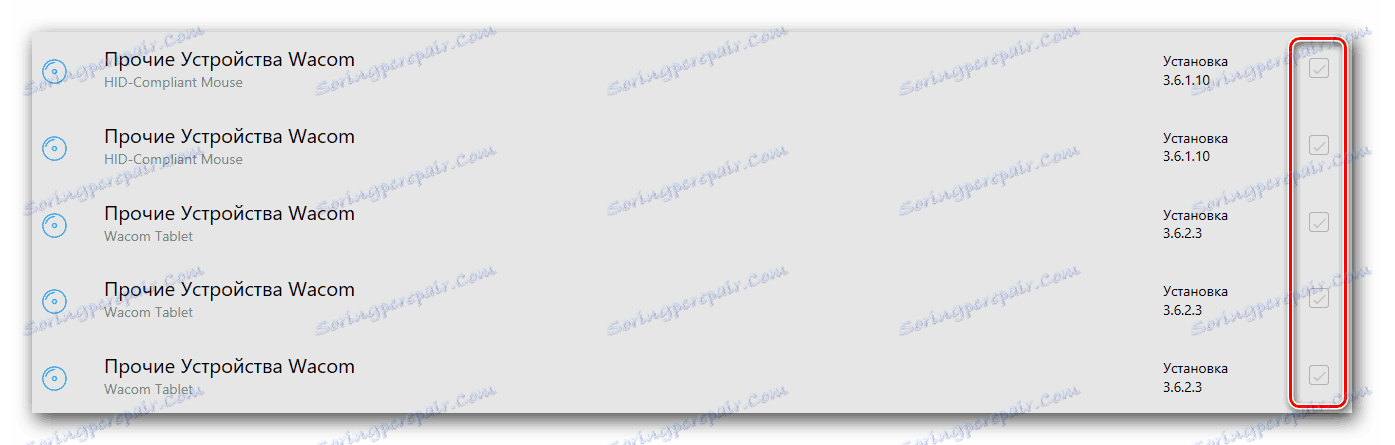
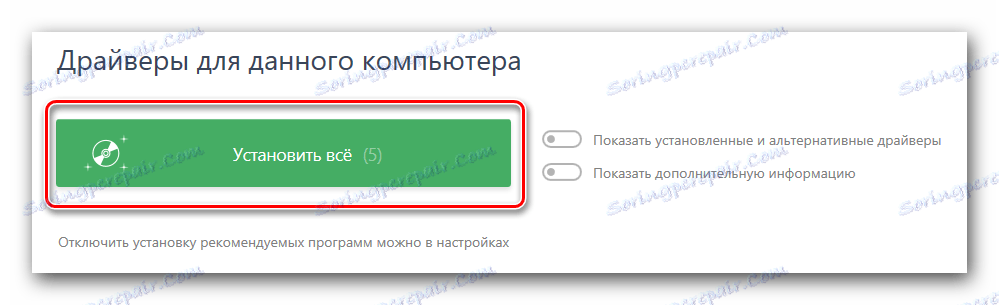
Imajte na umu da ova metoda ne pomaže u svim slučajevima. Na primjer, DriverPack ponekad ne može u potpunosti prepoznati model tableta i instalirati softver za njega. Kao rezultat toga dolazi do pogreške u instalaciji. I takav program kao Vozač Genius i uopće ne vidi uređaj. Stoga najprije koristite softver Wacom kako biste bolje instalirali softver.
Način 3: Pretraživanje univerzalnim identifikatorom
U nastavku, detaljno smo opisali kako pronaći jedinstveni ID opreme i preuzeti upravljački program na uređaj koji ga koristi. Oprema za Wacom nije iznimka od ovog pravila. Poznavanje ID-a vašeg tabletnog računala lako možete pronaći softver koji je neophodan za njegov stabilan i kvalitetan rad.
Način 3: Pretraživanje univerzalnim identifikatorom
U nastavku, detaljno smo opisali kako pronaći jedinstveni ID opreme i preuzeti upravljački program na uređaj koji ga koristi. Oprema za Wacom nije iznimka od ovog pravila. Poznavanje ID-a vašeg tabletnog računala lako možete pronaći softver koji je neophodan za njegov stabilan i kvalitetan rad.
Pouka: Traženje vozača prema ID hardveru
Način 4: Upravitelj uređaja
Ova je metoda univerzalna i primjenjiva u situacijama s bilo kojim uređajima. Nedostatak je toga što ne pomaže uvijek. Ipak, znati o tome i dalje vrijedi.
- Otvorite upravitelj uređaja. Da biste to učinili, istovremeno škljocuvamo tipke "Windows" i "R" na tipkovnici. U prozoru koji se pojavi unesite naredbu
devmgmt.msci kliknite gumb "OK" u nastavku. - U Upravitelju uređaja morate pronaći svoj uređaj. U pravilu će se odmah otvoriti grane s neidentificiranim uređajima, tako da nema poteškoća s pretraživanjem.
- Desnom tipkom miša kliknite uređaj i odaberite liniju "Ažuriranje upravljačkih programa" .
- Pojavljuje se prozor koji prikazuje način pretraživanja vozača. Odaberite "Automatsko pretraživanje" .
- Pokreće se postupak instalacije upravljačkog programa.
- Na kraju instalacije softvera vidjet ćete poruku o uspješnom ili neuspješnom dovršenju procesa.
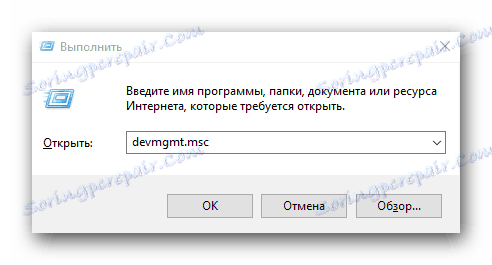
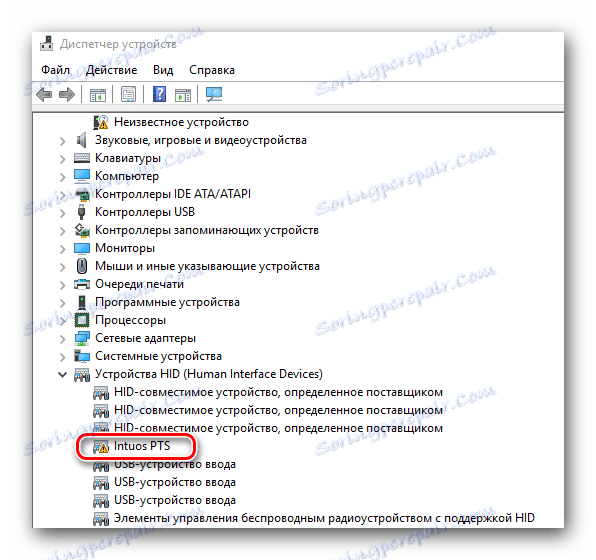
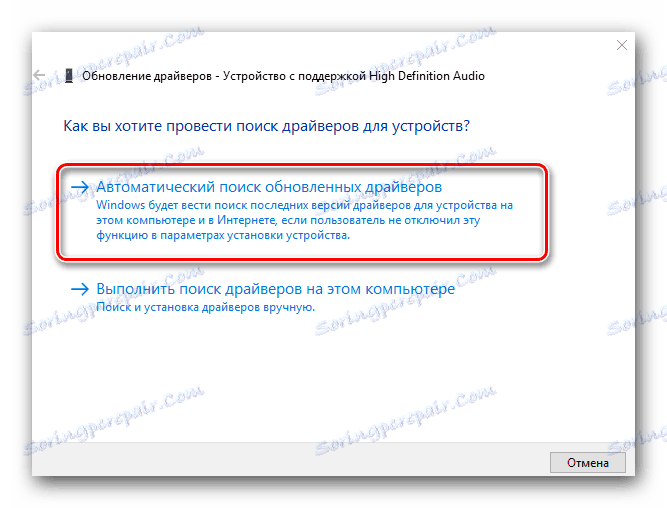
Obratite pažnju na činjenicu da je od svih opisanih metoda najbolji izbor instalirati softver s službene web stranice proizvođača. Uostalom, samo u ovom slučaju, osim samog vozača, bit će instaliran i poseban program u kojem ćete moći podesiti podešavanje tableta (silu pritiskanja, ulazna krutost, intenzitet itd.). Preostale metode su korisne kada ste instalirali takav program, ali sustav ne prepoznaje sam uređaj.