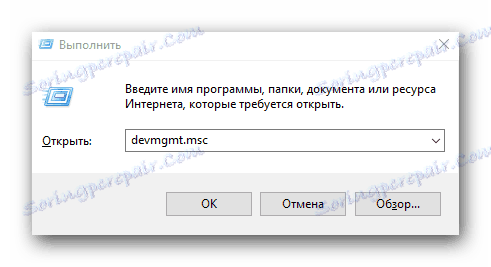Metode za preuzimanje i instaliranje softvera za Intel HD Graphics 2000
Integrirani grafički procesori, koji su Intel HD Graphics uređaji, imaju male pokazatelje performansi. Za takve uređaje obvezno je instalirati softver radi povećanja već niskih performansi. U ovom ćemo članku pogledati načine pronalaženja i instaliranja upravljačkih programa za integriranu karticu Intel HD Graphics 2000.
sadržaj
Kako ispravno instalirati softver za Intel HD Graphics
Da biste izvršili taj zadatak, možete koristiti jednu od nekoliko metoda. Svi su različiti i vrlo su primjenjivi u ovoj ili onoj situaciji. Možete instalirati softver za određeni uređaj ili instalirati softver za svu opremu. Želimo vam detaljnije reći o svakom od ovih načina.
Metoda 1: web mjesto tvrtke Intel
Ako trebate instalirati sve upravljačke programe, prvo ih potražite na službenoj web stranici proizvođača uređaja. Morate ovo zapamtiti jer se ovaj savjet odnosi ne samo na Intel HD Graphics čipove. Ova metoda ima niz prednosti nad ostalima. Prvo, možete biti potpuno sigurni da ne preuzimate programe virusa na svoje računalo ili laptop. Drugo, softver sa službenih web stranica uvijek je kompatibilan s vašim hardverom. Treće, na takvim resursima, uvijek se pojavljuju nove verzije upravljačkih programa. Sada nastavimo opisivati ovu metodu pomoću primjera grafičkog procesora Intel HD Graphics 2000.
- Sljedećem vezom prolazimo Intel resurs ,
- Bit ćete na glavnoj stranici službene web stranice proizvođača. U zaglavlju stranice, na plavoj traci na samom vrhu, trebate pronaći odjeljak "Podrška" i kliknite lijevu tipku miša na njemu.
- Kao rezultat, na lijevoj strani stranice vidjet ćete izlazni izbornik s popisom pododjeljaka. Na popisu tražimo redak "Preuzimanja i upravljački programi" , a zatim kliknite na njega.
- Na istom mjestu pojavit će se još jedan dodatni izbornik. U njemu morate kliknuti drugu liniju - "Traženje vozača" .
- Sve opisane radnje omogućit će vam da dođete na stranicu tehničke podrške tvrtke Intel. U samom središtu ove stranice vidjet ćete blok u kojem se nalazi polje za pretraživanje. U ovom polju morate upisati naziv modela Intel uređaja za koji želite pronaći softver. U tom slučaju unesite vrijednost
Intel HD Graphics 2000. Nakon toga pritisnite tipku "Enter" na tipkovnici. - To sve dovodi do činjenice da ćete biti preusmjereni na stranicu za preuzimanje upravljačkog programa za navedeni čip. Prije nego što preuzmete sam softver, preporučujemo da najprije odaberete verziju i dubinu bita operacijskog sustava. To će izbjeći pogreške u postupku instalacije, što može biti uzrokovano nekompatibilnošću hardvera i softvera. Možete odabrati operativni sustav u posebnom izborniku na stranici za preuzimanje. U početku će ovaj izbornik biti nazvan "Bilo koji operativni sustav".
- Kada je navedena verzija operacijskog sustava, svi će vozači koji nisu sukladni bit će uklonjeni s popisa. Ispod su samo one koje vam odgovaraju. Na popisu može postojati nekoliko inačica softvera koji se razlikuju u verziji. Preporučujemo odabir najnovijih upravljačkih programa. U pravilu, takav softver je uvijek prvi. Da biste nastavili, trebate kliknuti naziv softvera.
- Kao rezultat toga, bit ćete preusmjereni na stranicu s detaljnim opisom odabranog upravljačkog programa. Također možete odabrati vrstu skidanja instalacijskih datoteka - arhive ili jedne izvršne datoteke. Preporučujemo odabir druge opcije. Uvijek je lakše s njim. Da biste učitali upravljački program, kliknite odgovarajući gumb s nazivom datoteke na lijevoj strani stranice.
- Prije početka preuzimanja datoteke vidjet ćete dodatni prozor na zaslonu monitora. Sadržavat će tekst s licencom za korištenje Intelovog softvera. Možete čitati tekst u potpunosti ili ga uopće ne radite. Glavno je nastaviti klikom na gumb koji potvrđuje vašu suglasnost s odredbama ovog ugovora.
- Kada pritisnete željenu tipku, preuzimanje instalacijske datoteke softvera započinje odmah. Čekamo da preuzimanje završi i pokrenete preuzetu datoteku.
- U prvom prozoru instalacijskog programa vidjet ćete opis softvera koji će biti instaliran. Ako želite saznati što ste napisali, kliknite gumb "Dalje" .
- Nakon toga započet će postupak izdvajanja dodatnih datoteka koje će program trebati tijekom postupka instalacije. U ovoj fazi, ne trebate ništa. Samo čekaju na kraj ove operacije.
- Nakon nekog vremena pojavit će se sljedeći prozor čarobnjaka za postavljanje. Navest će softver koji program instalira. Osim toga, odmah će biti dostupna opcija za automatsko pokretanje WinSAT-a, uslužnog programa koji procjenjuje performanse vašeg sustava. Ako ne želite da se to dogodi svaki put kad pokrenete računalo ili prijenosno računalo - uklonite kvačicu iz odgovarajuće crte. Inače, parametar možete ostaviti nepromijenjen. Da biste nastavili postupak instalacije, kliknite gumb "Dalje" .
- U sljedećem prozoru ponovo će vas zatražiti da proučite odredbe ugovora o licenci. Pročitajte ili ne - odaberite samo vas. U svakom slučaju, trebate kliknuti gumb "Da" za daljnju instalaciju.
- Nakon toga pojavit će se prozor instalacijskog programa u kojem će se prikupljati sve informacije o odabranom softveru - datum izdavanja, verziju upravljačkog programa, popis podržanih operacijskih sustava i tako dalje. Možete, uvjerljivost, dvaput provjeriti ove informacije tako što ćete detaljnije čitati tekst. Da biste izravno pokrenuli instalaciju upravljačkog programa, trebate kliknuti gumb "Dalje" u ovom prozoru.
- Napredak instalacije, koji će odmah početi nakon pritiska na prethodni gumb, bit će prikazan u zasebnom prozoru. Morate pričekati dovršetak instalacije. To će biti označeno gumbom "Dalje" , a tekst s odgovarajućom oznakom. Kliknite ovaj gumb.
- Vidjet ćete posljednji prozor koji se odnosi na opisanu metodu. U njoj ćete biti zatraženi da ponovno pokrenete sustav ili odgoditi ovo pitanje na neodređeno vrijeme. Preporučujemo da to učinite odmah. Samo označite željenu liniju i pritisnite željenu tipku "Završi" .
- Kao rezultat toga, sustav će se ponovno pokrenuti. Nakon toga, softver za HD Graphics 2000 čipset će biti u potpunosti instaliran, a sam uređaj će biti spreman za punu radnju.

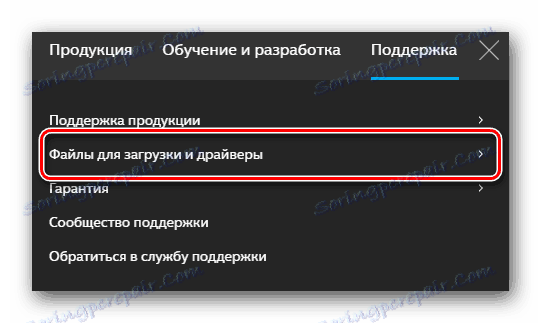
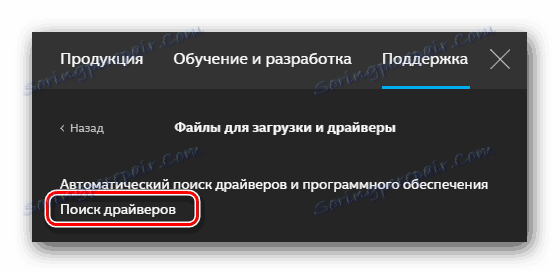
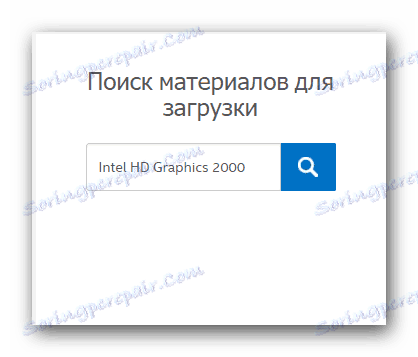
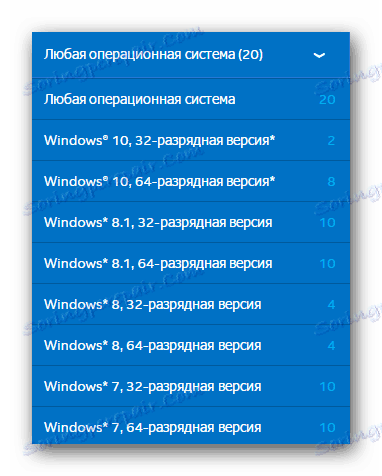
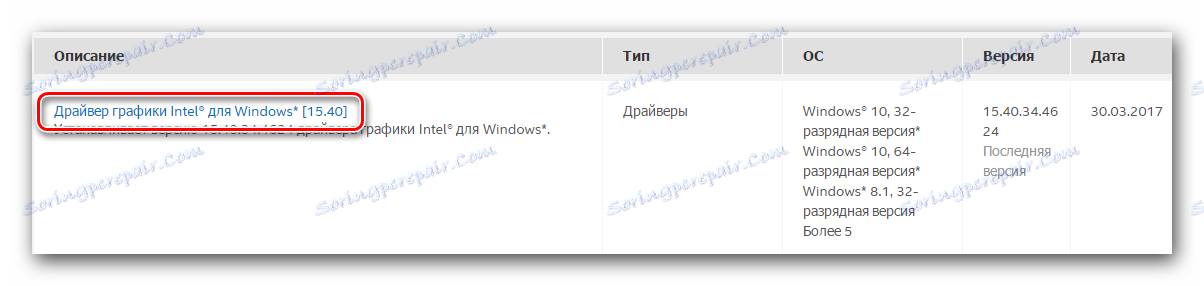
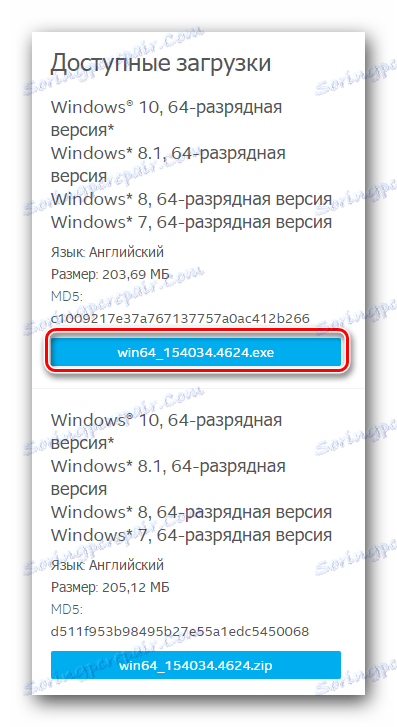
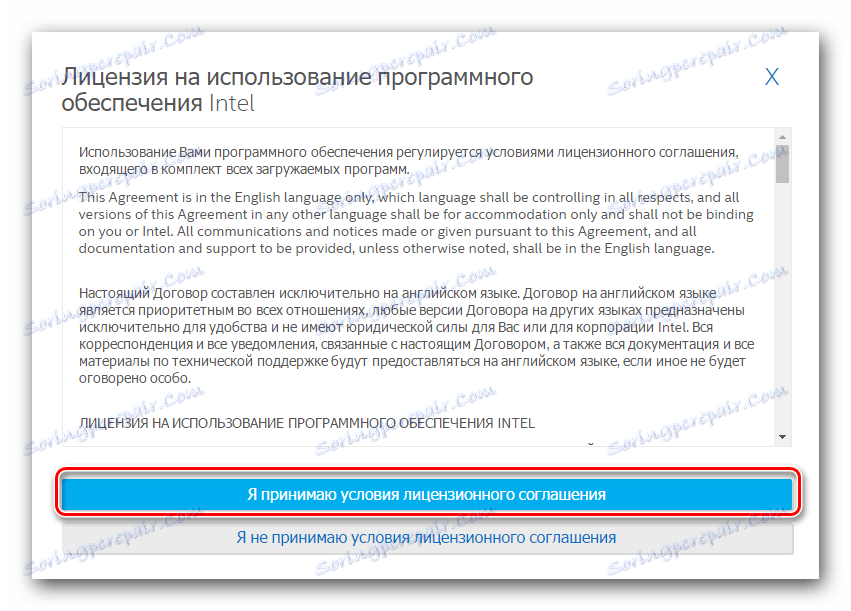
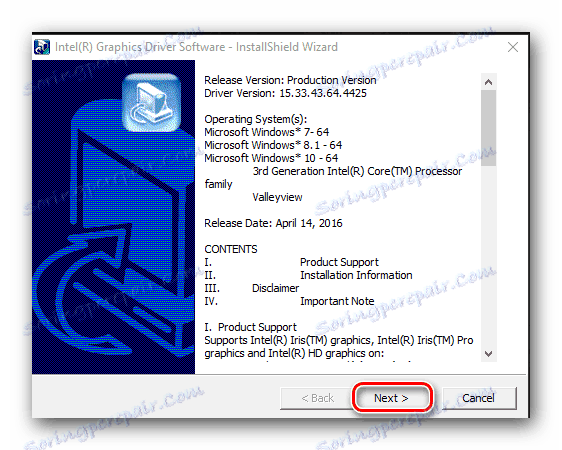
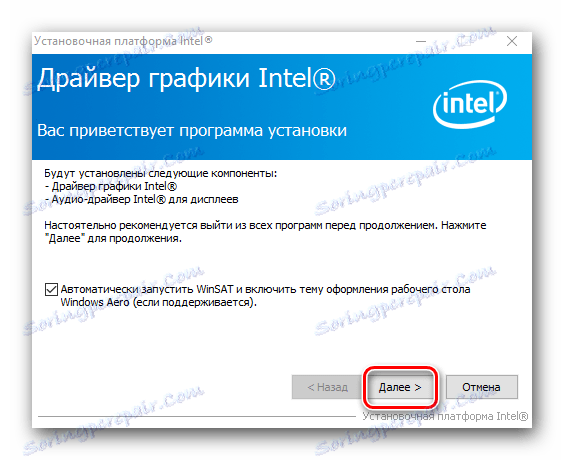

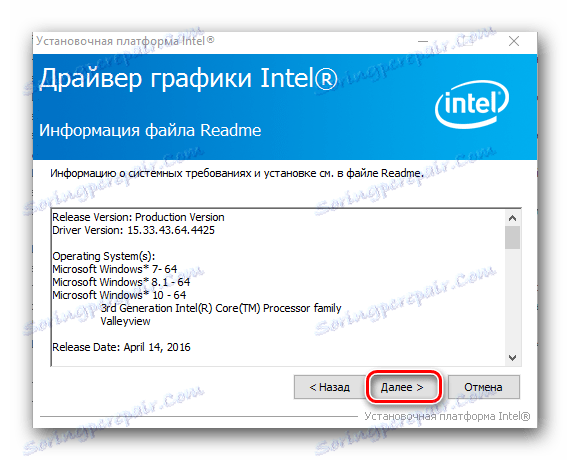
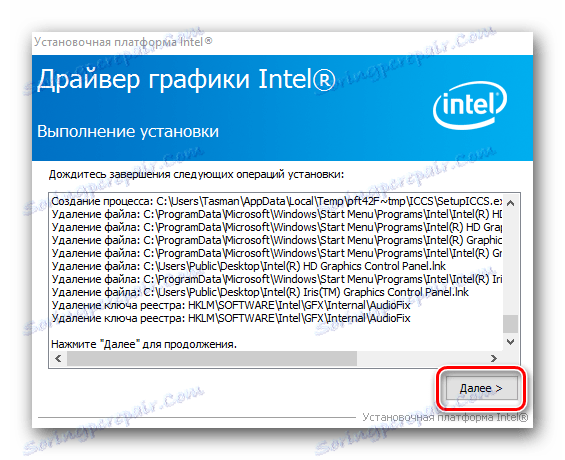
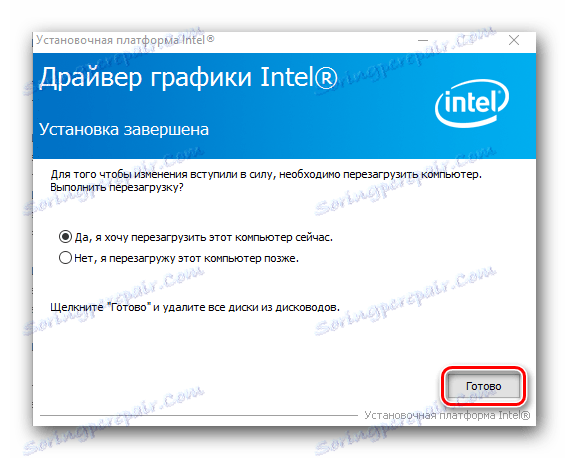
U većini slučajeva ova metoda omogućuje vam da instalirate softver bez ikakvih problema. Ako imate bilo kakvih poteškoća ili jednostavno ne volite opisanu metodu, predlažemo da se upoznate s drugim mogućnostima za instalaciju softvera.
Metoda 2: Brandirani softver za instaliranje upravljačkih programa
Tvrtka Intel objavila je poseban alat koji vam omogućuje da odredite model vašeg grafičkog procesora i instalirate softver za njega. Postupak u ovom slučaju trebao bi biti sljedeći:
- Na ovdje navedenoj referenci nastavljamo stranicu za preuzimanje spomenuti alat.
- Na vrhu ove stranice morate pronaći gumb "Preuzimanje" . Nakon što ste pronašli ovaj gumb, kliknite na njega.
- Ovo će pokrenuti postupak preuzimanja instalacijske datoteke na vaš laptop / računalo. Nakon što je datoteka uspješno učitana, pokrenite ga.
- Prije instaliranja uslužnog programa morate prihvatiti ugovor o licenciranju tvrtke Intel. Glavne odredbe ovog samog sporazuma vidjet ćete u prozoru koji se pojavljuje. Označavamo liniju, što znači vaš pristanak, a zatim kliknite gumb "Instaliraj" .
- Nakon toga instalacija softvera započet će odmah. Čekamo nekoliko minuta dok se na zaslonu ne pojavi poruka na kraju operacije.
- Da biste dovršili instalaciju, kliknite gumb "Pokreni" u prozoru koji će se pojaviti. Osim toga, to će odmah pokrenuti instalirani uslužni program.
- U početnom prozoru kliknite gumb "Pokreni skeniranje" . Kao što naziv implicira, to će vam omogućiti da pokrenete postupak provjere vašeg sustava za prisutnost Intelovog grafičkog procesora.
- Nakon nekog vremena vidjet ćete rezultat pretraživanja u zasebnom prozoru. Adapter softver će se nalaziti na kartici Grafika . Prvo morate označiti upravljački program koji će se učitati. Nakon toga, registrirajte u posvećenom liniju put do kojeg će se skinuti instalacijske datoteke odabranog softvera. Ako ovu liniju ostavite nepromijenjen, datoteke će biti u standardnoj mapi za preuzimanje. Na samom kraju morate kliknuti gumb "Preuzimanje" u istom prozoru.
- Kao rezultat toga, morat ćete ponovno biti strpljivi i pričekati da datoteke završavaju učitavanjem. Napredak izvedene operacije može se promatrati u posebnoj liniji, koja će biti u otvorenom prozoru. U istom prozoru gumb "Instaliraj" nalazi se malo veći. Bit će siva i neaktivna dok se preuzimanje ne dovrši.
- Na kraju preuzimanja, prethodno spomenuti "Instaliraj" gumb će postati plava i moći ćete kliknuti na njega. Mi to radimo. Sustav uslužnog prozora nije zatvoren.
- Te će radnje pokrenuti instalacijski program za vaš Intel adapter. Sve kasnije radnje u potpunosti će se podudarati s procesom instalacije, što je opisano u prvoj metodi. Ako imate poteškoća u ovoj fazi, jednostavno idite gore i pročitajte priručnik.
- Kada se instalacija dovrši, vidjet ćete gumb "Restart Required" u uslužnom prozoru (koji smo savjetovali da ostavite otvoren). Pritisnemo na njemu. Ovo će ponovno pokrenuti sustav kako bi sve postavke i konfiguracije u potpunosti stupile na snagu.
- Nakon ponovnog pokretanja sustava, grafički procesor će biti spreman za upotrebu.
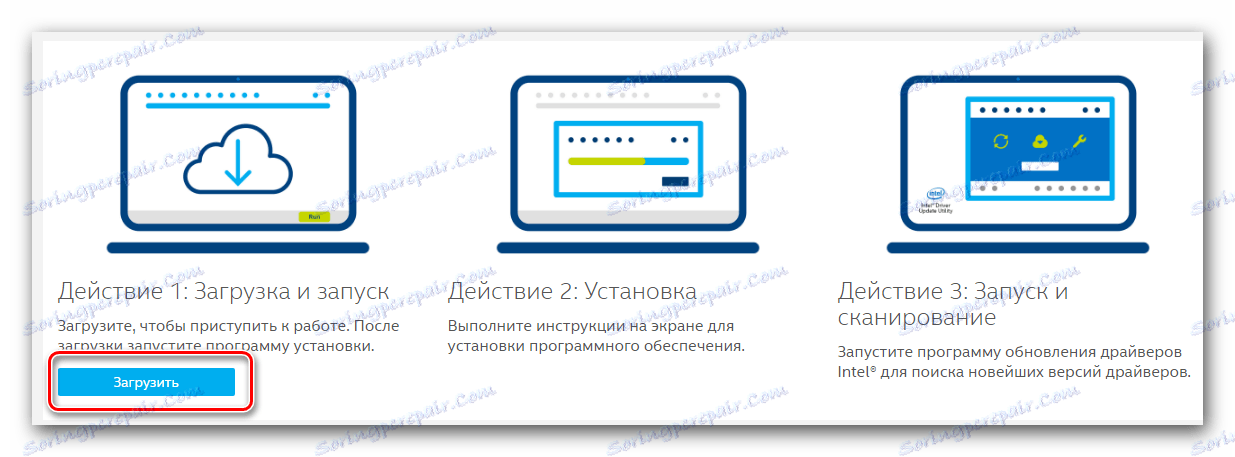
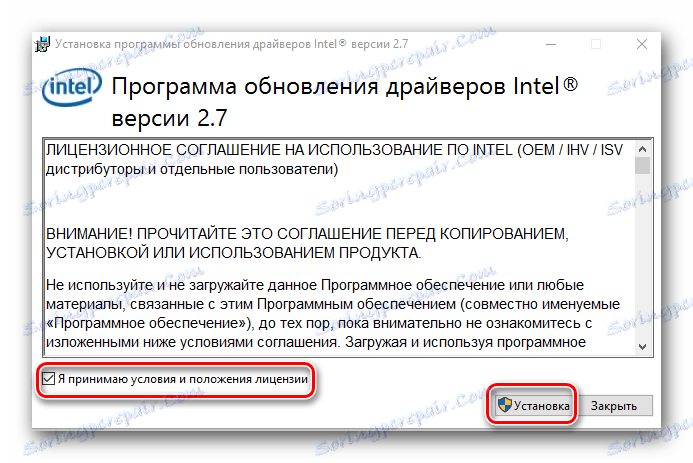
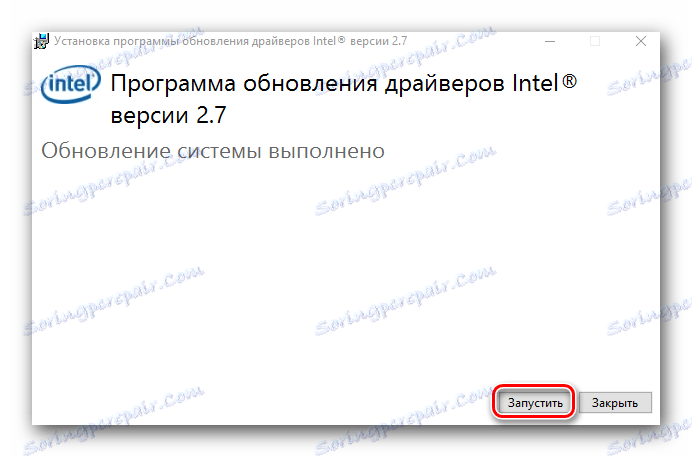
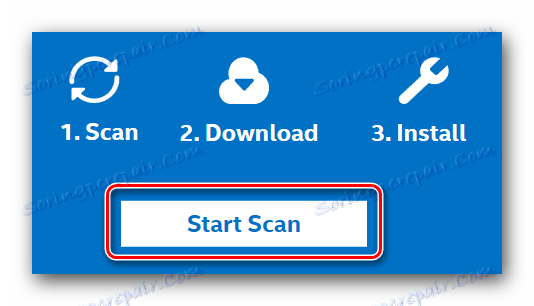
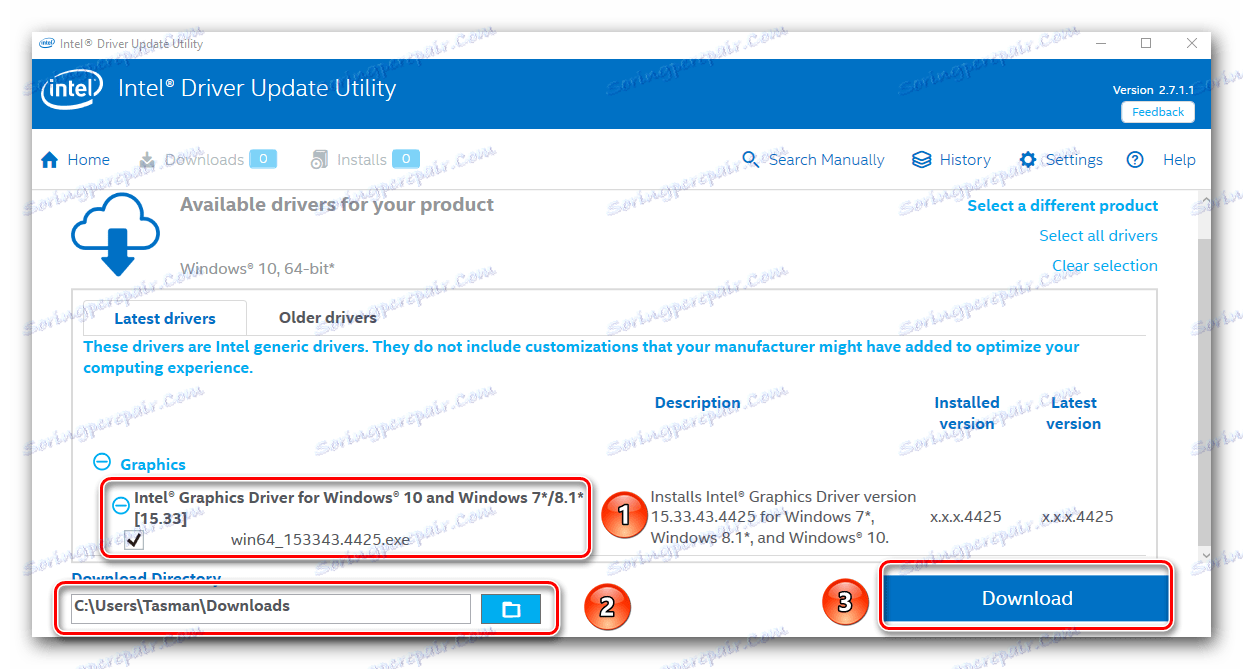
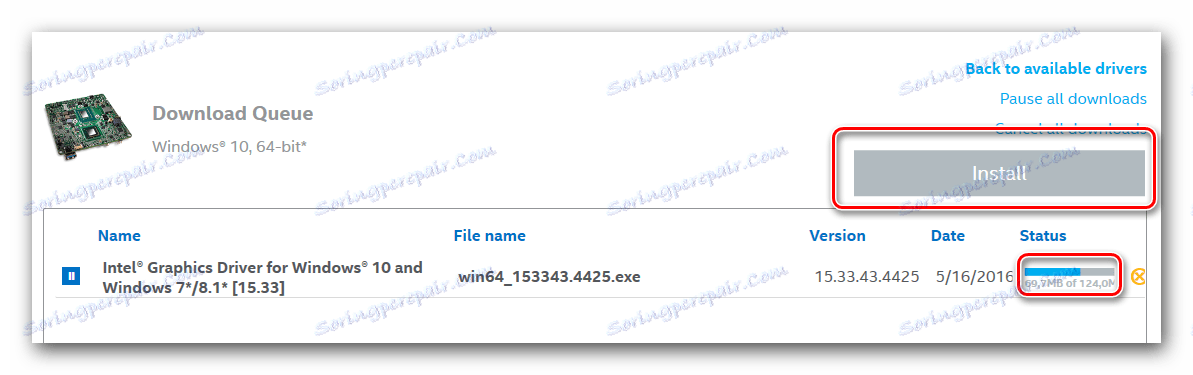
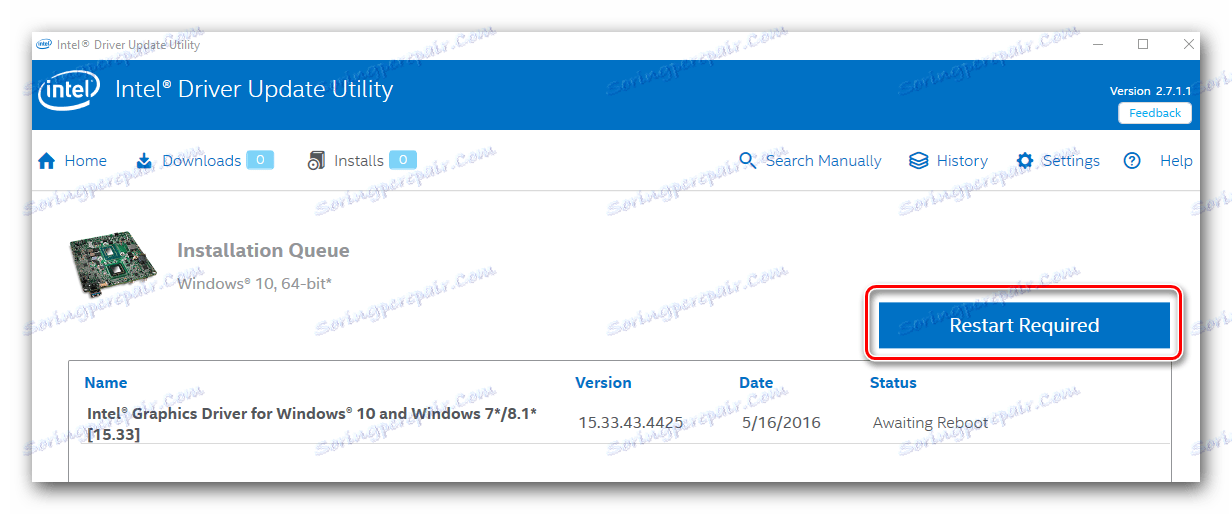
Ovo dovršava opisanu verziju instalacije softvera.
Treća metoda: Opći programi
Ova metoda je vrlo česta među korisnicima osobnih računala i prijenosnih računala. Bit je da se koristi poseban program za pronalaženje i instaliranje softvera. Softver ove vrste omogućuje vam pronalaženje i instaliranje softvera ne samo za Intelove proizvode, već i za ostale uređaje. To uvelike pojednostavljuje zadatak kada trebate odmah instalirati softver za određenu opremu. Osim toga, postupak pretraživanja, preuzimanja i instaliranja gotovo je automatiziran. Pregled najboljih programa koji se specijaliziraju za takve zadatke, ranije smo napravili u jednom od naših članaka.
Pročitajte više: Najbolji programi za instaliranje upravljačkih programa
Možete odabrati apsolutno bilo koji program jer svi oni funkcioniraju na istom principu. Razlike samo u dodatnoj funkcionalnosti i volumenu baze podataka. Ako i dalje možete zatvoriti oči na prvu točku, mnogo ovisi o veličini baze upravljačkih programa i podržanih uređaja. Savjetujemo vam da pogledate program DriverPack rješenje , Ima sve potrebne funkcionalnosti i ogromnu korisničku bazu. To omogućuje programu u velikoj većini slučajeva da identificiraju uređaje i pronađu softver za njih. Budući da je DriverPack rješenje možda najpopularniji program takvog plana, pripremili smo vam detaljan vodič. To će vam omogućiti razumijevanje svih nijansi njezine upotrebe.
Pouka: Kako ažurirati upravljački program na računalu pomoću DriverPack Solution
Način 4: Traženje softvera prema ID-u
Ovom metodom možete jednostavno pronaći softver za grafički procesor Intel HD Graphics 2000. Najvažnije je saznati vrijednost ID-a uređaja. Svaka oprema ima jedinstveni ID, tako da su slučajnosti u načelu isključene. Kako saznati ovaj ID, naučit ćete iz zasebnog članka, link na koji ćete naći u nastavku. Te informacije možda trebate ubuduće. U tom slučaju navodimo vrijednosti identifikatora za određeni Intel uređaj koji tražite.
PCIVEN_8086&DEV_0F31&SUBSYS_07331028
PCIVEN_8086&DEV_1606
PCIVEN_8086&DEV_160E
PCIVEN_8086&DEV_0402
PCIVEN_8086&DEV_0406
PCIVEN_8086&DEV_0A06
PCIVEN_8086&DEV_0A0E
PCIVEN_8086&DEV_040A
Te ID vrijednosti mogu imati Intelove adaptere. Morate kopirati jedan od njih, a zatim ga koristiti na posebnoj mrežnoj usluzi. Nakon toga preuzmite predloženi softver i instalirajte ga. Sve je u osnovi dovoljno jednostavno. No, za punu sliku, napisali smo poseban vodič, koji je posvećen ovoj metodi. U njemu ćete naći upute i upute za pronalaženje ID-a, koji smo ranije spomenuli.
Pouka: Potražite upravljačke programe prema ID-u uređaja
Način 5: Ugrađeni alat za pretraživanje vozača
Opisana metoda je vrlo specifična. Činjenica je da pomaže instalirati softver ne u svim slučajevima. Međutim, postoje situacije u kojima vam samo ta metoda može pomoći (primjerice, instalacija upravljačkih programa za USB priključke ili monitor). Pogledajmo to detaljnije.
- Najprije morate pokrenuti Upravitelj uređaja . Postoji nekoliko načina za to. Na primjer, možete istodobno pritisnuti tipke "Windows" i "R" na tipkovnici, a zatim upisati naredbu
devmgmt.mscu prikazanom prozoru. Tada samo trebate pritisnuti "Enter" .![Pokrenuli smo upravitelj uređaja]()
Vi, zauzvrat, možete koristiti bilo koji poznati način koji vam omogućuje pokretanje "Upravitelja uređaja" . - Na popisu svih vaših uređaja potražite odjeljak "Video adapteri" i otvorite je. Tamo ćete naći svoj vlastiti Intel grafički procesor.
- Na imenu takve opreme trebate kliknuti desnu tipku miša. Kao rezultat toga otvara se kontekstni izbornik. S popisa operacija ovog izbornika trebali biste odabrati "Ažuriranje upravljačkih programa" .
- Zatim se otvara prozor Alat za pretraživanje. U njemu ćete vidjeti dvije opcije za pronalaženje softvera. Preporučujemo da koristite "Automatsko" pretraživanje u slučaju Intel adaptera. Da biste to učinili, samo kliknite odgovarajuću liniju.
- Nakon toga započet će proces traženja softvera. Ovaj alat pokušat će pronaći potrebne datoteke na Internetu. Ako pretraživanje uspije, pronađeni upravljački programi odmah će se instalirati.
- Nekoliko sekundi nakon instalacije vidjet ćete posljednji prozor. To će vam reći o rezultatu operacije. Sjetite se da to može biti ne samo pozitivno, već i negativno.
- Da biste dovršili ovu metodu, samo ćete zatvoriti prozor.
Pouka: Otvorite "Upravitelj uređaja" u sustavu Windows
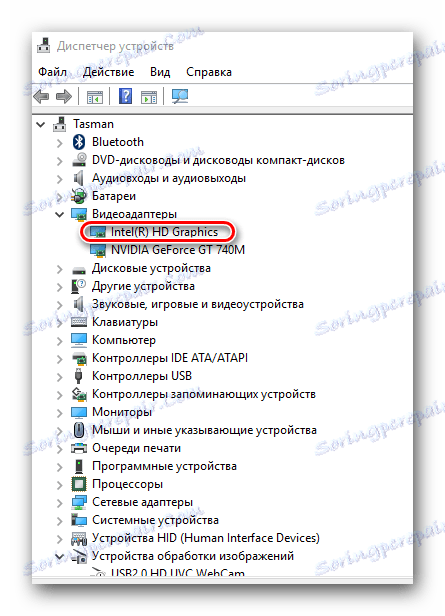
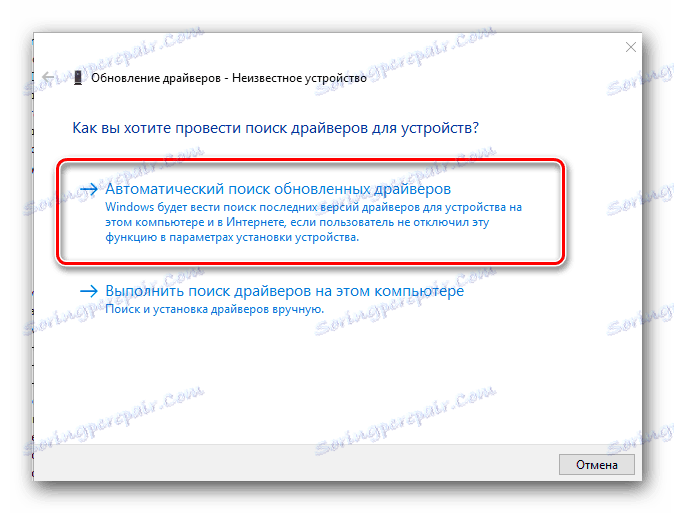
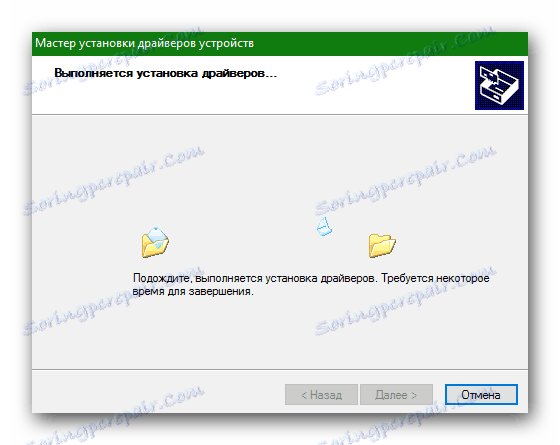
Ovdje, zapravo, i sve metode instaliranja softvera za adapter Intel HD Graphics 2000, koje smo vam htjeli reći. Nadamo se da će vaš proces ići glatko i bez pogrešaka. Nemojte zaboraviti da softver ne bi trebao biti instaliran, već redovito ažuriran na trenutnu verziju. To će omogućiti vašem uređaju da više stabilno i pravilno funkcionira.