Instaliranje upravljačkih programa za integrirani Intel HD Graphics 2500
Intel HD grafički uređaji su grafički čipovi koji su standardno ugrađeni u Intelove procesore. Mogu se koristiti i u prijenosnim i stacionarnim računalima. Naravno, takvi adapteri su vrlo inferiorni u pogledu izvedbe na diskretne grafičke kartice. Međutim, s običnim zadacima koji ne zahtijevaju puno resursa, uspješno upravljaju. Danas ćemo govoriti o grafičkom procesoru treće generacije - Intel HD Graphics 2500. U ovoj ćete lekciji saznati gdje pronaći upravljačke programe za ovaj uređaj i kako ih instalirati.
sadržaj
Kako instalirati softver Intel HD Graphics
Činjenica da je Intel HD Graphics integrirana u procesor prema zadanim postavkama već je određena prednost uređaja. Tipično, kada instalirate Windows, takvi grafički čipovi su definirani sustavom bez problema. Kao rezultat toga, bazni set vozača je instaliran za opremu, što ga čini gotovo iskoristivima. Međutim, za maksimalne performanse morate instalirati službeni softver. Opisat ćemo nekoliko načina koji će vam olakšati nositi se s ovim zadatkom.
Način 1: web stranica proizvođača
Službeno je mjesto prvo mjesto gdje trebate tražiti upravljačke programe za bilo koji uređaj. Takvi izvori su najviše testirani i sigurni. Da biste koristili ovu metodu, trebate učiniti sljedeće:
- Idemo početnu stranicu tvrtka Intel.
- U zaglavlju web stranice pronađite odjeljak "Podrška" i kliknite njegovo ime.
- Vidjet ćete ploču s lijeve strane. Na ovoj ploči kliknite redak "Preuzimanja i upravljački programi" .
- Odmah na bočnoj traci vidjet ćete dvije linije - "Automatsko pretraživanje" i "Traženje vozača" . Kliknite drugu liniju.
- Bit ćete na stranici za preuzimanje softvera. Sada morate odrediti model čipa za koji želite pronaći upravljačke programe. Unesite model adaptera u odgovarajuće polje na ovoj stranici. Tijekom unosa vidjet ćete ispod pronađenih rezultata. Možete kliknuti na prikazanu liniju ili nakon ulaska u model kliknite na gumb u obliku povećala.
- Automatski ćete ići na stranicu sa svim softverom koji je dostupan za čip Intel HD Graphics 2500. Sada trebate samo prikazati upravljačke programe koji su prikladni za vaš operativni sustav. Zbog toga odabiremo našu verziju operacijskog sustava i njegovu dubinu bita s padajućeg popisa.
- Sada će popis datoteka prikazati samo oni koji su kompatibilni s odabranim operativnim sustavom. Odaberite željeni upravljački program i kliknite vezu u njemu.
- Ponekad ćete vidjeti prozor u kojemu ćete pisati poruku s prijedlogom za sudjelovanje u studiji. Učinite to ili ne - sami odlučite. Da biste to učinili, kliknite gumb koji odgovara vašem izboru.
- Na sljedećoj stranici vidjet ćete veze za preuzimanje softvera koji je ranije pronađen. Napominjemo da će veze biti najmanje četiri: arhiva i izvršna datoteka za Windows x32 i isti par datoteka za Windows x64. Odabiremo potrebni format datoteke i dubinu bita. Preporučujemo da preuzmete datoteku ".exe" .
- Prije preuzimanja trebat ćete pregledati uvjete ugovora o licenci koji ćete vidjeti nakon što kliknete gumb. Za početak preuzimanja morate kliknuti gumb "Prihvaćam uvjete ..." u prozoru s ugovorom.
- Nakon prihvaćanja licencnog ugovora preuzeta će datoteka za instalaciju softvera. Pričekajte dok ga ne preuzmete i ne pokrenete.
- U glavnom prozoru čarobnjaka za postavljanje prikazat će se opće informacije o softveru. Ovdje možete vidjeti verziju softvera koji se instalira, datum izdavanja, podržani OS i opis. Da biste nastavili s instalacijom, kliknite gumb "Dalje" .
- Nakon toga, potrebno je nekoliko minuta za izdvajanje datoteka koje su potrebne za instalaciju. Ona će to učiniti automatski. Morate samo čekati da se pojavi sljedeći prozor. U ovom prozoru možete saznati koji će se upravljački programi instalirati. Pročitajte informacije i kliknite gumb "Dalje" .
- Od vas će se tražiti da ponovo pregledate licencni ugovor. Ne morate ga ponovo čitati. Možete jednostavno kliknuti gumb "Da" za nastavak.
- U sljedećem prozoru vidjet ćete detaljne informacije o softveru koji se instalira. Pročitajte sadržaj poruke i kliknite gumb "Dalje" .
- Sada, konačno, započinje proces instalacije upravljačkog programa. Morate pričekati malo. Cijeli napredak instalacije bit će prikazan u otvorenom prozoru. Na kraju ćete vidjeti zahtjev da pritisnete gumb "Dalje" da biste nastavili. Mi to radimo.
- Iz poruke u zadnjem prozoru saznat ćete je li instalacija bila uspješna ili ne. Osim toga, u istom prozoru od vas će se tražiti da ponovo pokrenete sustav kako biste primijenili sve potrebne parametre čipa. Obavezno učinite tako da označite željenu liniju i pritisnete gumb "Gotovo" .
- To dovršava ovu metodu. Ako su sve komponente ispravno instalirane, na radnoj površini vidjet ćete ikonu za "Intel HD Graphic Control Panel" . Omogućit će fleksibilnu konfiguraciju adaptera Intel HD Graphics 2500.

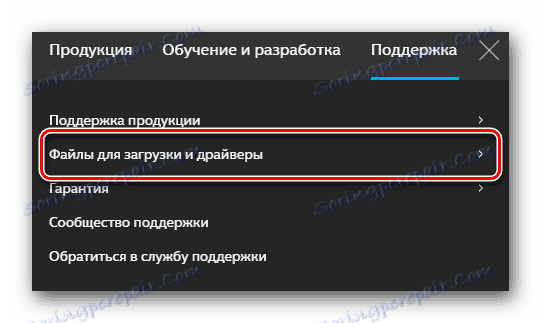
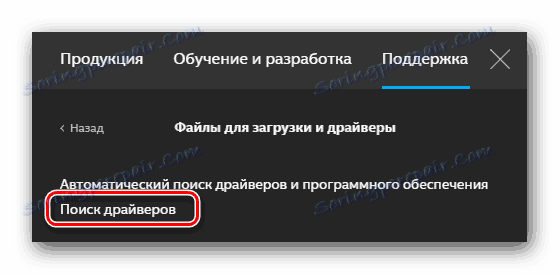

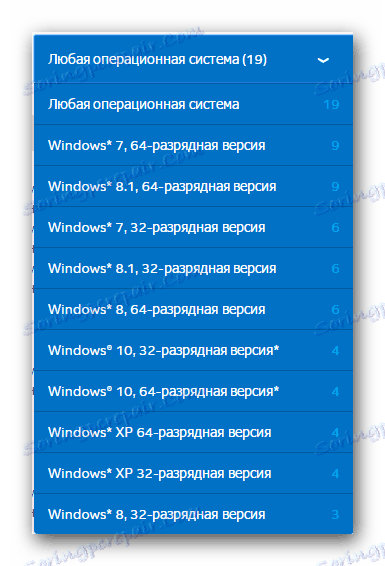
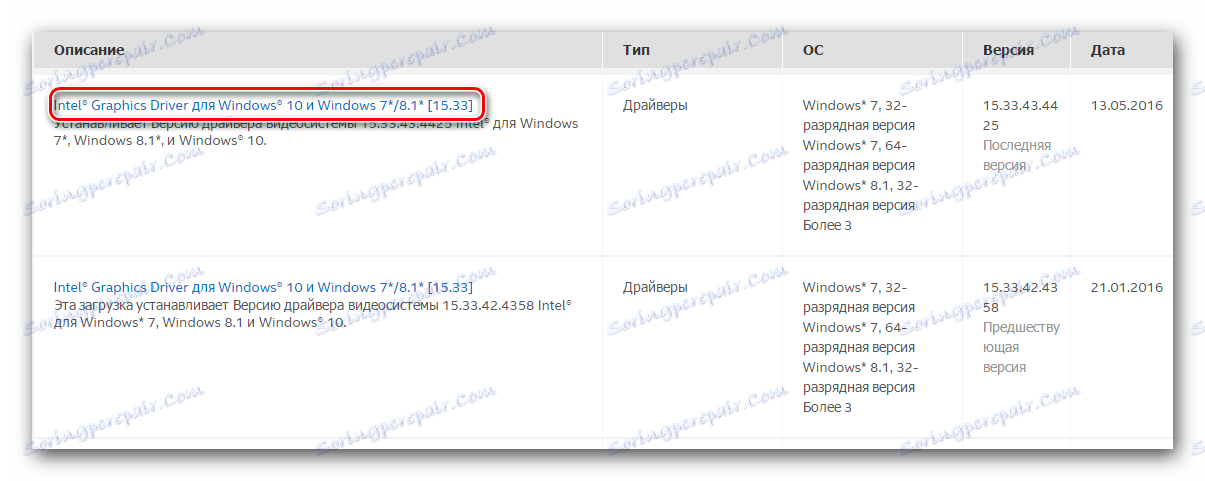
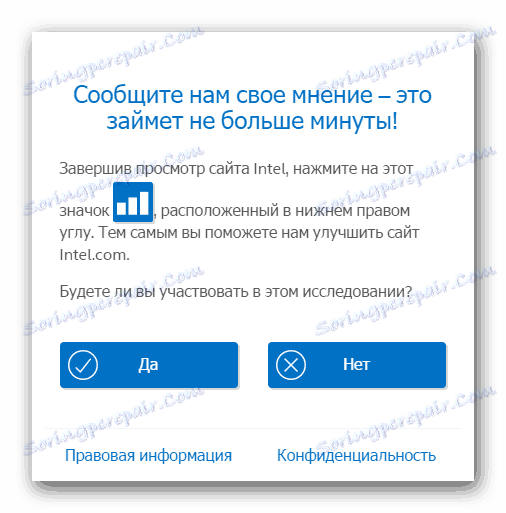
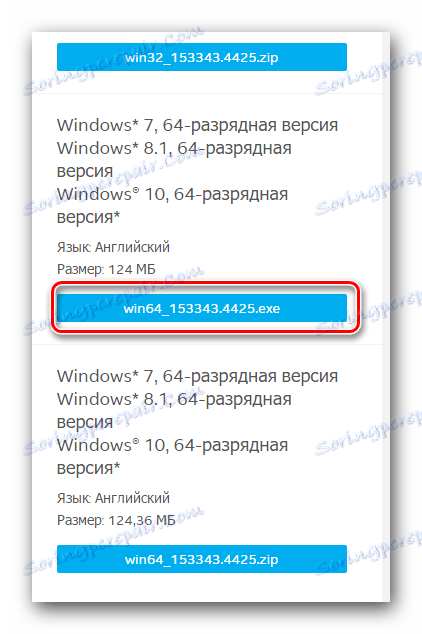

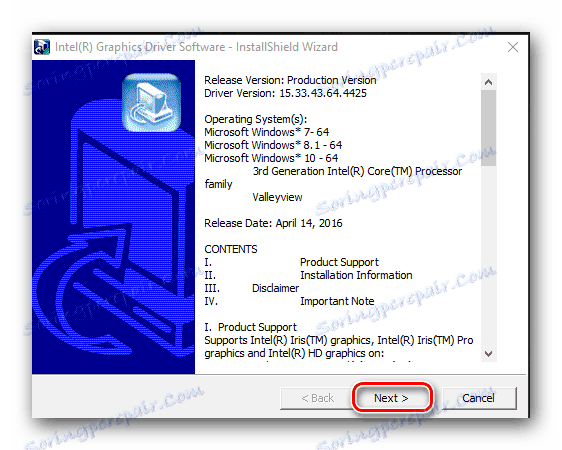


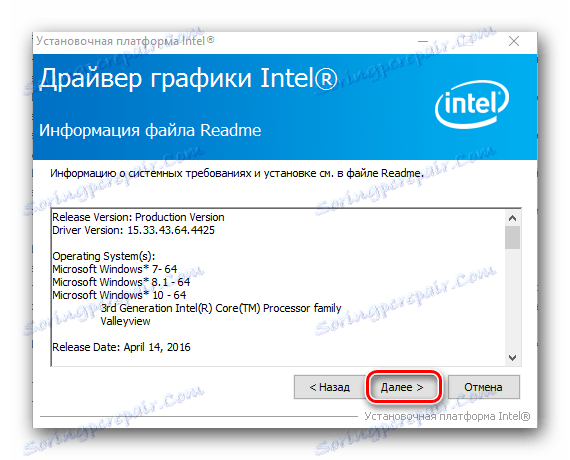
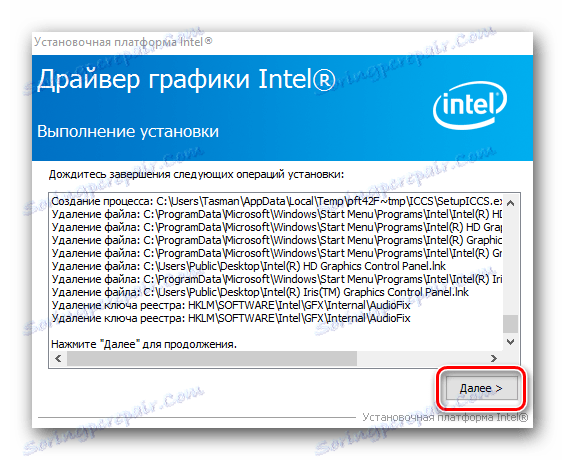
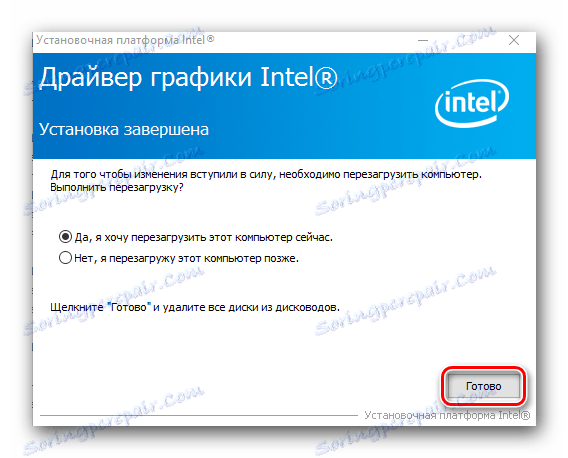
Druga metoda: Intel (R) Driver Update Utility
Ovaj uslužni program automatski će skenirati vaš sustav za dostupnost softvera za Intel HD Graphics uređaj. Ako odgovarajući upravljački programi nisu prisutni, program će ih ponuditi za preuzimanje i instaliranje. To je ono što trebate učiniti za ovu metodu.
- Idemo službena stranica za preuzimanje program ažuriranja upravljačkog programa tvrtke Intel.
- U središtu stranice tražimo blok pomoću gumba "Preuzimanje" i kliknite ga.
- Nakon toga će odmah započeti postupak preuzimanja instalacijske datoteke za program. Čekamo do dovršetka preuzimanja i pokretanja.
- Prije instalacije vidjet ćete prozor s ugovorom o licenciranju. Da biste nastavili, morate prihvatiti njegove uvjete tako da označite odgovarajuću liniju i kliknete gumb "Instaliraj" .
- Nakon toga započinje instalacija programa. Tijekom instalacije vidjet ćete poruku u kojoj će vam biti ponuđeno sudjelovanje u programu za poboljšanje kvalitete Intel. Kliknemo na gumb koji odgovara vašoj odluci.
- Kada su sve komponente instalirane, vidjet ćete poruku o uspješnom dovršenju instalacije. U pojavljenom prozoru pritisnite gumb "Start" . To će odmah otvoriti instalirani uslužni program.
- U glavnom prozoru programa trebate kliknuti gumb "Pokreni skeniranje" . Intel (R) Driver Update Utility automatski će provjeriti sustav za traženi softver.
- Nakon skeniranja vidjet ćete popis softvera koji je dostupan za vaš Intel uređaj. U ovom prozoru morate najprije označiti naziv upravljačkog programa. Također možete promijeniti lokaciju za upravljačke programe za preuzimanje. Na kraju morate kliknuti gumb "Preuzimanje" .
- Nakon toga pojavit će se novi prozor u kojem možete pratiti postupak preuzimanja upravljačkog programa. Kada je preuzimanje softvera završeno, sivi "Install" gumb će postati aktivan. Morat ćete kliknuti da biste započeli s instalacijom upravljačkog programa.
- Postupak instalacije se ne razlikuje od one opisane u prvoj metodi. Ponovite gore opisane korake, a zatim kliknite gumb "Restart Required" u uslužnom programu Intel Update Driver Update.
- Nakon ponovnog pokretanja sustava, uređaj će biti spreman za potpunu upotrebu.
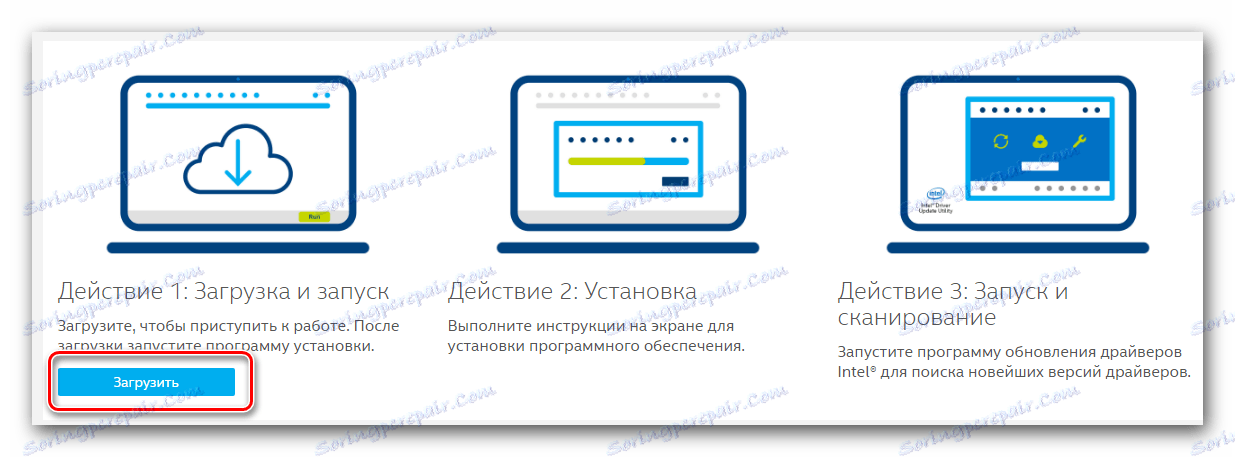
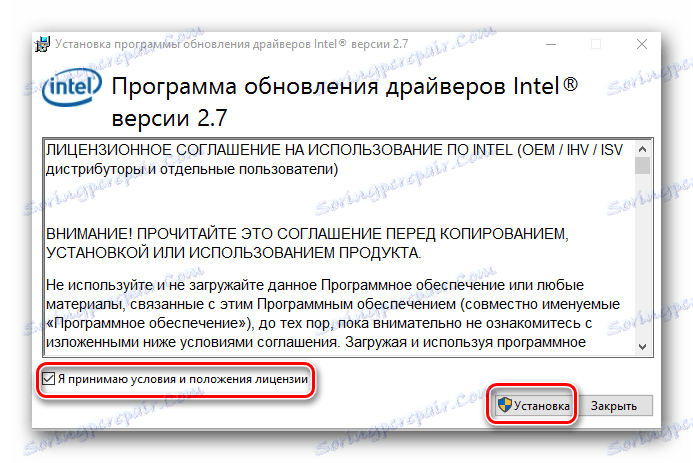
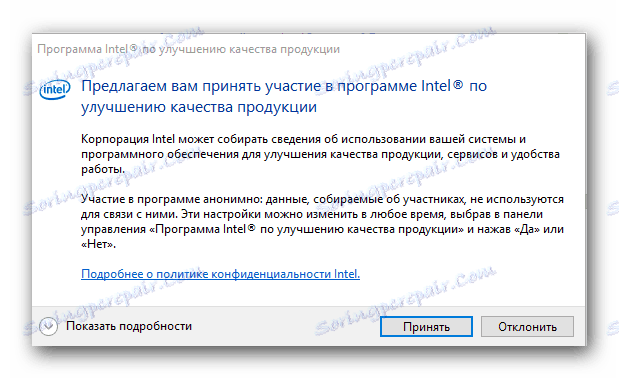


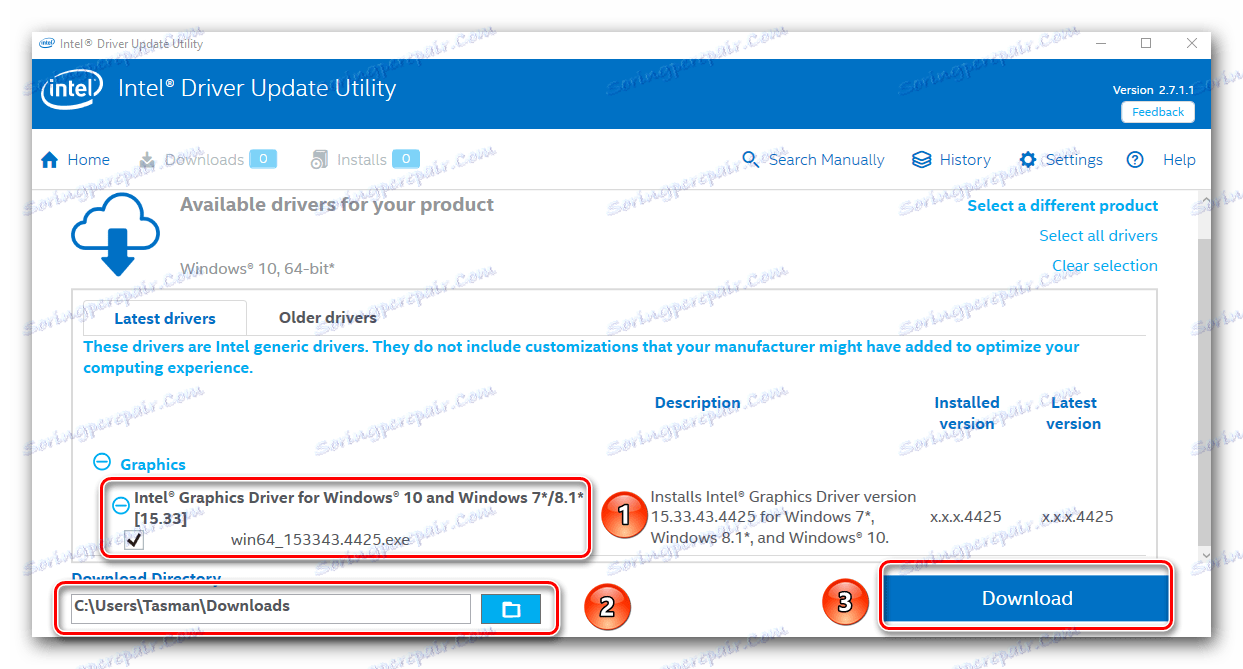
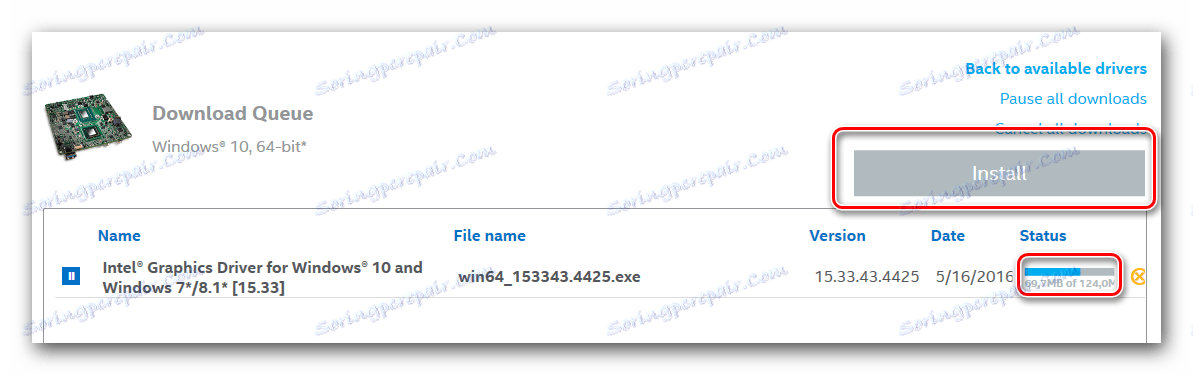
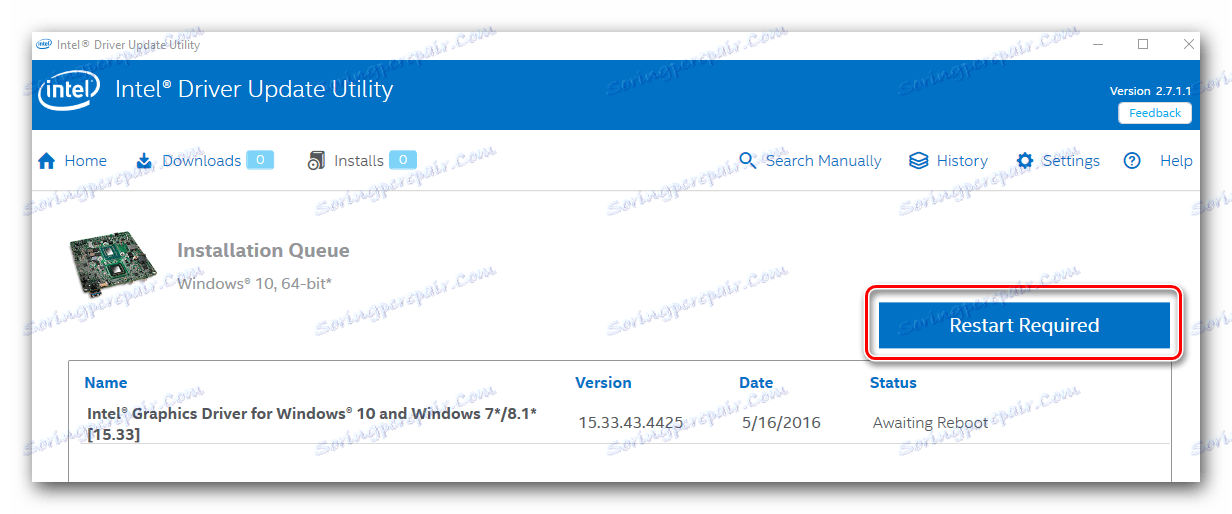
3. metoda: Zajednički program pronalaženja i instaliranja softvera
Na Internetu do danas, nude se mnogi programi koji se specijaliziraju za automatsko traženje upravljačkih programa za vaše računalo ili prijenosno računalo. Možete odabrati bilo koji takav program jer se svi razlikuju samo u dodatnim funkcijama i bazama vozača. Zbog vaše udobnosti pregledali smo ove alate u našoj posebnoj lekciji.
Pouka: Najbolji programi za instaliranje upravljačkih programa
Preporučujemo da potražite pomoć od takvih istaknutih predstavnika kao Vozač Genius i DriverPack rješenje , Ovi programi imaju najopsežniju bazu vozača u usporedbi s drugim korisnicima. Osim toga, ti se programi redovito ažuriraju i poboljšavaju. Pronalaženje i instaliranje softvera za Intel HD Graphics 2500 vrlo je jednostavno. Kako to učiniti pomoću DriverPack Solution, možete naučiti iz našeg vodiča.
Pouka: Kako ažurirati upravljački program na računalu pomoću DriverPack Solution
Način 4: Jedinstveni identifikator uređaja
Posvetili smo ovu metodu u zasebni članak u kojem smo detaljno opisali sve suptilnosti procesa. Najvažnija stvar u ovoj metodi je poznavanje hardverskog ID-a. Za integrirani HD 2500 adapter, identifikator ima tu vrijednost.
PCIVEN_8086&DEV_0152
Morate kopirati ovaj kôd i upotrijebiti ga na posebnoj usluzi koja traži upravljačke programe prema ID-u hardvera. Pregled ovih usluga i korak-po-korak upute za njih navedeni su u našoj zasebnoj lekciji, koju preporučujemo za čitanje.
Pouka: Traženje vozača prema ID hardveru
Način 5: Pronađite softver na računalu
- Otvorite "Upravitelj uređaja" . Da biste to učinili, desnom tipkom miša kliknite ikonu "Moje računalo" i u kontekstnom izborniku pritisnite liniju "Uprava" . Na lijevoj strani prozora pojavljuje se redak "Upravitelj uređaja" .
- U sredini prozora vidjet ćete stablo svih uređaja računala ili prijenosnog računala. Morate otvoriti ogranak "Video adapters" . Nakon toga odaberite Intel adapter, desnom tipkom miša kliknite na njega i kliknite na "Ažuriraj upravljačke programe" .
- Otvorit će se prozor s odabirom parametra za pretraživanje. Od vas će se tražiti da izvršite "Automatsko pretraživanje" softvera ili sami odredite mjesto traženih datoteka. Preporučujemo upotrebu prve opcije. Da biste to učinili, kliknite odgovarajuću liniju.
- Kao rezultat toga, započinje postupak pretraživanja traženih datoteka. Ako ih pronađe, sustav ih odmah instalira. Kao rezultat toga, vidjet ćete poruku o uspješnoj ili neuspješnoj instalaciji softvera.

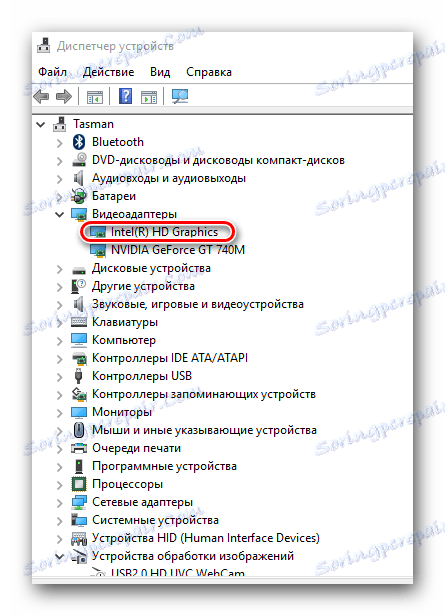

Imajte na umu da pomoću ove metode ne instalirajte nikakve posebne Intelove komponente koje će vam omogućiti fino podešavanje adaptera. U tom će se slučaju instalirati samo osnovne datoteke upravljačkih programa. Nakon toga preporuča se koristiti jedan od gore navedenih metoda.
Nadamo se da nemate poteškoća s instaliranjem softvera za vaš Intel HD Graphics 2500 adapter. Ako se pogreške i dalje pojavljuju, napišite o njima u komentarima i pomoći ćemo vam da riješite problem.