Preuzmite i instalirajte upravljački program za skener Canon Lide 25
Skener je poseban uređaj koji je dizajniran za pretvaranje podataka pohranjenih na papir u digitalni. Za ispravnu interakciju računala ili prijenosnog računala s ovom opremom, potrebno je instalirati upravljački program. U današnjoj lekciji ćemo vam reći gdje možete pronaći i kako instalirati softver za skener Canon Lide 25.
sadržaj
Neki jednostavni načini instaliranja upravljačkog programa
Softver za skener, poput softvera za apsolutnu opremu, može se preuzeti i instalirati na nekoliko načina. Imajte na umu da u nekim slučajevima vaš sustav može točno identificirati vaš uređaj zbog opsežne baze standardnih upravljačkih programa za Windows. Međutim, preporučujemo da instalirate službenu verziju softvera, što će vam omogućiti da pažljivo konfigurirate uređaj i olakšate postupak skeniranja. Pozornost vam predstavljamo najboljim mogućnostima za instalaciju upravljačkog programa za Canon Lide 25.
Metoda 1: Canonovo mjesto
Canon je velika tvrtka za elektroniku. Stoga na službenim stranicama redovno se pojavljuju novi upravljački programi i softver za uređaje poznate marke. Slijedom toga, prva stvar koju treba tražiti softver bi trebala biti na web stranici robne marke. Morate učiniti sljedeće:
- Idite na stranica za pretraživanje softvera za Canonovu opremu.
- Na stranici koja se otvori vidjet ćete niz za pretraživanje u koji želite unijeti model uređaja. U ovu smo liniju unijeli vrijednost "Lide 25" . Nakon toga pritisnite tipku "Enter" na tipkovnici.
- Kao rezultat toga, bit ćete na stranici za preuzimanje upravljačkog programa za određeni model. U našem slučaju - CanoScan LiDE 25. Prije preuzimanja softvera trebate navesti u odgovarajućem retku verziju vašeg operativnog sustava i dubinu bita.
- Dalje na istoj stranici, dolje će se pojaviti popis softvera koji je kompatibilan s odabranom verzijom i dubinom bita OS-a. Kao i kod većine upravljačkih programa, ovdje možete vidjeti informacije o opisu proizvoda, verziji, veličini, podržanom operativnom sustavu i jeziku sučelja. U pravilu, isti vozač može se preuzeti na dvije različite verzije jezika - ruski i engleski. Odaberite željeni upravljački program i kliknite gumb "Preuzmi" .
- Prije preuzimanja datoteke vidjet ćete prozor s ugovorom o licenciranju za korištenje softvera. Morate se upoznati s njim, potom označite redak "Prihvaćam uvjete ugovora" i kliknite gumb "Preuzimanje" .
- Tek nakon toga započinje izravno preuzimanje instalacijske datoteke. Na kraju postupka preuzimanja pokrećemo ga.
- Kada se prikaže prozor s sigurnosnim upozorenjem, pritisnemo gumb "Pokreni" .
- Sama datoteka je samoraspakirajuća arhiva. Stoga, kada ga pokrenete, automatski će izvući sve sadržaje u zasebnu mapu s istim imenom kao i arhiva, ona će biti na istom mjestu. Otvorite ovu mapu i pokrenite datoteku s nazivom "SetupSG" .
- Kao rezultat toga, pokrenut ćete Čarobnjak za instalaciju softvera. Postupak instalacije je vrlo, vrlo jednostavan i zauzima vam doslovce nekoliko sekundi. Stoga nećemo detaljno razmišljati o tome. Kao rezultat toga, instalirate softver i moći ćete početi koristiti skener.
- To dovršava ovu metodu.
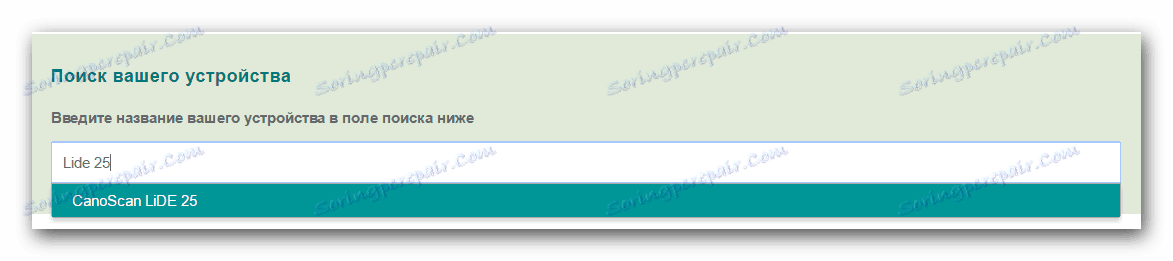
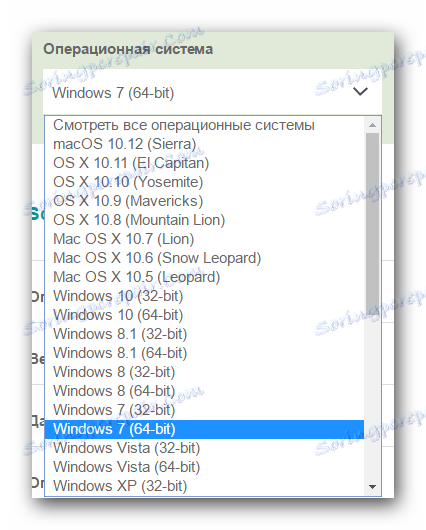
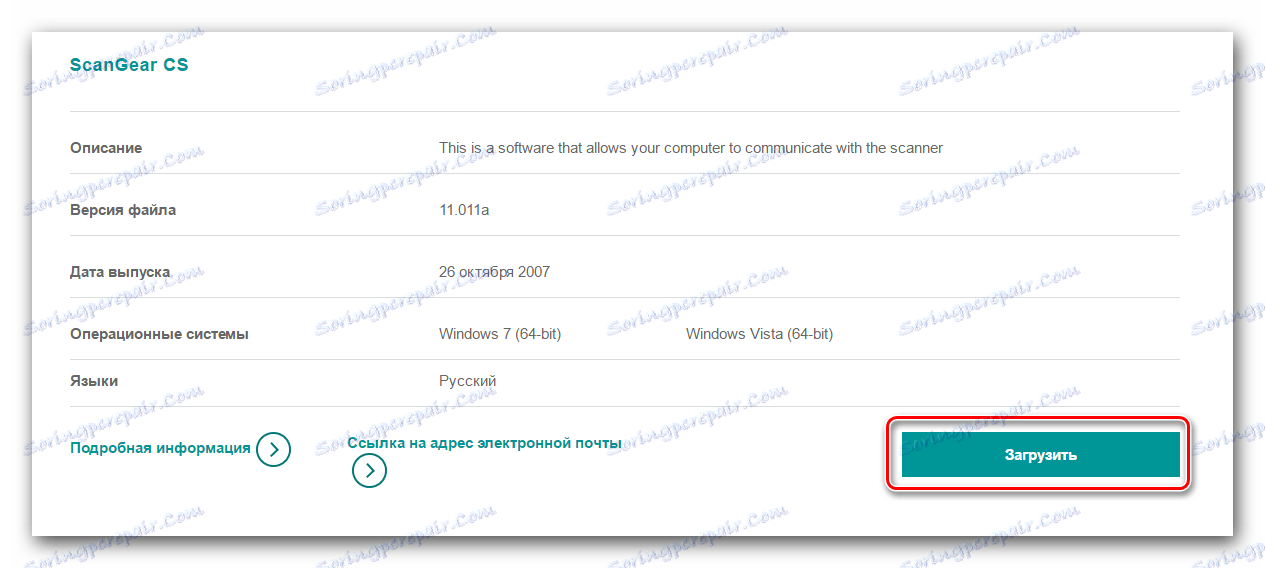
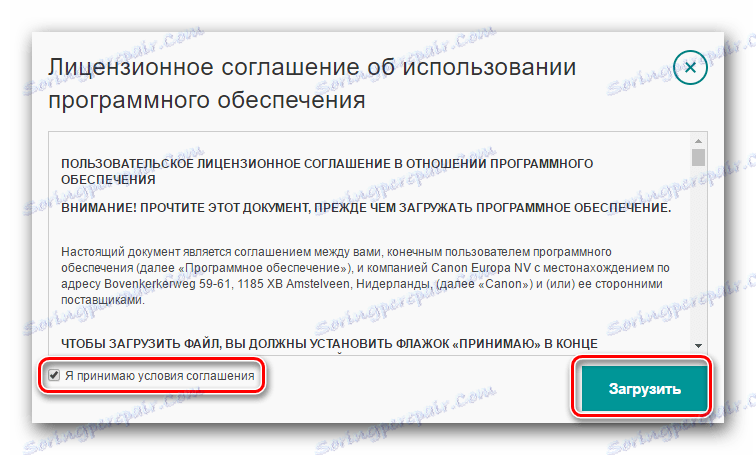
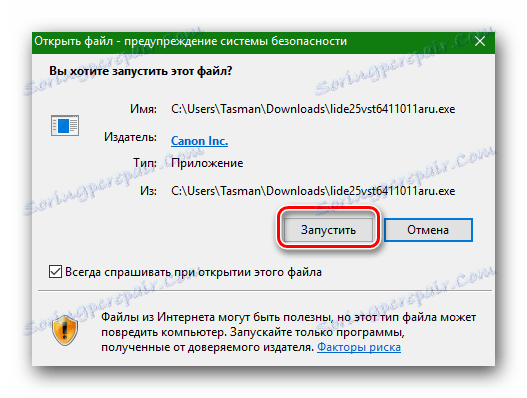
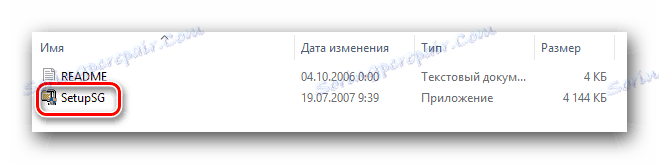
Imajte na umu da službeni upravljački programi skenera Canon Lide 25 podržavaju samo operativne sustave do i uključujući Windows 7. Stoga, ako posjedujete noviju verziju operacijskog sustava (8, 8.1 ili 10), ova metoda neće raditi za vas. Morate upotrijebiti jednu od opcija u nastavku.
Druga metoda: VueScan Utility
VueScan - amaterski program koji je, možda, jedina opcija za instaliranje softvera skenera Canon Lide 25 za najnovije verzije sustava Windows. Pored instalacije upravljačkih programa, program će vam pomoći da uvelike olakšate postupak skeniranja. Općenito, stvar je vrlo korisna, posebno s obzirom na činjenicu da podržava više od 3000 modela skenera. Evo što trebate učiniti za ovu metodu:
- Preuzimanje programa s službene stranice na računalo ili prijenosno računalo (veza je prikazana gore).
- Kada preuzmete program, pokrenite ga. Prije početka, spojite skener i uključite ga. Činjenica je da kada pokrenete program VueScan, upravljački programi bit će automatski instalirani. Vidjet ćete prozor koji traži da instalirate hardverski softver. Potrebno je kliknuti gumb "Instaliraj" u ovom dijaloškom okviru.
- Nakon nekoliko minuta, kada se instalacija svih komponenti dovrši u pozadini, program će se otvoriti. Ako je instalacija bila uspješna, nećete vidjeti obavijesti. U suprotnom će se na zaslonu pojaviti sljedeća poruka.
- Nadamo se da ćete sve proći bez pogrešaka i problema. Time se instalacija softvera dovršava pomoću uslužnog programa VueScan.
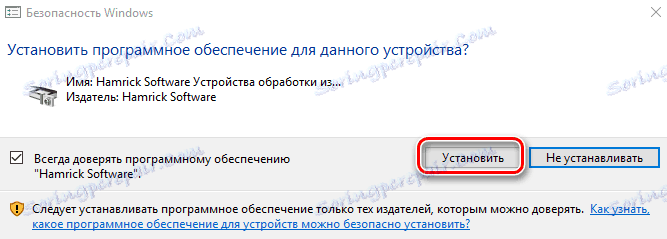
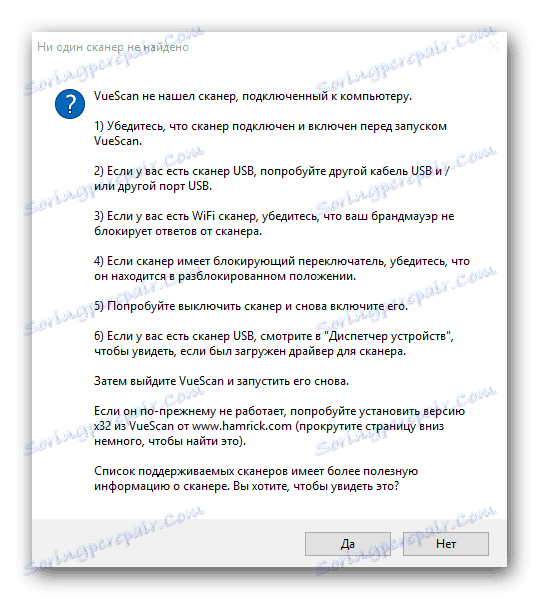
3. metoda: Najčešći programi za instalaciju upravljačkih programa
Imajte na umu da ova metoda ne pomaže u svim slučajevima, jer neki programi jednostavno ne otkrivaju skener. Ipak, trebali biste pokušati ovu metodu. Morate upotrijebiti jednu od komunalnih usluga o kojima smo rekli u našem članku.
Pouka: Najbolji programi za instaliranje upravljačkih programa
Uz popis programa sami možete pročitati njihov pregled, kao i upoznati se s prednostima i nedostacima. Možete odabrati bilo koju od njih, ali preporučujemo da ih koristite u ovom slučaju DriverPack rješenje , Ovaj program ima najveću bazu podržanih uređaja, u usporedbi s ostalim predstavnicima takvog softvera. Osim toga, prilikom korištenja ovog programa nećete imati nikakvih problema ako pročitate članak obuke.
Pouka: Kako ažurirati upravljački program na računalu pomoću DriverPack Solution
Metoda 4: Upotrijebite ID hardvera
Da biste koristili ovu metodu, trebate učiniti sljedeće.
- Pritisnite tipke "Windows" i "R" istodobno na tipkovnici. Otvorit će se prozor "Run" . Na traci za pretraživanje unesite
devmgmt.mscnaredbu, a zatim gumb "OK" ili "Enter" . - U "Upravitelju uređaja" nalazimo naš skener. Morate kliknuti na red sa svojim imenom, desnom tipkom miša kliknite "Svojstva" .
- U gornjem dijelu prozora koji će se otvoriti, vidjet ćete karticu "Detalji" . Prolazimo u njega. U retku "Nekretnine" , koja se nalazi na kartici "Informacije" , potrebno je postaviti vrijednost "ID uređaja" .
- Nakon toga, u polju "Vrijednost" , koja se nalazi odmah ispod, vidjet ćete popis vrlo velikih ID-ova skenera. Uobičajeno, model Canon Lide 25 ima sljedeći identifikator.
- Morate kopirati tu vrijednost i uputiti se na jednu od online usluga za pronalaženje upravljačkih programa putem hardverskog ID-a. Da ne duplikate informacije, savjetujemo vam da se upoznate s našom posebnom satom u kojoj je pisan od cijelog procesa traženja softvera od strane identifikatora.
- Ukratko, jednostavno trebate umetnuti taj ID u okvir za pretraživanje na mrežnoj usluzi i preuzeti pronađeni softver. Nakon toga, samo ga morate instalirati i koristiti skener.


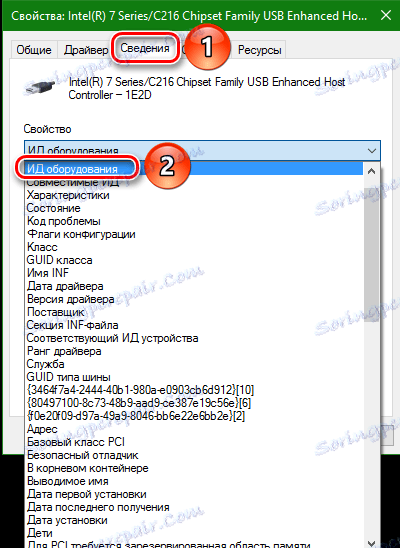
USBVID_04A9&PID_2220
Pouka: Traženje vozača prema ID hardveru
Time se dovršava postupak pronalaženja softvera pomoću ID uređaja.
5. metoda: ručna instalacija softvera
Ponekad sustav odbije otkriti skener. Potrebno je Windows da "pokrije nos" u mjestu gdje se nalaze upravljački programi. U tom slučaju možete koristiti ovu metodu. Evo što trebate učiniti:
- Otvorite Upravitelj uređaja i odaberite skener s popisa. Kako to učiniti opisano je u prethodnom postupku.
- Desnom tipkom miša kliknite naziv uređaja i odaberite izbornik "Ažuriranje upravljačkih programa" .
- Kao rezultat toga, otvorit će se prozor s mogućnošću odabira načina traženja softvera na računalu. Morate odabrati drugu opciju - "Ručno pretraživanje" .
- Zatim morate odrediti mjesto gdje sustav treba tražiti upravljačke programe za skener. Ručno možete dodijeliti put do mape u odgovarajućem polju ili kliknite gumb "Pregledaj" i odaberite mapu u stablu računala. Kada je navedena lokacija softvera, morate kliknuti gumb "Dalje" .
- Nakon toga, sustav će pokušati pronaći datoteke na određenoj lokaciji i automatski ih instalirati. Kao rezultat, pojavljuje se poruka o uspješnoj instalaciji. Zatvorimo je i koristimo skener.
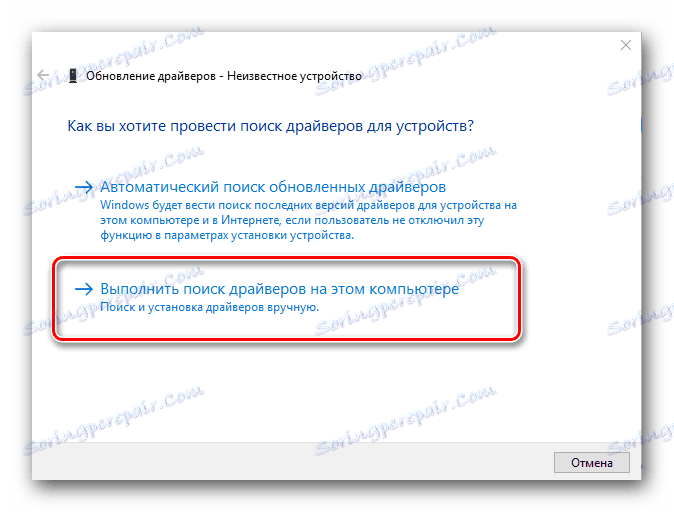
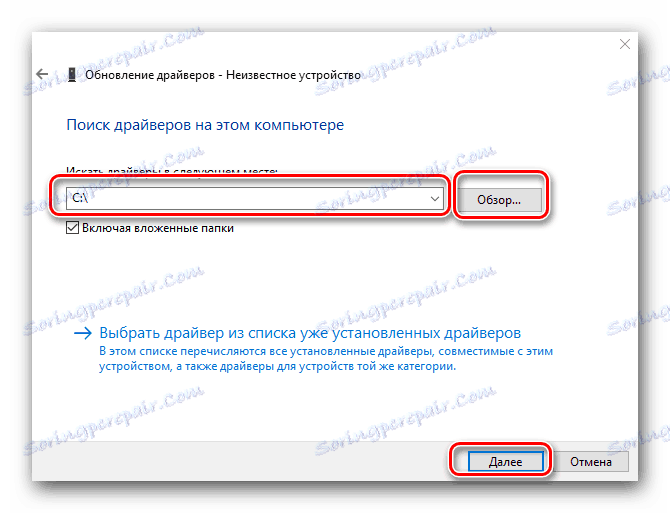
Nadamo se da će jedna od opcija za instalaciju gore opisanog softvera pomoći da se riješite problema s Canon Lide 25. Ako postoje situacije u kojima postoji više sile ili pogreške, slobodno ih napišite u komentarima. Analizirat ćemo svaki slučaj zasebno i riješiti nastale tehničke probleme.
