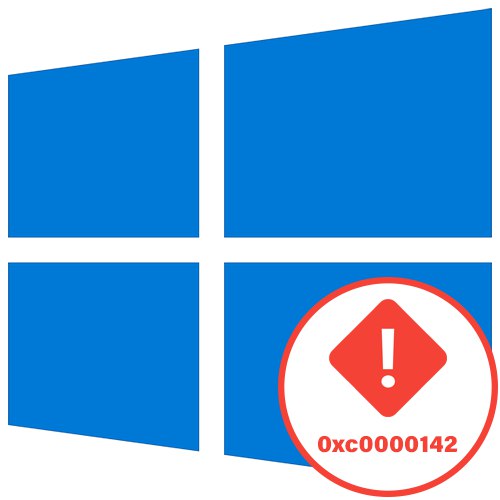
Sadržaj
1. način: omogućite način kompatibilnosti
Predlažemo da započnete s najjednostavnijim opcijama za rješavanje problema s kodom. 0xc0000142, koji se pojavljuje kada pokušate pokrenuti aplikaciju u sustavu Windows 10. Prva metoda je omogućiti način kompatibilnosti s prethodnim verzijama OS-a, što će biti posebno relevantno za starije programe.
- Prvo pronađite izvršnu datoteku ili prečac ciljne aplikacije i kliknite je desnom tipkom miša, gdje odaberite "Svojstva".
- Dok je na kartici "Kompatibilnost", kliknite na Pokrenite alat za rješavanje problema sa kompatibilnošću za provjeru automatskih parametara.
- Pričekajte da skeniranje završi, a zatim pritisnite Koristite preporučene mogućnosti.
- Pokrenite provjeru aplikacije i ako se pogreška ponovno pojavi, otkažite postavku i krenite dalje.
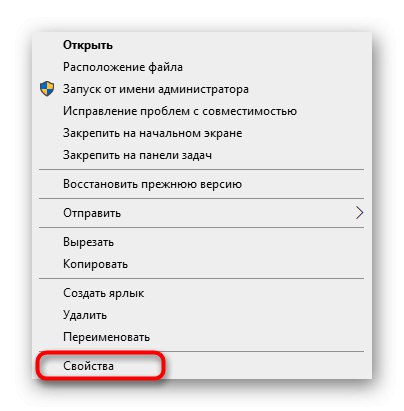
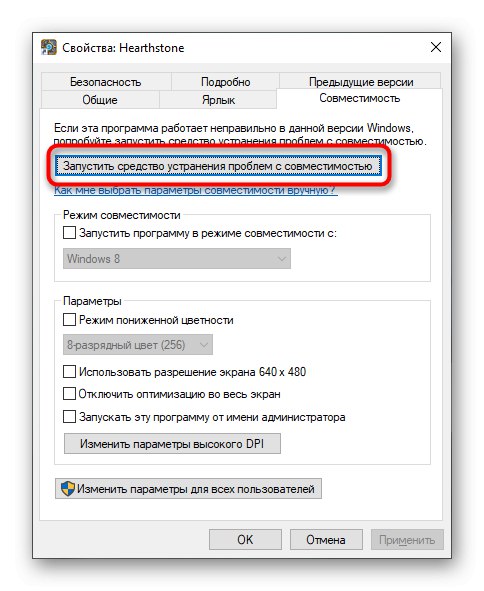
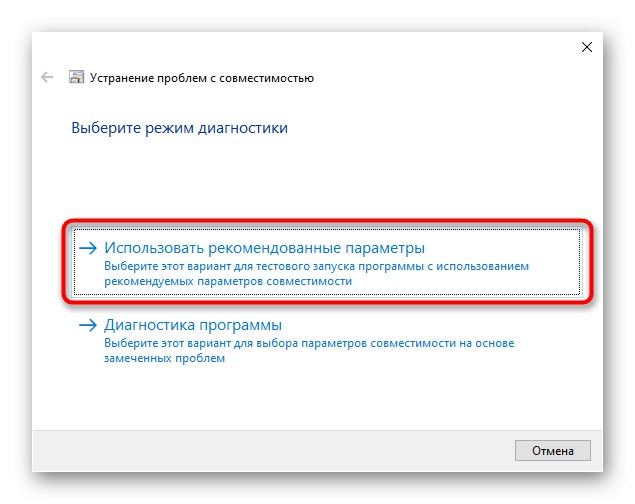
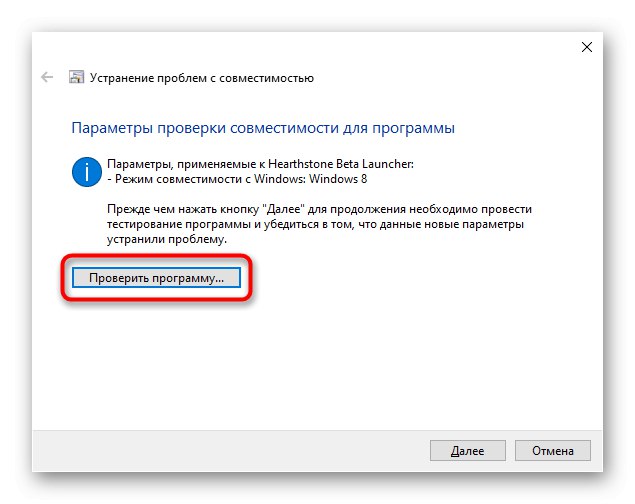
U slučaju da automatski odabrani parametri ne odgovaraju, pokušajte ih postaviti ručno, provjeravajući svaku vrijednost. Da biste to učinili, vratite se na isti izbornik prozora "Svojstva" i slijedite ove korake:
- Označite okvir "Pokreni program u načinu kompatibilnosti za:".
- Proširite padajući izbornik i odaberite jednu od opcija povratne kompatibilnosti.
- Postavite dodatne parametre provjerom svakog od njih redom.
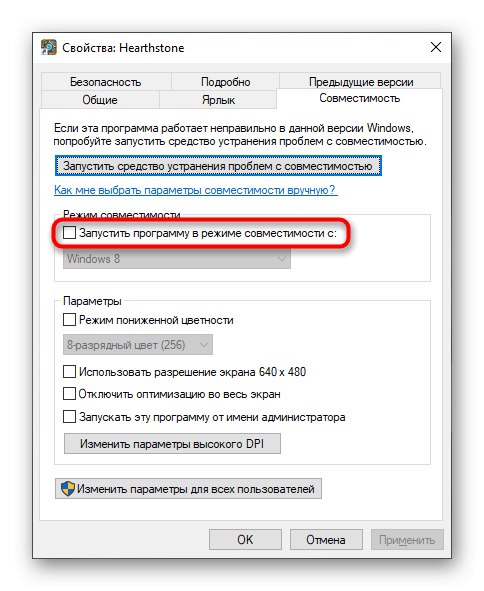
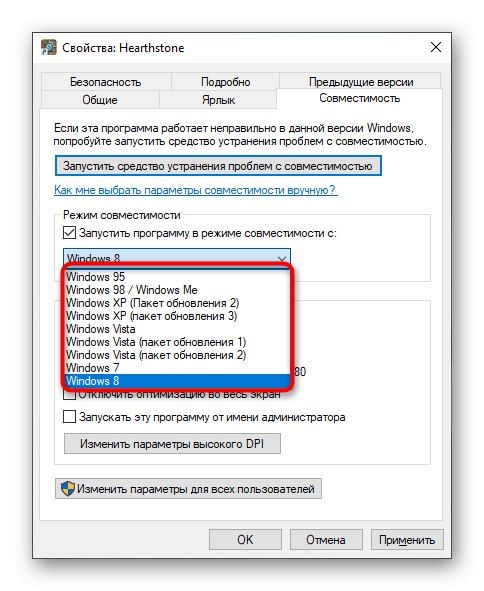
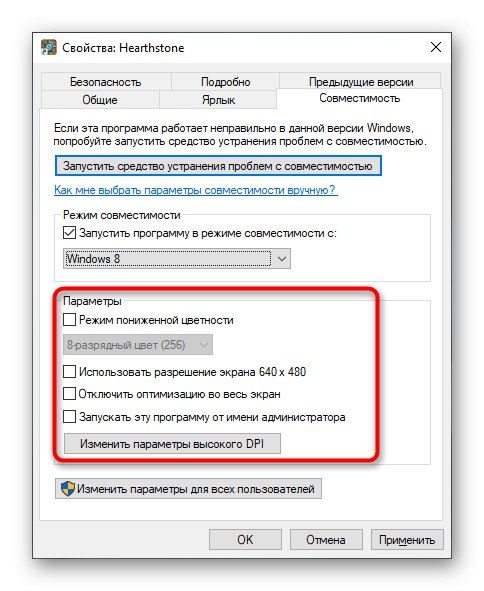
Promijenite parametre nakon svake provjere ako se pogreška ponovno pojavi. U situacijama kada nijedna od postavki nije utjecala, isključite način kompatibilnosti i prijeđite na sljedeća rješenja.
2. metoda: Uklonite sumnjive programe
Korisničko računalo ponekad dobije nepoznate programe koje nije sam instalirao. Oni mogu izazvati pojavu različitih problema, uključujući onaj o kojem se govori u ovom članku. Preporuča se ručno provjeriti popis takvog softvera i, ako je potrebno, ukloniti sumnjive komponente.
- Otkriti "Početak" i idite u "Opcije".
- Tamo odaberite kategoriju "Prijave".
- Pregledajte popis programa i uklonite one koji vam nisu potrebni ili čija vas prisutnost čini sumnjivima.
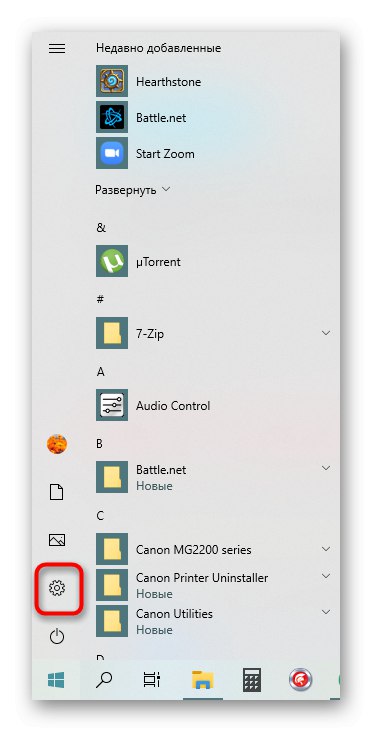
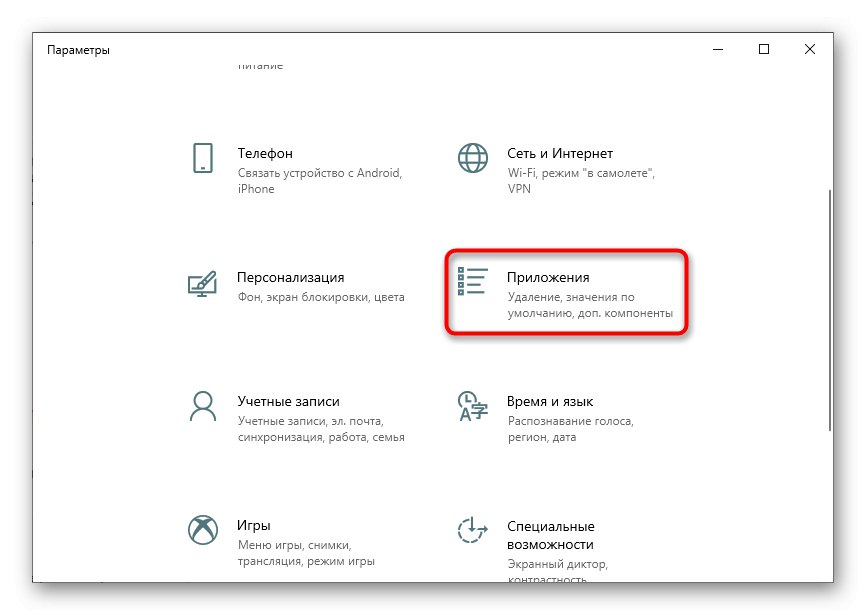
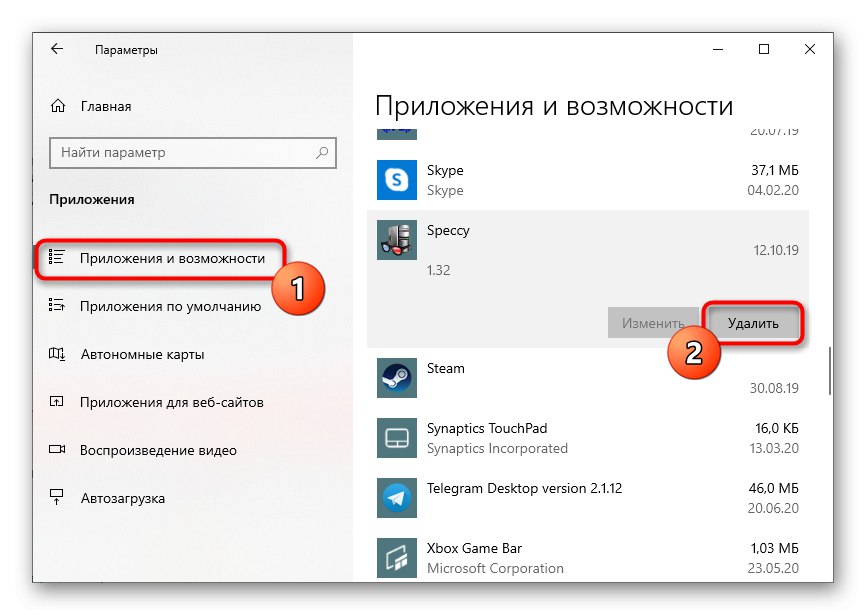
Postoje dodatne mogućnosti za deinstaliranje softvera u sustavu Windows 10, uključujući onu koju standardni alati ne mogu deinstalirati. Za detaljne vodiče o ovim temama pogledajte članke na donjim poveznicama.
Više detalja:
Deinstaliranje igara na računalu sa sustavom Windows 10
Metode deinstalacije neinstaliranih programa u sustavu Windows 10
Imajte na umu da se nakon uklanjanja čudnih programa, ako su pronađeni, preporučuje skeniranje sustava na viruse kako bi se isključila zaraza raznim vrstama prijetnji. Da biste to razumjeli, pomoći će odvojenom materijalu od drugog našeg autora.
Više detalja: Borba protiv računalnih virusa
3. metoda: Uređivanje ključa registra
U "Uređivač registra" postoji jedan parametar koji utječe na knjižnice dinamičkih veza pri pokretanju igara i programa. Neispravna vrijednost može negativno utjecati na ispravnost utovara, stoga je bolje provjeriti je i, ako je potrebno, promijeniti.
- Otvorite uslužni program "Trčanje" kroz Win + R, napišite u polje
regedita zatim kliknite na Unesi. - Slijedite put
HKEY_LOCAL_MACHINESOFTWAREMicrosoftWindows NTCurrentVersionWindows. - Pronađite parametar tamo "LoadAppinit_DLLs" i dvaput kliknite na njega lijevom tipkom miša.
- Promijenite vrijednost u «0».
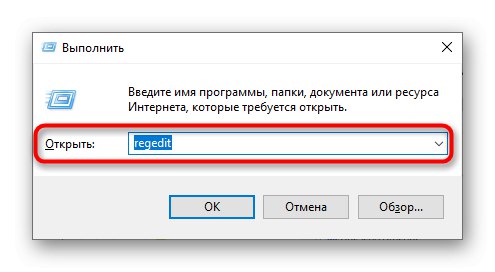
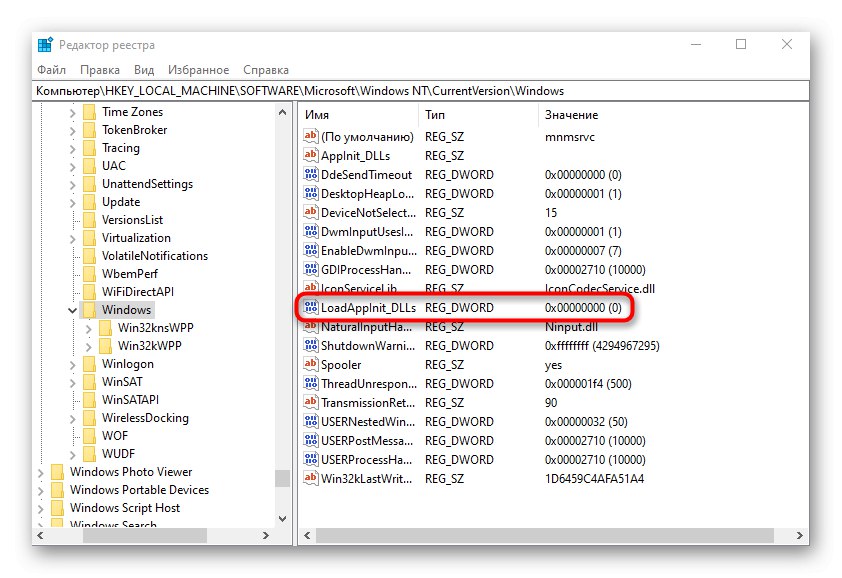

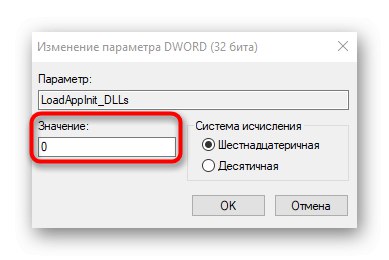
Nakon promjena u registru, računalo se ponovno pokreće bez greške. Zatim možete prijeći na validaciju problematične aplikacije kako biste vidjeli je li predmetni problem riješen.
4. način: Ažuriranje upravljačkih programa video kartice
Pogreška s kodom 0xc0000142 mogu nastati zbog problema s performansama grafičkih upravljačkih programa, na primjer, izvorno je isporučena pogrešna verzija ili je već zastarjela. Zbog toga biste trebali koristiti bilo koji prikladan način za provjeru ažuriranja za video karticu, o čemu detaljnije možete pročitati u materijalu na donjoj poveznici.
Više detalja: Načini ažuriranja upravljačkih programa grafičkih kartica u sustavu Windows 10
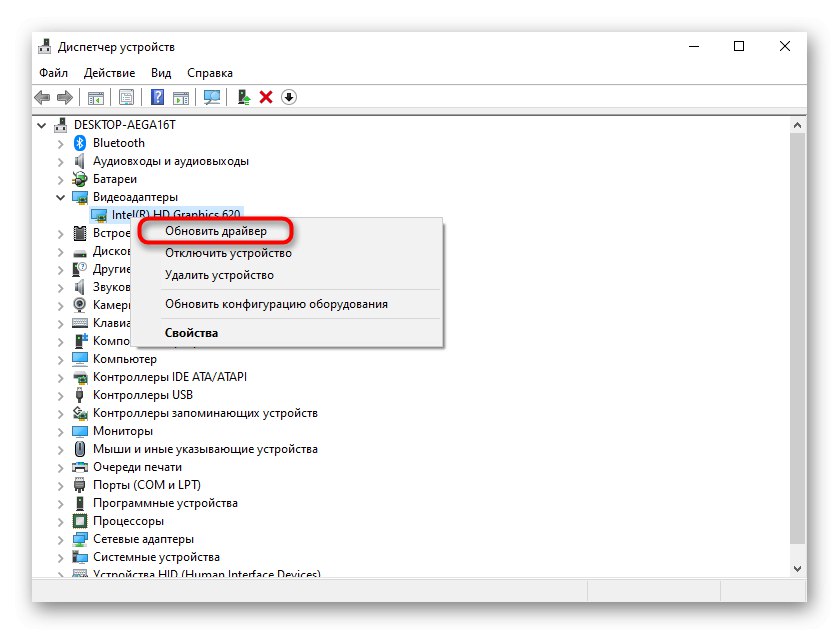
5. metoda: Instalirajte komponente koje nedostaju
Drugi razlog problema prilikom pokretanja aplikacija je nedostatak dodatnih komponenata potrebnih za njihov rad. To uključuje Visual C ++, DirectX i .NET Framework. Neće biti teško ažurirati prvu i zadnju komponentu u sustavu Windows 10, jer za to morate koristiti samo službene web stranice, što je opisano u donjim člancima.
/
Više detalja: Kako ažurirati .NET Framework
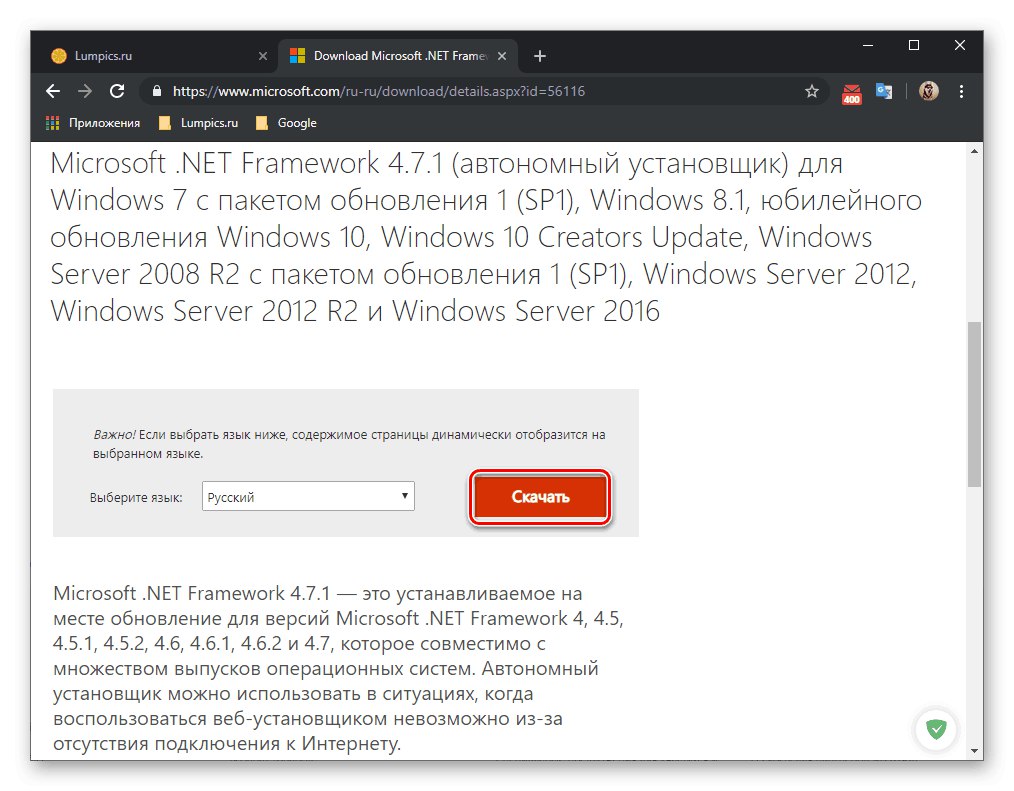
S DirectX-om su stvari složenije jer je komponenta standardno instalirana u sustavu Windows 10. Međutim, to ne poništava činjenicu da neke datoteke mogu biti oštećene, nestale ili čak povezane s prethodnim verzijama knjižnice. Tada ćete možda trebati ponovno instalirati komponentu i dodati datoteke koje nedostaju, o čemu se govori u drugom članku na soringpcrepair.com.
Više detalja: Kako ponovno instalirati i dodati nedostajuće DirectX komponente u sustavu Windows 10
6. metoda: provjerite integritet sistemskih datoteka
Ova opcija nije često učinkovita, jer je sama situacija s oštećenjem sistemskih datoteka rijetka. Trebali biste pribjeći upotrebi ove opcije samo ako gore opisana rješenja nisu uspjela. Možda ćete trebati koristiti dvije sistemske uslužne programe odjednom, što je opisano u proširenom obliku u nastavku.
Više detalja: Korištenje i popravak programa za provjeru integriteta za sistemske datoteke u sustavu Windows 10
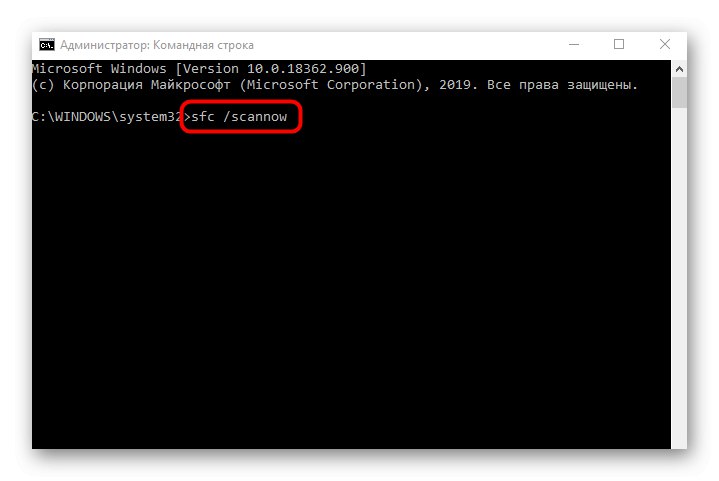
Vrijedno je pojasniti da neke aplikacije dobivene iz izvora nezavisnih proizvođača ne rade ispravno zbog unutarnjih kvarova. Pokušajte ih ponovo instalirati ili preuzeti drugi sklop, na primjer sa službenog mjesta. Tada bi problem trebalo riješiti.