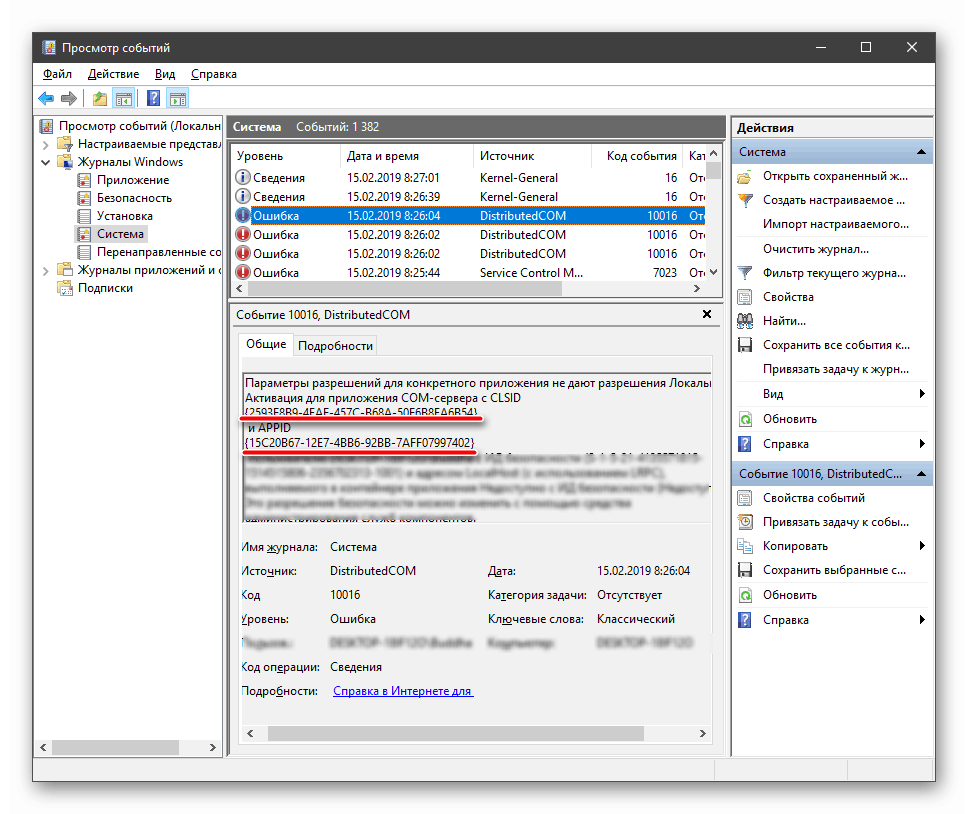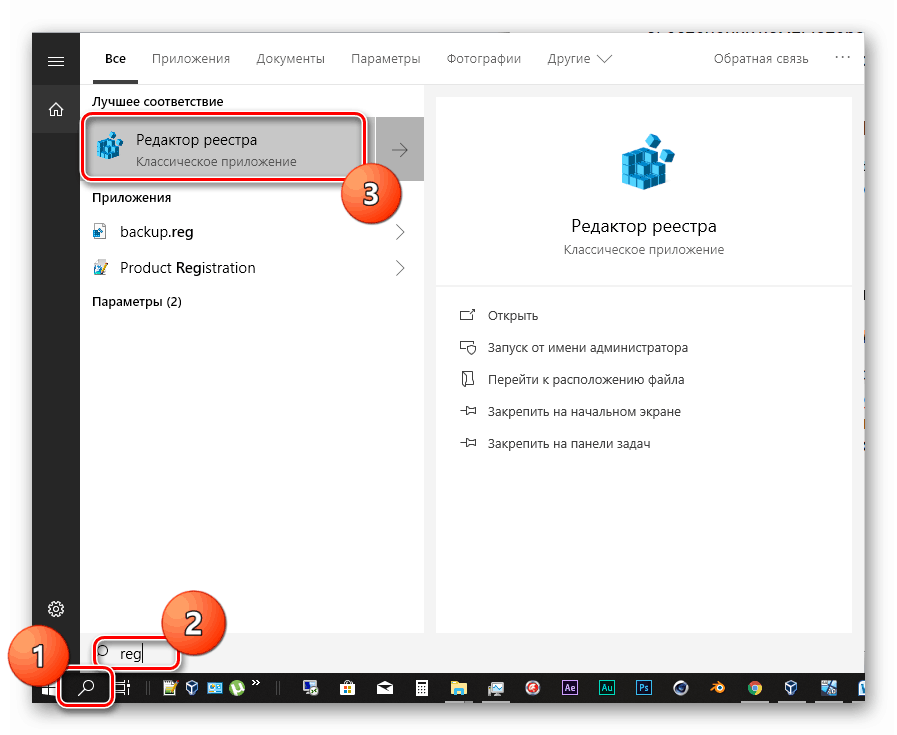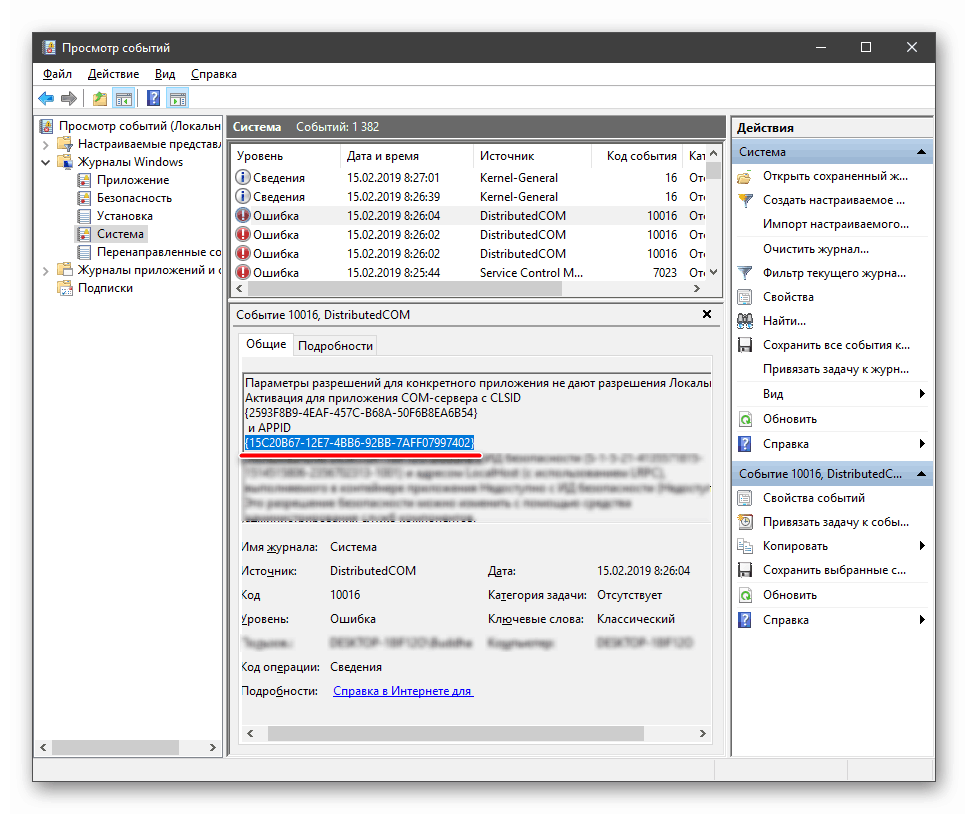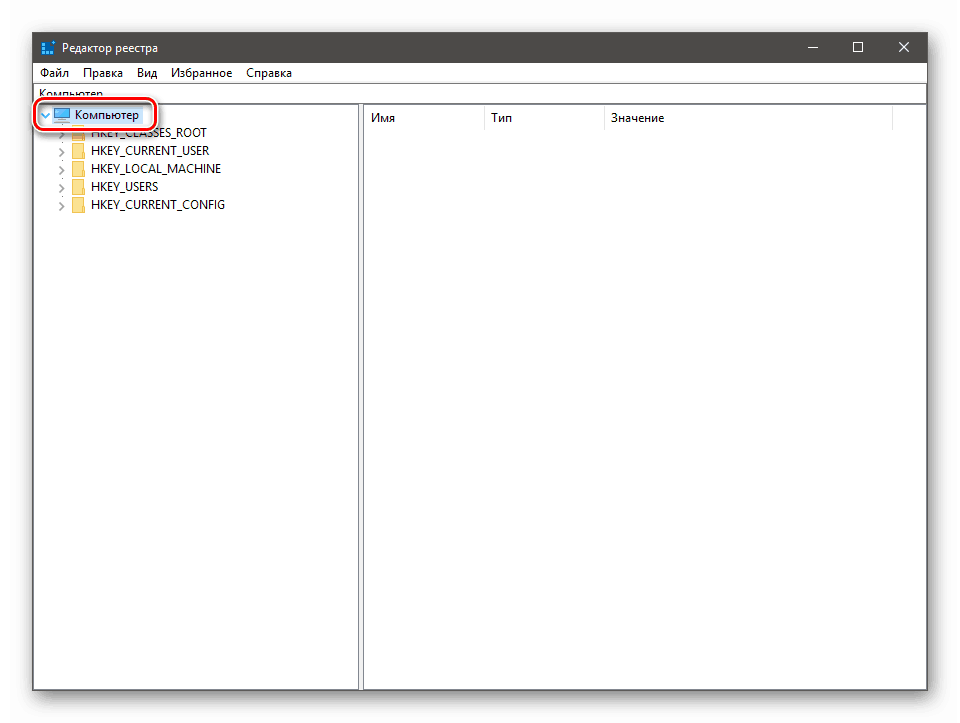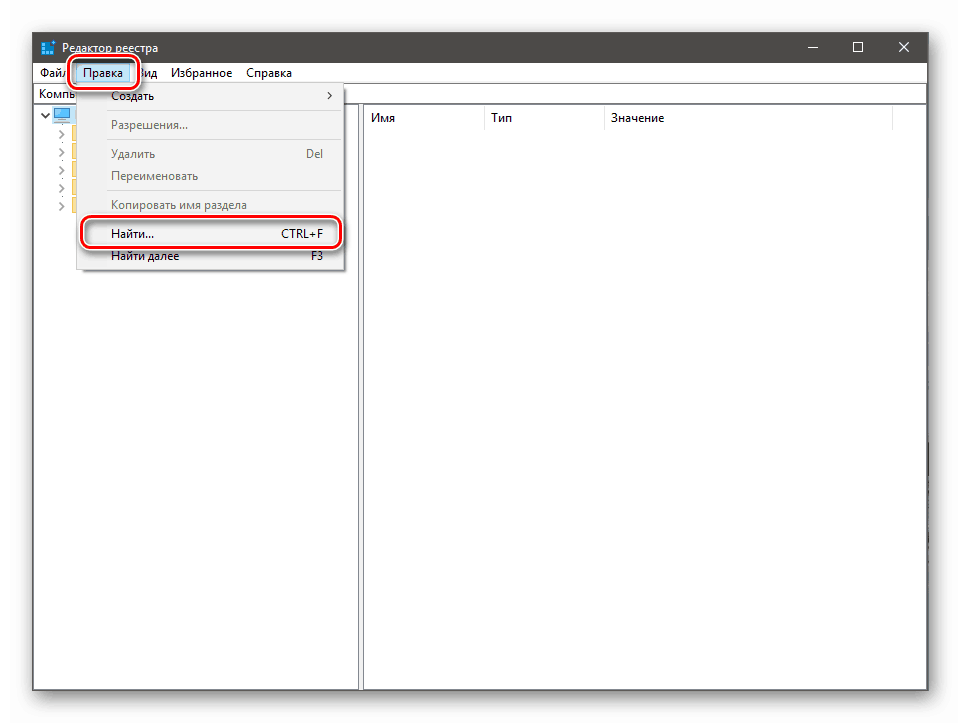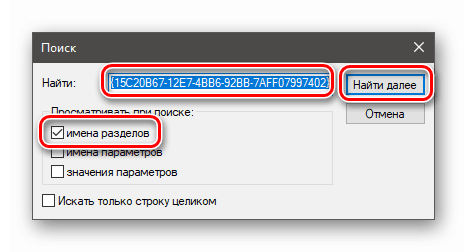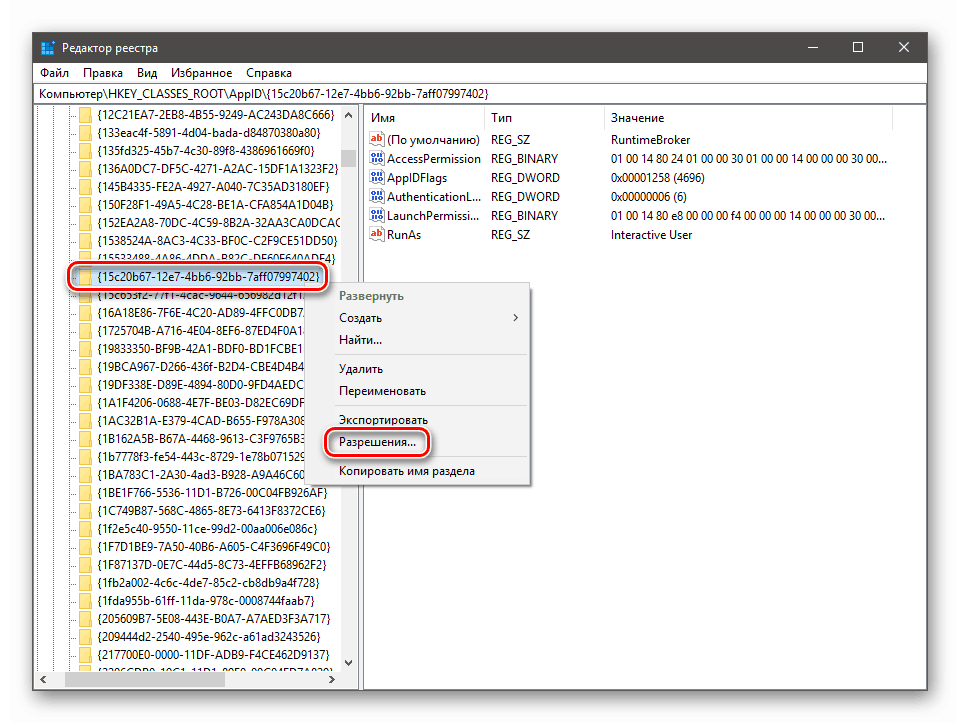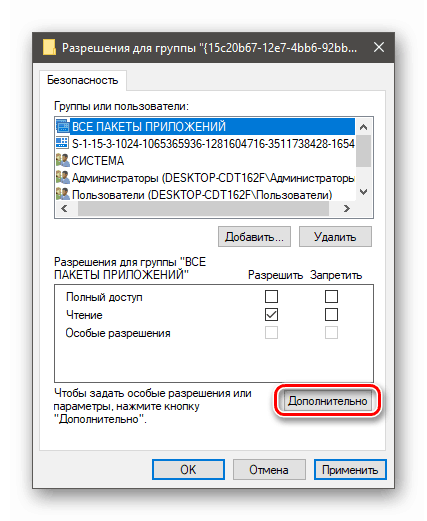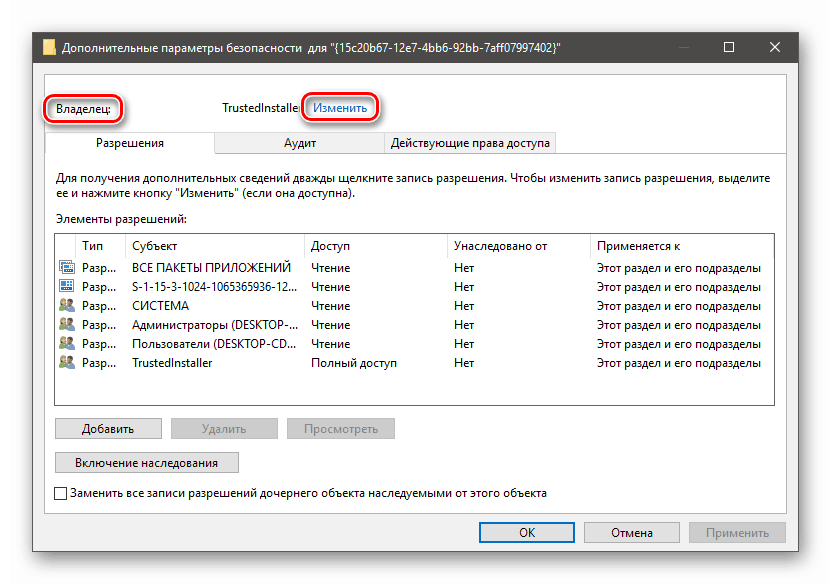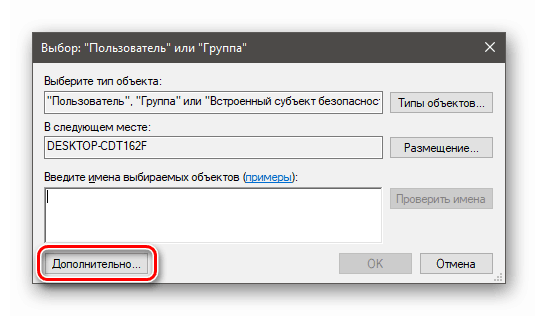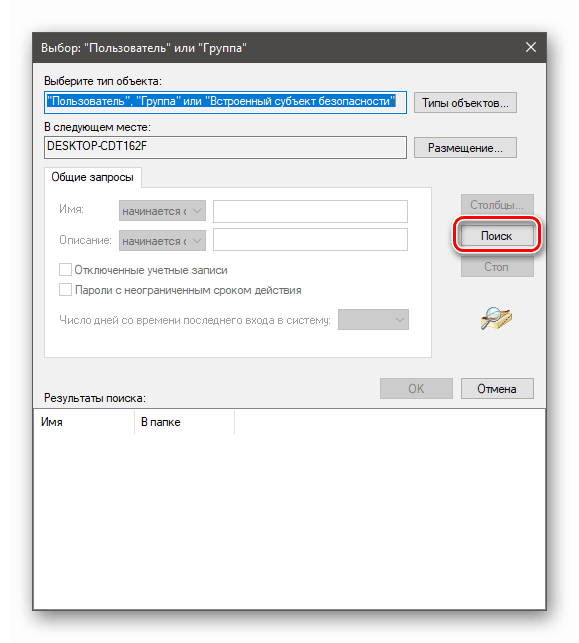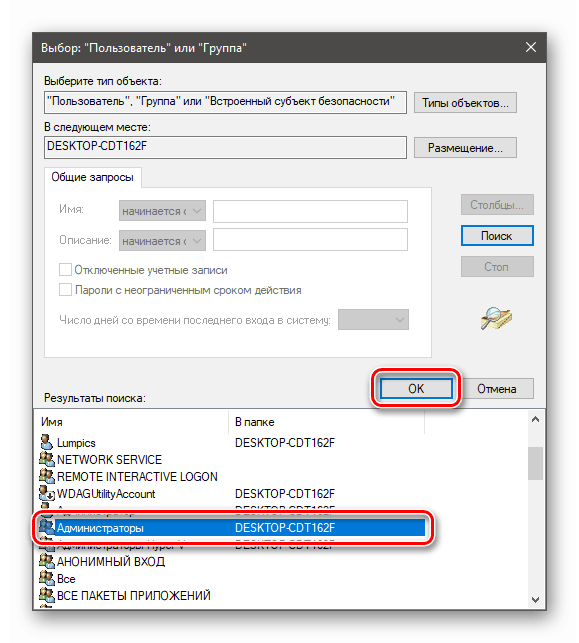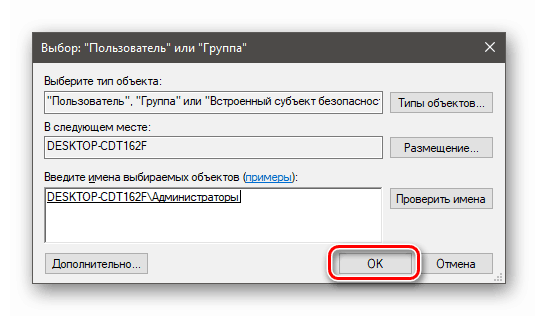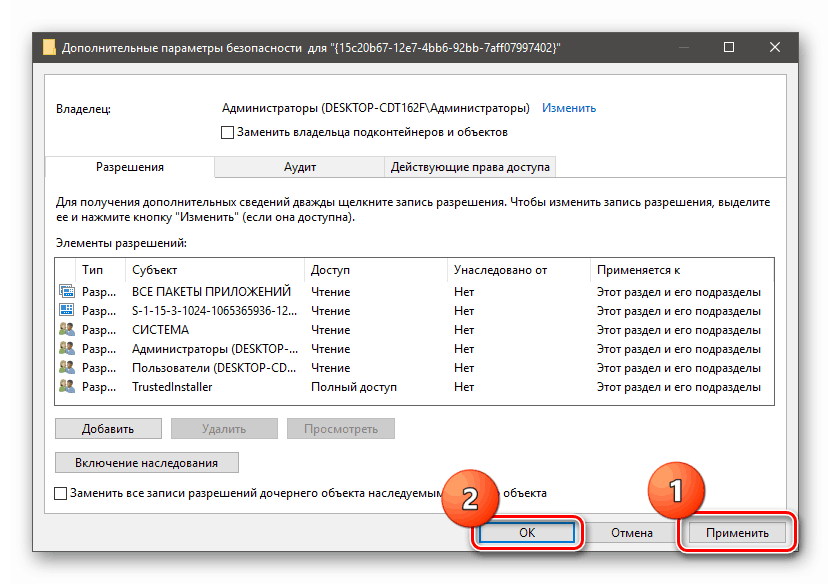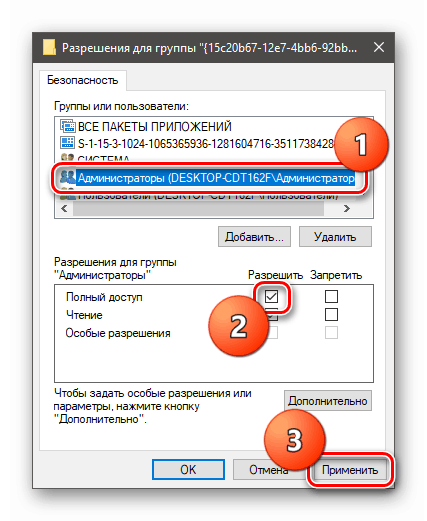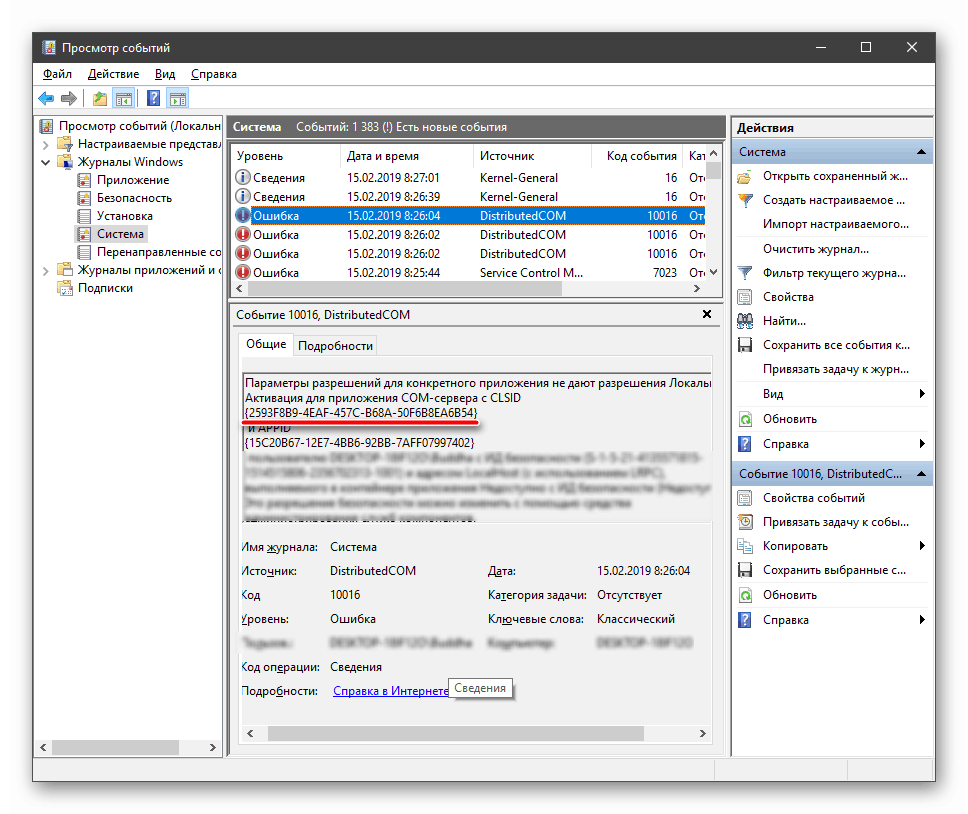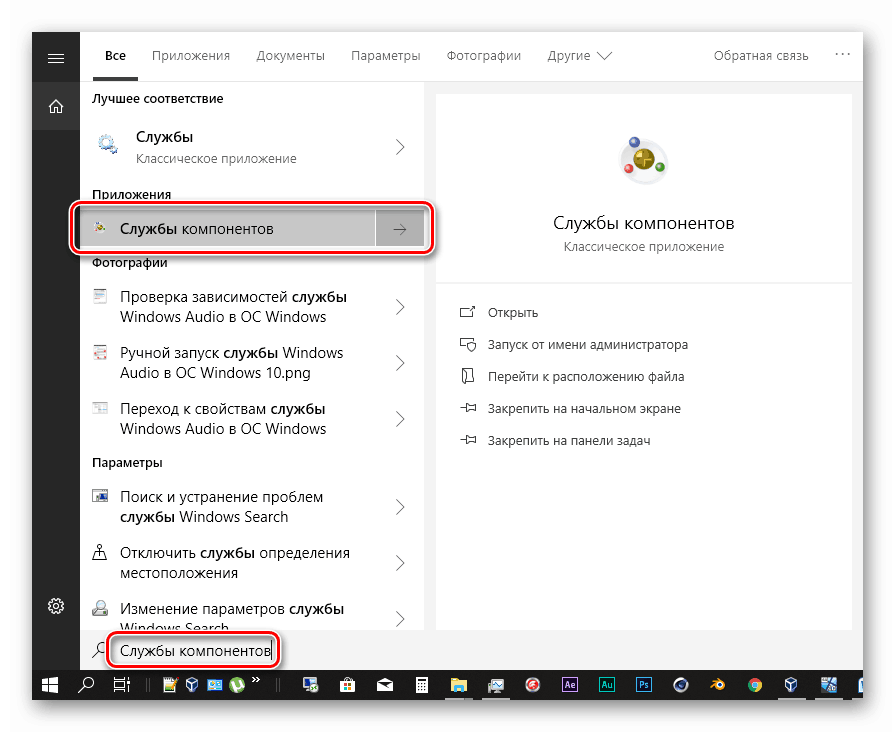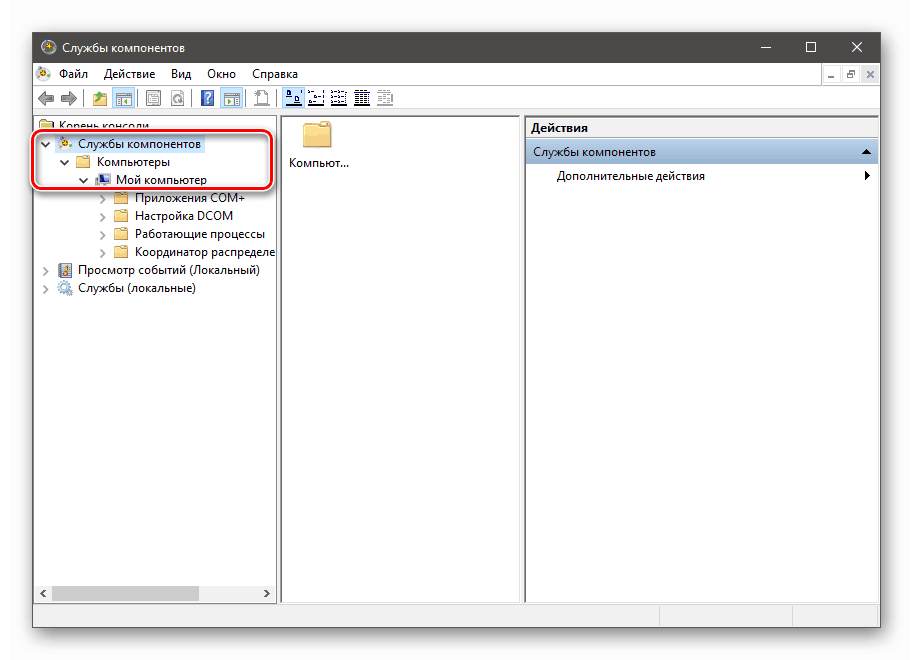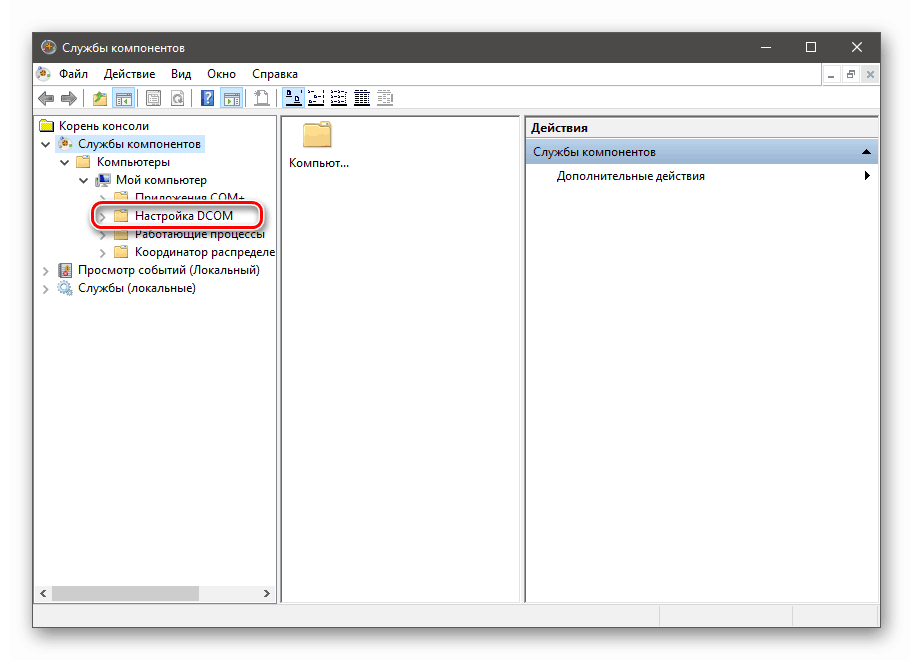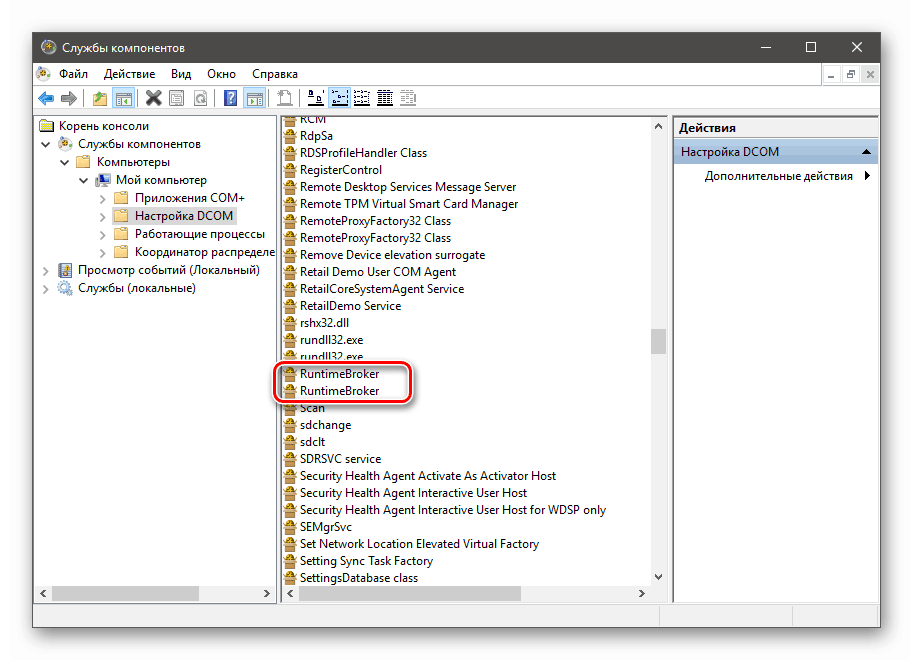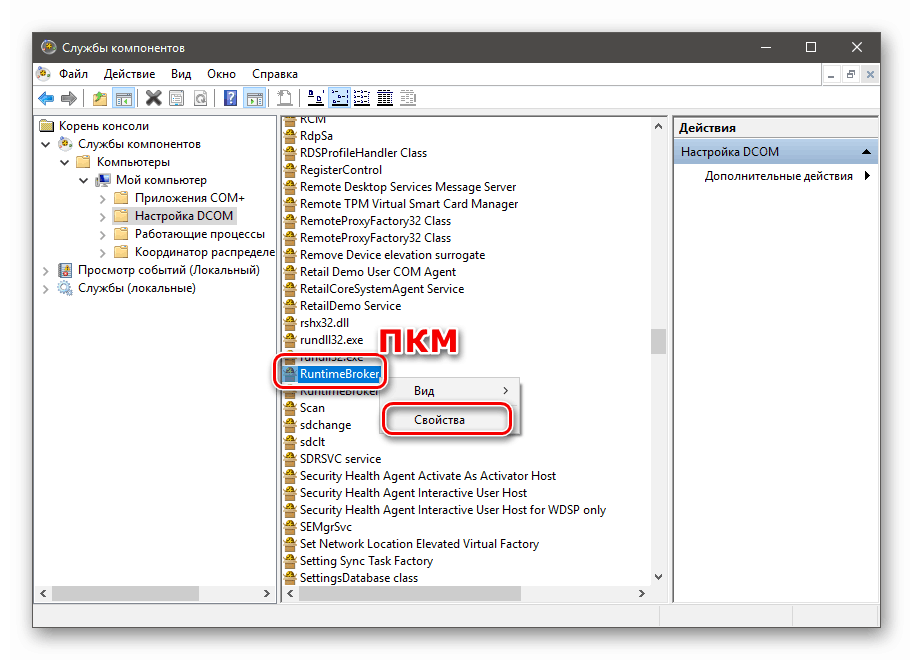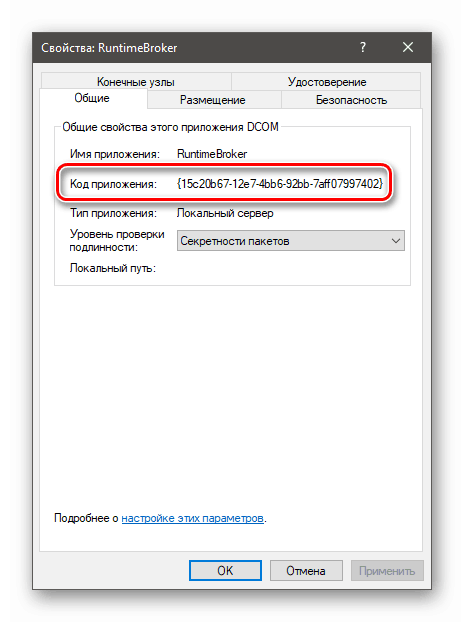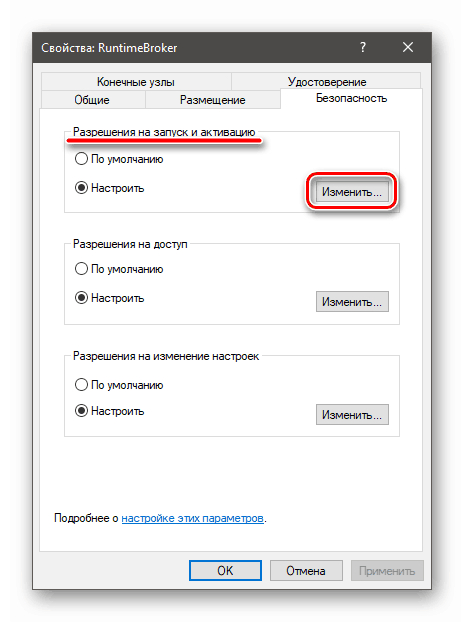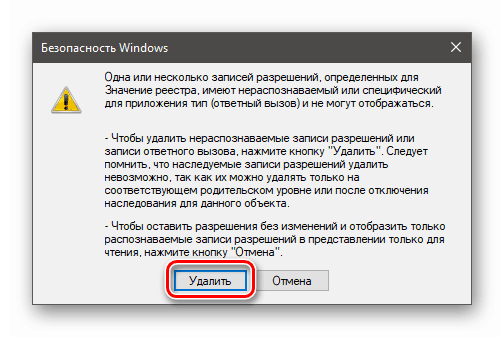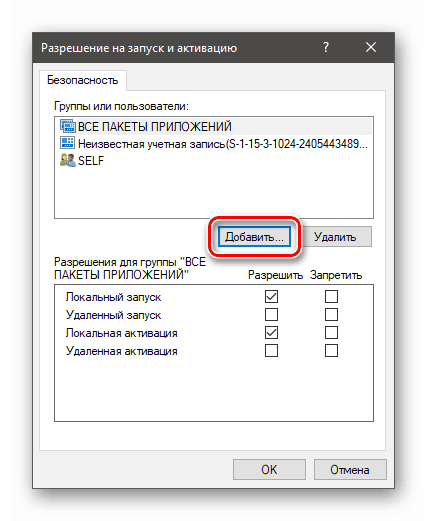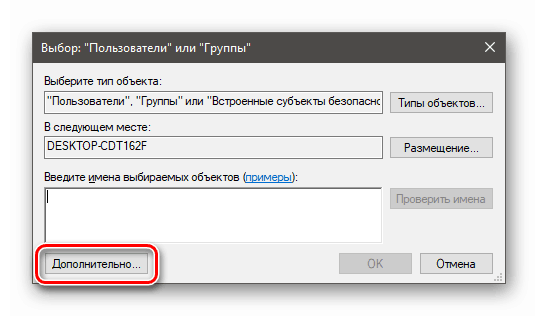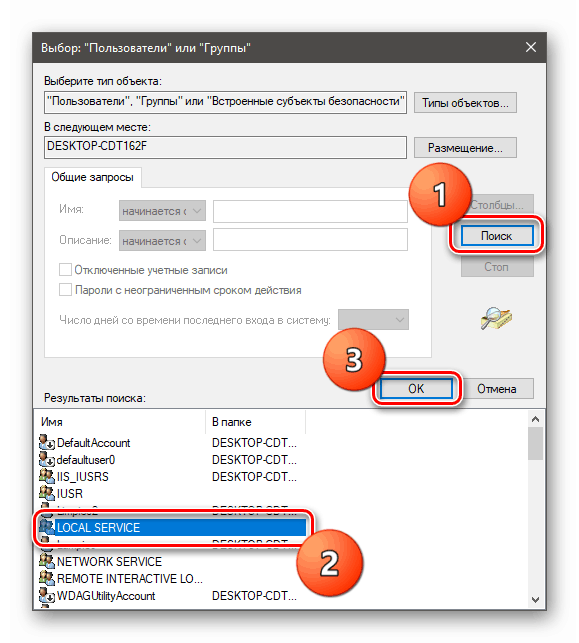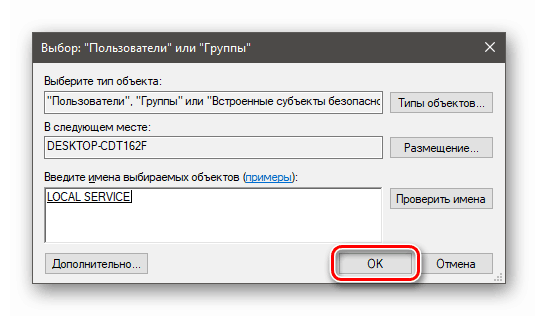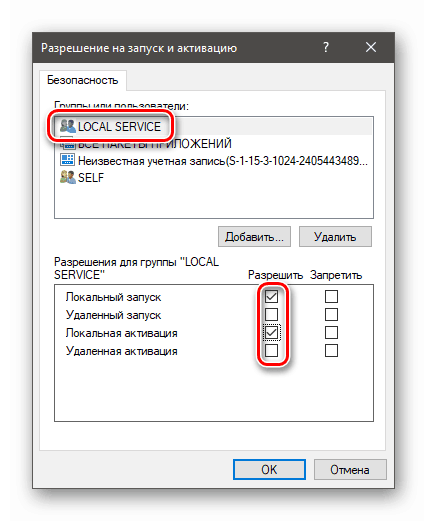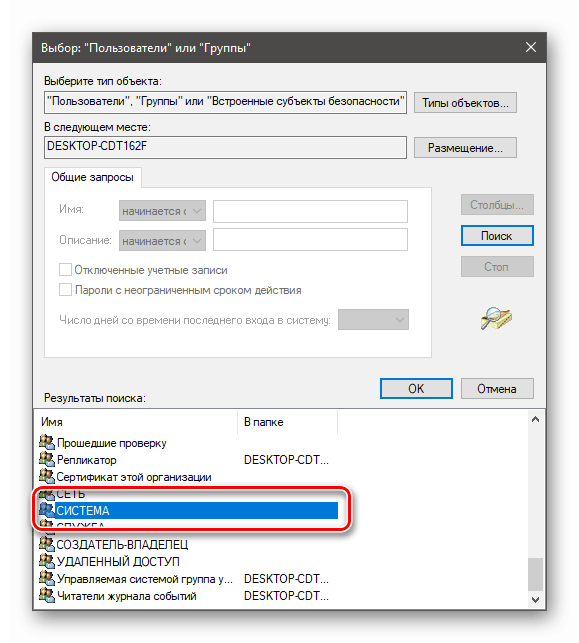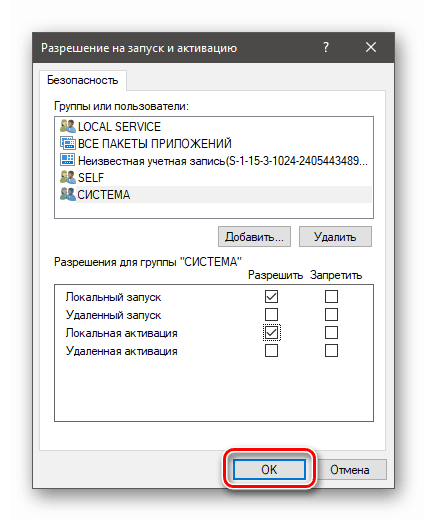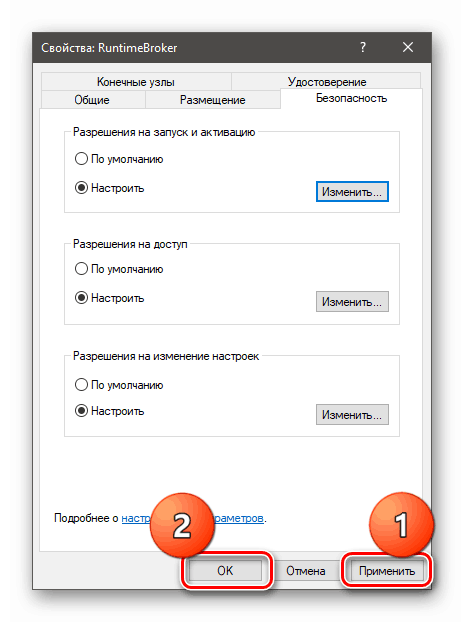Popravite pogrešku 10016 u dnevniku događaja sustava Windows 10. t
Pogreške zabilježene u Windows dnevniku ukazuju na probleme sustava. To mogu biti ozbiljni problemi i oni koji ne zahtijevaju hitnu intervenciju. Danas ćemo govoriti o tome kako se riješiti nametljive linije na popisu događaja s kodom 10016.
Sadržaj
Ispravak pogreške 10016
Ova pogreška je među onima koje korisnik može zanemariti. O tome svjedoči unos u Microsoftovoj bazi znanja. Međutim, može prijaviti da neke komponente ne rade ispravno. To se odnosi na poslužiteljske funkcije operativnog sustava koje osiguravaju interakciju s lokalnom mrežom, uključujući virtualne strojeve. Ponekad možemo uočiti kvarove tijekom udaljenih sesija. Ako primijetite da se zapis pojavio nakon pojave takvih problema, trebali biste poduzeti mjere.
Drugi uzrok pogreške je pad sustava. To može biti nestanak struje, kvar softvera ili hardvera računala. U tom slučaju morate provjeriti neće li se događaj pojaviti tijekom normalnog rada, a zatim prijeđite na rješenje u nastavku.
Korak 1: Postavljanje dopuštenja u registar
Prije početka uređivanja registra stvorite točku vraćanja sustava. Ova će radnja pomoći u vraćanju učinka u slučaju neuspješnog skupa okolnosti.
Više detalja:
Kako stvoriti točku vraćanja u sustavu Windows 10
Kako vratiti Windows 10 za vraćanje točke
Još jedna nijansa: sve operacije moraju biti izvršene s računa koji ima administratorska prava.
- Pažljivo pogledajte opis pogreške. Ovdje nas zanimaju dva dijela koda: "CLSID" i "AppID" .
![Otkrivanje neuspjelih poslužitelja i identifikatora aplikacije u dnevniku događaja sustava Windows 10. t]()
- Idite na pretraživanje sustava (ikona povećala na "Programskoj traci" ) i počnite unositi "regedit" . Kada se na popisu pojavi "Registry Editor" , kliknite na njega.
![Idite na uređivač registra iz pretraživanja u sustavu Windows 10]()
- Vratite se u dnevnik i prvo odaberite i kopirajte vrijednost AppID. To se može učiniti samo kombinacijom CTRL + C.
![Kopirajte ID neuspjele aplikacije u Windows 10 dnevnik sustava]()
- U uređivaču odaberite korijensku granu "Računalo" .
![Odabir korijenske mape registra sustava u sustavu Windows 10]()
Idite na izbornik "Edit" i odaberite funkciju pretraživanja.
![Idite na identifikator aplikacije za pretraživanje u registru sustava Windows 10]()
- Kopiranu šifru zalijepite u polje, ostavite potvrdni okvir samo pored stavke "Imena odjeljaka" i kliknite "Pronađi sljedeće" .
![Potražite identifikator aplikacije u registru sustava Windows 10]()
- Kliknemo RMB na pronađenom odjeljku i nastavimo s postavljanjem dozvola.
![Prijeđite na postavljanje dozvola za ključ registra u sustavu Windows 10]()
- Ovdje pritisnemo gumb "Napredno" .
![Idite na promjenu vlasnika ključa registra u sustavu Windows 10]()
- U bloku "Vlasnik" slijedi link "Promijeni" .
![Promijenite vlasnika ključa registra u sustavu Windows 10]()
- Ponovo kliknite "Napredno".
![Prijelaz na dodatne parametre korisnika i grupa u uređivaču registra u sustavu Windows 10]()
- Idite na pretraživanje.
![Idite na pretraživanje korisnika i grupa u uređivaču registra u sustavu Windows 10]()
- U rezultatima odaberite "Administratori" i OK .
![Odabir korisnika grupe administratora u registru sustava Windows 10]()
- U sljedećem prozoru također kliknite U redu .
![Potvrdite odabir korisnika u registru sustava Windows 10. t]()
- Da biste potvrdili promjenu vlasništva, kliknite "Primijeni" i U redu .
![Potvrdite promjenu vlasništva nad ključem registra u sustavu Windows 10]()
- Sada u prozoru "Dozvole za grupu" odaberite "Administratori" i dajte im puni pristup.
![Pružanje potpunog pristupa ključu registra AppID u sustavu Windows 10]()
- Ponavljamo korake za CLSID, tj. Tražimo odjeljak, mijenjamo vlasnika i osiguravamo puni pristup.
![Pružanje potpunog pristupa registarskom ključu CLSID-a u sustavu Windows 10]()
Korak 2: Konfigurirajte usluge za komponente
Do sljedećeg snap-ina moguće je doći i putem pretraživanja sustava.
- Kliknite na povećalo i unesite riječ "Usluge" . Ovdje smo zainteresirani za "Component Services" . Okrećemo se.
![Prijelaz na postavljanje komponentnih usluga u sustavu Windows 10]()
- Otvorimo tri glavna ogranka.
![Prebacite se na Moje računalo u Uslugama komponenti u sustavu Windows 10]()
Kliknite na mapu "DCOM Setup" .
![Prebacite se na DCOM konfiguraciju u komponentnim uslugama u sustavu Windows 10]()
- Na desnoj strani nalazimo stavke s imenom "RuntimeBroker" .
![Potražite RuntimeBroker stavke u uslugama komponenti u sustavu Windows 10]()
Samo nam jedan odgovara. Provjerite koji od njih možete prijeći na "Properties" .
![Pomaknite se na svojstvo položaja RuntimeBroker u dodatku Usluge za komponente u sustavu Windows 10]()
Kôd aplikacije mora odgovarati kodu AppID iz opisa pogreške (prvo smo ga tražili u uređivaču registra).
![Identificirajte kôd za neuspjelu aplikaciju u dodatku Usluge komponenti u sustavu Windows 10]()
- Idite na karticu "Sigurnost" i kliknite gumb "Uredi" u bloku "Dozvola za pokretanje i aktiviranje" .
![Idite na postavke dopuštenja za pokretanje i aktiviranje programa RuntimeBroker u proširenju Usluge komponenti u sustavu Windows 10]()
- Nadalje, na zahtjev, sustav briše neprepoznatljive zapise dozvola.
![Uklonite neprepoznate zapise dopuštenja u proširenju usluga i značajki usluga Windows 10]()
- U prozoru postavki koji se otvori, kliknite gumb "Dodaj" .
![Prebacite se na dodavanje korisnika za pokretanje dozvola u uslugama komponenti u sustavu Windows 10]()
- Po analogiji s radom u registru, idite na dodatne opcije.
![Pomaknite se na opcije naprednih dopuštenja u uslugama komponenti u sustavu Windows 10]()
- Tražimo "LOCAL SERVICE" i kliknite OK .
![Dodajte korisnika na popis sigurnosnih dopuštenja u Uslugama komponenti u sustavu Windows 10]()
U redu opet.
![Potvrda dodavanja korisnika na popis sigurnosnih dozvola u dodatku Usluge komponenti u sustavu Windows 10]()
- Odabrali smo dodanog korisnika, au donjem bloku stavili smo potvrdne okvire, kao što je prikazano na slici ispod.
![Postavljanje dopuštenja za novog korisnika u uslugama komponenti u sustavu Windows 10]()
- Na isti način dodamo i konfiguriramo korisnika s imenom "SYSTEM" .
![Dodavanje korisnika sustava na popis sigurnosnih dozvola u uslugama komponenti u sustavu Windows 10]()
- U prozoru dozvola kliknite U redu .
![Zatvorite prozor sigurnosnih dozvola u uslugama komponenti u sustavu Windows 10]()
- U svojstvima "RuntimeBroker" kliknite "Primijeni" i OK .
![Primjena postavki RuntimeBroker u uslugama komponenti u sustavu Windows 10]()
- Ponovno pokrenite računalo.
zaključak
Tako smo se riješili pogreške 10016 u zapisniku događaja. Ovdje je vrijedno ponoviti: ako ne uzrokuje probleme u sustavu, bolje je napustiti gore opisanu operaciju, jer nerazumno ometanje sigurnosnih parametara može dovesti do ozbiljnijih posljedica, koje je mnogo teže eliminirati.