Standardna pogreška u programu Microsoft Excel
Standardna pogreška ili, kako se često naziva, pogreška aritmetičke sredine, jedan je od važnih statističkih pokazatelja. Pomoću ovog pokazatelja moguće je odrediti heterogenost uzorka. Također je vrlo važno u predviđanju. Doznajemo na koji način možete izračunati vrijednost standardne pogreške pomoću alata Microsoft Excel.
sadržaj
Izračun pogreške aritmetičke sredine
Jedan od pokazatelja koji karakterizira integritet i homogenost uzorka je standardna pogreška. Ova je vrijednost kvadratni korijen varijance. Sam variance je srednji kvadrat aritmetičke sredine. Aritmetička sredina izračunava se dijeljenjem ukupne vrijednosti objekata uzorkovanja njihovim ukupnim brojem.
U programu Excel postoje dva načina za izračunavanje standardne pogreške: pomoću skupa funkcija i upotrebe alata Analiza paketa. Pogledajmo bliže svaku od ovih opcija.
Metoda 1: Izračun pomoću kombinacije funkcija
Prije svega, napravimo algoritam akcija na konkretnom primjeru za izračunavanje pogreške aritmetičke sredine, koristeći u tu svrhu kombinaciju funkcija. Za obavljanje zadatka potrebni su operatori STDEVKLON.V , ROOT i ACCOUNT .
Na primjer, koristit ćemo uzorak dvanaest brojeva koji su prikazani u tablici.
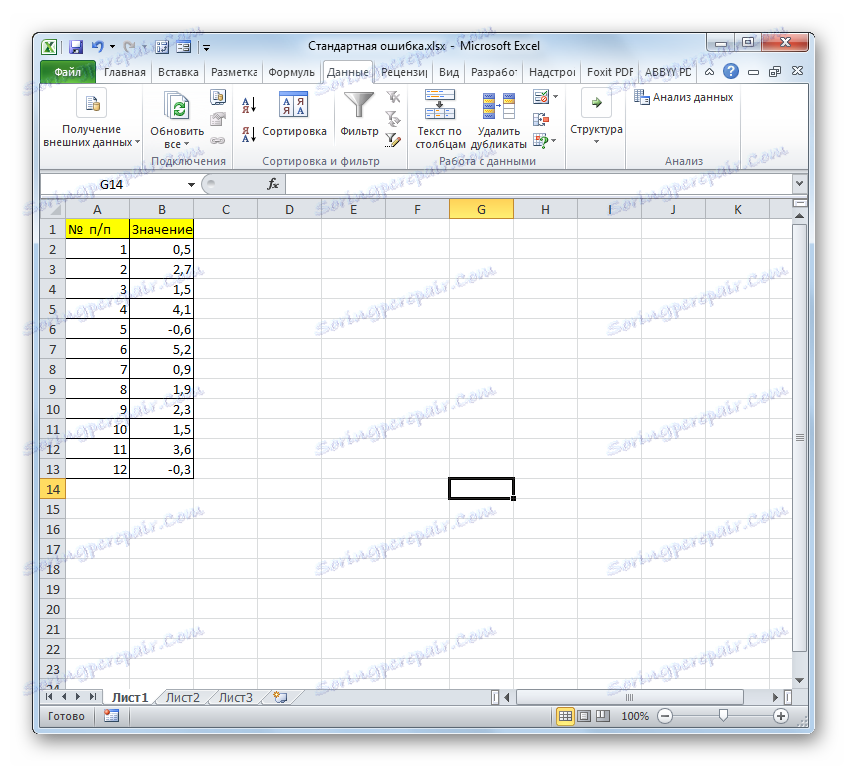
- Odaberite ćeliju u kojoj će se prikazati konačna vrijednost standardne pogreške i kliknite na ikonu "Insert funkcija" .
- Otvara se Čarobnjak za funkcije . Prelazimo u blok "Statističke" . U prikazanom popisu imena odaberite naziv "STANDOTKLON.V" .
- Pokazuje se prozor argumenata navedene izjave. STDTOTKLON.V dizajniran za procjenu standardne devijacije u uzorku. Ova izjava ima sljedeću sintaksu:
=СТАНДОТКЛОН.В(число1;число2;…)"Number1" i sljedeći argumenti su numeričke vrijednosti ili reference na stanice i raspone listova u kojem su smještene. Može biti do 255 argumenata ove vrste. Potrebno je samo prvi argument.
Zato postavite pokazivač u polje "Broj1" . Nadalje, svakako napravite stezaljku lijevu tipku miša, odaberite cijeli raspon odabira na listu pomoću kursora. Koordinate tog polja se odmah prikazuju u polju prozora. Nakon toga kliknite gumb "U redu" .
- U ćeliji na listu, prikazuje se rezultat izračuna operatera STANDOTCLONE . Ali ovo nije pogreška prosječne aritmetičke. Da bi se dobila željena vrijednost, trebate podijeliti standardnu devijaciju kvadratnim korijenom broja elemenata u uzorku. Da biste nastavili s izračunima, odaberite ćeliju koja sadrži STDEV funkciju. Nakon toga stavljamo pokazivač u red formule i dodamo znak podjele ( / ) nakon postojećeg izraza. Nakon toga kliknite na ikonu trokuta koji je okrenut prema dolje, koji se nalazi lijevo od linije formule. Otvara se popis nedavno korištenih funkcija. Ako u njemu nađete ime operatora "ROOT" , idite na ovo ime. U suprotnom slučaju kliknite stavku "Ostale funkcije ..." .
- Čarobnjak za funkcije ponovno se pokreće. Ovaj put bi trebali posjetiti kategoriju "Matematički" . Na prikazanom popisu odaberite naziv "ROOT" i kliknite gumb "OK" .
- Otvara prozor argumenta ROOT . Jedini zadatak ovog operatora je izračunavanje kvadratnog korijena određenog broja. Njegova sintaksa je iznimno jednostavna:
=КОРЕНЬ(число)Kao što možete vidjeti, funkcija ima samo jedan argument, "Broj" . Može se prikazati numeričkom vrijednošću, referencom na ćeliju u kojoj je sadržana ili nekom drugom funkcijom koja izračunava taj broj. Potonja opcija bit će prikazana u našem primjeru.
Postavite pokazivač u polje "Broj" i kliknite na trokut koji znamo, što prikazuje popis posljednjih upotrijebljenih funkcija. Tražimo naziv "ACCOUNT" u njemu . Ako pronađemo, onda kliknite na njega. U suprotnom slučaju, opet prolazimo pod imenom "Ostale funkcije ..." .
- U otvorenom prozoru čarobnjaka za funkcije prelazimo u grupu "Statistička" . Tamo odabiremo naziv "COUNT" i kliknite "U redu" .
- Pokrenut je prozor s argumentima funkcije COUNT . Navedeni operater je dizajniran za izračunavanje broja ćelija koje su ispunjene numeričkim vrijednostima. U našem slučaju, računat će broj elemenata uzorka i prijaviti rezultat operateru "majke" TAKO . Sintaksa funkcije je sljedeća:
=СЧЁТ(значение1;значение2;…)Kao argumenti "Value" , koji može biti do 255 komada, postoje reference na raspone ćelija. Stavili smo pokazivač u polje "Vrijednost1" , držite lijevu tipku miša i odaberite cijeli raspon uzorka. Nakon što su koordinate prikazane u polju, kliknite gumb "OK" .
- Nakon zadnje akcije izračunat će se ne samo broj ćelija napunjenih brojevima, već se izračunava prosječna aritmetička pogreška jer je to bio konačni dodir u radu na ovoj formuli. Vrijednost standardne pogreške prikazuje se u ćeliji gdje se nalazi složena formula čiji je opći oblik u našem slučaju sljedeći:
=СТАНДОТКЛОН.В(B2:B13)/КОРЕНЬ(СЧЁТ(B2:B13))Rezultat izračuna aritmetičke srednje pogreške bio je 0,505793 . Sjetimo se tog broja i usporedimo ga s onom koja je dobivena u rješavanju problema postavljenog sljedećom metodom.
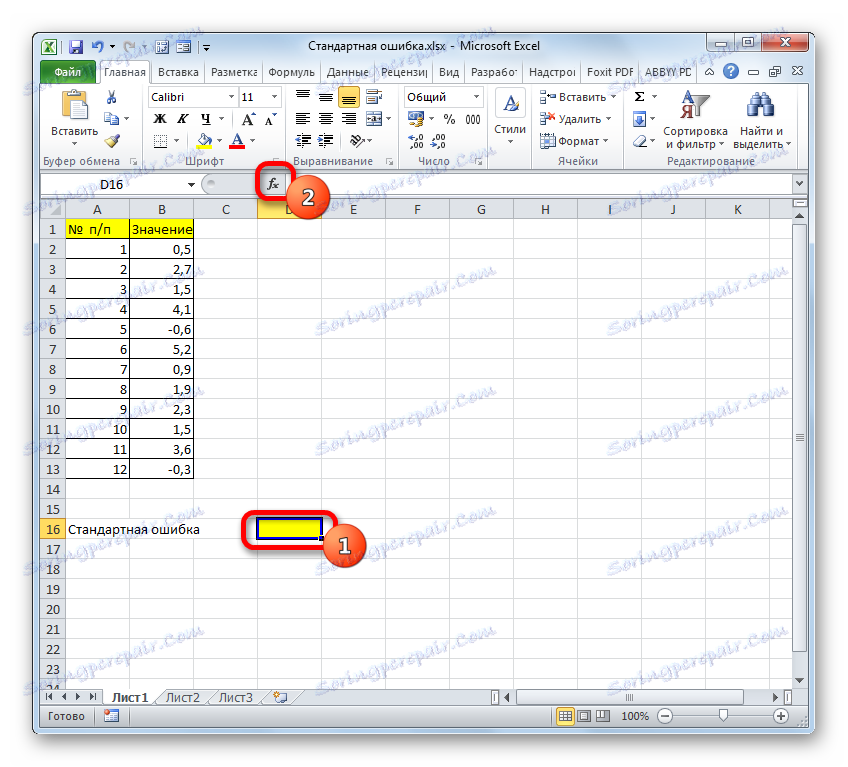
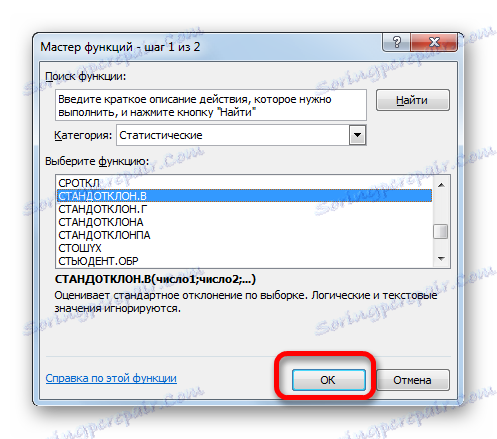
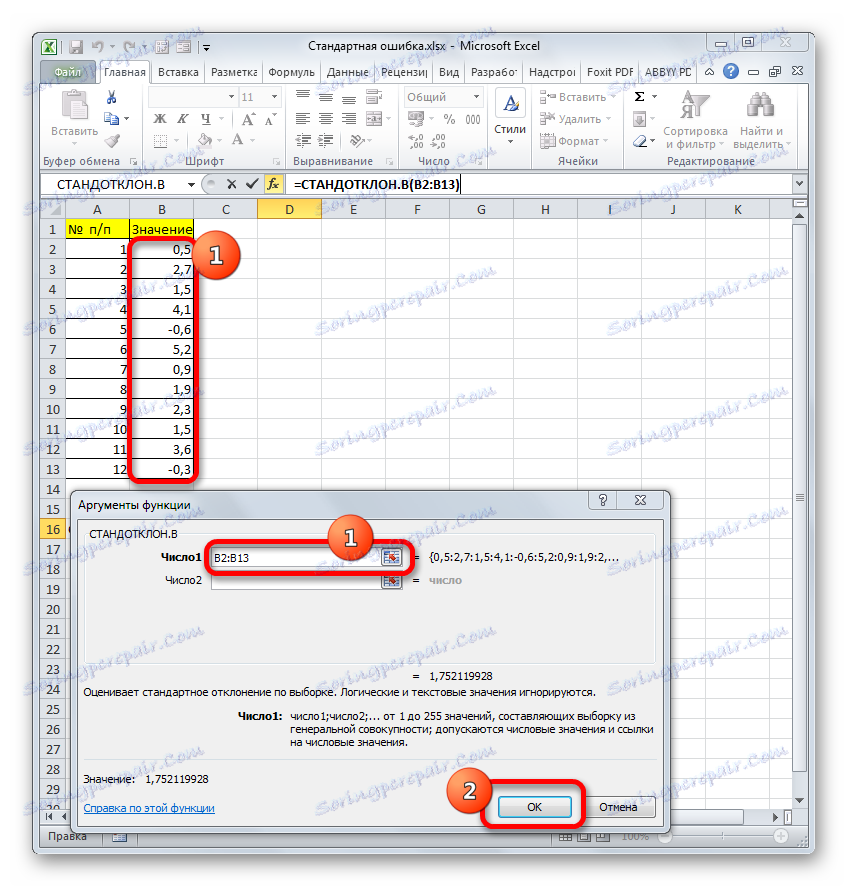
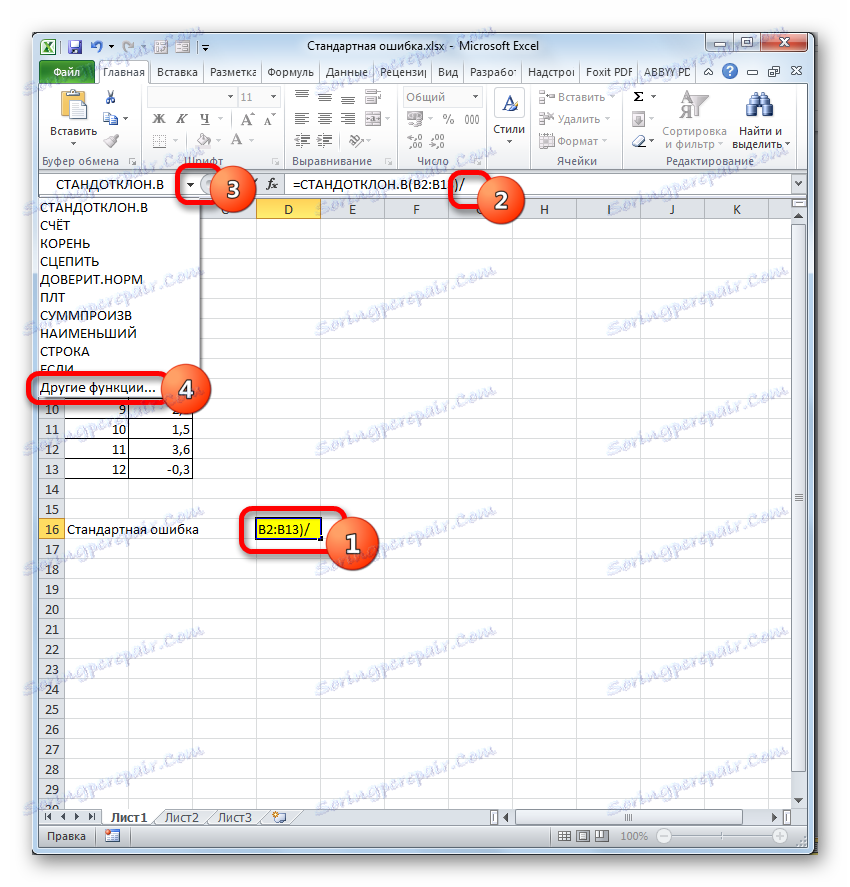

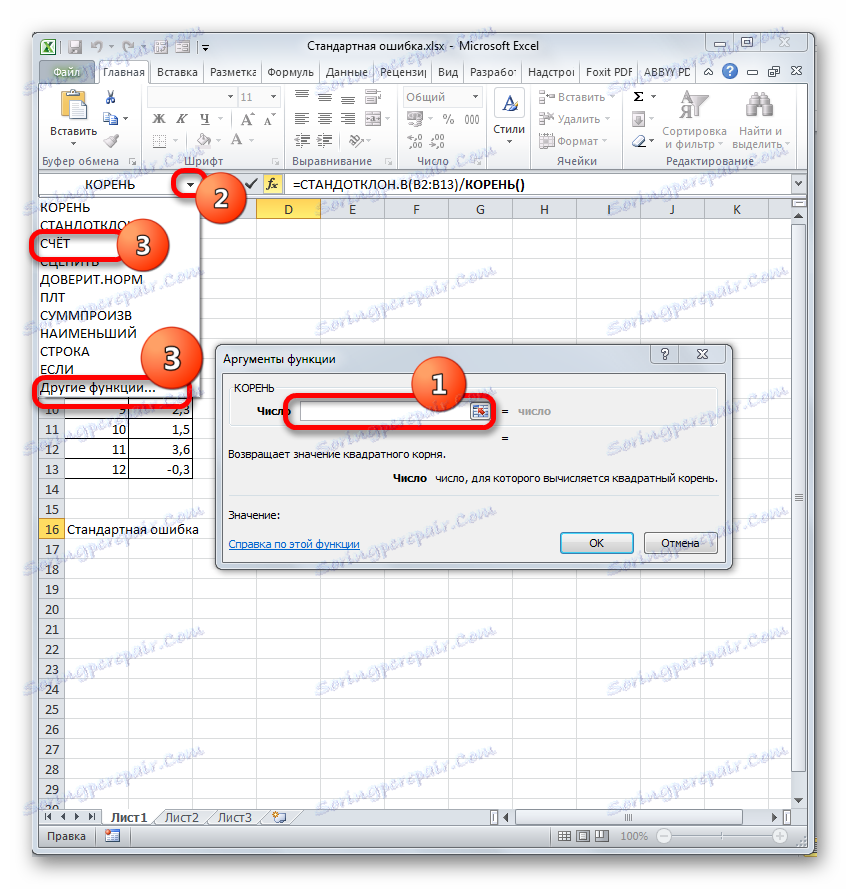
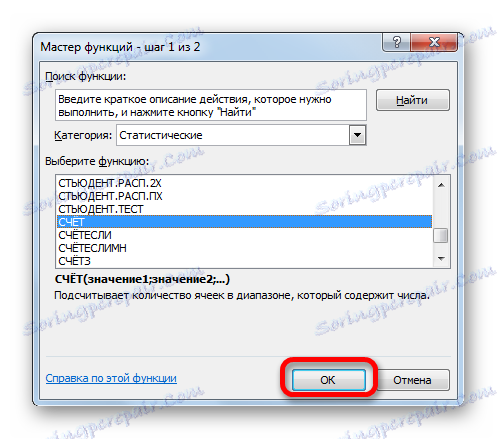
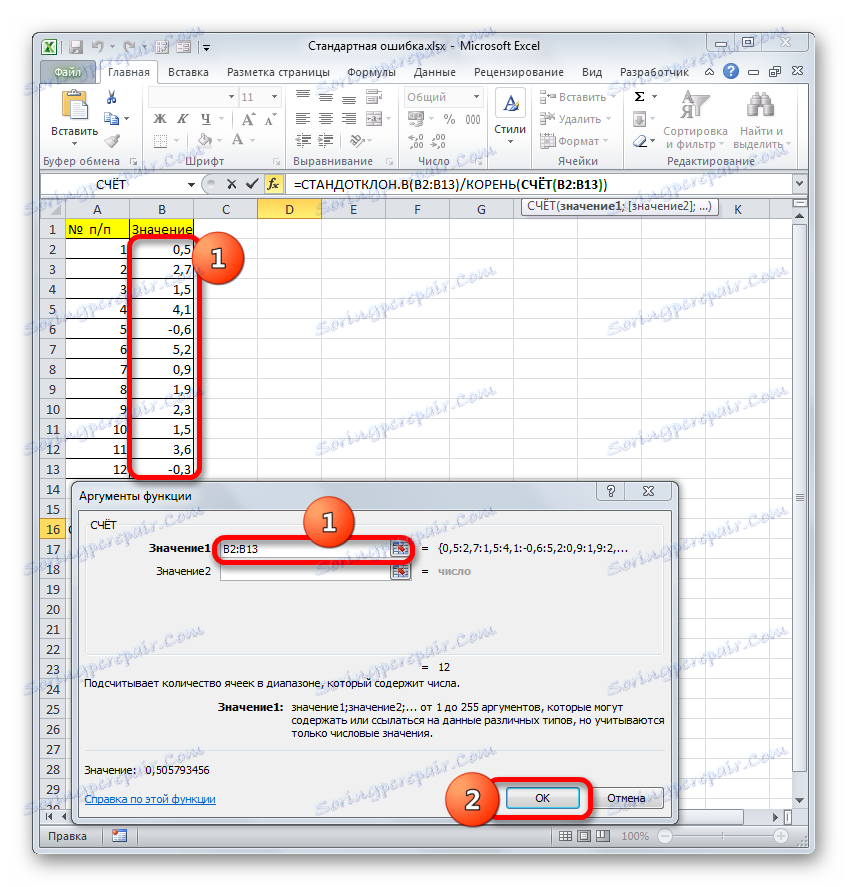
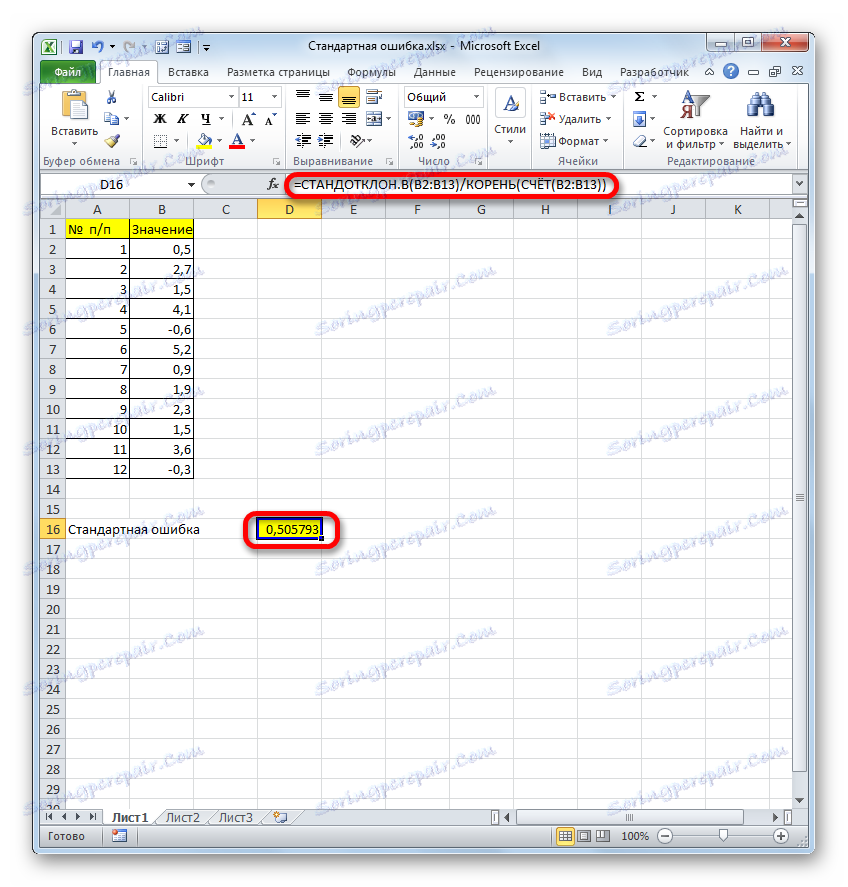
Ali činjenica je da za male uzorke (do 30 jedinica) za veću točnost je bolje primijeniti malo promijenjenu formulu. U njemu vrijednost standardne devijacije nije podijeljena kvadratnim korijenom broja elemenata uzorka, već kvadratnim korijenom broja elemenata uzorka minus jedan. Dakle, uzimajući u obzir nijanse malog uzorka, naša će formula imati sljedeći oblik:
=СТАНДОТКЛОН.В(B2:B13)/КОРЕНЬ(СЧЁТ(B2:B13)-1)
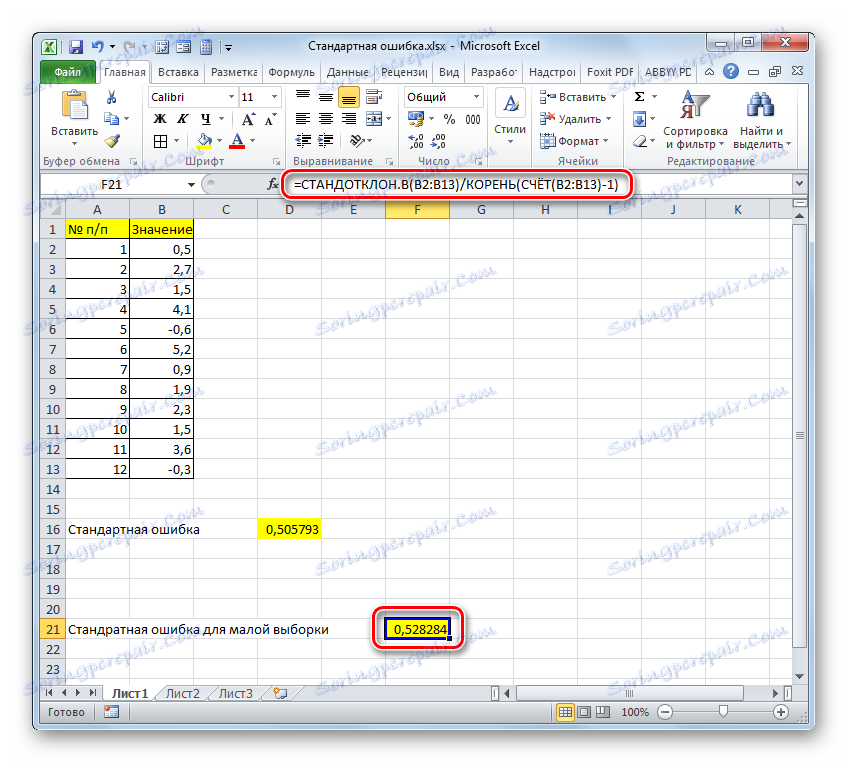
Pouka: Statističke funkcije u Excelu
Način 2: Koristite alat Deskriptivne statistike
Druga opcija, pomoću koje možete izračunati standardnu pogrešku u programu Excel, jest upotreba alata "Opisna statistika" koja je uključena u alat "Analiza paketa" . "Deskriptivna statistika" provodi sveobuhvatnu analizu uzorka prema različitim kriterijima. Jedan od njih je samo pronalaženje pogreške prosječne aritmetičke vrijednosti.
No, kako biste iskoristili ovu značajku, morate odmah aktivirati analizu paketa jer je onemogućen prema zadanim postavkama u programu Excel.
- Nakon što otvorite dokument s odabirom, idite na karticu "Datoteka" .
- Zatim pomoću lijevog okomitog izbornika kretamo kroz njegov stavak u odjeljak "Parametri" .
- Otvara se prozor programa Excel. U lijevom dijelu ovog prozora nalazi se izbornik pomoću kojeg se preselimo u pododjeljak "Dodatci" .
- Na samom dnu prozora koji se pojavljuje je polje "Upravljanje" . Postavili smo parametar "Excel Add-ins" u njemu i kliknite na gumb "Idi ..." desno od njega.
- Otvorit će se prozor dodataka s popisom dostupnih skripti. Označimo naziv "Analiza paketa" i kliknite na gumb "OK" na desnoj strani prozora.
- Nakon zadnje radnje, na vrpci se pojavljuje nova skupina alata, koja ima naziv "Analiza" . Da biste ga posjetili, kliknite naziv kartice "Podaci" .
- Nakon prijelaza, kliknite na gumb "Analiza podataka" u okviru alata za analizu , koji se nalazi na samom kraju vrpce.
- Otvara se prozor odabira alata za analizu. Odaberite naslov "Deskriptivna statistika" i kliknite gumb "U redu" s desne strane.
- Pokreće se prozor postavki složenog alata za statističku analizu "Deskriptivna statistika" .
U polju "Interval unosa" morate odrediti raspon ćelija u tablici u kojoj se nalazi analizirani uzorak. Ručno je to nezgodno, iako je moguće, pa stavljamo kursor u određeno polje i kada se lijeva tipka miša pritisne, odaberite odgovarajući niz podataka na listu. Koordinate će se odmah pojaviti u prozoru.
U bloku "Grupiranje" ostavljamo zadane postavke. To jest, prekidač treba stajati pored "Po stupcima" . Ako nije tako, trebao bi biti preuredjen.
Ne možete odabrati potvrdni okvir "Oznake u prvom retku" . Nije važno riješiti naš problem.
Zatim idite na blok postavki "Izlazne mogućnosti" . Ovdje trebate navesti gdje će se točno prikazati rezultat izračuna alata Deskriptivne statistike :
- Na novom listu;
- U novoj knjizi (drugoj datoteci);
- U navedenom rasponu trenutnog lista.
Odaberite posljednji od ovih opcija. Da biste to učinili, pomaknite prekidač na položaj "Izlazni interval" i postavite pokazivač u polje nasuprot ovom parametru. Nakon toga kliknite na list na ćeliju, koja će postati gornji lijevi element izlaznog polja podataka. Njegove koordinate trebaju biti prikazane na polju u kojem smo prethodno postavili kursor.
Zatim konfiguracijski blok određuje koji će podaci unijeti:
- Sažetak statistike;
- K-th najveći;
- K-ni najmanji;
- Razina pouzdanosti.
Da biste utvrdili standardnu pogrešku, morate provjeriti okvir "Sažetak statistike" . Nasuprot ostalim stavkama, označavamo prema vlastitom nahođenju. Ovo neće utjecati na rješenje našeg glavnog zadatka.
Nakon što su instalirane sve postavke u prozoru "Opis statistika" , kliknite gumb "OK" na desnoj strani.
- Nakon toga, alat Deskriptivna statistika prikazuje rezultate obrade odabira na trenutnom listu. Kao što vidite, postoje dosta različitih statističkih pokazatelja, ali među njima postoji i "standardna pogreška" koja nam je potrebna. Jednako je broj 0.505793 . To je upravo isti rezultat koji smo postigli primjenom složene formule u opisivanju prethodne metode.
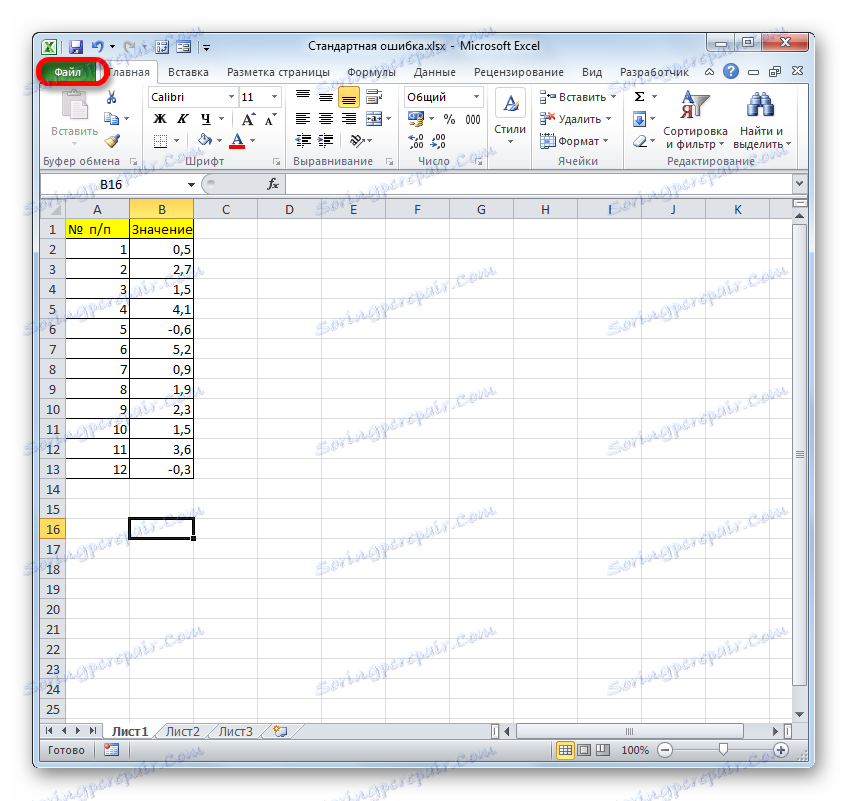
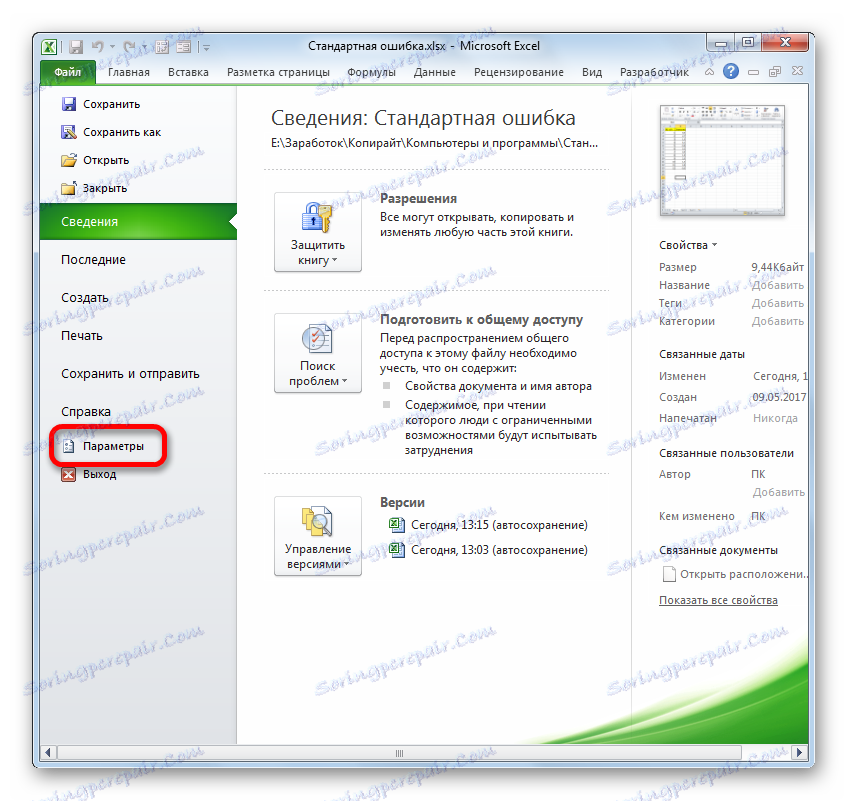
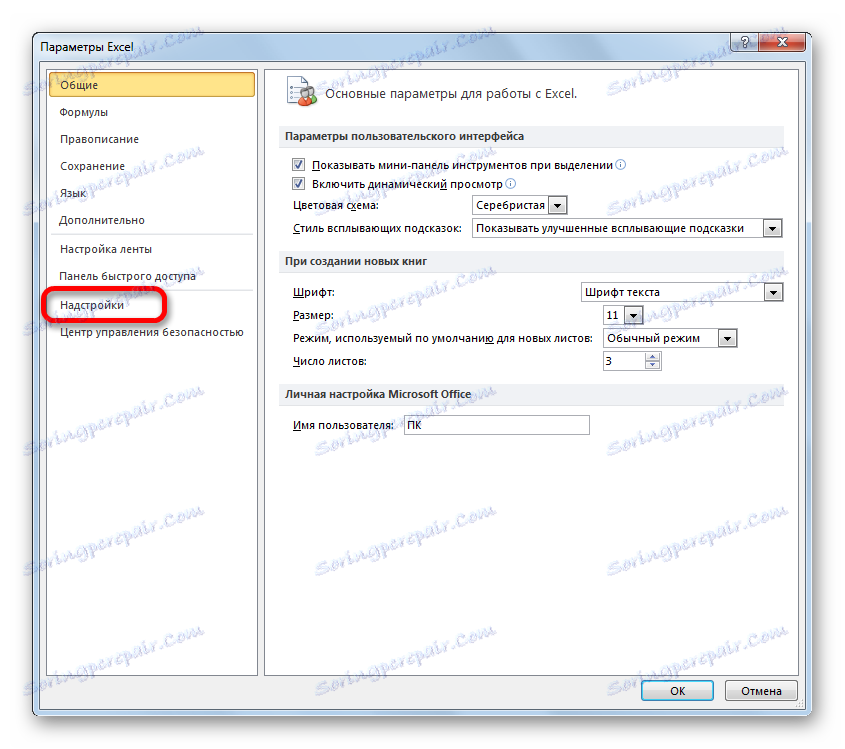
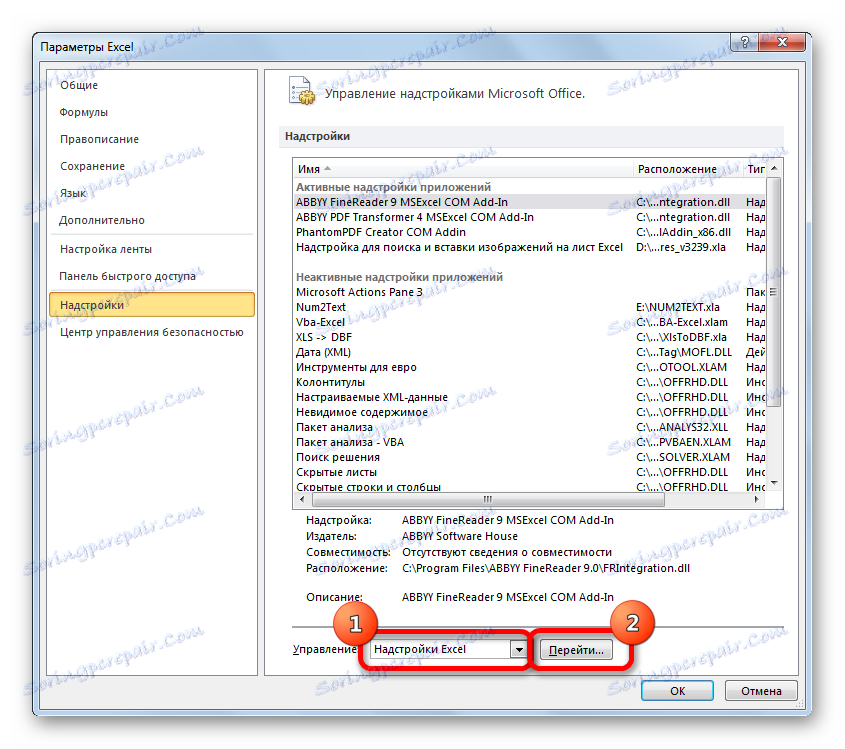
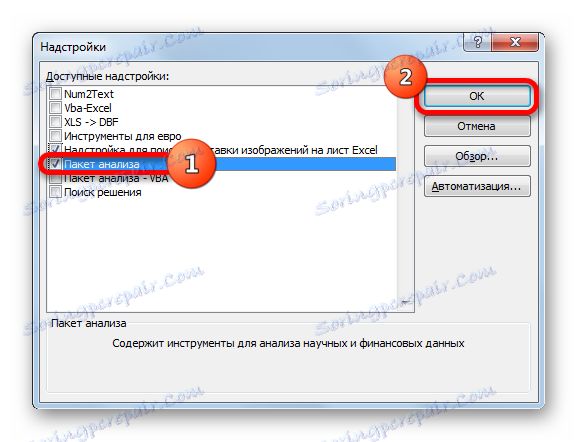
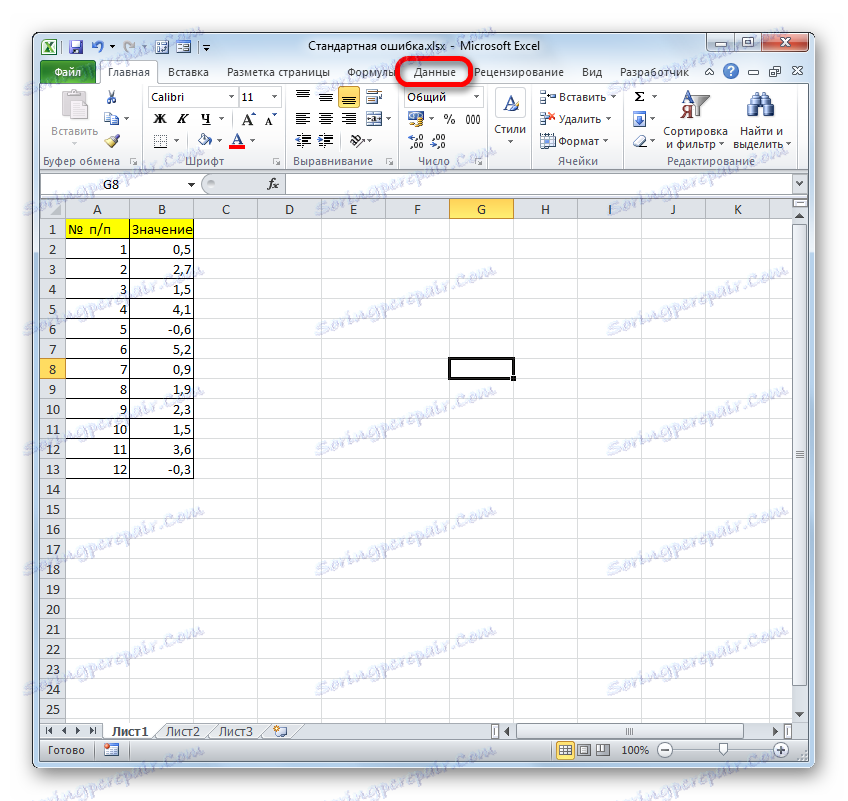
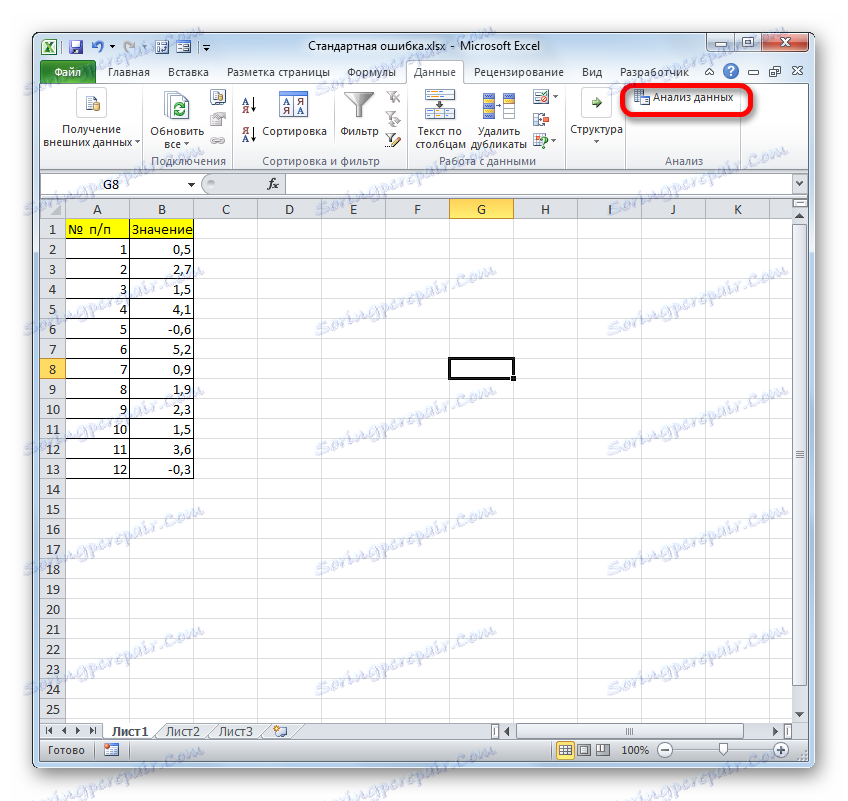
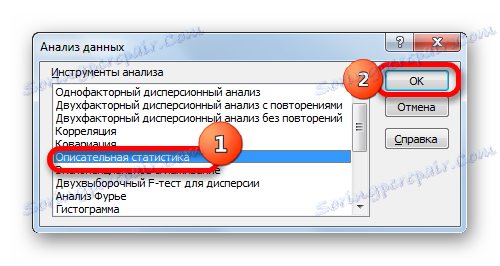
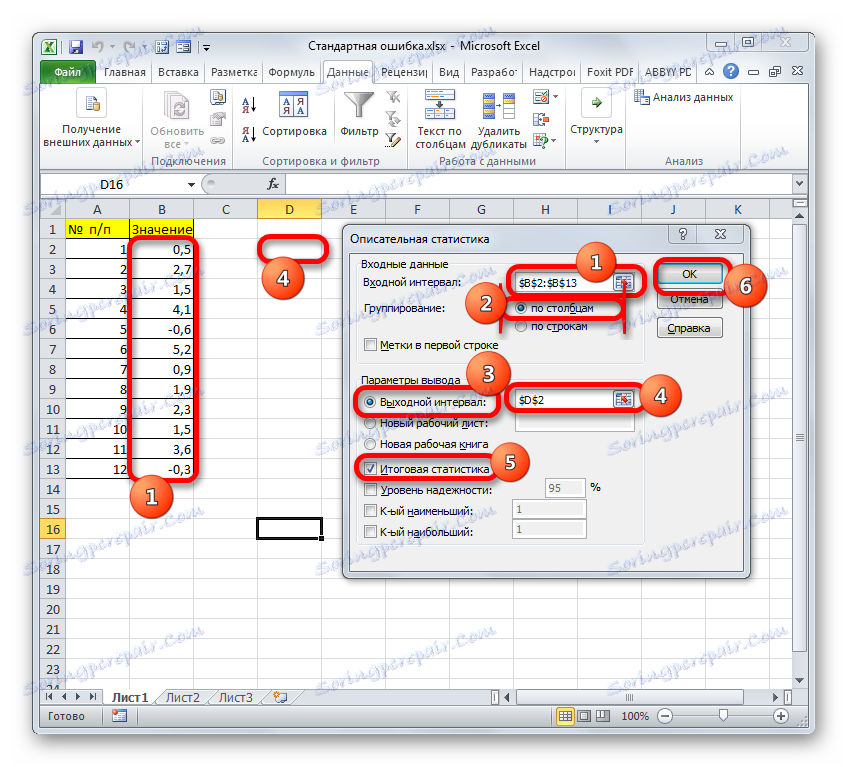
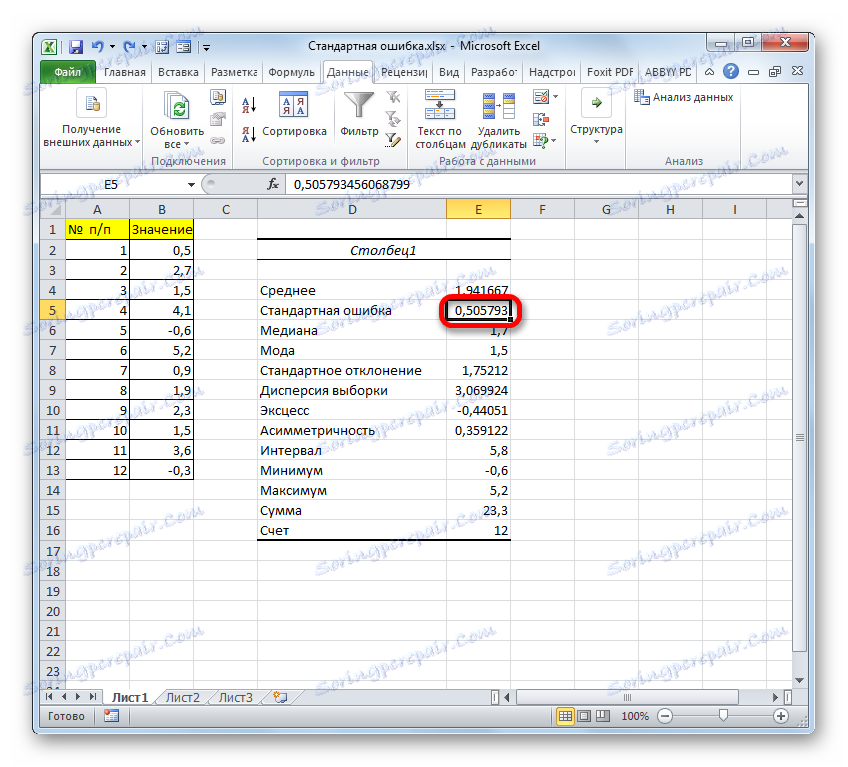
Pouka: Deskriptivna statistika u programu Excel
Kao što vidite, u Excelu možete izračunati standardnu pogrešku na dva načina: primjenom skup funkcija i korištenjem alata za analizu "Deskriptivna statistika" . Konačni rezultat bit će isti. Stoga, izbor metode ovisi o pogodnosti korisnika i specifičnom zadatku. Na primjer, ako je prosječna aritmetička pogreška samo jedna od brojnih statističkih ključnih vrijednosti koje treba izračunati, onda je prikladnije koristiti alat za deskriptivne statistike . No, ako samo trebate izračunati taj pokazatelj, kako biste izbjegli nakupljanje nepotrebnih podataka, bolje je pribjeći složenoj formuli. U ovom slučaju, rezultat izračuna će stati u jednu ćeliju listova.